保護您 PC 的 7 種進階 Windows Defender 策略


預設情況下,Windows Defender 可以很好地保護您的 PC,您可能不需要其他防毒軟體。但是,如果您擔心安全性,本指南將介紹許多可保護您的電腦的進階 Windows Defender 功能。
1.啟用受控資料夾訪問
這可以保護您的資料免遭勒索軟體和其他惡意軟體的攻擊。
然而,篩選過程非常嚴格。它只允許使用系統應用程式和少數微軟批准的應用程序,這些應用程式甚至不在官方列表中。啟用後,準備好手動允許可信任應用程式修改資料。
在 Windows 搜尋中鍵入“Windows 安全性”,然後開啟Windows 安全應用程式。您將在此處找到需要配置的所有 Windows Defender 設定。
點擊左側面板中的病毒和威脅防護,然後點擊底部的管理勒索軟體防護。
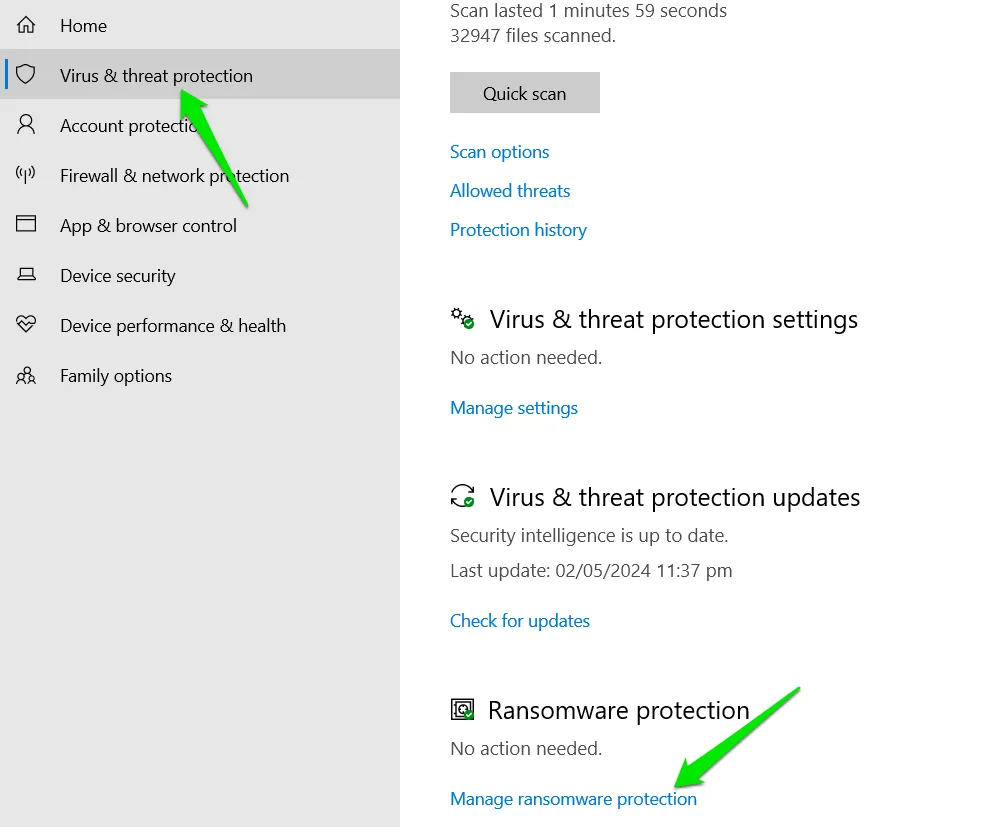
啟用受控資料夾存取。有幾個選項可以對其進行管理。
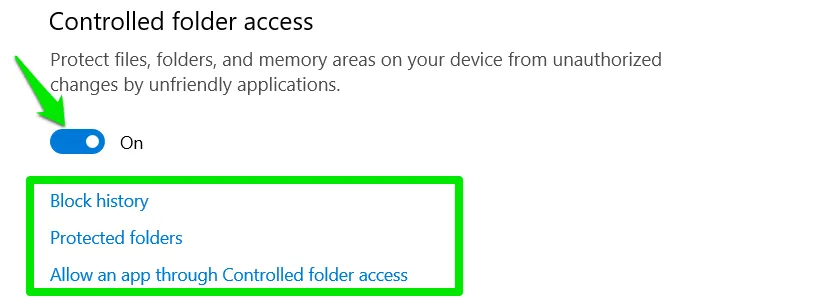
按一下「受保護的資料夾」以查看重要的資料資料夾,例如圖片、影片等。
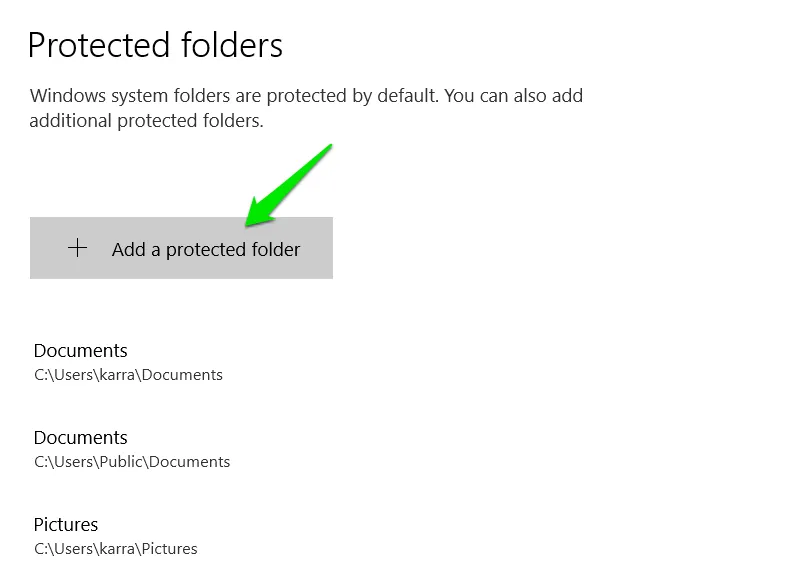
如果這會阻止您的任何可信任應用程式運行,您可以透過點擊「允許應用程式透過受控資料夾存取」按鈕將其新增至允許清單。
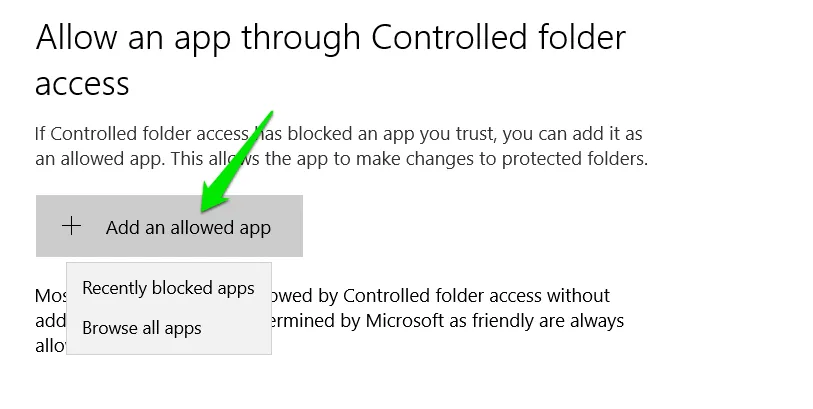
2.啟用Microsoft Defender應用程式防護
啟用後,此功能將在與主系統分開的隔離虛擬環境中啟動 Microsoft Edge。惡意網站將無法攻擊您的個人數據,因為它與瀏覽器環境分開。
當然,運行硬體驅動的虛擬環境確實會消耗更多資源,並且可能會對與虛擬機器有相容性問題的網站產生負面影響。您可能會注意到效能緩慢(尤其是在較舊的電腦上)以及某些網站功能無法如預期運作。
在 Windows 安全應用程式中,按一下「應用程式和瀏覽器控制」,然後按一下「安裝 Microsoft Defender 應用程式防護」。
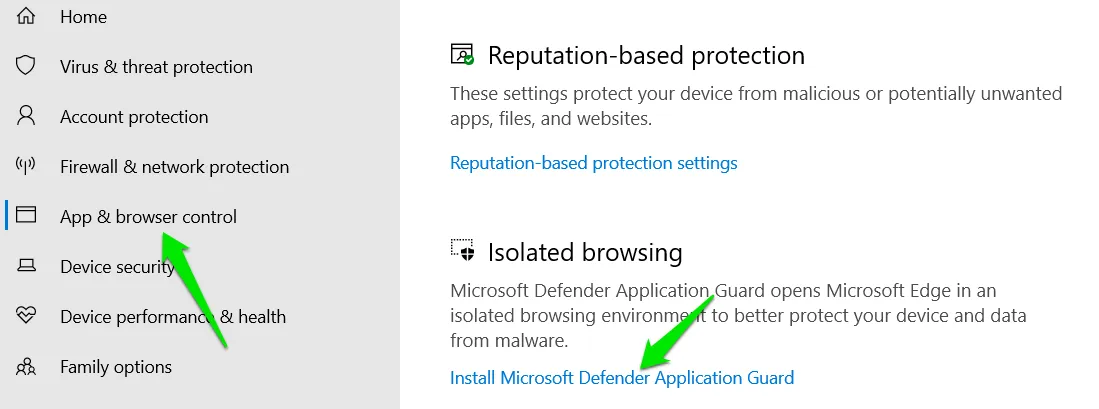
在「Windows 功能」視窗中,啟用Microsoft Defender Application Guard,然後按一下「確定」安裝該功能。您必須重新啟動電腦。
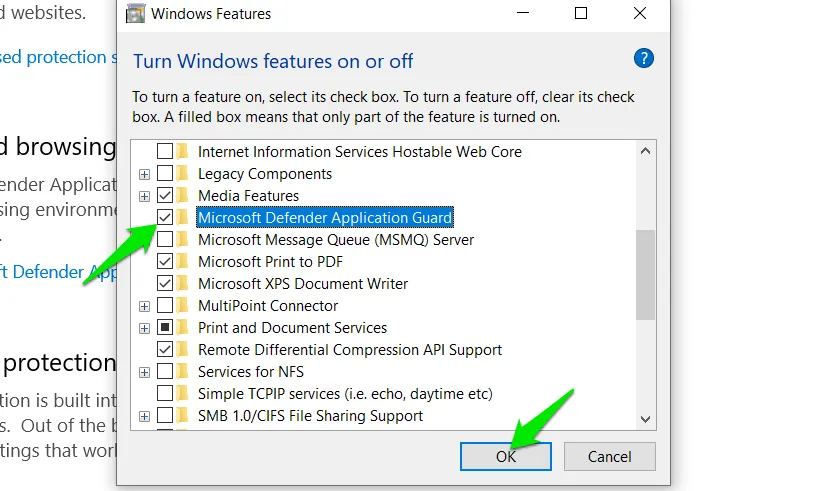
再次前往應用程式和瀏覽器控制部分,然後按一下變更應用程式防護設定。
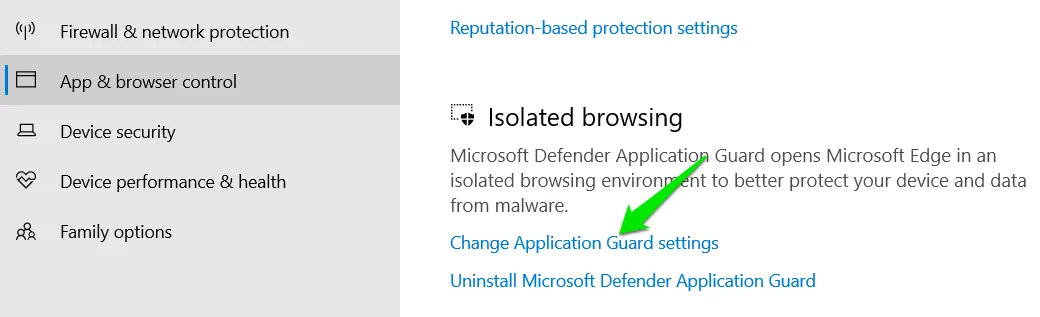
為了保護,許多功能被停用,例如複製/貼上、列印、相機和麥克風存取等。
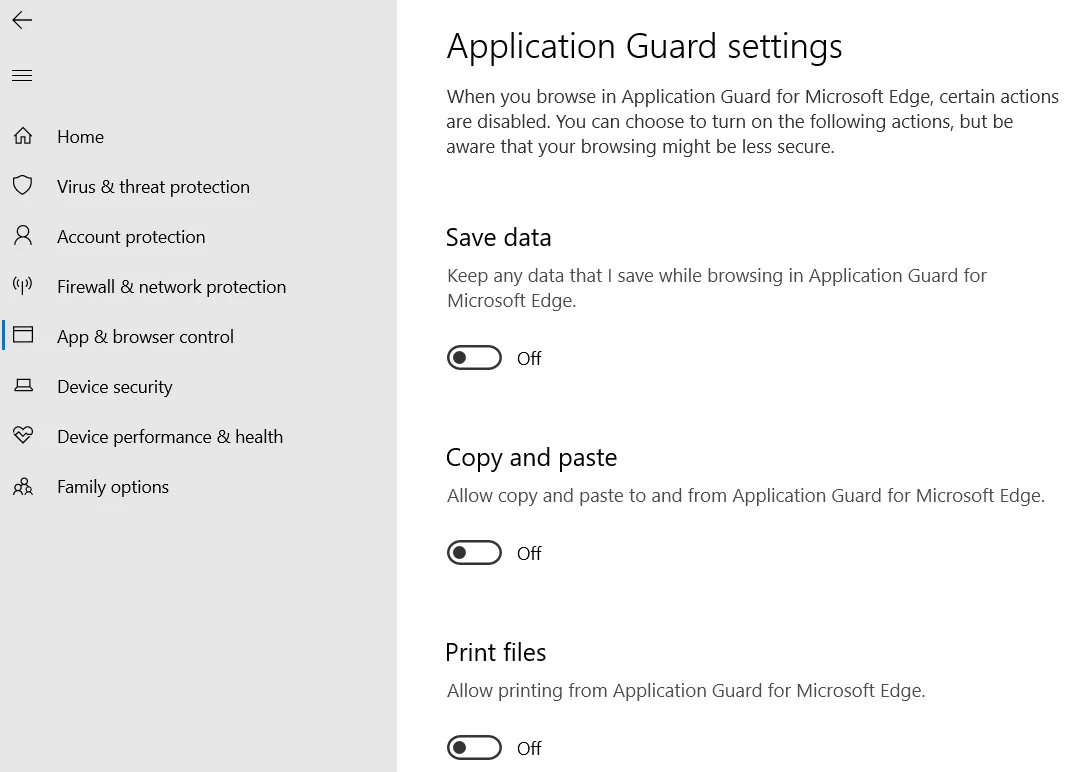
3. 執行 Windows Defender 離線掃描
儘管即時保護和每日掃描可以很好地保護您的系統,但您可能需要手動執行離線掃描來尋找更頑固的惡意軟體。離線掃描在 Windows 環境之外運行,因此它可以檢測可能試圖保護自身免受常規掃描或阻止掃描阻止的惡意軟體。
如果你認為你的電腦已被感染,或者只是想確保沒有任何可疑的事情在你背後發生,請執行 Windows Defender 離線掃描。
前往Windows 安全應用程式中的病毒和威脅防護部分,然後按一下掃描選項。
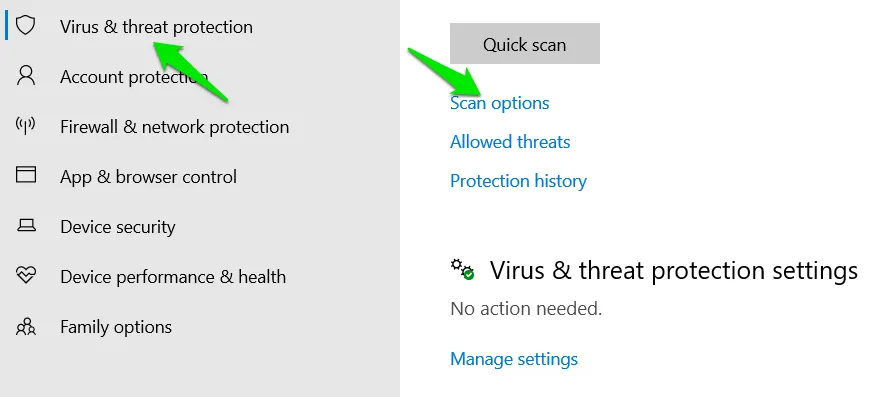
選擇Microsoft Defender 離線掃描,然後按一下「立即掃描」。確認提示後,您的電腦將重新啟動,並且掃描將運作。
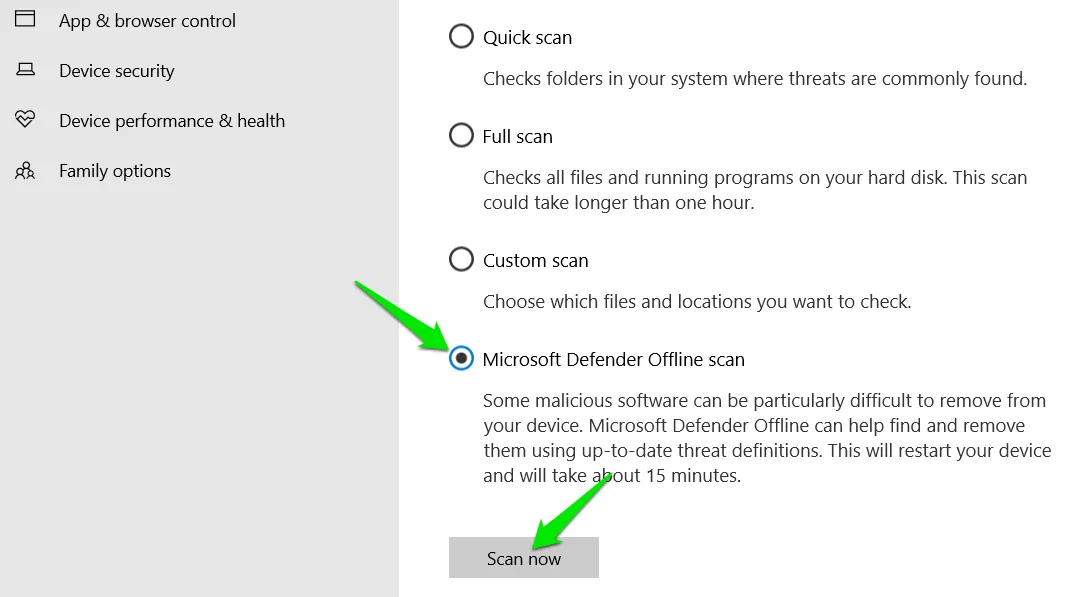
4.啟用影像強制隨機化(強制ASLR)
ASLR(位址空間佈局隨機化)是一種作業系統功能,可隨機化程式的記憶體位置,以防止惡意軟體利用程式中的記憶體位置漏洞。預設情況下,這僅適用於帶有該/DYNAMICBASE標誌的可執行檔。
啟用強制影像隨機化(強制 ASLR)選項後,即使沒有標誌,也會對所有執行檔強制執行 ASLR 安全性/DYNAMICBASE。在易受攻擊的可執行檔上使用 ASLR 將提高整體安全性,但可能會導致與某些舊的合法程式的相容性問題。
若要啟用此功能,請前往應用程式和瀏覽器控制部分,然後按一下漏洞利用保護設定。
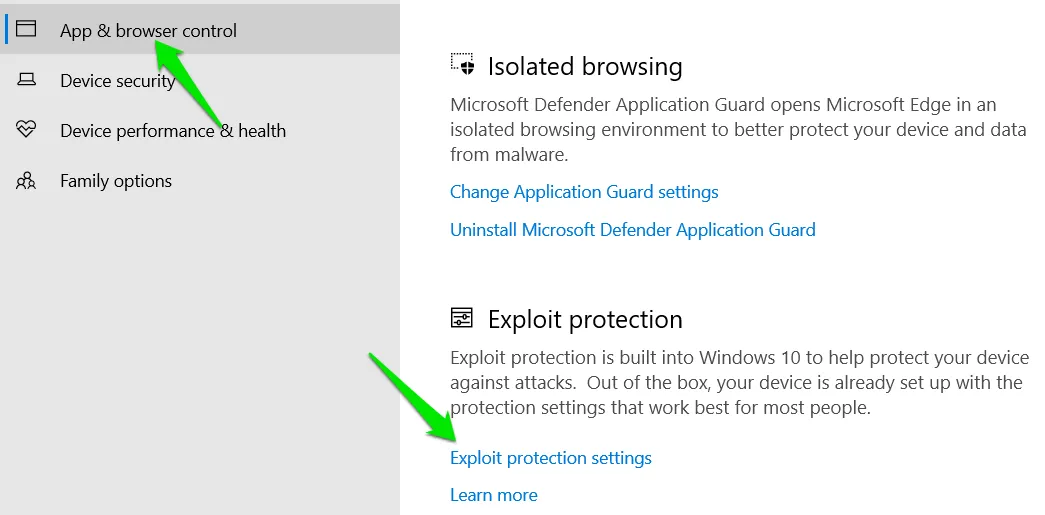
在強制影像隨機化(強制 ASLR)選項下選擇預設打開,然後重新啟動 PC。
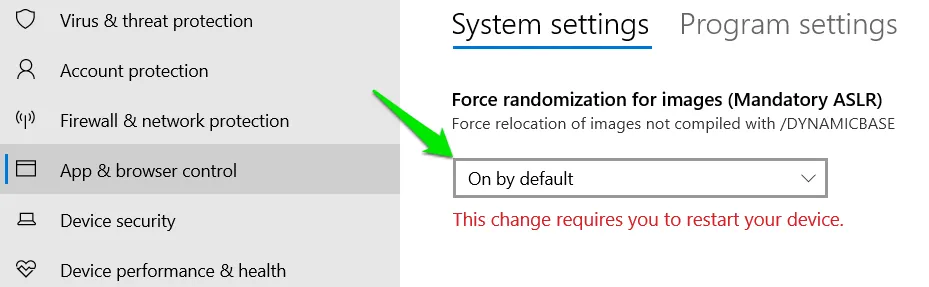
5. 執行自訂掃描
Windows Defender 的自訂掃描功能將帶來更好的安全性。快速掃描功能僅覆蓋易受攻擊的位置,並且每次都執行完整的系統掃描是不可行的,因為它需要太多的時間和資源。如果您懷疑某個程序,最好執行有針對性的自訂掃描。
按一下病毒和威脅防護部分中的掃描選項。
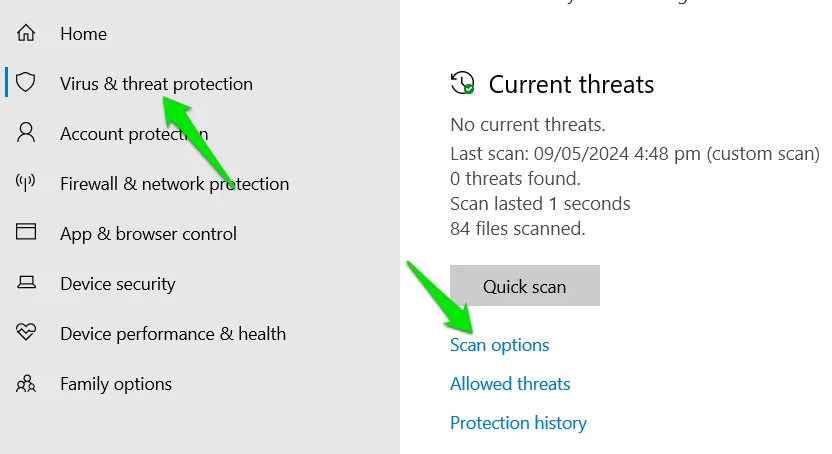
選擇「自訂掃描」,然後按一下「立即掃描」按鈕。選擇要掃描的位置,然後將執行掃描。
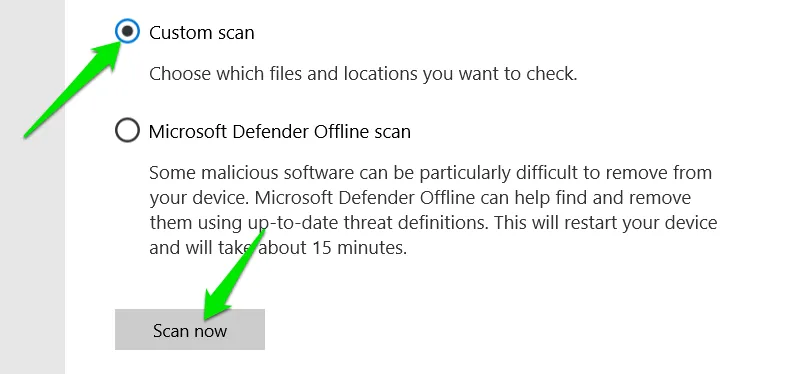
您也可以使用自訂掃描選項來掃描可移動儲存裝置(例如 USB),以確保它們在使用前是乾淨的。
6.啟用核心隔離記憶體完整性
此功能透過在隔離的虛擬環境中運行關鍵系統進程來保護它們免受惡意軟體注入。它將關鍵的 Windows 核心、系統服務和安全性進程分開,例如 wininit.exe、isass.exe、smss.exe 和 svchost.exe 的一些實例。
但是,啟用它可能會對效能產生輕微影響,因為系統需要執行額外的安全性檢查和虛擬化。更重要的是,它可能會導致驅動程式不相容,從而影響您的應用程式並可能導致故障和崩潰。
在 Windows 安全應用程式中,移至裝置安全性部分,然後按一下核心隔離詳細資訊。
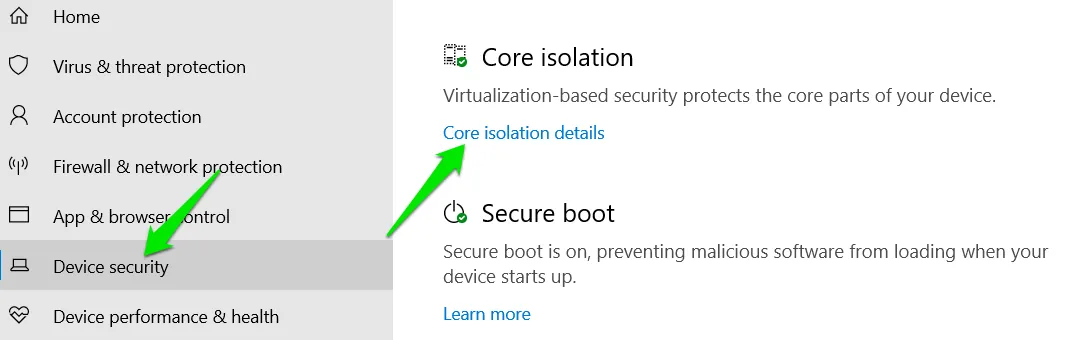
啟用記憶體完整性將其開啟。 (無需重新啟動。)
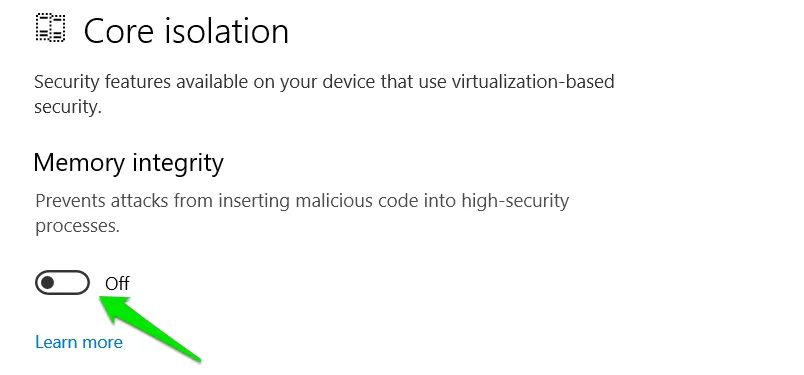
如果您遇到驅動程式不相容問題,請將所有驅動程式更新至最新版本,然後重試。
7. 手動提交文件樣本
雖然這不會立即提高您的 PC 安全性,但此功能可以提高每個人的整體 Windows Defender 掃描能力。 Microsoft 可讓您提交潛在惡意檔案供手動分析人員檢查,如果是新威脅,則可以升級 Windows Defender 安全性。
請依照下列步驟提交 Windows Defender 未偵測到的惡意檔案或標記為惡意的乾淨檔案以供分析師檢查:
前往病毒和威脅防護部分,然後按一下病毒和威脅防護設定下的管理設定。

按一下「自動提交樣本」下的「手動提交樣本」。
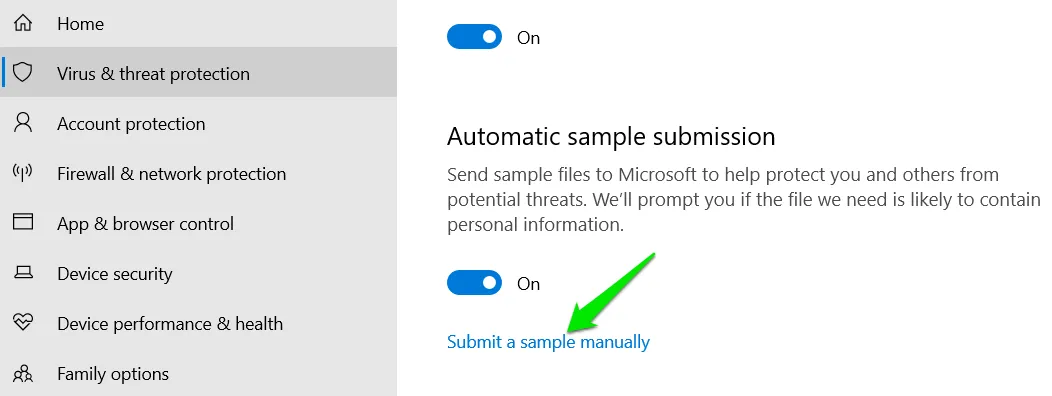
這將在瀏覽器中開啟Microsoft 安全情報頁面。使用您的 Microsoft 帳戶登錄,然後填寫表單以提交文件。
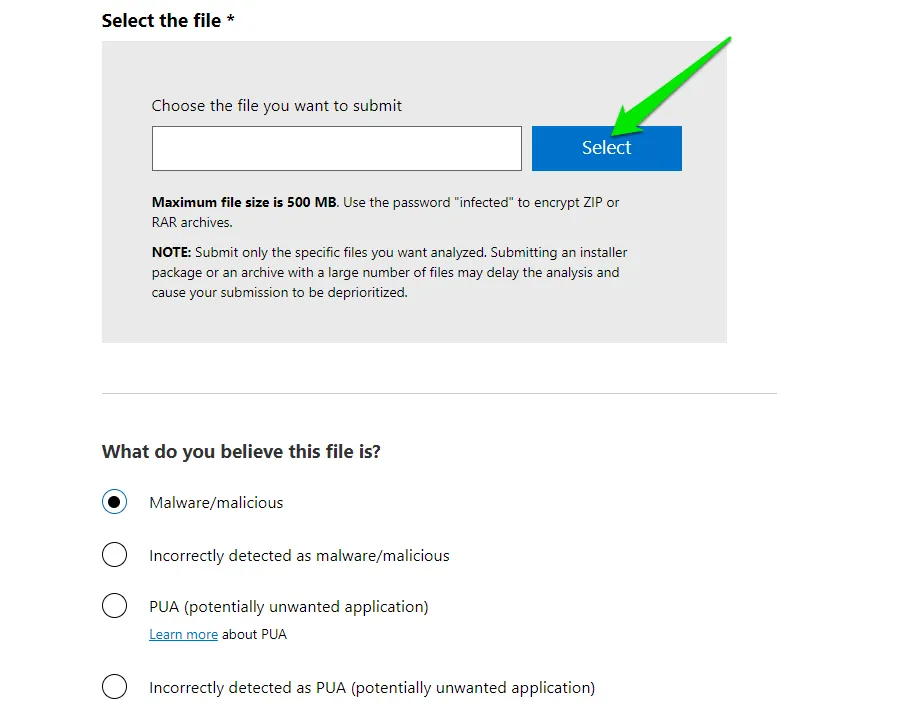
提交後,您將在幾天內收到分析師的回覆。前往網站上的「查看提交記錄」部分,查看您提交的狀態。
這些 Windows Defender 安全功能必能增強您的整體 PC 安全性。它們會導致相容性問題,但您可以將受影響的應用程式放入允許清單中。不要忘記啟用 Windows 的所有其他安全設定以最大限度地減少漏洞。
所有圖像和螢幕截圖均由 Karrar Haider 提供。



發佈留言