無需鼠標即可在 Mac 上單擊鼠標右鍵的 6 種方法

在 Mac 上右鍵單擊是一個有用的工具,因為它使您能夠複製和粘貼、重新加載選項卡、保存或打印頁面,甚至檢查語法。手頭沒有鼠標?不要恐慌!有多種方法可以在 Mac 上右鍵單擊而無需購買鼠標,包括觸控板手勢和鍵盤快捷鍵。我們在本指南中將它們全部解壓!
1. 雙指點擊
第一種方法涉及 MacBook 觸控板或獨立的 Magic Trackpad,也是默認選項,稱為雙指點擊。當您單擊時,將兩根手指放在觸控板上將相當於Control單擊,也稱為右鍵單擊。
這種方法無疑是最受 Mac 用戶歡迎的,因為它簡單易行,並且可以進一步調整以適應用戶的喜好。
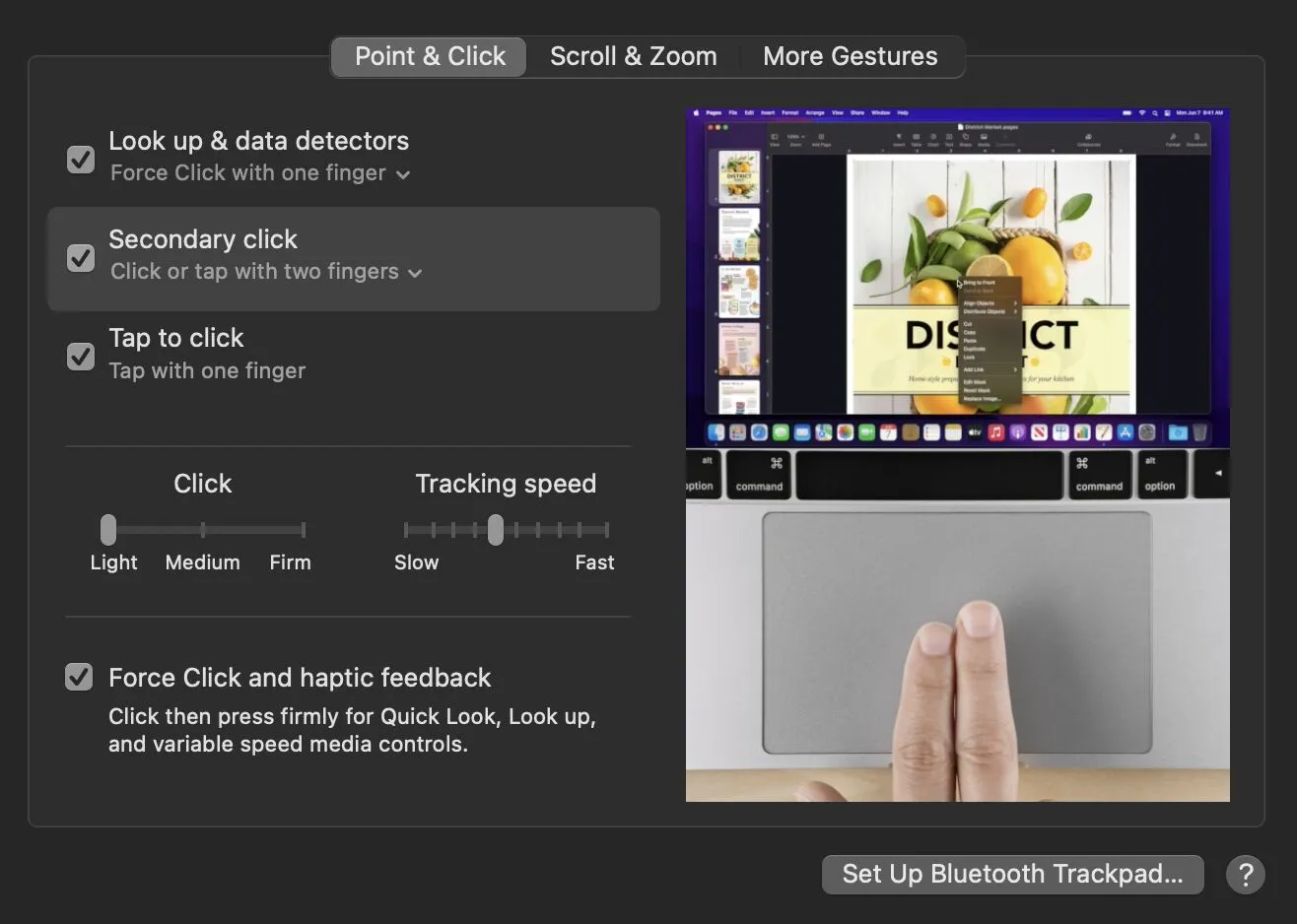
要利用此方法的全部範圍和功能,請確保在“系統設置”應用程序中啟用“點擊以單擊”。要啟用此方法,請轉到“系統設置 -> 觸控板 -> 二次點擊”,然後在下拉菜單下選擇“用雙指點擊或點擊”。
2. 角擊
雙指單擊的替代方法是角單擊選項。僅用一根手指點擊觸控板的指定角將作為右鍵單擊,調出選項菜單。也可以在“系統設置”應用程序中啟用角單擊。
要啟用此方法,請轉到“系統設置 -> 觸控板 -> 二次點擊”。在下拉菜單下,選擇“單擊右下角”或“單擊左下角”。
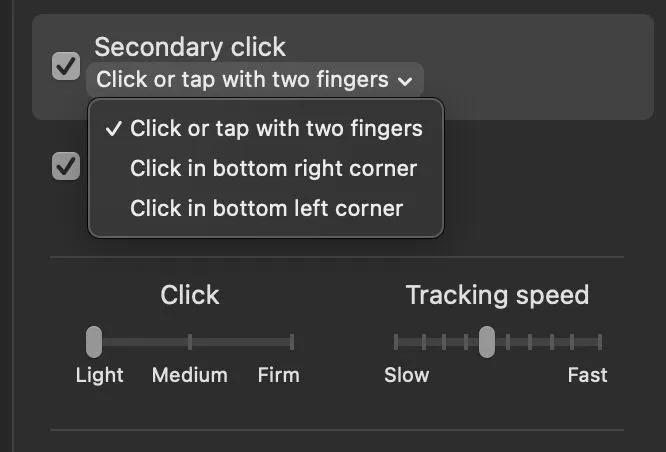
3. Control-點擊
最後一種方法涉及使用鍵盤和触控板執行右鍵單擊。雖然這種右鍵單擊方法非常簡單,但它可能需要更多的努力,因為您需要同時使用兩隻手。
要使用這種串聯方法右鍵單擊,請Control在執行單擊時按住鍵盤。默認情況下啟用此鍵盤命令,這意味著無需進入系統設置即可啟用它。

4.虛擬鍵盤
如果鍵盤上的某些鍵出現故障,或者鍵盤不再工作但觸控板仍然工作,此方法可能會派上用場。
另一種方便的右鍵單擊方法涉及使用虛擬鍵盤。您可以通過輔助功能選項訪問虛擬鍵盤,使鍵盤出現在屏幕上。從這裡開始,使用觸控板和按鍵上的單擊Option,類似於之前的Control單擊方法。
要使用虛擬鍵盤方法,請前往“系統設置 -> 輔助功能 -> 鍵盤”,然後啟用“輔助功能鍵盤”。

5.強制觸摸
如果您使用的是 2015 年初或更新機型的 MacBook Pro、2018 年或更新機型的 MacBook Air、2015 年或更新機型的 12 英寸 Retina MacBook 或 Magic Trackpad 2,您可以使用力度觸控功能。Force Touch 觸控板結合使用壓力敏感度和触覺振動反饋來模擬點擊。
要啟用此功能,請前往“系統設置 -> 鍵盤”,然後啟用“查找和數據檢測器”和“強制點擊和触覺反饋”。

要使用 Force Touch 右鍵單擊,只需用一根或三根手指用力按下觸控板,具體取決於您的自定義設置。此方法的功能意味著您可以根據個人喜好調整觸控板的觸覺反饋、延遲和跟踪速度。
6.鼠標快捷鍵
如果您想了解如何在不使用觸控板的情況下右鍵單擊 Mac,解決方案是使用系統設置應用程序中的輔助功能設置。您可以啟用鼠標快捷鍵來簡化您的工作流程。如果您也無法訪問鍵盤,則可以將此方法與虛擬鍵盤結合使用。
按Command+ Option+F5無需鼠標即可調出輔助功能選項。啟用“鼠標鍵”,然後選擇“完成”。fn按+ Control+激活右鍵單擊菜單I。

經常問的問題
右鍵單擊可以執行哪些操作?
通常,您只需單擊鼠標右鍵就可以完成很多工作。它不僅可以讓您訪問各種選項,還可以加快您在各個應用程序中的工作流程。其中一些選項包括複製和粘貼、保存和打印頁面、重新打開網頁、取消固定應用程序、編輯照片以及檢查拼寫和語法。
為什麼我需要使用替代的右鍵單擊方法?
切換右鍵單擊方法的原因可能有很多。可能是出於實際原因,或者您的鼠標或觸控板不再有效。另一種可能是您試圖使用鼠標/快捷鍵來節省時間。這對於精通技術或使用特定軟件應用程序的人特別有幫助。
哪種方法最有效?
這完全是主觀的;但是,Mac 用戶最流行的右鍵單擊方法似乎是雙指單擊。這可能是由於與需要額外使用鍵盤或兩隻手的其他選項相比的實用性。此外,如果您可以選擇實施 Force Touch,Magic Trackpad 的觸覺反饋和功能可以通過個人定制極大地優化此方法。如果您熟悉快捷鍵,還有一個關於使用鼠標鍵的有趣論據。
有沒有辦法用 MacBook Pro 上的 Touch Bar 右鍵單擊?
不幸的是,如果你有一台帶 Touch Bar 的 MacBook Pro,單靠 Touch Bar 是不足以提示右鍵單擊選項菜單的。但是,您可以配置 Touch Bar 以將鍵盤上的鍵添加到面板。例如,您可以將Control按鍵添加到 Touch Bar 並使用前面提到的 -click 方法進行右鍵單擊Control。
圖片來源:Pexels。Daniel Bott 的所有屏幕截圖。
- 鳴叫



發佈留言