解決 Windows 搜尋列無法輸入問題的 6 種方法

許多用戶依靠 Windows 搜尋列來快速存取電腦上的應用程式或功能。但是,如果您突然無法在 Windows 搜尋列中輸入內容,會發生什麼情況?此修復清單應有助於解決問題並恢復搜尋列的功能。
基本故障排除
在深入研究問題的具體細節之前,請嘗試以下提示,看看它們是否可以快速解決您的問題。
- 重新啟動電腦– 當電腦長時間運行時,後台進程和應用程式可能會累積,從而導致潛在的衝突或資源短缺。重新啟動電腦有助於解決許多常見故障和問題。
- 更新最新軟體– 確保您已在 PC 上安裝最新的 Windows 更新。它們可能包含可以消除搜尋欄問題的錯誤修復。
- 運行 SFC 掃描– SFC(系統檔案檢查器)是一個內建的 Windows 工具,用於掃描和修復損壞的系統檔案。如果搜尋列故障是由於系統上的檔案損壞造成的,執行 SFC 掃描可以幫助修復它。
1. 重新啟動檔案總管
如果您無法在搜尋列中輸入內容,請先嘗試重新啟動檔案總管程序。
按Ctrl+ Shift+ Esc,從選單中選擇“任務管理器”,然後在右上角的搜尋欄中輸入“explorer”。
右鍵單擊 Windows 資源管理器,然後從上下文功能表中選擇「重新啟動」以重新啟動該進程。
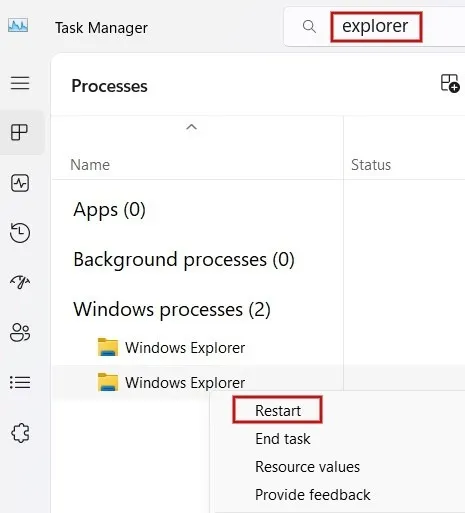
2.重新啟動Windows搜尋服務
如果錯誤仍然存在,您可能需要重新啟動 Windows 搜尋服務,搜尋列依賴該服務才能正常運作。這樣做將清除臨時故障,重新初始化服務,並可能解決搜尋欄問題。
按Win+R開啟「執行」對話方塊。services.msc在方塊中鍵入內容,然後按一下「確定」以啟動 Windows 服務管理員。
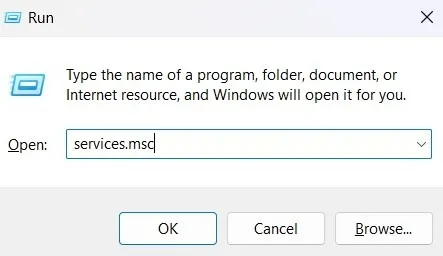
在「服務」視窗中,向下捲動並右鍵點擊「Windows 搜尋」。按一下“重新啟動”以重新初始化服務。
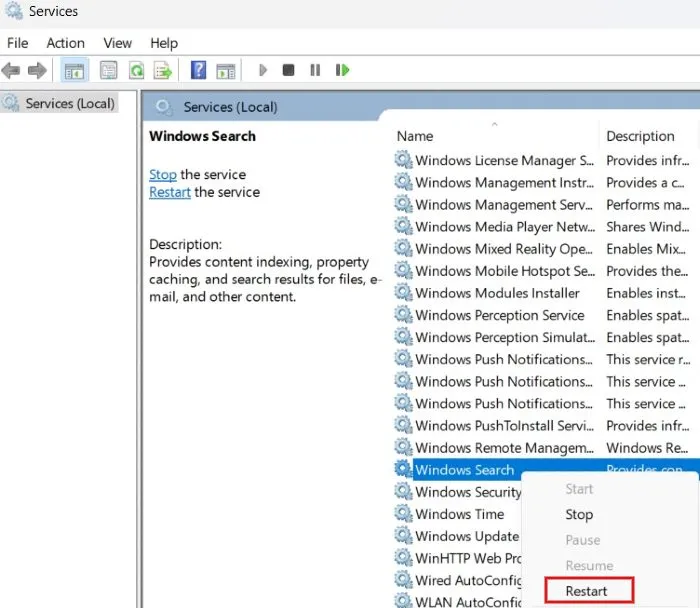
3.運行Ctfmon.exe
Ctfmon.exe 是一個系統文件,用於調節語言選項和替代輸入裝置。預設情況下,該檔案應在啟動時啟動。如果沒有,它可能會阻止您在 Windows 搜尋列中輸入內容。手動啟動該文件將有助於解決問題。
打開“運行”窗口,C:\Windows\System32\ctfmon.exe在框中鍵入內容,然後按一下“確定”。
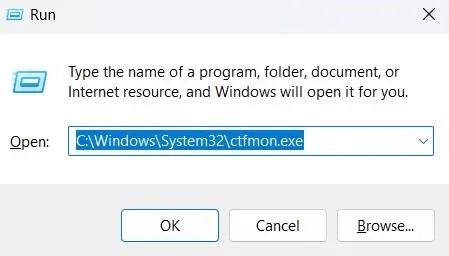
4.使用登錄編輯器重設搜尋欄
您也可以嘗試使用登錄編輯器重設 Windows 搜尋欄,看看是否能夠透過這種方式解決問題。為了安全起見,我們建議在繼續之前建立註冊表備份。
啟動「執行」對話框,然後regedit在框中鍵入以開啟登錄編輯程式。如果出現提示,請在「使用者帳戶控制」對話方塊中按「是」以允許存取。
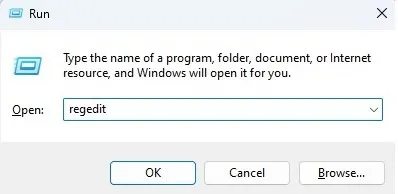
在登錄編輯器中導覽至以下位址,然後按Enter:「Computer\HKEY_LOCAL_MACHINE\SOFTWARE\Microsoft\Windows Search」。
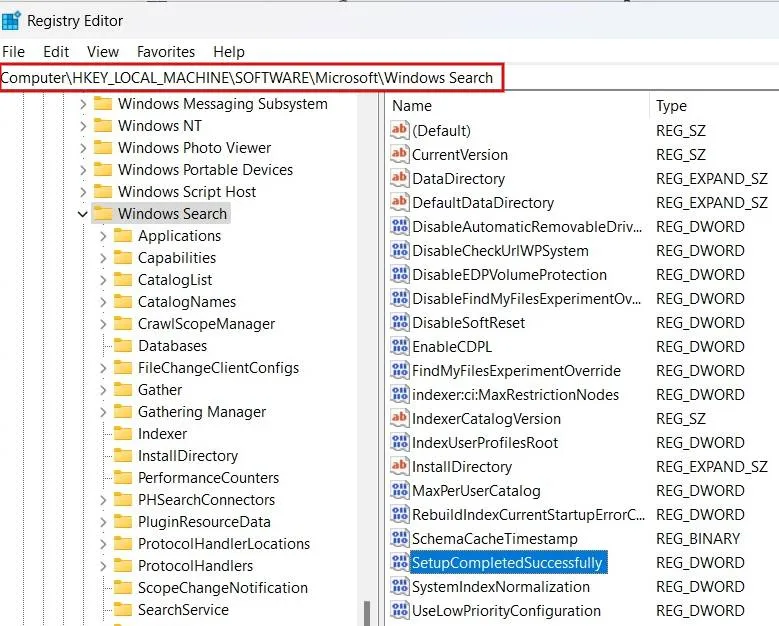
雙擊右側窗格中的“SetupCompletedSuccessively”鍵。
在“數值資料”欄位中輸入“0”,然後按“確定”。

最後,重新啟動電腦以套用更改,並檢查 Windows 搜尋列中的輸入問題是否仍然存在。
5.重新安裝開始功能表
如果上述方法不起作用,請使用 PowerShell 重新安裝 Windows「開始」功能表,然後檢查是否有幫助。
按Win+ X,然後選擇「終端機(管理員)」啟動 PowerShell。
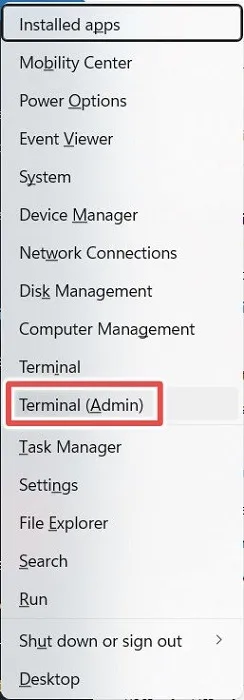
鍵入以下命令,然後Enter按鍵。
Get-appxpackage -all *shellexperience* -packagetype bundle |% {add-appxpackage -register -disabledevelopmentmode ($_.installlocation + "appxmetadataappxbundlemanifest.xml")}

執行命令後,退出 PowerShell,然後重新啟動 Windows PC 以檢查是否能夠在 Windows 搜尋列中輸入內容。
6.重置你的電腦
如果以上方法都不起作用,並且您急於解決問題,那麼最終的解決方案是將電腦上的設定恢復為出廠預設值。請記住,該過程可能需要幾個小時,並且您需要在重置電腦之前備份資料。如果您從未執行過此操作,請繼續閱讀以了解如何將Windows 電腦還原出廠設定。
除了在搜尋欄中輸入內容之外,還有其他可用選項可讓您快速存取電腦上的應用程式和功能。嘗試一些Windows 搜尋欄的最佳替代品。此外,如果您想從搜尋列中刪除 Bing 聊天按鈕,請按照我們指南中概述的步驟操作。
圖片來源:Pexels。所有螢幕截圖均由 Meenatchi Nagasubramanian 提供



發佈留言