修正 Windows 上 Steam 錯誤代碼 E8 的 6 種方法

如果您的 Steam 應用程式因網路連線不穩定或安裝檔案損壞等因素而無法連線到伺服器,您可能會在 Windows 上收到 Steam 錯誤代碼 E8。此錯誤導致無法玩遊戲,因為沒有伺服器連線來支援遊戲。如果您自己遇到該錯誤,請閱讀以下指南來修復 Windows 上的 Steam 錯誤代碼 E8。
初步修復
嘗試這些快速修復(不會佔用您太多時間)來解決 Windows 中的 Steam 錯誤代碼 E8。
即使在嘗試了這些解決方案後,Steam 上仍然面臨 E8 錯誤嗎?繼續以下更進階的故障排除方法。
1. 切換到乙太網路連接
如果您使用的是 Wi-Fi 連接,切換到乙太網路可能會修復目前的錯誤。無線訊號經常面臨幹擾和訊號波動的風險。另一方面,乙太網路連接提供更高的穩定性和速度,因為它們使用實體電纜將您的 PC 直接連接到網際網路路由器。

如果可以的話,請嘗試切換到乙太網路連接以最大程度地減少潛在的中斷。
2.清除Steam緩存
Steam 可以累積大量快取數據,包括遊戲文件、更新和臨時文件,這些數據有時可能會損壞。這可能會導致各種問題,例如 E8 錯誤。清除快取可以透過強制 Steam 重新下載並重新建立必要的檔案來解決該問題。
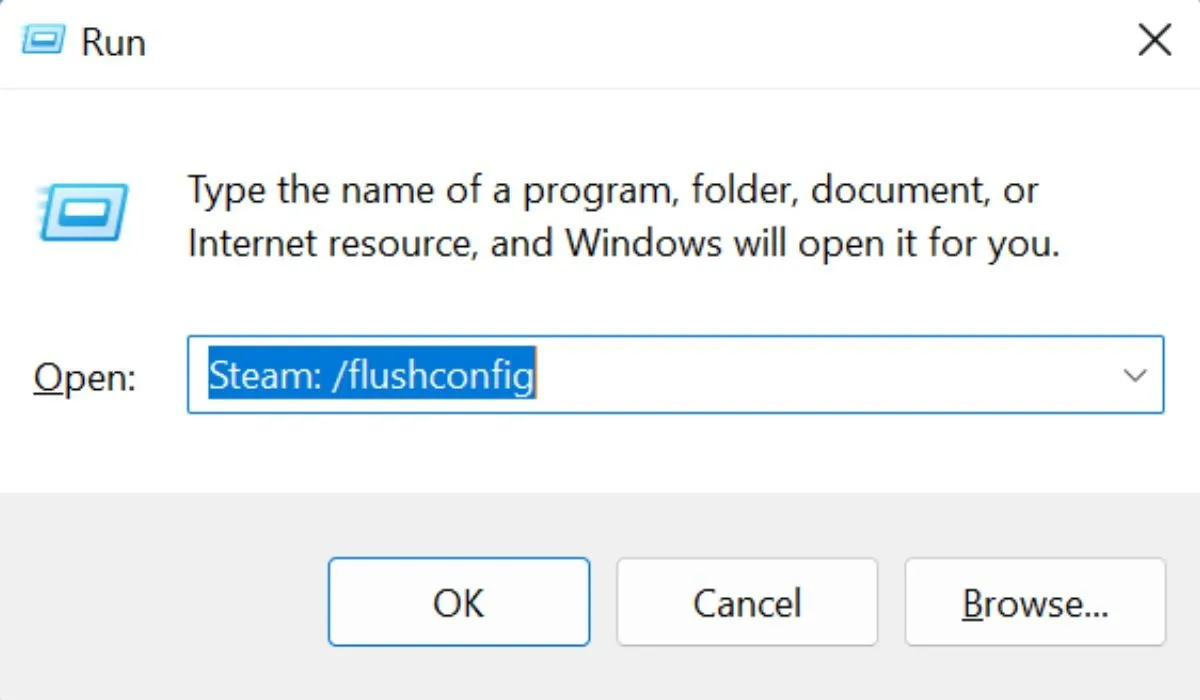
請注意,清除快取不會影響您的遊戲或帳戶資料。
3.清除Steam網頁瀏覽器數據
Steam 有一個內建的網頁瀏覽器,用於儲存也可能被損壞的臨時資料。因此,最好也清除 Steam 的網頁瀏覽器資料。
在您的裝置上啟動 Steam。點擊螢幕左上角的 Steam 圖標,然後從下拉式選單中選擇“設定”。
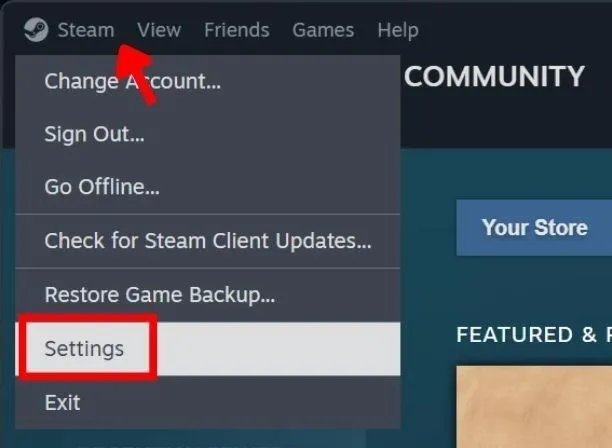
在新的“設定”視窗的左側欄中找到並選擇“遊戲中”。按一下右側「刪除網頁瀏覽器資料」旁的「刪除」。
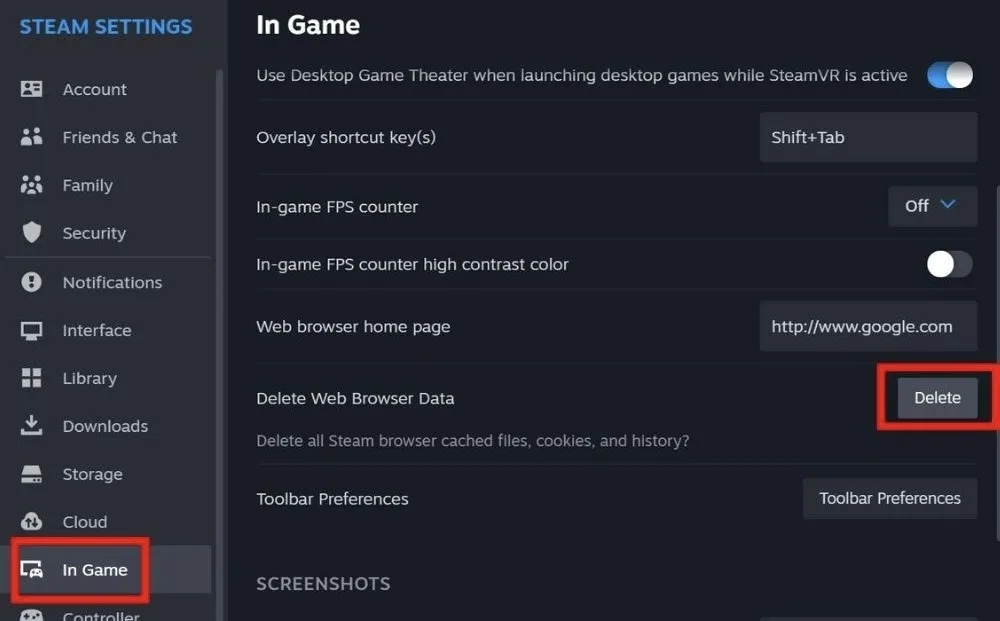
在驗證彈出視窗中按下「確認」即可刪除 Steam 的網頁瀏覽器快取。
4.更改Steam的目標字段
更改 Steam 屬性視窗中的目標欄位可能是解決 E8 錯誤的另一種解決方案。調整目標欄位使 Steam 能夠以特定參數啟動,並有助於繞過阻礙其正常運作的問題。
右鍵單擊 Steam 快捷方式,然後從上下文選單中選擇“屬性”。
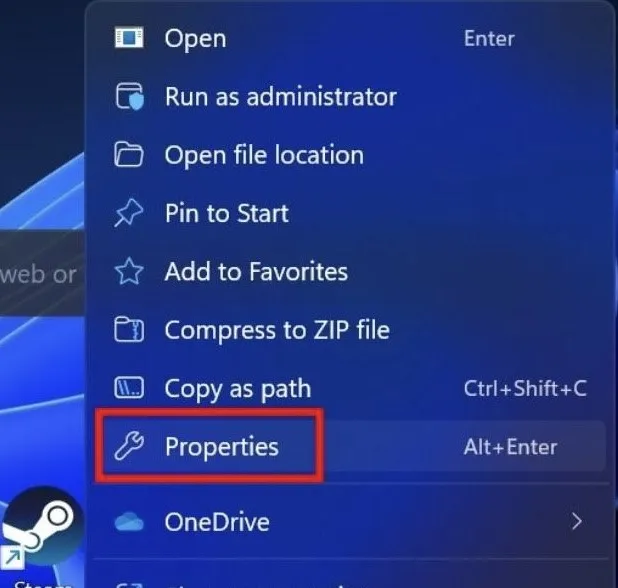
在「捷徑」標籤中找到「目標」字段,並在目前路徑末尾新增「-login -noreactlogin」。
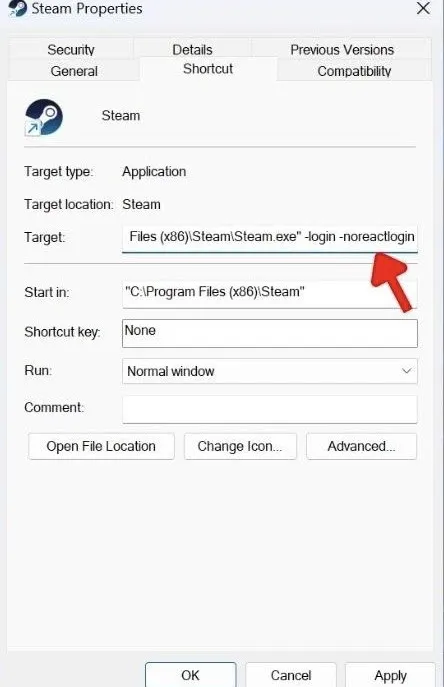
按一下「套用」儲存更改,然後啟動 Steam 查看錯誤 E8 是否已解決。
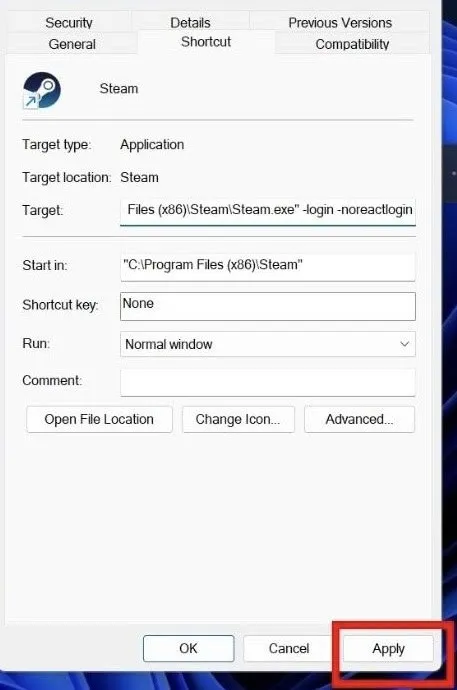
5. 驗證遊戲檔案的完整性
如果有特定遊戲觸發錯誤代碼 E8,請驗證其完整性檔案以消除損壞的檔案引起的問題,並確保遊戲的組件正常運作。
在您的裝置上啟動 Steam 應用程序,然後點擊頂部的「庫」。
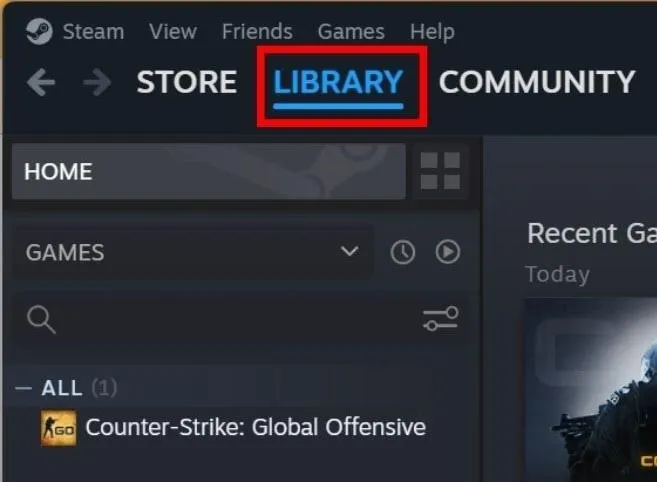
右鍵單擊左側邊欄中的遊戲,然後從下拉式選單中選擇“屬性”。
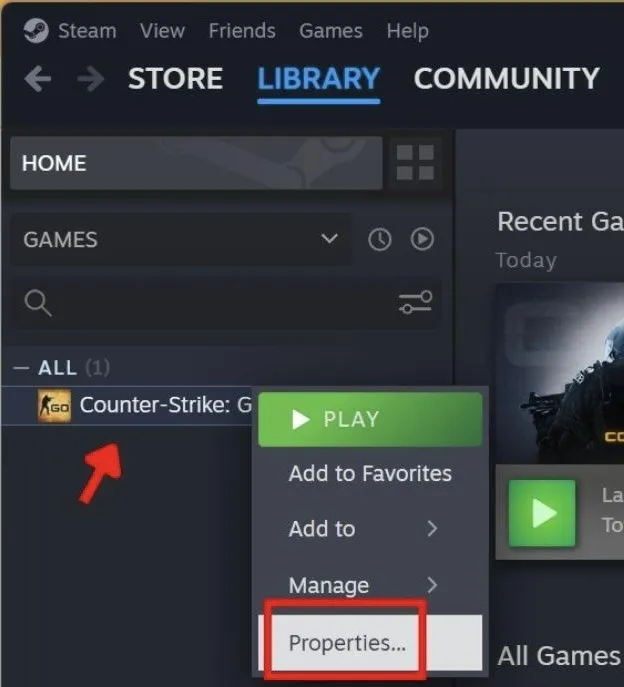
轉到“已安裝檔案”,然後選擇“驗證遊戲檔案的完整性”按鈕。該應用程式將開始驗證遊戲檔案的完整性。
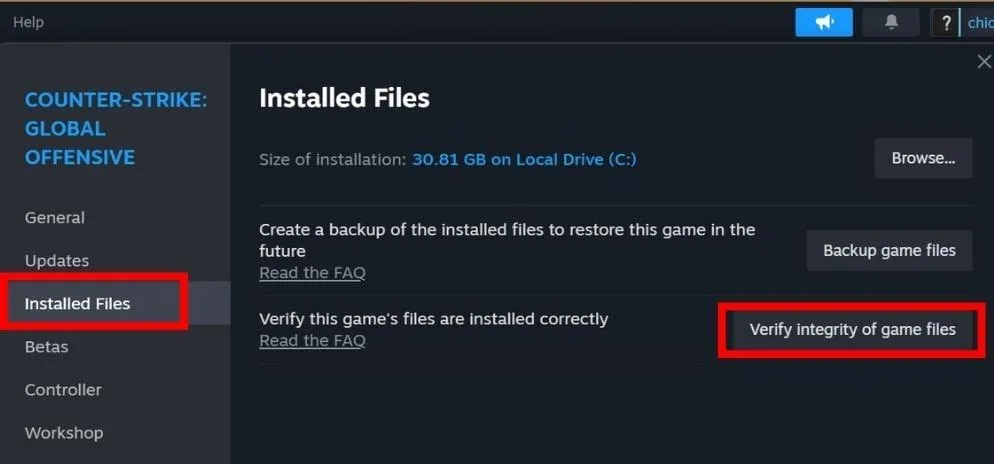
運行遊戲並檢查問題是否仍然存在。
6.重新安裝Steam
在修復 Windows 上的錯誤代碼 E8 時,重新安裝 Steam 應該是最後的手段。如果到目前為止沒有任何幫助,請先卸載客戶端。
開啟控制台,然後選擇“程式”下的“卸載程式”。
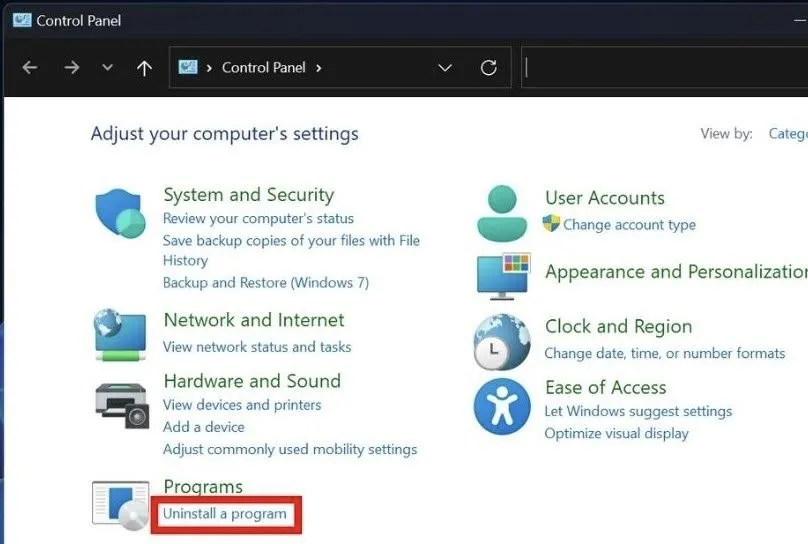
從已安裝的應用程式清單中找到並選擇Steam,然後按一下「卸載」按鈕。
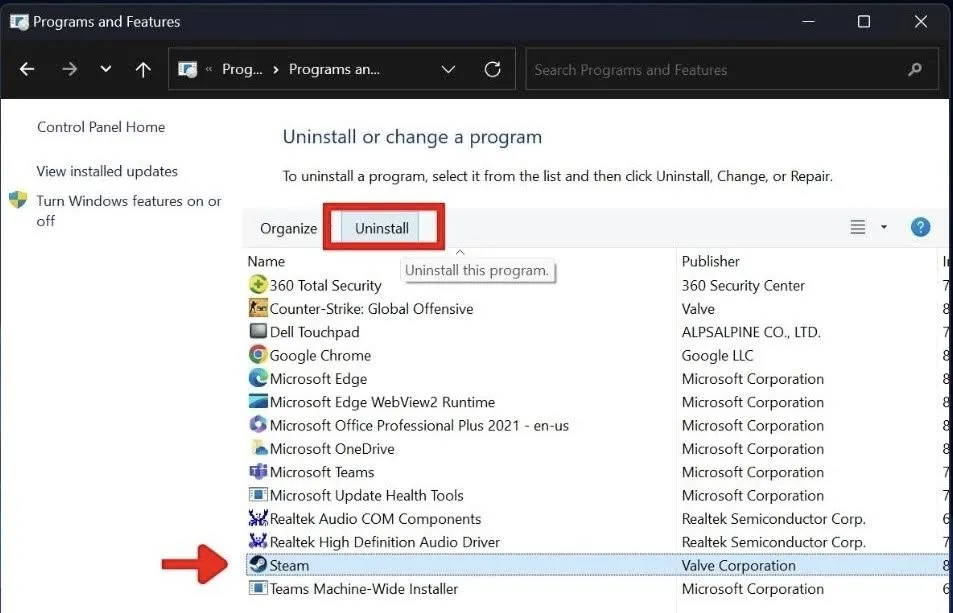
卸載應用程式後,請前往Steam 網站,然後點擊右上角的「安裝 Steam」按鈕將應用程式下載到您的裝置。始終從官方來源下載 Steam。
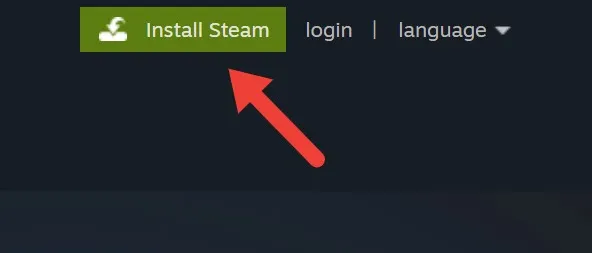
打開下載的 Steam 文件,然後按照螢幕上的指示進行安裝。
Steam 伺服器連接變得簡單
現在您已經知道如何解決 Steam 錯誤代碼 E8,您可以繼續玩遊戲了。您也可以按照我們的指南了解如何與家人分享您的 Steam 遊戲。此外,如果您的Steam 應用程式突然開始崩潰,請嘗試這些修復方法。
圖片來源:Unsplash。所有螢幕截圖均由 Khizer Kaleem 製作。



發佈留言