在 Windows 10 中檢查顯示卡的 6 種方法
無論您屬於哪種類型的用戶,了解並檢查 Windows 10 電腦上的顯示卡都可以幫助提升您的視覺體驗,甚至使其保持最佳效能。
如何在 Windows 10 上檢查我的顯示卡?
1.使用工作管理員
- 按Windows + 鍵X 並選擇「任務管理器」以開啟「進程」標籤。
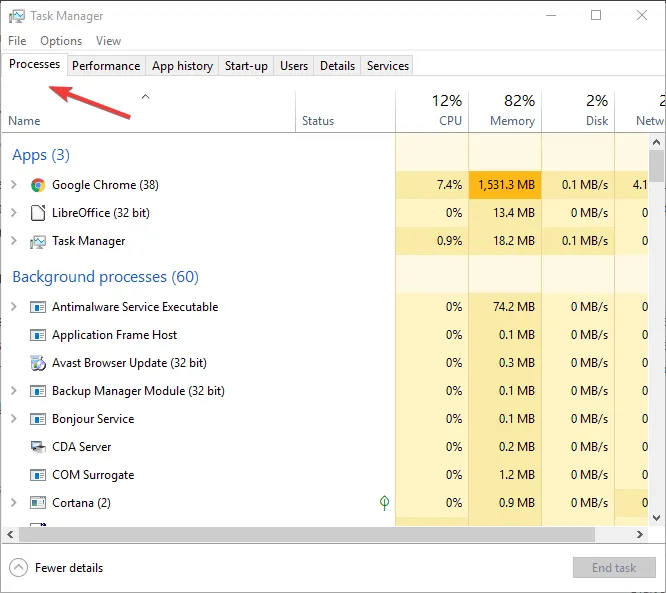
- 按一下“效能”標籤。

- 將列出所有GPU(即整合顯示卡和專用顯示卡)的詳細資訊。
- 兩者都將列在側邊欄中的GPU 0和GPU 1下。
- 按一下您想要了解其資訊的一項。
2. 使用“設定”應用程式
- 按Windows +I 開啟“設定”,然後前往“顯示”。
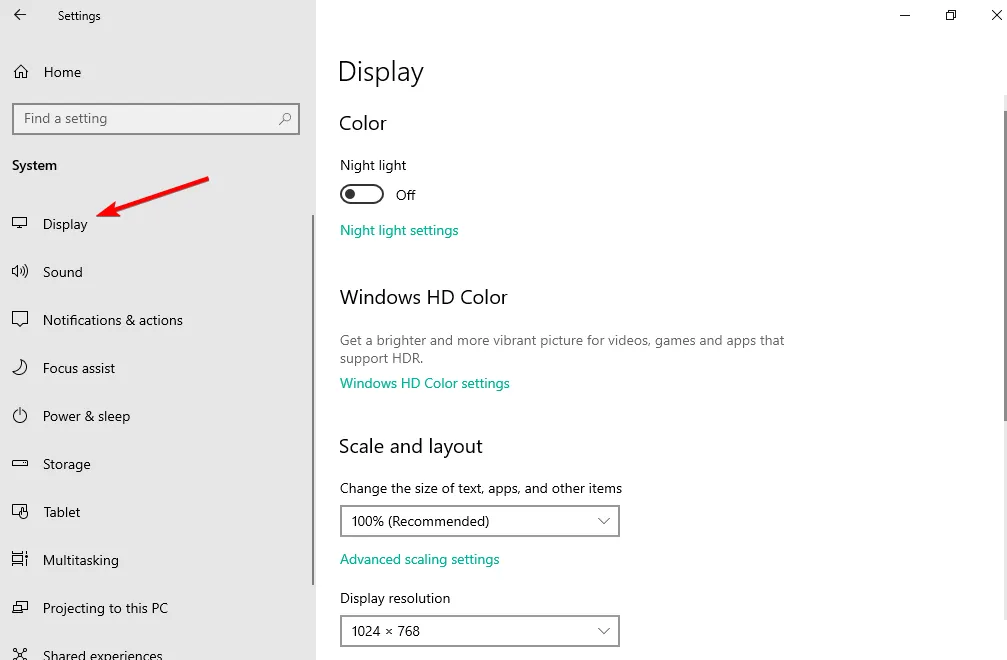
- 轉至進階顯示設定。
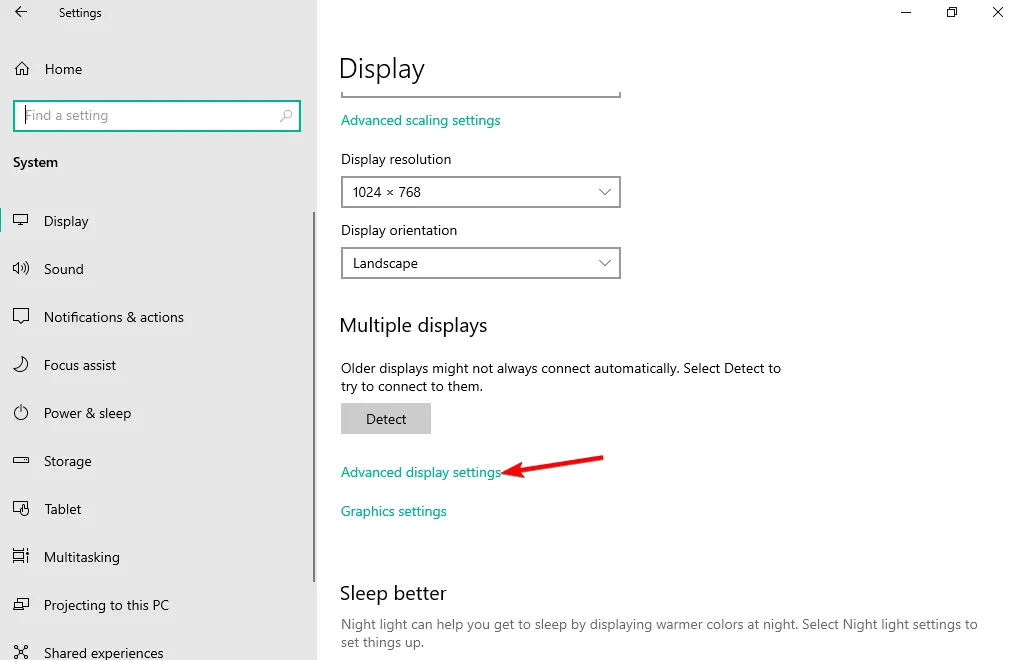
- 接下來,按一下「顯示器 1」的「顯示器適配器屬性」。
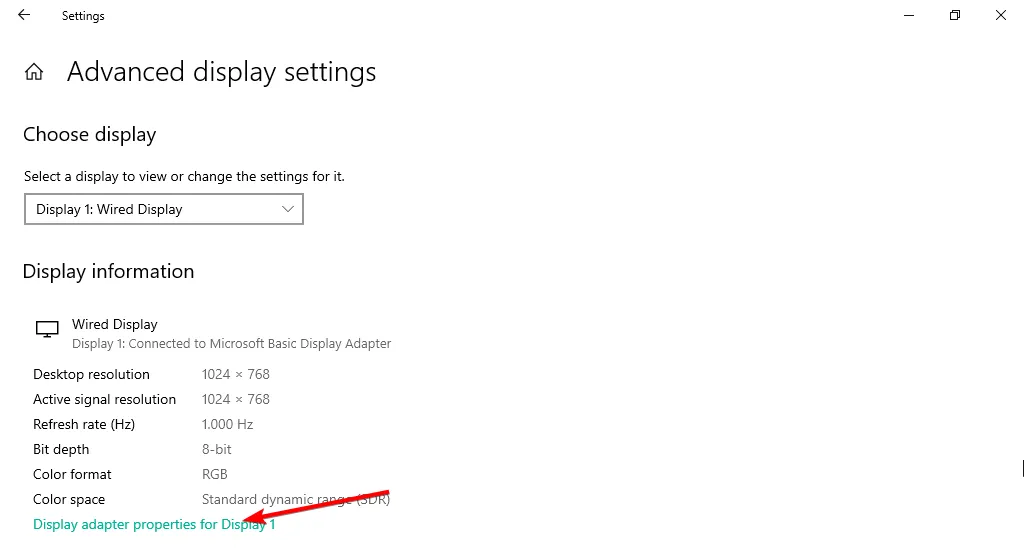
3. 使用 GPU 專用控制面板
3.1 英偉達GPU
- 右鍵單擊桌面頂部的空白區域以開啟上下文選單,然後從選項中選擇Nvidia 控制面板。
- 選擇系統資訊選單並導航至影片 BIOS 版本。
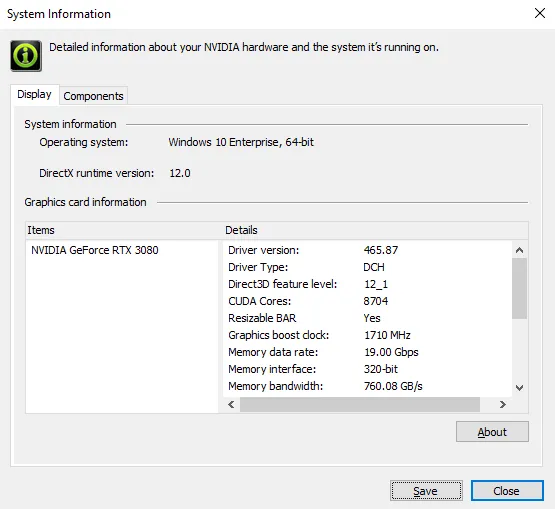
3.2AMD顯示卡
- 按下Windows按鈕,輸入AMD Radeon Software,然後按下Enter開啟它。
- 導航至“設定”並點擊“系統”。
- 點擊硬體詳細資料下拉按鈕,將列出顯示卡詳細資料。
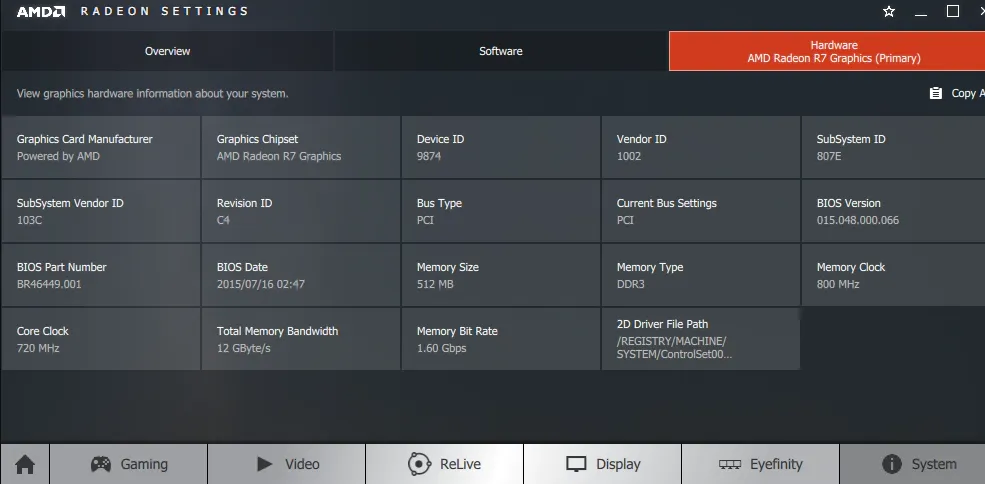
4.使用SysInfo工具
- 按Windows+S並在搜尋框中輸入系統資訊。
- 從結果清單中選擇系統資訊。
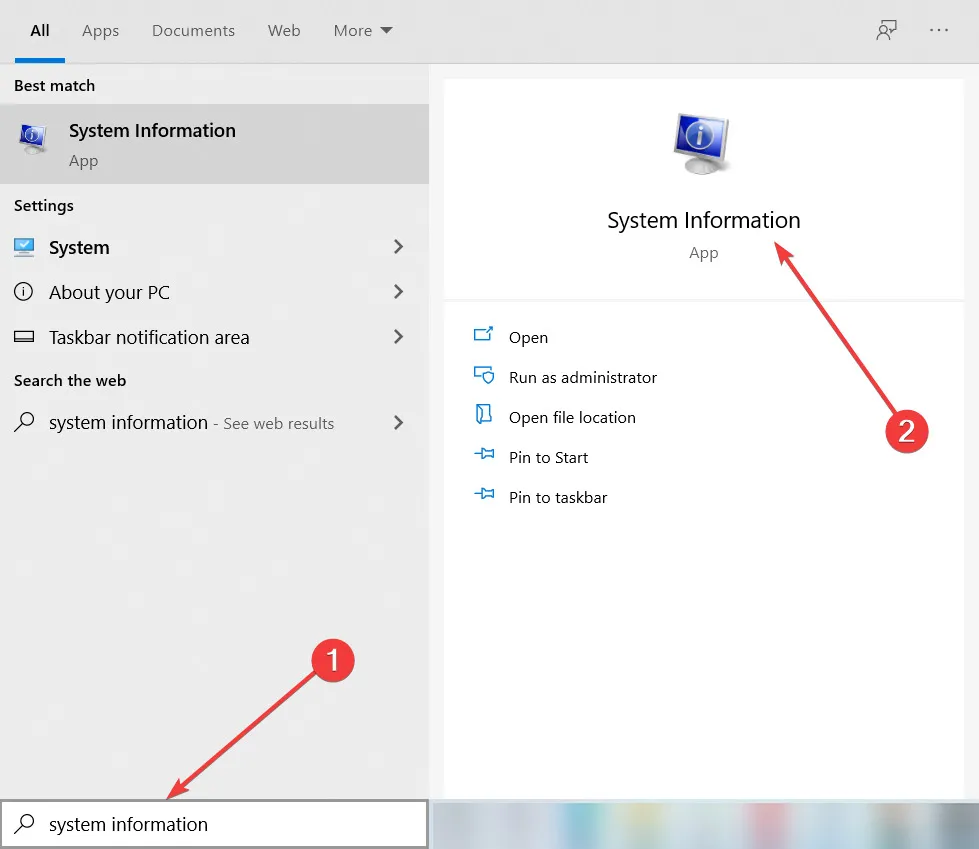
- 當「系統資訊」視窗開啟時,選擇左側窗格中的「元件」 。
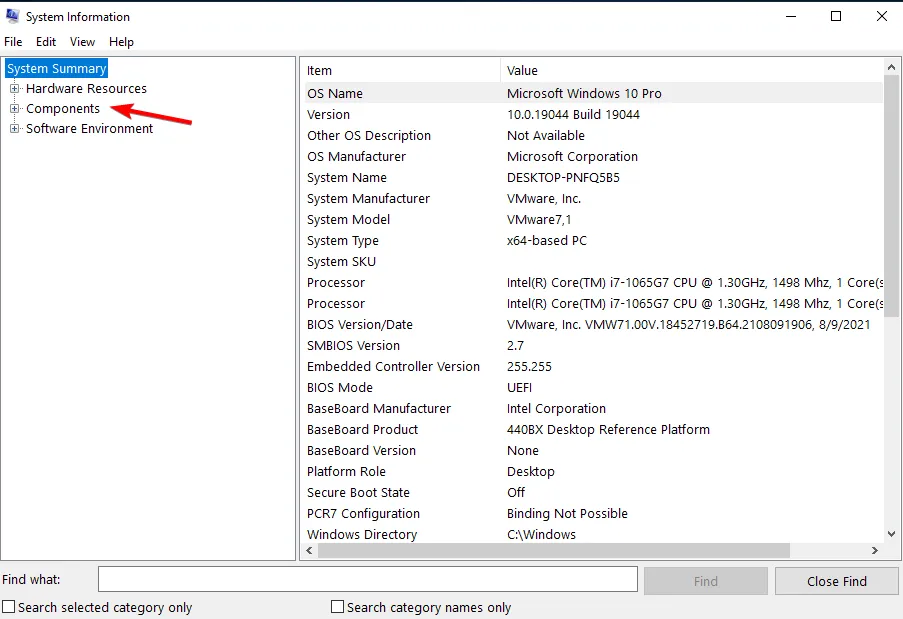
- 從清單中選擇顯示。
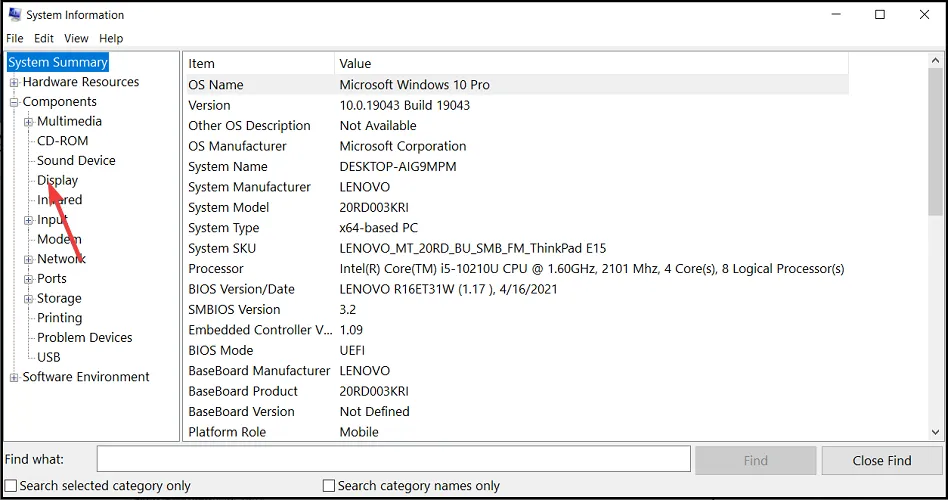
- 此處將顯示有關 Windows 10 PC 上顯示卡的所有資訊。
5. 使用裝置管理員
- 按Windows +X 鍵並選擇“裝置管理員”。
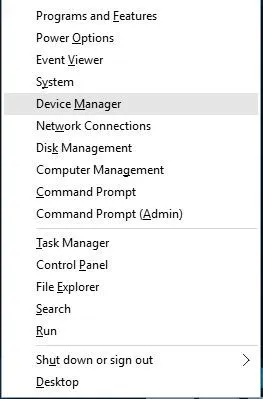
- 當裝置管理員啟動時,請轉到顯示適配器部分並找到您的顯示卡驅動程式。
- 您的顯示卡將被列出。
- 要了解更多信息,請雙擊所需的 GPU 以在單獨的視窗中查看詳細信息。
6. 使用 DirectX 診斷工具
- 開啟Windows 搜尋欄。
- 輸入dxdiag並選擇它。
- 導航至“顯示”選項卡,檢查您的 GPU 型號。
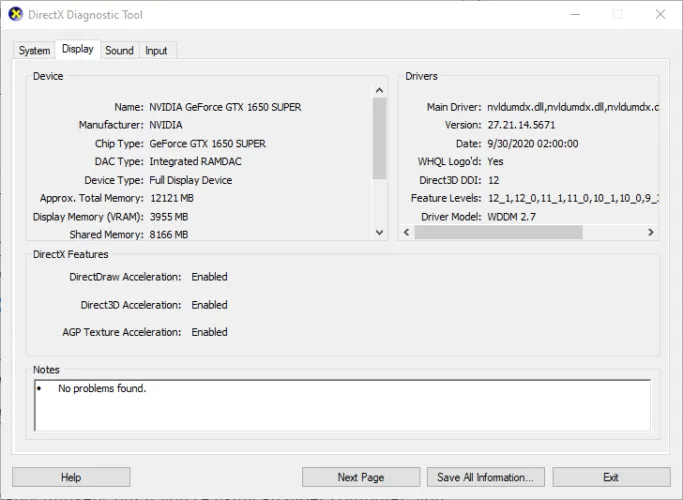
- 您可以在此處找到與 Windows 10 電腦上安裝的顯示卡相關的所有資訊。
了解顯示卡的重要性
- 程式相容性測試– 您下載的每個應用程式或程式都有自己的最低系統需求,並且您的顯示卡幾乎總是在清單中。這樣,如果應用程式嚴重失敗(例如遊戲延遲),您就會知道是您的顯示卡無法滿足要求。
- 驅動程式更新– 儘管大多數驅動程式更新是 Windows 更新的一部分,但有時您可能會遇到驅動程式安裝問題或失敗。您需要從製造商的網站下載它們。了解您的確切顯示卡可以幫助您輕鬆檢查和安裝它。
- 升級顯示卡– 隨著時間的推移,當您安裝更多應用程式並從事資源密集型任務時,您可能需要升級顯示卡。了解您的產品將幫助您根據其適用性、為您提供的服務效果以及與軟體和硬體的兼容性來選擇下一個產品。
- 效能最佳化– 您的顯示卡具有預設設置,因此了解其功能可以幫助您在執行遊戲等某些任務時調整一些配置以獲得更好的效能。
- 故障排除– 每個顯示卡都不同,因此當您遇到某些顯示問題時,故障排除將針對您的特定顯示卡進行自訂。
- 資源管理– 根據您的日常任務,有些任務可能會對您的 GPU 造成影響。當壓力過大時,它會產生熱量,並且您的 Windows 10 電腦可能會隨機關閉。您可能會發現玩遊戲時 GPU 使用率很高,因此了解其規格和限制將有助於您保持顯示卡的正常運作。
您可以套用與 Windows 10 相同的步驟來檢查 Windows 11 中的顯示卡,但略有不同。如果上述步驟看起來冗長或有些技術性,您可以隨時依靠網路。
您所需要做的就是檢查您的電腦型號並進行搜尋。您將找到其所有規格,包括您的顯示卡。
對於需要提供更多資訊和故障排除提示的一體化工具的更高級用戶來說,GPU 資訊和診斷工具將派上用場。
您需要了解的不僅僅是顯示卡。您的電腦硬體擁有您可能需要的更多信息,因此您可以隨時檢查其他電腦規格。
這是我們的總結,但如果您對此主題有任何其他意見,我們很樂意聽取您的意見。請隨意將它們留在下面的評論部分。
發佈留言