在 Mac 上批量重命名文件的 6 種方法
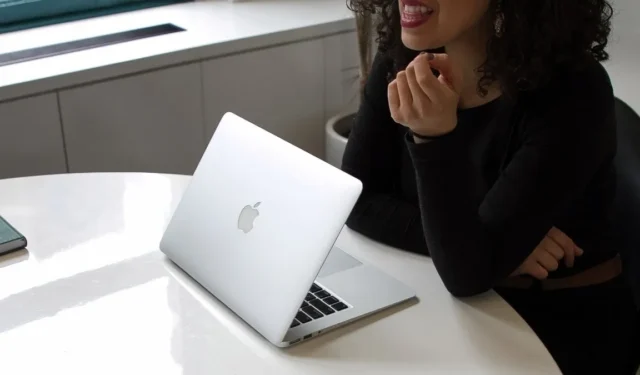
一次重命名一堆文件可能具有挑戰性。幸運的是,MacBook 具有內置工具,例如 Automator 和 AppleScript,可讓您輕鬆地批量重命名多個文件。或者,您可以下載第三方應用程序以在 Mac 上批量重命名文件,在本指南中,我們將介紹這兩種選擇。
1.使用查找器
您可以使用 Finder 在 Mac 上批量重命名文件。請注意,該方法只添加前綴/後綴而不是完整的文件名。但是您仍然可以做很多事情,例如批量替換單詞或更改格式。按照以下步驟使用 Finder 更改文件名。
- 在 Finder 中找到要重命名的文件。
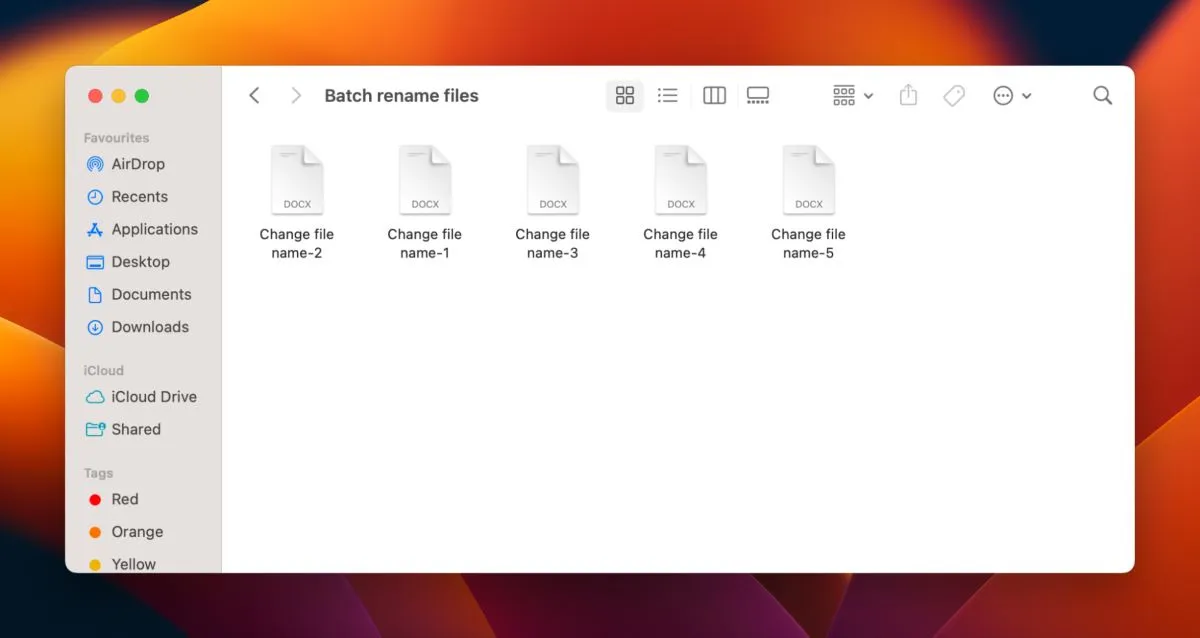
- 選擇您要重命名的所有文件。

- 單擊 Finder 窗口右上角的三個點。從下拉菜單中選擇“重命名”。
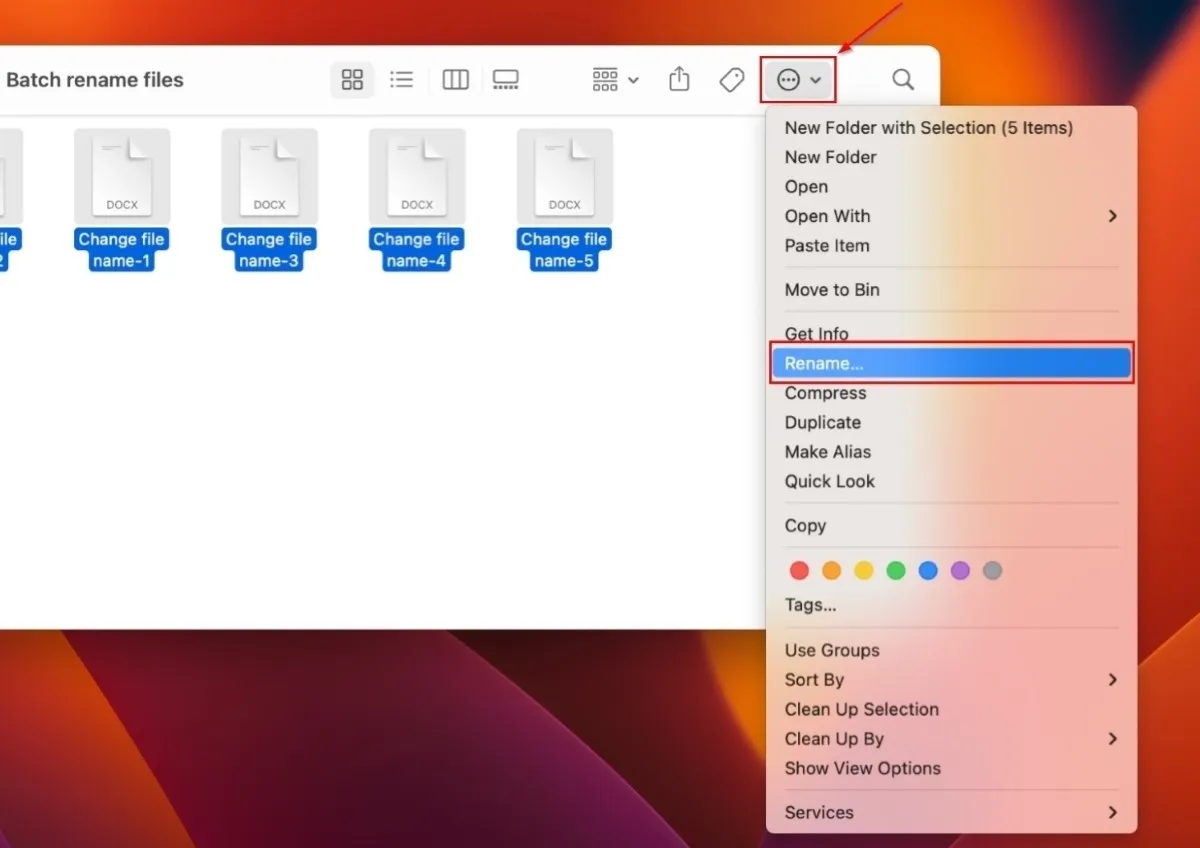
- 單擊彈出窗口中的“替換文本”下拉菜單。

- 從下拉菜單中選擇“添加文本” 。鍵入要替換文件名的單詞或字符,然後在相鄰的下拉菜單中選擇是將它們插入當前名稱之前還是之後。

- 單擊“重命名”以更改文件名。

2.使用自動機
Automator 是 macOS 中的內置應用程序,專為自動執行重複性任務而設計。該應用程序允許您將類似的任務組合成批次,例如批次重命名文件,但在 Automator Library 中還有數百個其他 Mac 選項可供選擇。按照下面列出的步驟使用批量重命名選項。
- 啟動 Finder 並 在左側邊欄中選擇“應用程序”。
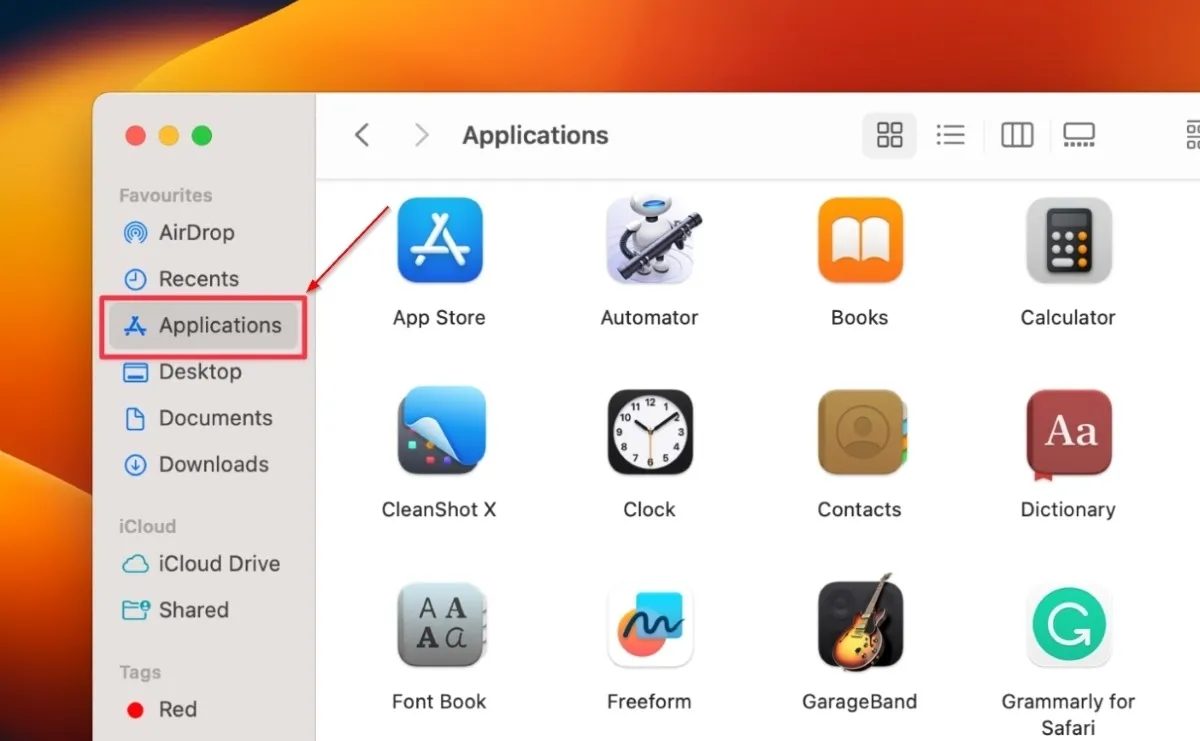
- 找到並單擊“Automator”。
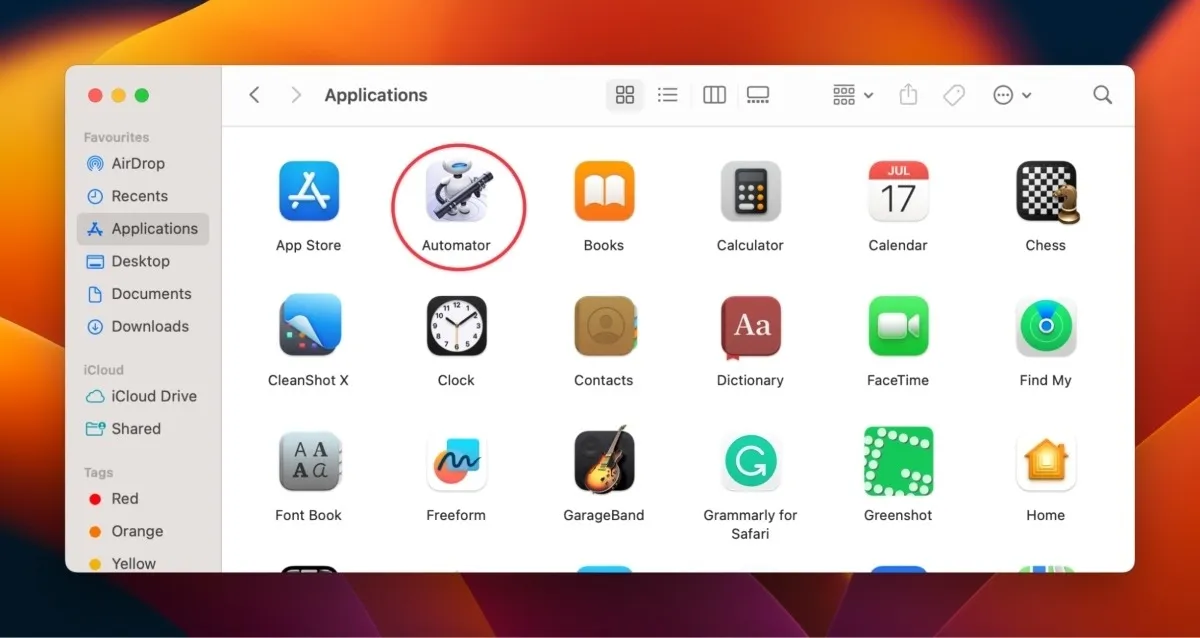
- 單擊新窗口左下方的“新建文檔”。
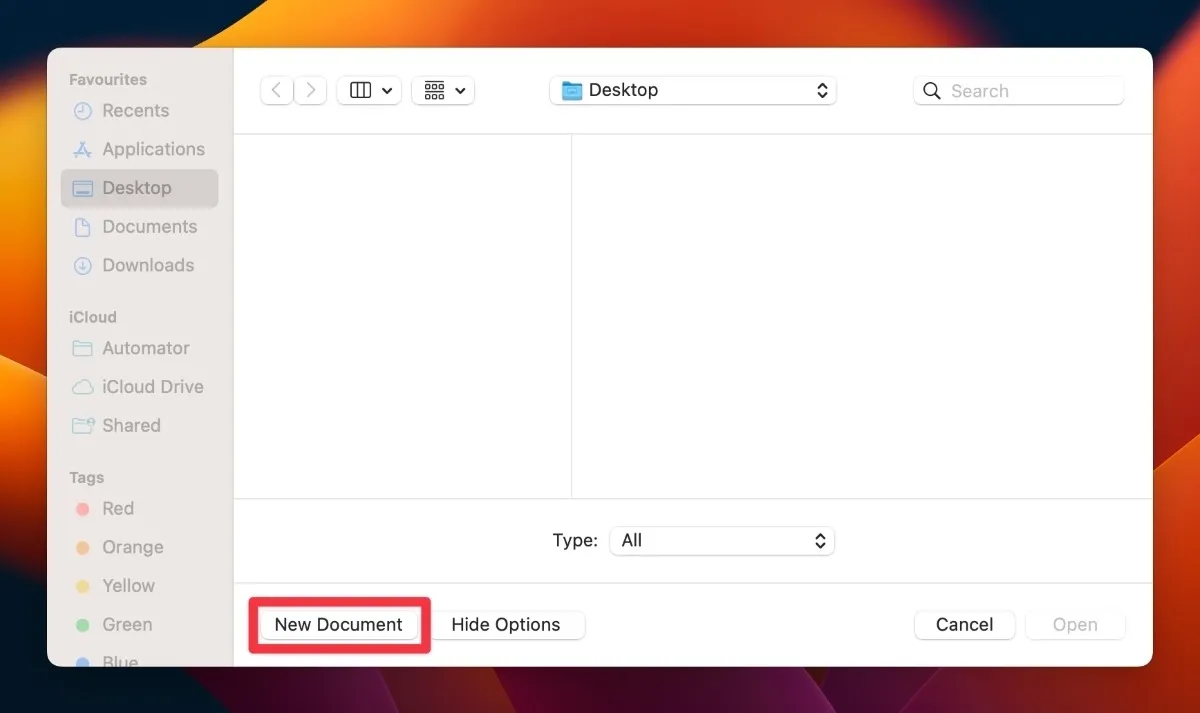
- 在彈出窗口中,單擊“工作流程”,然後單擊“選擇”。
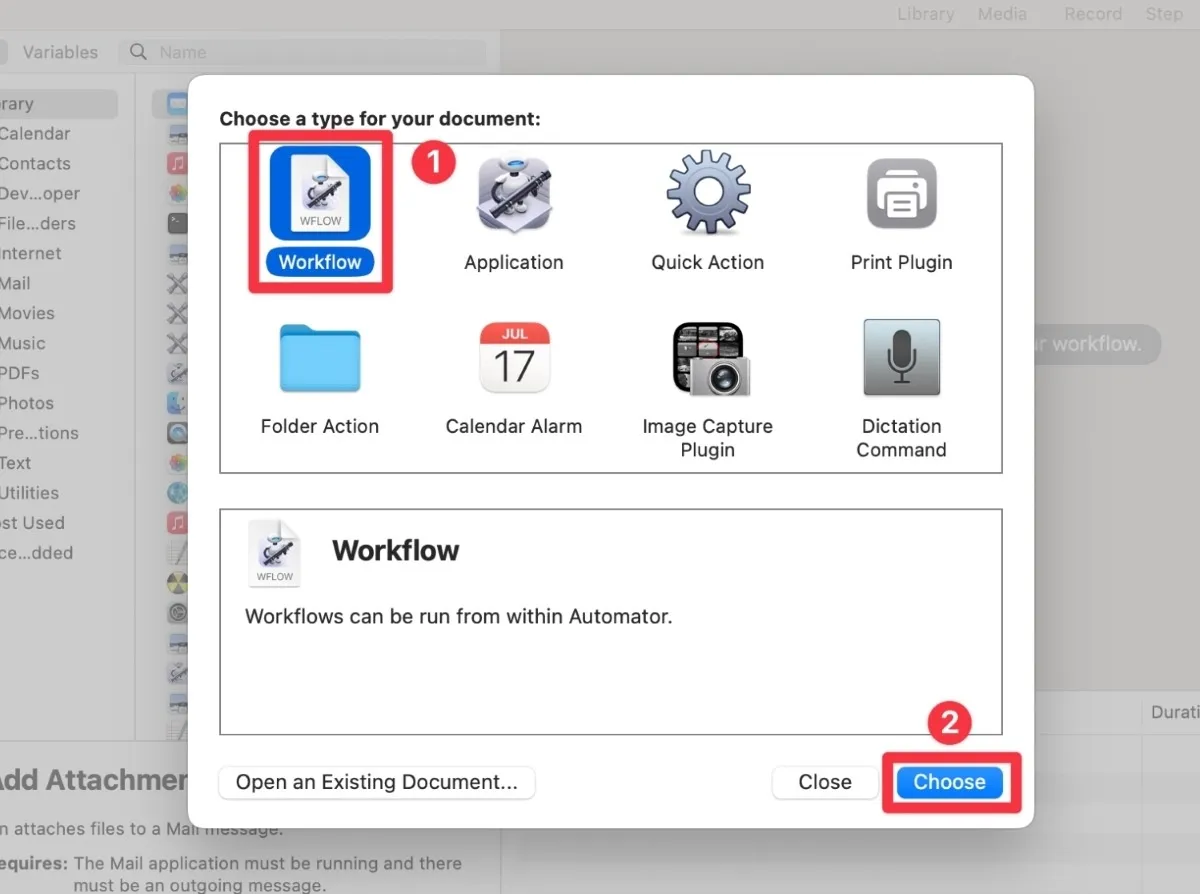
- 從新文檔的左側欄中選擇“庫” 。
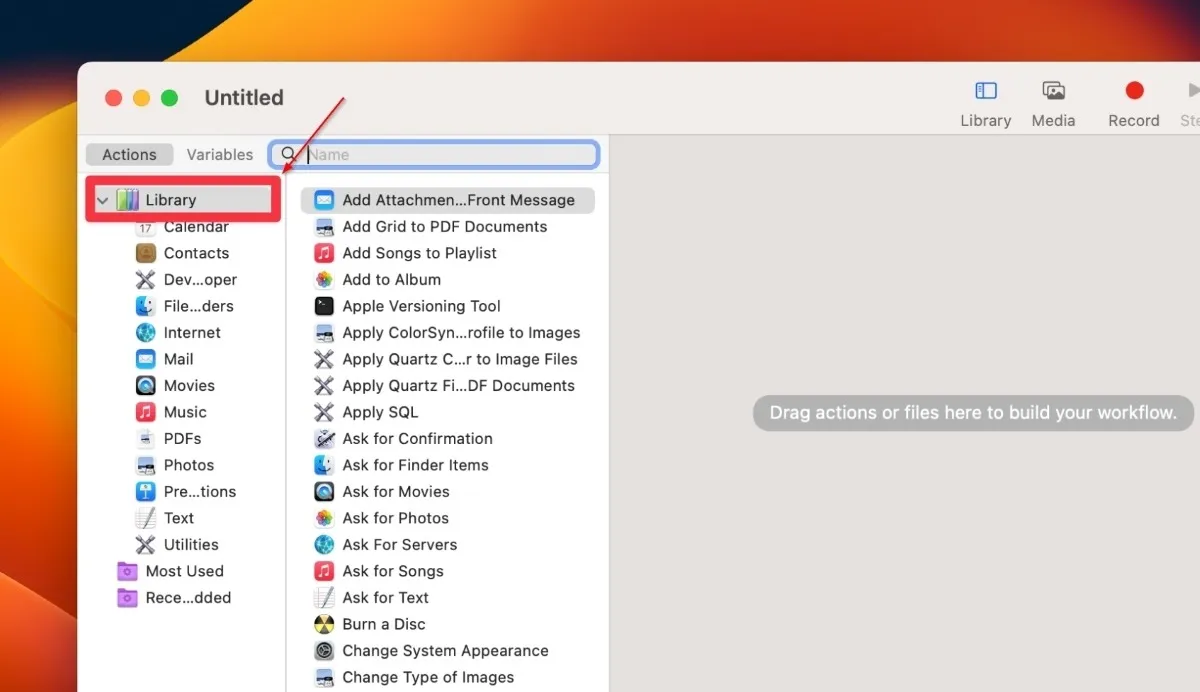
- 單擊“文件和文件夾” 以訪問 Automator 庫中所有文件的列表。

- 找到並雙擊“獲取指定的查找器項目” 文件夾。或者,將文件夾拖放到工作流窗格中。

- 雙擊或將“重命名 Finder 項目”文件夾拖放到工作流程窗格中。如果拖動文件夾,請將其放在“獲取指定的 Finder 項目” 文件夾下方。
- 如果出現對話框警告對 Finder 項目名稱所做的更改,請選擇“不添加”按鈕。
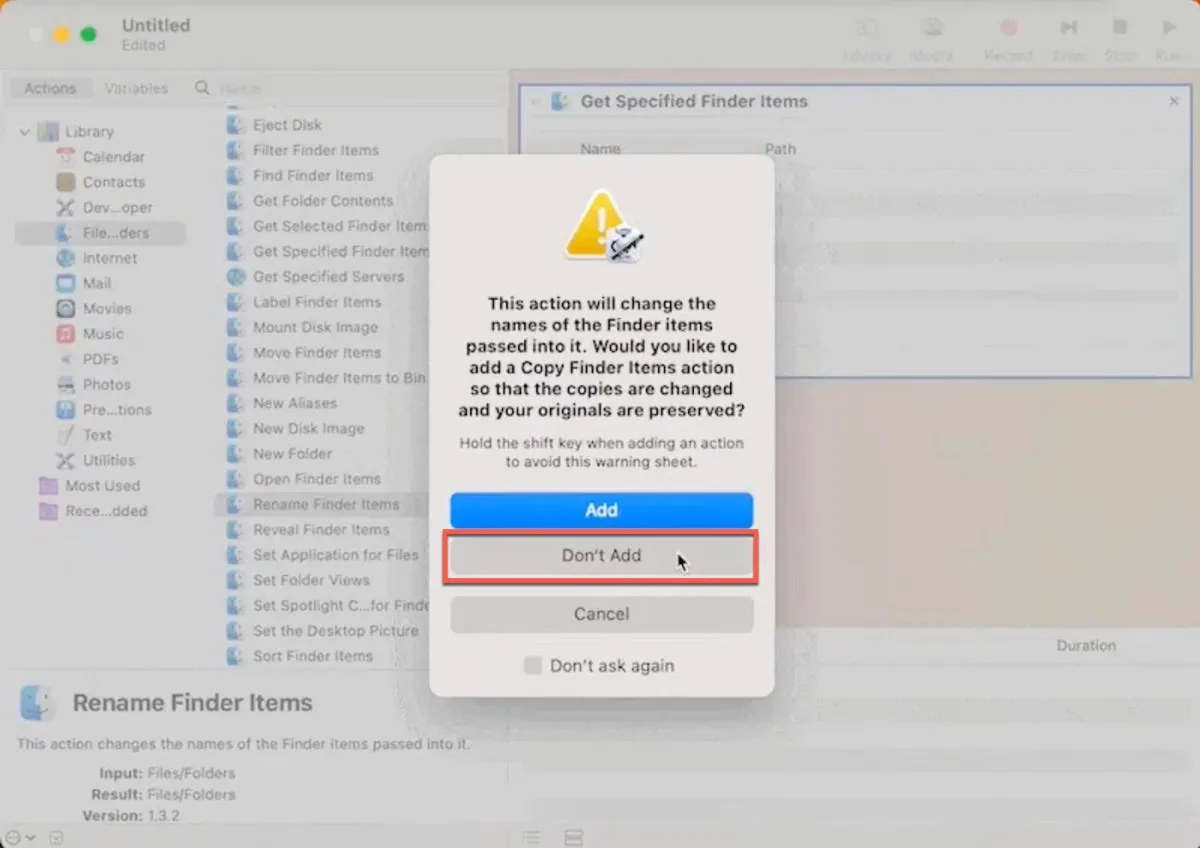
- 單擊位於“獲取指定的查找器項目”框上方的“選項” 。

- 選項下將出現三個選項。選中“工作流運行時顯示此操作”旁邊的框。
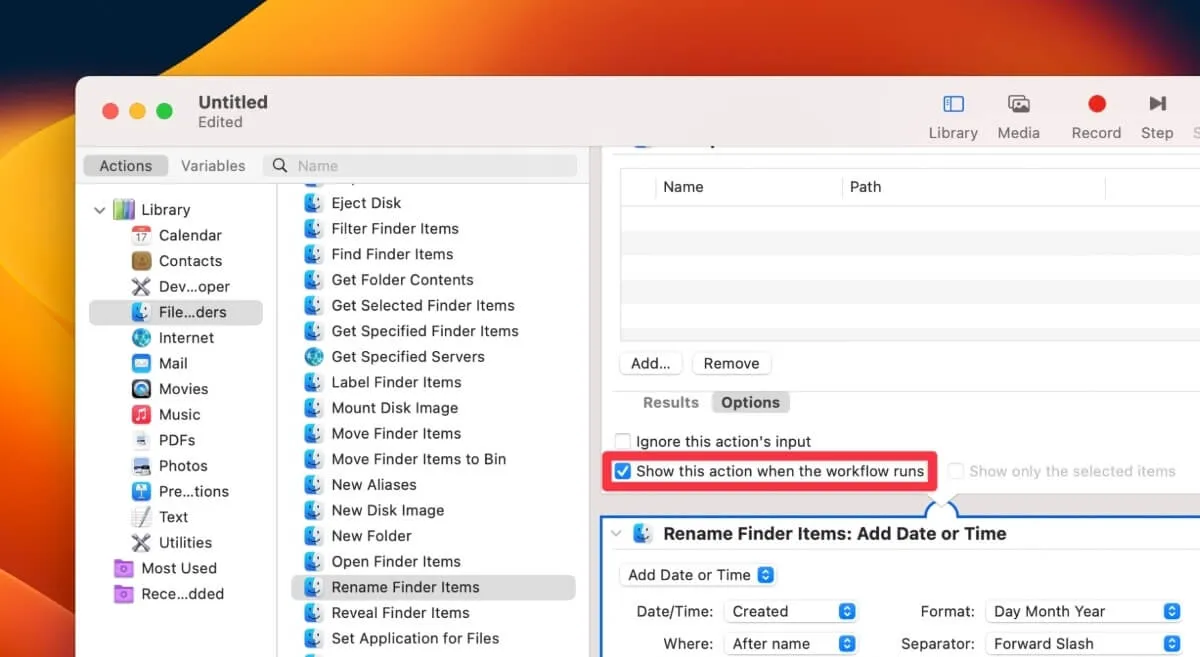
- 轉到“重命名 Finder 項目”選項,然後選擇顯示“添加日期或時間”的下拉菜單。
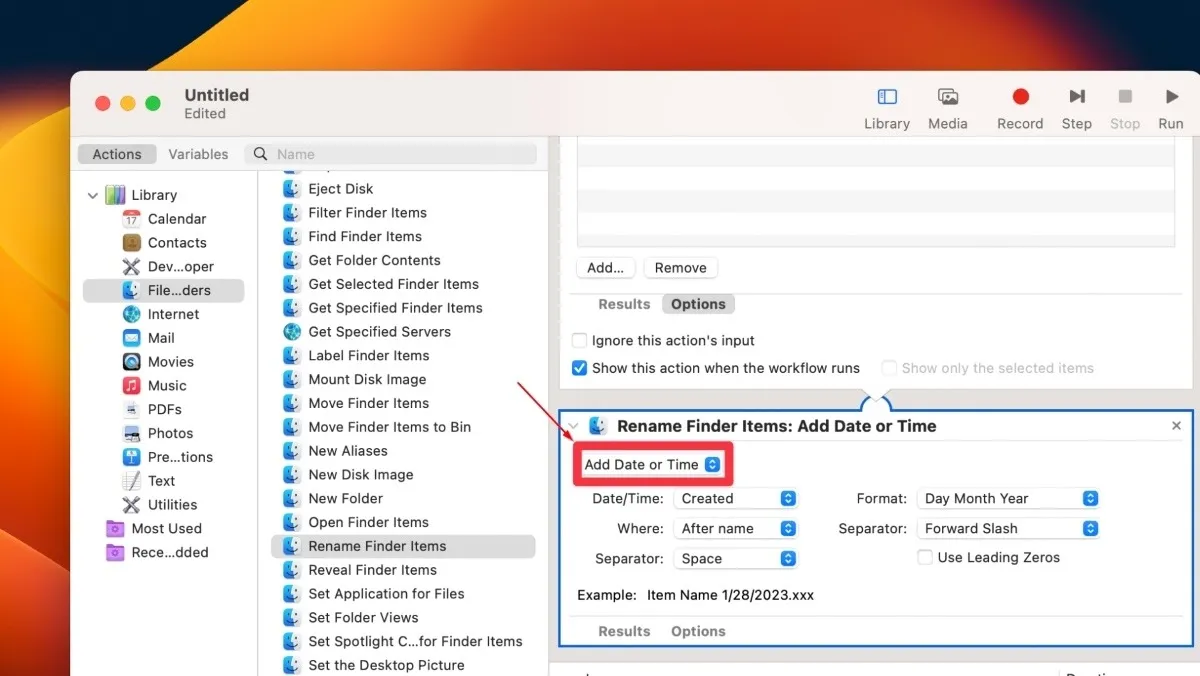
- 單擊菜單中的“製作順序”。
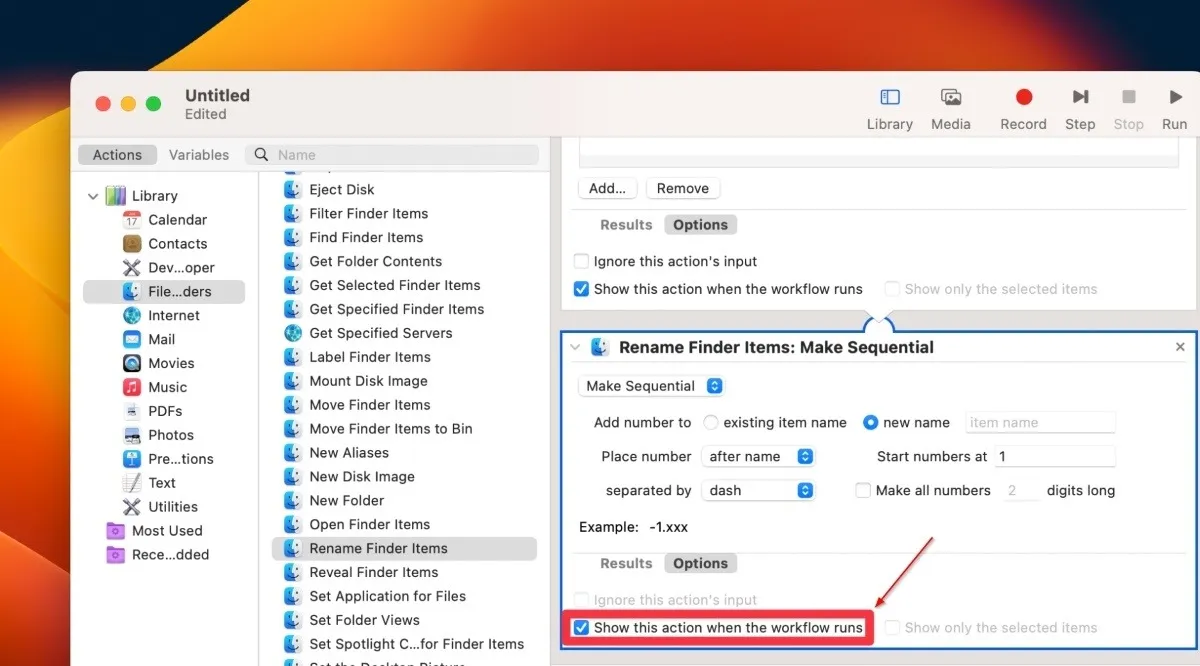
- 查找並選中“將編號添加到現有項目名稱”旁邊的“新名稱”選項。
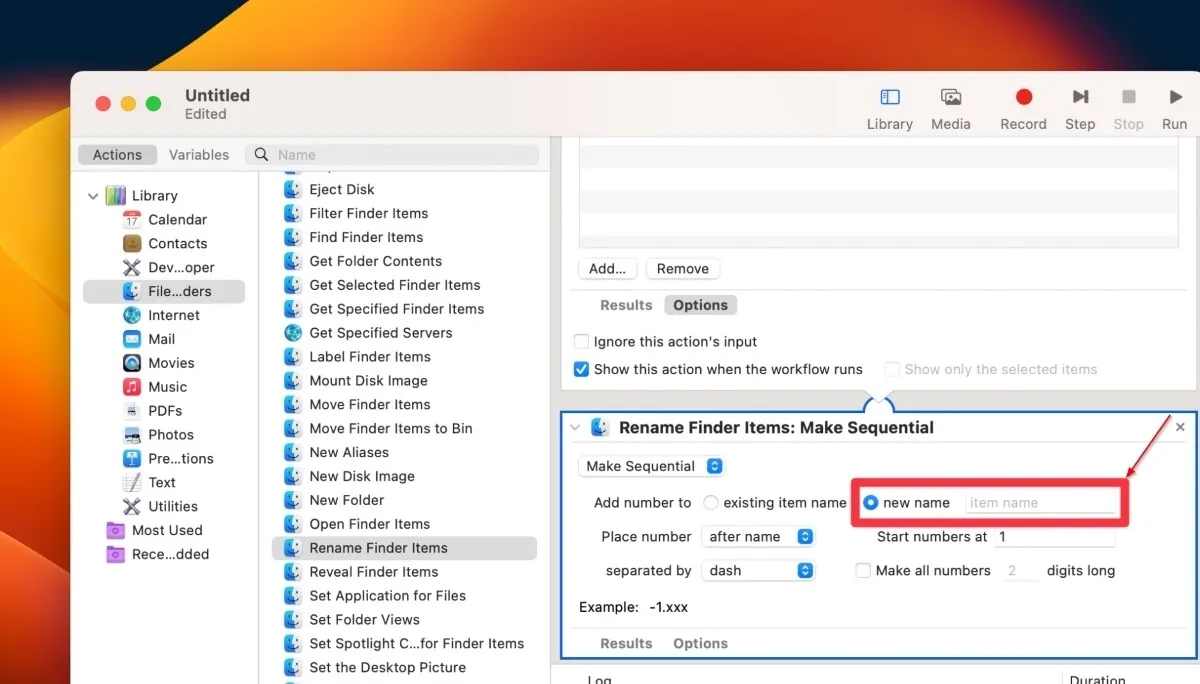
- 轉到“重命名 Finder 項目”部分左下方的“選項”。
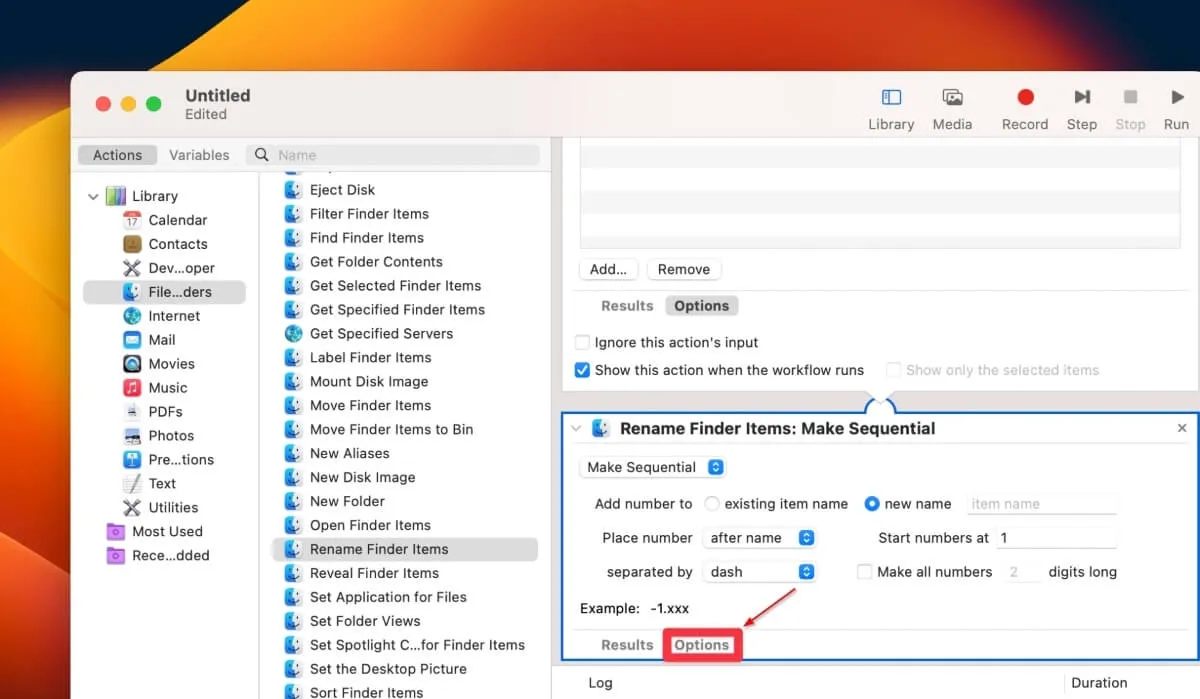
- 選中“工作流運行時顯示此操作”旁邊的框。
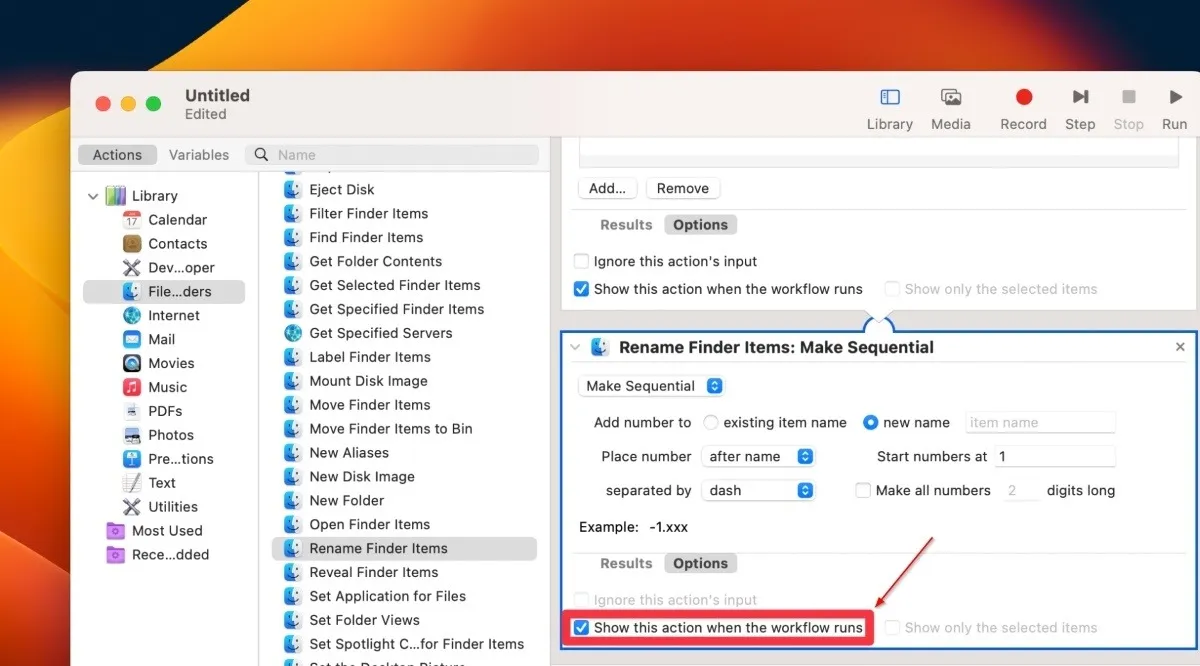
- 單擊“添加” 以添加要重命名的批文件。
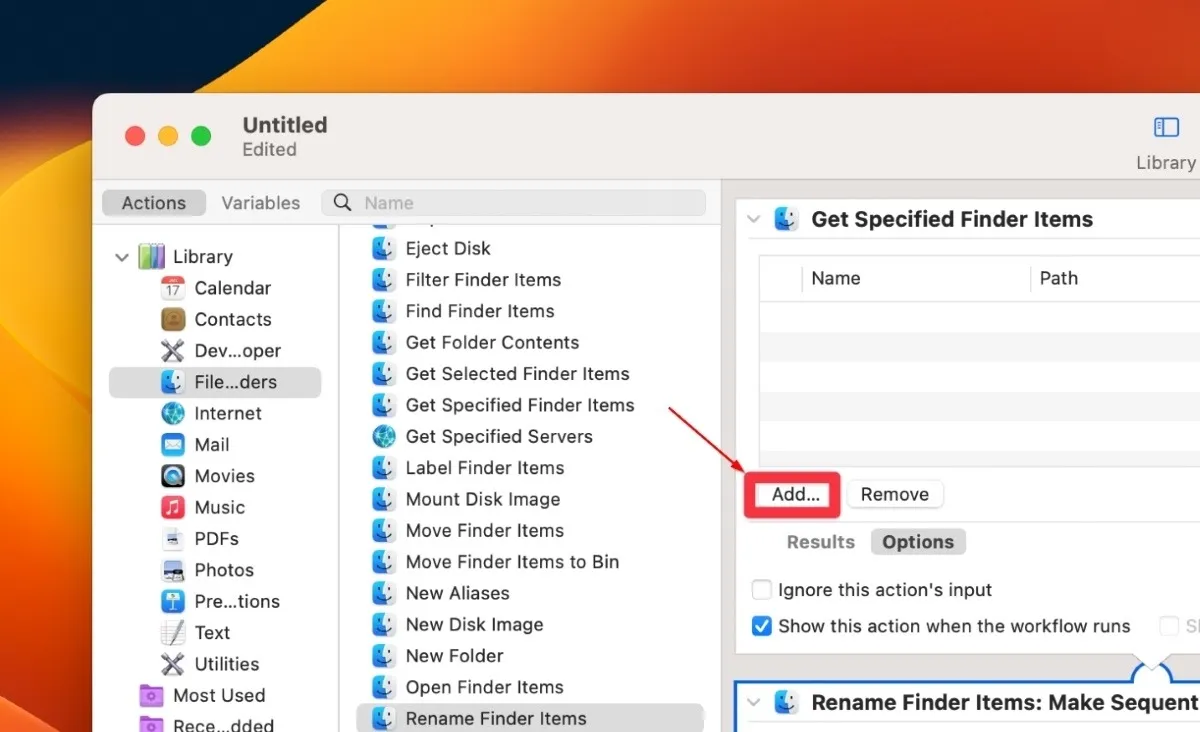
- 選擇文件批次,然後單擊“添加”。

- 添加要用於重命名這批文件的名稱。

- 您可以根據自己的喜好調整命名設置。您將在“示例”字段中看到名稱的外觀 。
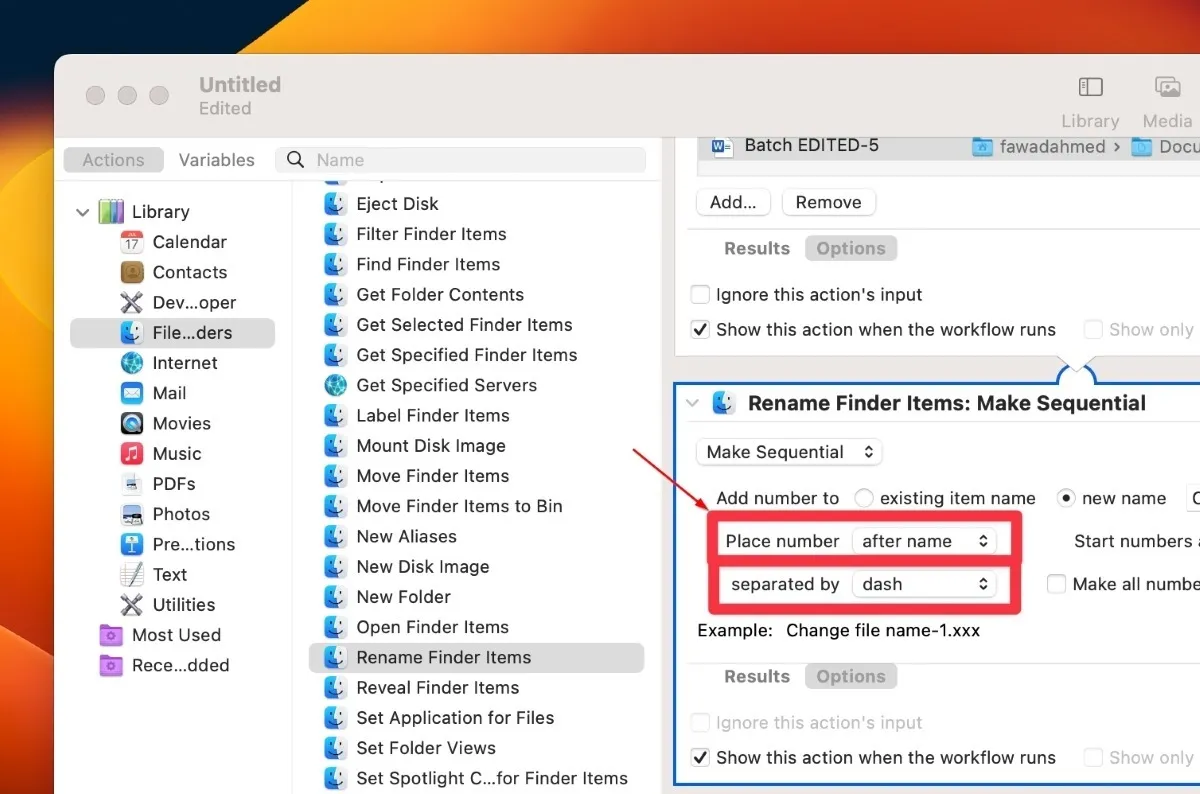
- 工作流程已完成。 選擇右上角的“運行”按鈕。
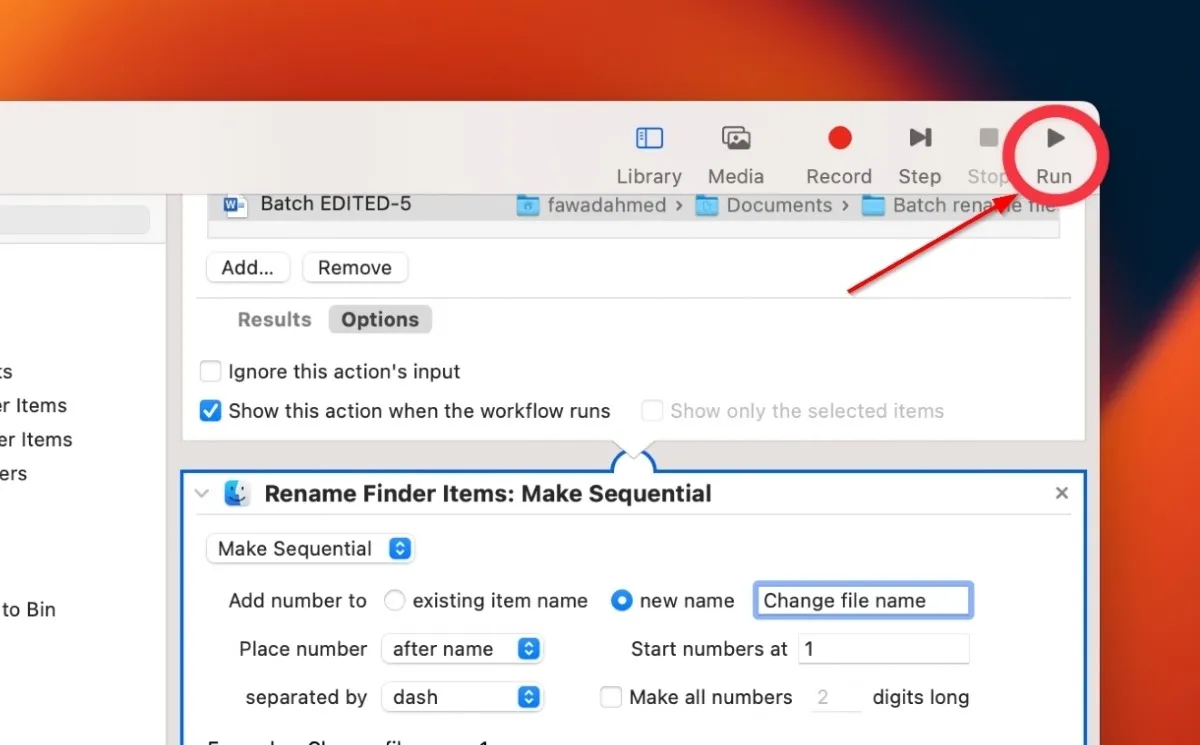
- 將打開一個對話框。點擊“繼續”。
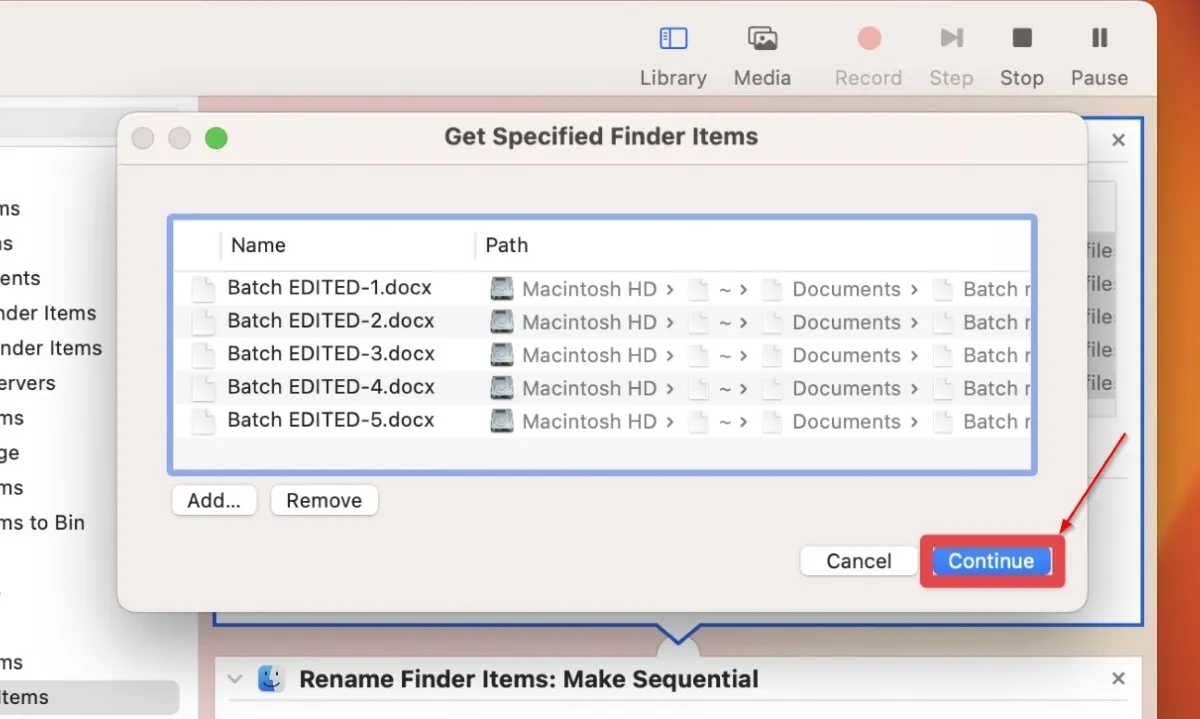
- 將出現另一個對話框,顯示重命名設置。單擊“繼續” 繼續。
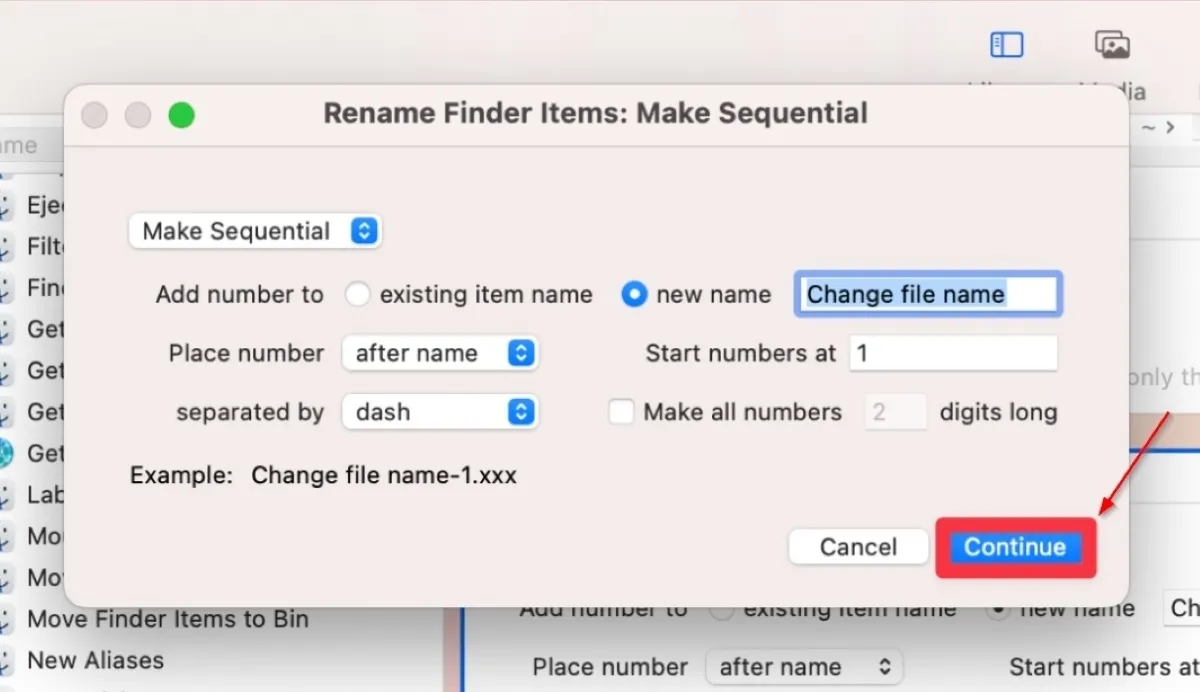
- 工作流將開始運行,並且所有選定的文件夾都將被重命名。
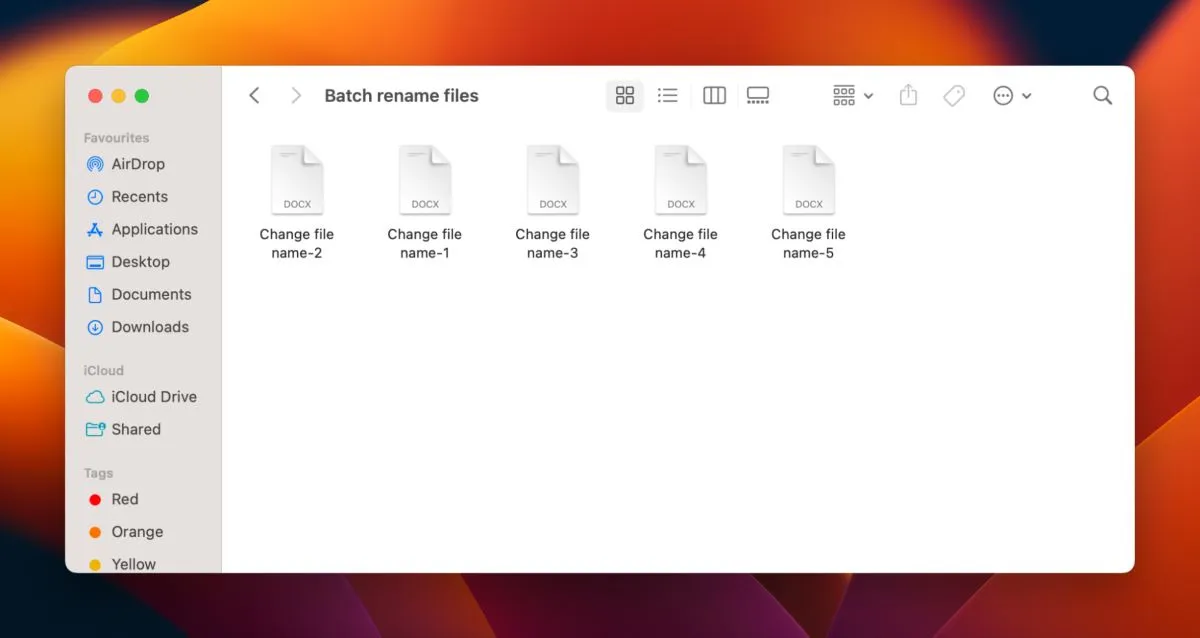
3. 使用 AppleScript
AppleScript 是另一個有用的 macOS 內置工具,可以批量重命名文件和文件夾。它是一種腳本語言,可以幫助使用 Mac 上預裝的腳本編輯器自動執行任務。請按照以下步驟使用它:
- 導航到“應用程序 -> 實用程序文件夾”並啟動“腳本編輯器”。
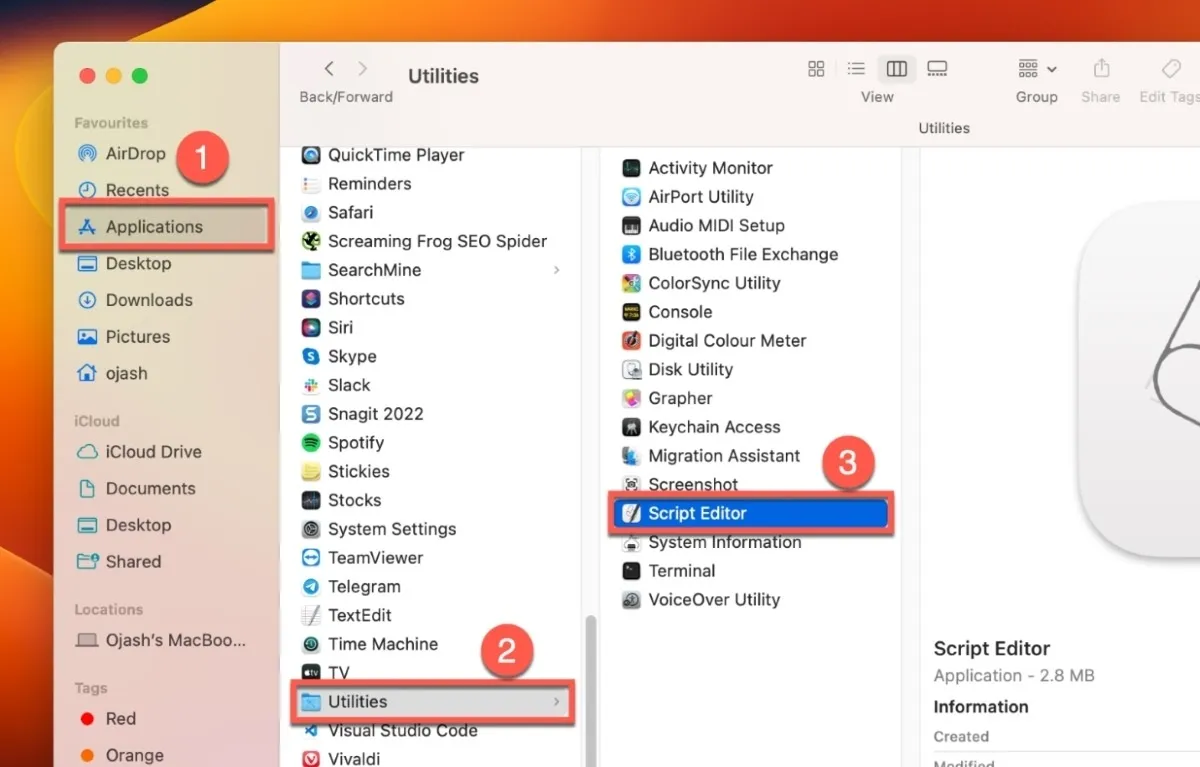
- 選擇“文件”並單擊“新建文檔”選項以創建新腳本。

- 複製以下代碼並將其粘貼到腳本編輯器窗口中:
--This code is from https://gist.github.com/oliveratgithub/
settext item delimiters to"."tell application "Finder"set all_files to every item of (choosefilewithprompt"Choose the Files you’d like to rename:"with multiple selections allowed) aslist
display dialog "New file name:"default answer ""set new_name totext returned ofresult
--now we start looping through all selected files. ’index’ is our counter that we initially set to 1 and then count up with every file.--the ’index’ number is of course required for the sequential renaming of our files!
repeatwithindexfrom1to the countof all_files
--using our index, we select the appropriate file from our listset this_file to item indexof all_files
set {itemName, itemExtension} to {name, name extension} of this_file
--if the index number is lower than 10, we will add a preceding "0"for a proper filename sorting later
ifindexislessthan10then
set index_prefix to"0"elseset index_prefix to""
endif
----lets check if the current file from our list (based on index-number) has even any file-extensionif itemExtension is""then-- ""means there is no file-extension present.set file_extension to""else--yup, we are currently processing a file that has a file-extension--we have to re-add the original file-extension after changing the name of the file!set file_extension to"."& itemExtension
endif
--let’s rename our file, add the sequential number from ’index’ and add the file-extension to itset the nameof this_file to new_name & index_prefix & index & file_extension asstring
endrepeat
--congratulations for successfully accomplishing the batch renaming task:)
display alert "All done! Renamed "& index & "files with ’"& new_name & "’ for you. Have a great day!:)"end tell
- 單擊 Hammer 圖標以編譯腳本。

- 從頂部工具欄打開“文件”,然後單擊“保存”按鈕以保存腳本。
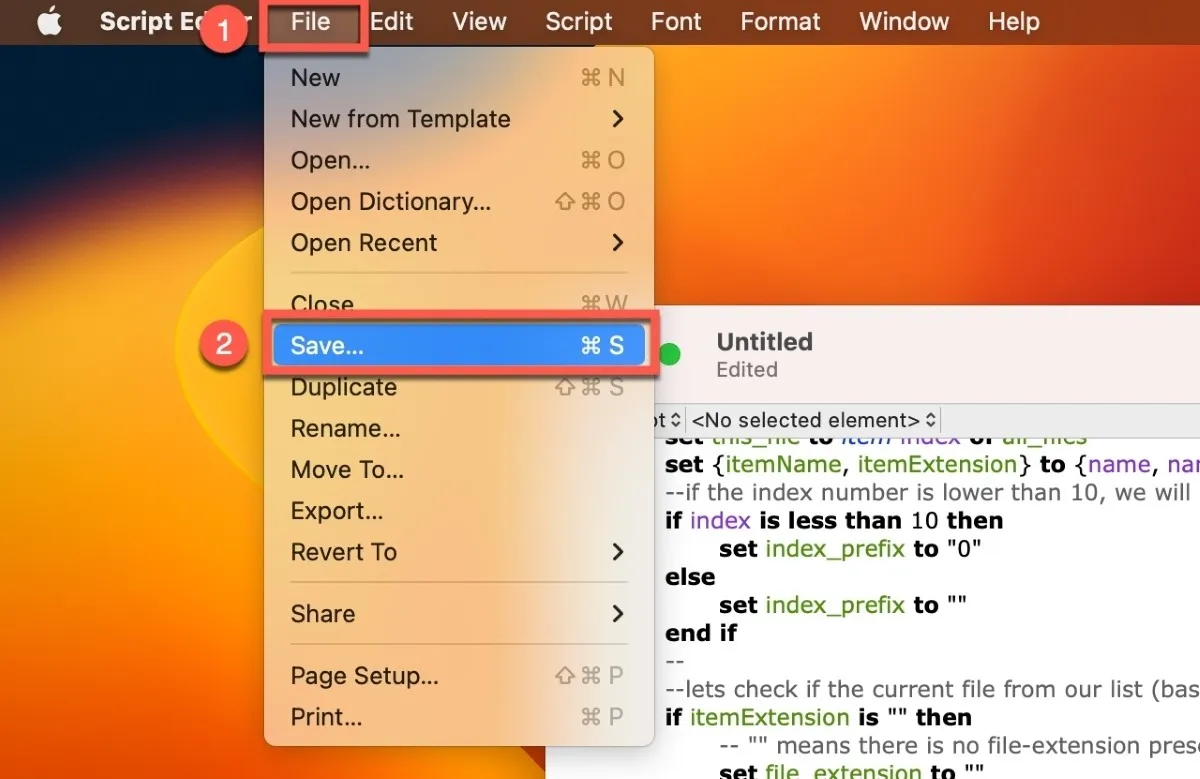
- 單擊 “腳本編輯器”窗口中的“播放”按鈕以運行腳本。
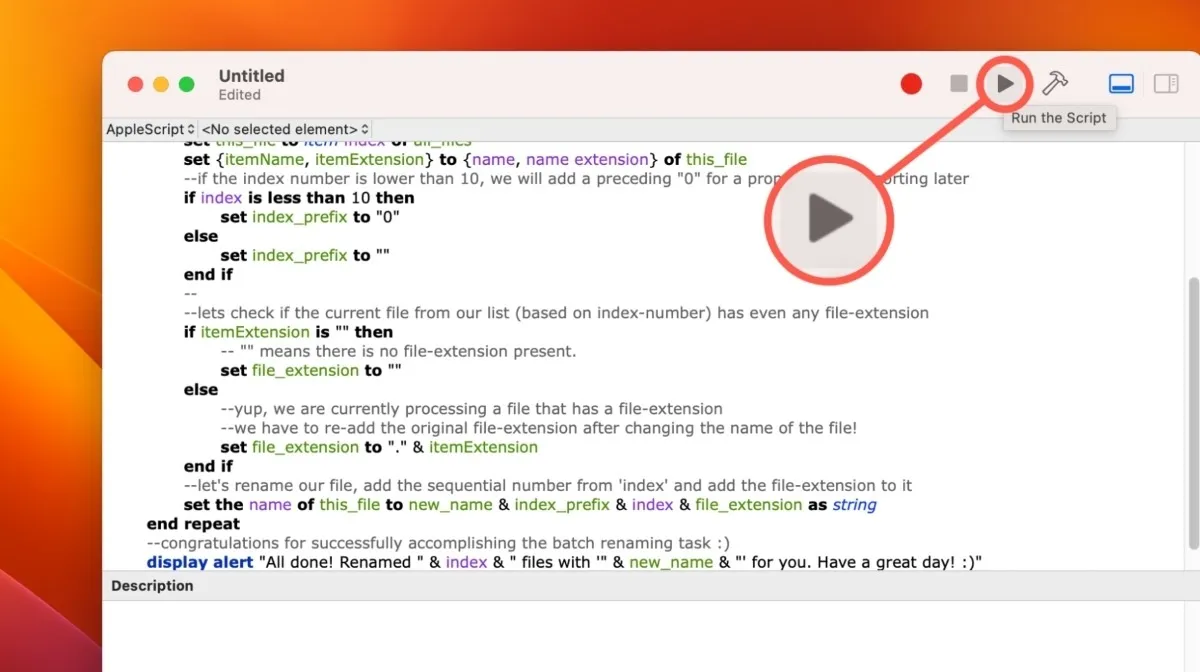
- 將出現一個新窗口,要求您選擇要重命名的文件。導航到包含這些文件的文件夾,選擇它們,然後單擊“選擇”按鈕。
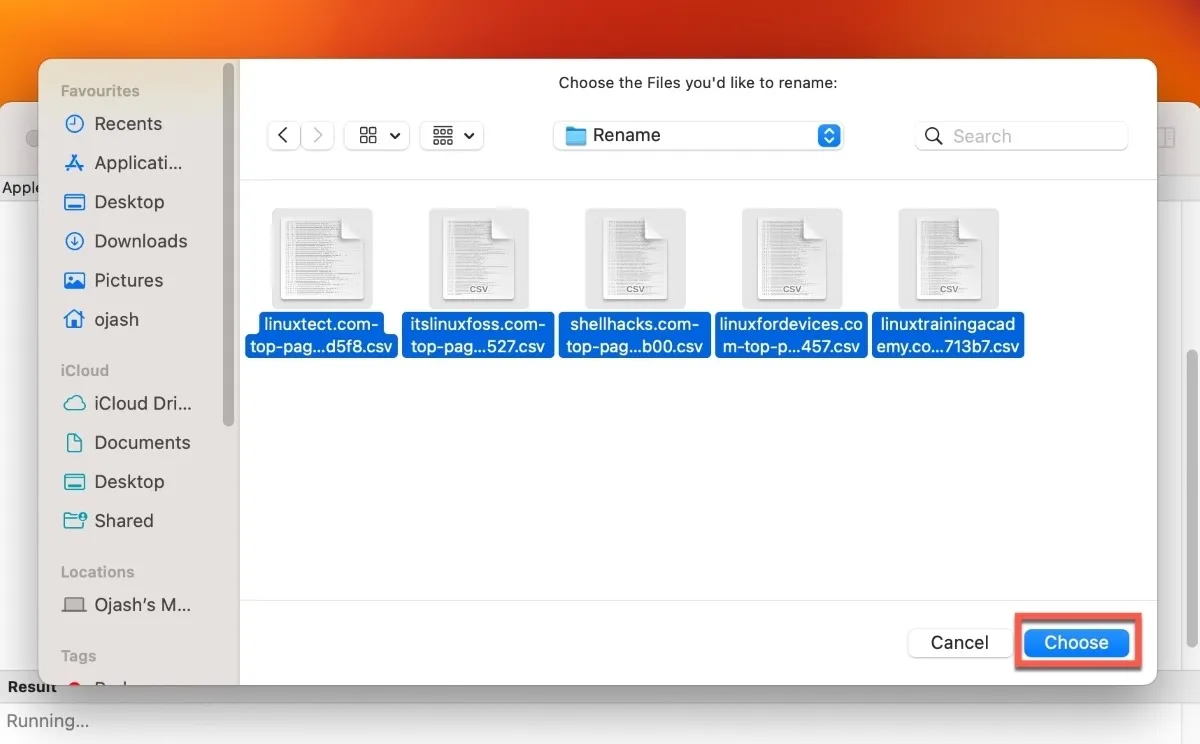
- 將出現另一個對話框,要求您輸入文件的新名稱。輸入新名稱並單擊“確定”。
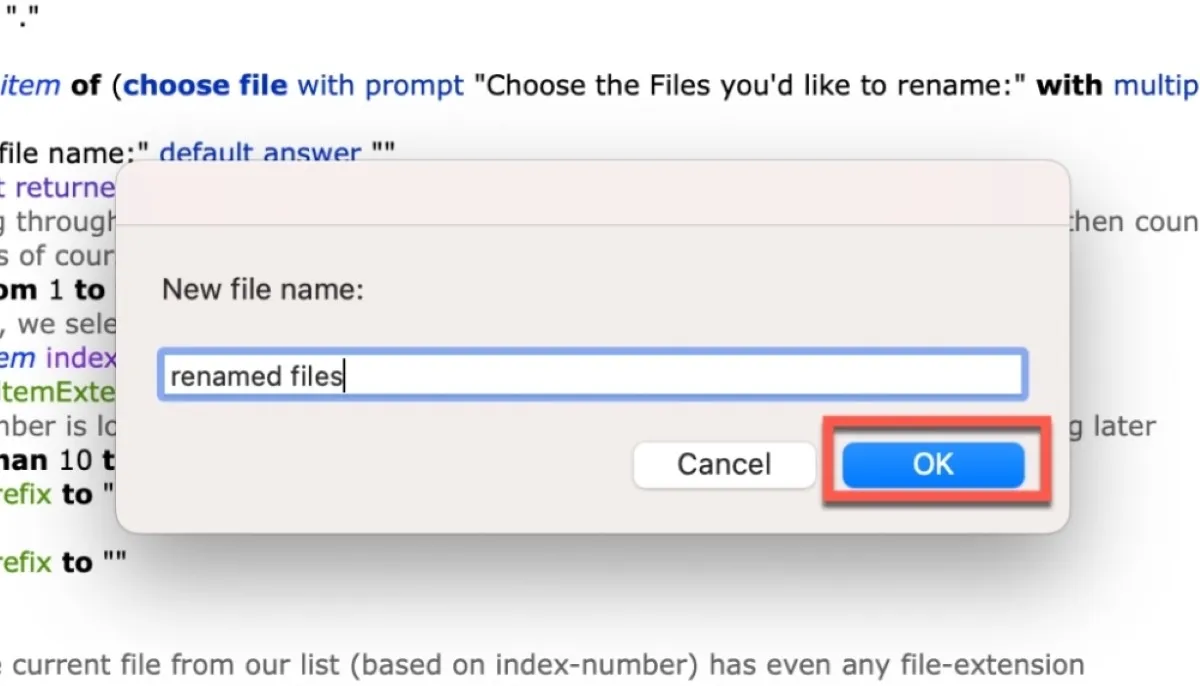
- 該腳本將運行並使用新名稱重命名所選文件夾中的所有文件。這些文件還將被賦予一個數字後綴,以確保它們是獨一無二的。重命名完成後,您會收到一條確認消息。
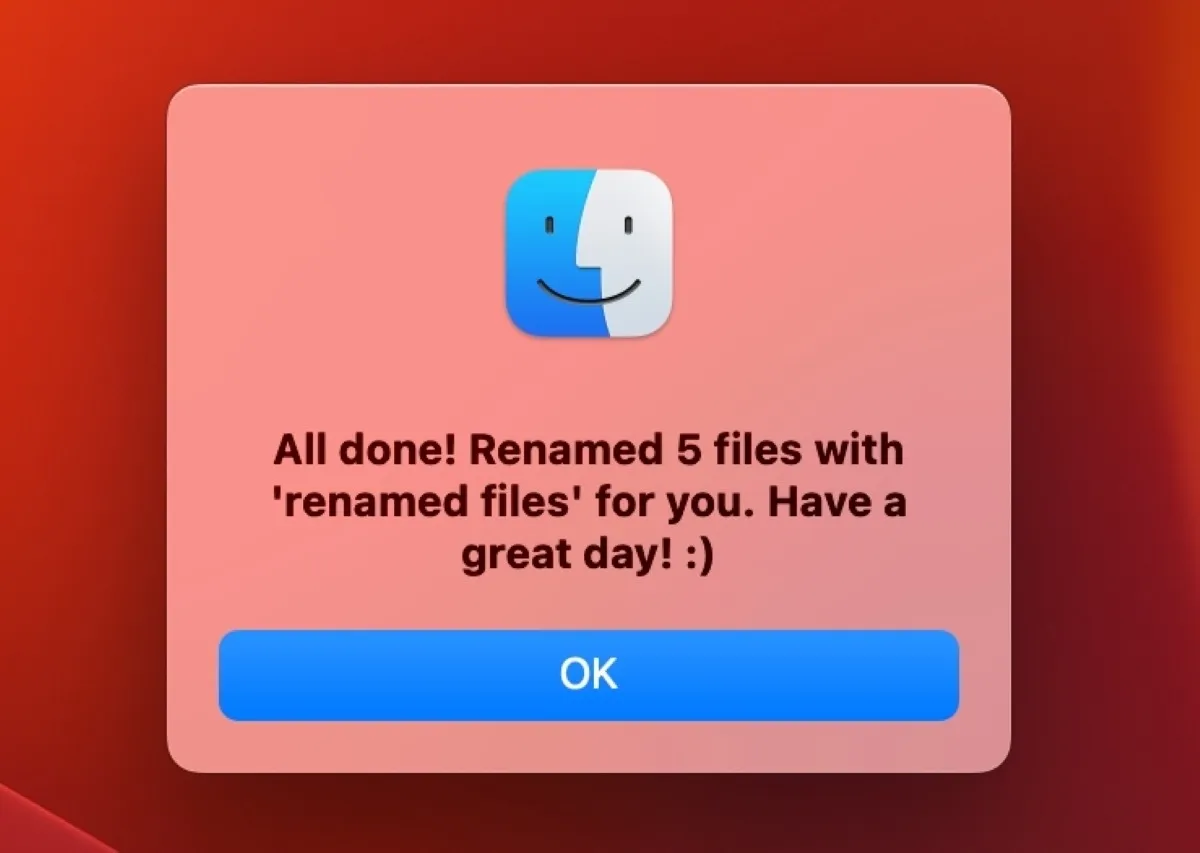
- 關閉腳本編輯器窗口。
- 檢查文件夾以確認文件已重命名。
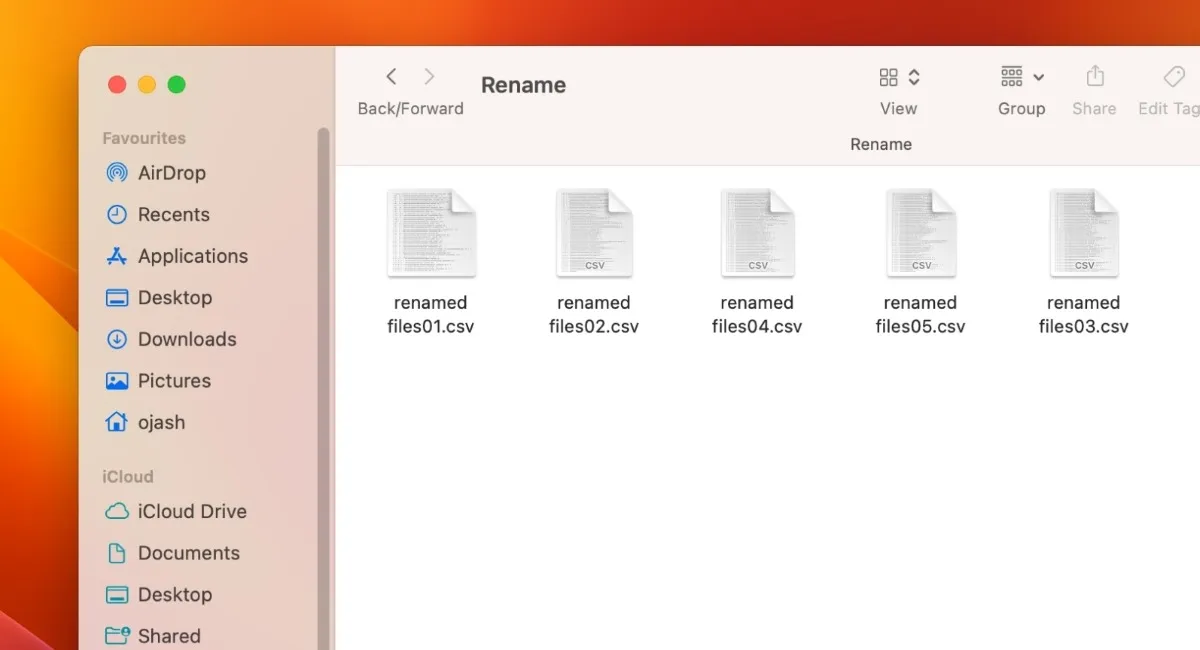
如果要修改文件擴展名,請使用下面的代碼,並按照上面編譯代碼的方式在腳本編輯器中編譯它。
settext item delimiters to"."tell application "Finder"set all_files to every item of (choosefilewithprompt"Choose the Files you’d like to rename:"with multiple selections allowed) aslist
display dialog "New file name:"default answer ""set new_name totext returned ofresult
display dialog "New file extension:"default answer ""set new_extension totext returned ofresult
--now we start looping through all selected files. ’index’ is our counter that we initially set to 1 and then count up with every file.--the ’index’ number is of course required for the sequential renaming of our files!
repeatwithindexfrom1to the countof all_files
--using our index, we select the appropriate file from our listset this_file to item indexof all_files
set {itemName, itemExtension} to {name, name extension} of this_file
--if the index number is lower than 10, we will add a preceding "0"for a proper filename sorting later
ifindexislessthan10then
set index_prefix to"0"elseset index_prefix to""
endif
----lets check if the current file from our list (based on index-number) has even any file-extensionif new_extension is""then-- ""means there is no file-extension present.set file_extension to""else--yup, we are currently processing a file that has a file-extension--we have to re-add the original file-extension after changing the name of the file!set file_extension to"."& new_extension
endif
--let’s rename our file, add the sequential number from ’index’ and add the file-extension to itset the nameof this_file to new_name & index_prefix & index & file_extension asstring
endrepeat
--congratulations for successfully accomplishing the batch renaming task:)
display alert "All done! Renamed "& index & "files with ’"& new_name & "’ and file extension ’"& new_extension & "’ for you. Have a great day!:)"end tell
運行此腳本時,您將獲得一個新選項,可以為要重命名的文件選擇新的文件擴展名。添加所需的文件類型,然後單擊“確定”。
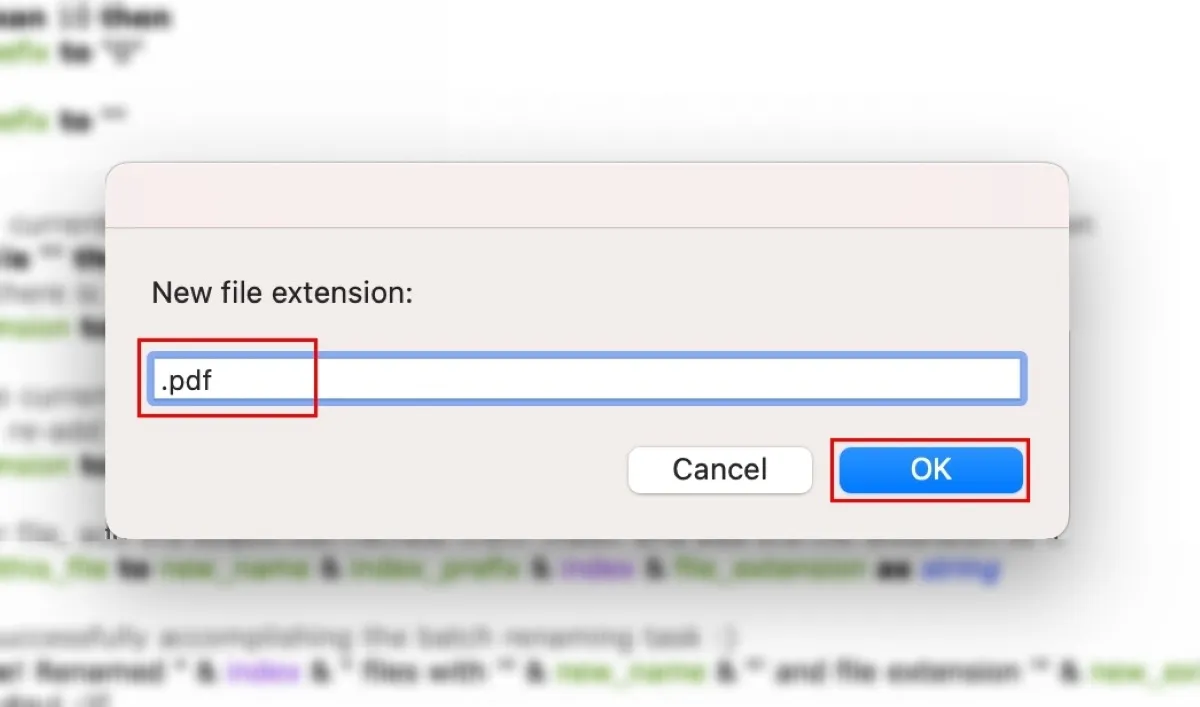
您將收到一條確認消息,說明您的文件已重命名並且文件類型已更改為您指定的類型。您可以檢查您的文件夾以驗證這一點。
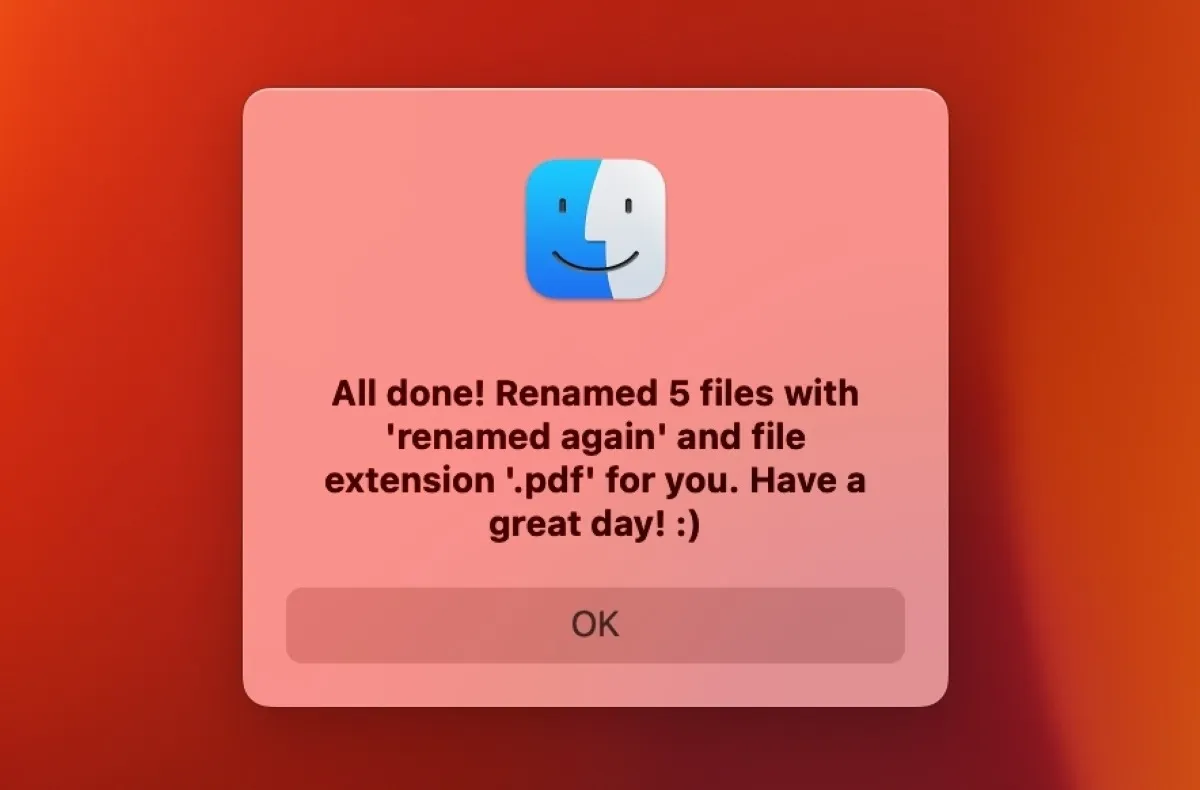
4. 換名字
NameChanger是一款免費、簡單且易於使用的文件重命名應用程序。您可以輕鬆下載該應用程序並在 Mac 上批量重命名文件和文件夾。為此,將所需文件拖放到應用程序中。
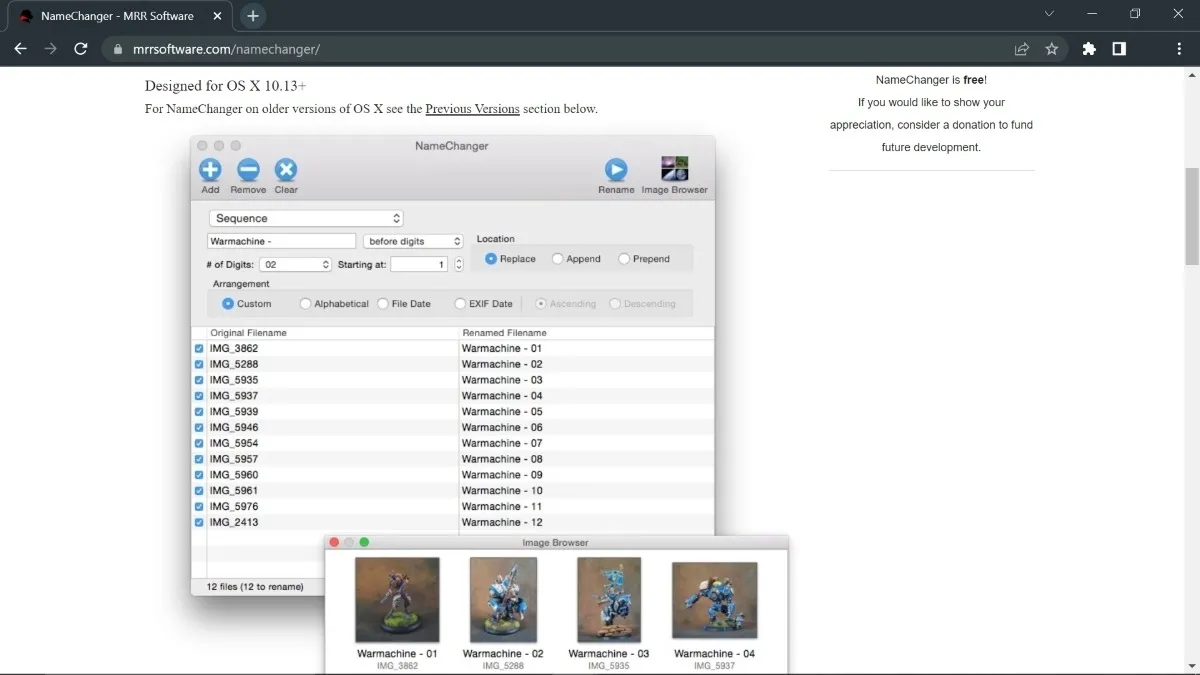
有多種更改文件名的選項,包括:
- 替換第一次出現
- 替換上次出現
- 替換所有出現
- 通配符
- 附加
- 前置
- 日期
NameChanger 最好的一點是它可以立即顯示所做的更改,而無需重命名文件。在文本字段中輸入數據後,單擊“重命名”按鈕更改文件名。
如何使用名稱轉換器
要使用 NameChanger 批量重命名文件,請先下載該應用程序並打開它,然後開始重命名文件,如下所示:
- 選擇要重命名的文件並將它們拖放到應用程序的左側欄中。或者,選擇“添加” 按鈕將文件添加到應用程序。
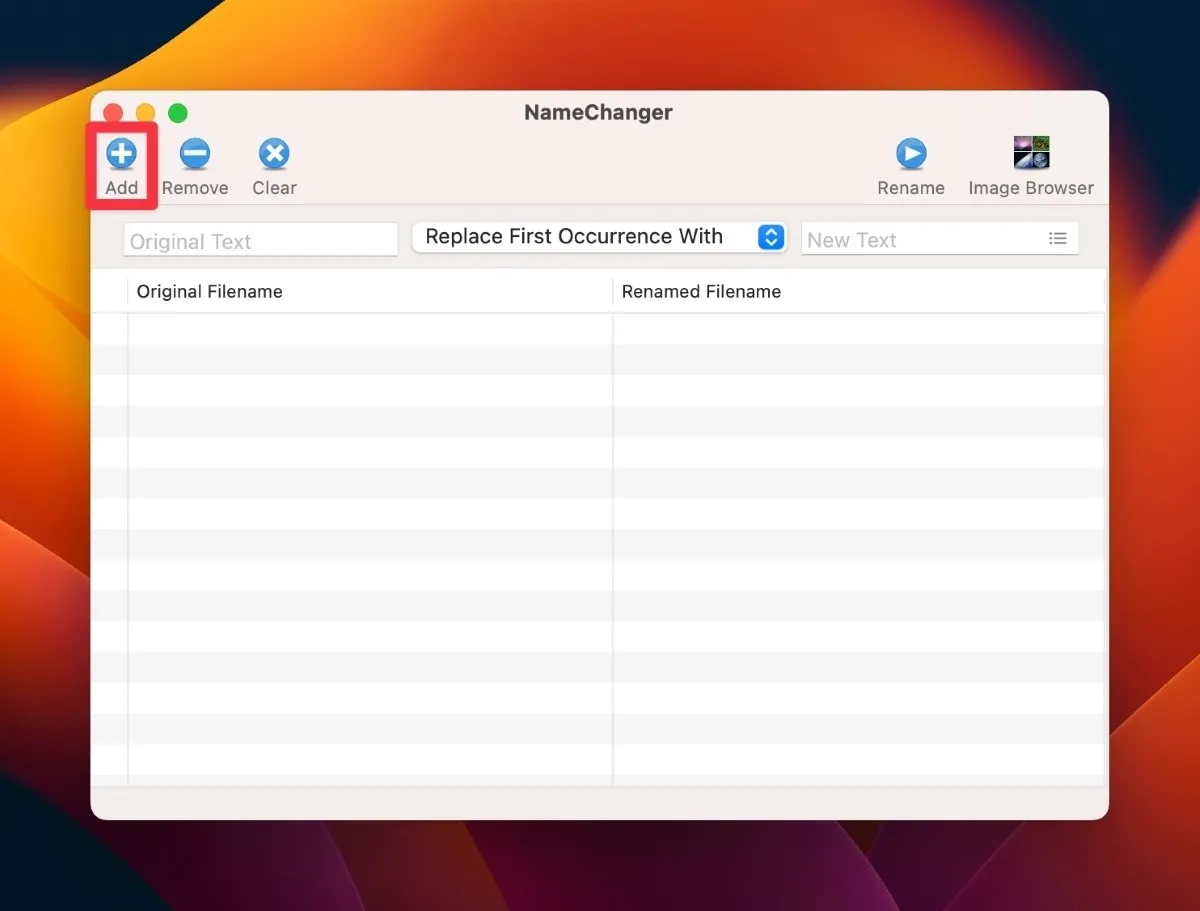
- 單擊下拉菜單以訪問不同的重命名功能。選擇所需的選項。

- 根據您選擇的選項,將出現一個包含多個選項的彈出窗口。例如,“順序”選項允許您在文件名、位置和文件排列方式中包含位數。
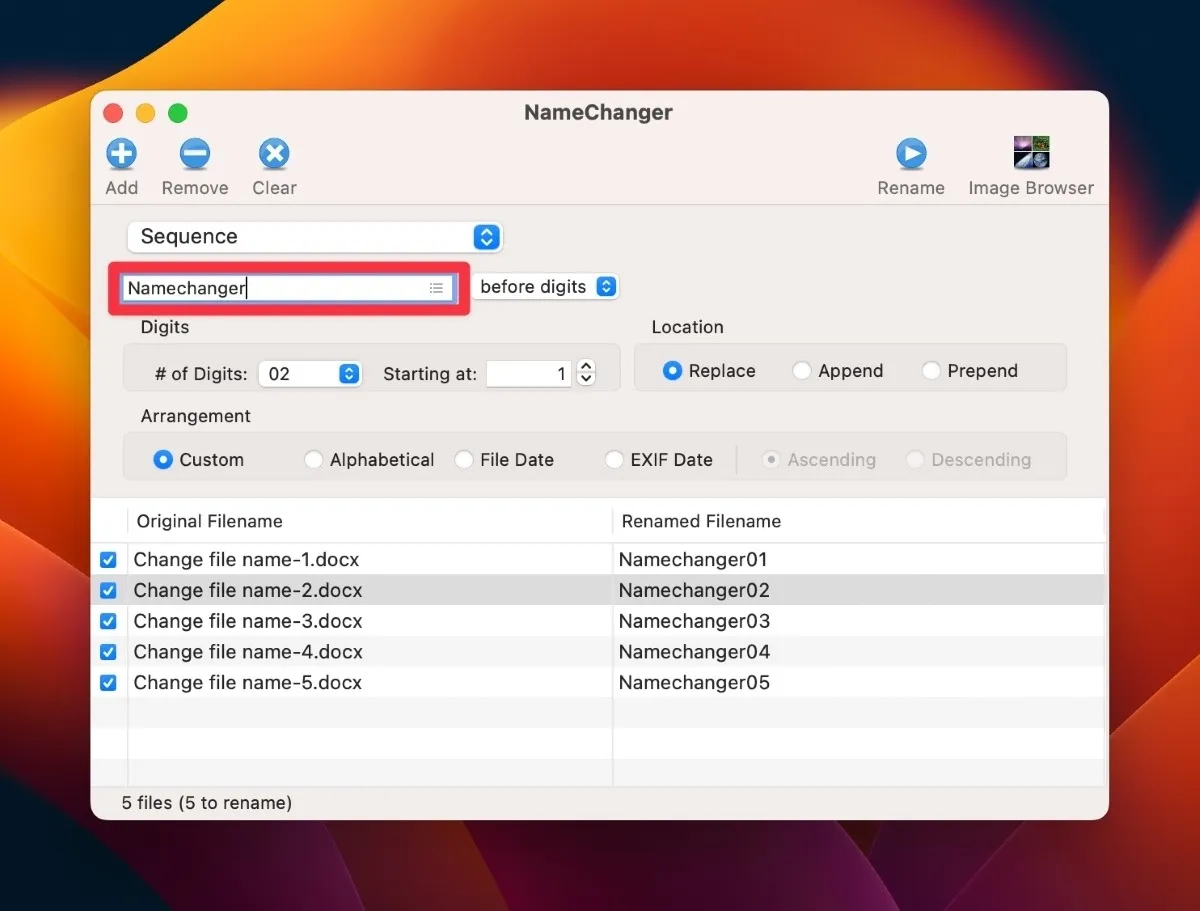
- 單擊“重命名” 按鈕更改所有添加文件的名稱。
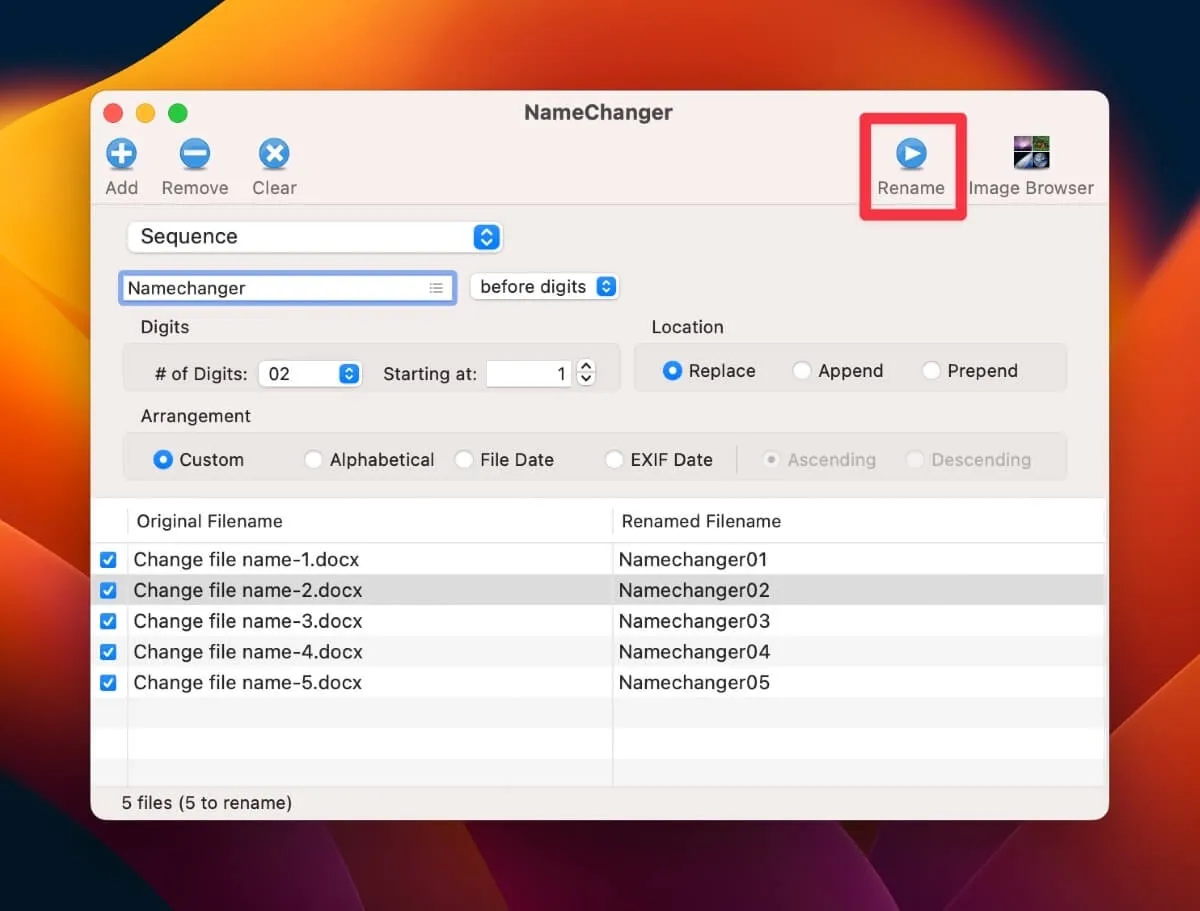
5.重命名 6
Renamer 6是另一個第三方文件更改應用程序,可讓您快速重命名文件和文件夾。它提供了多種更改文件名的方法,如果所選方法不適用於所選文件或文件夾,這是一個很棒的功能。
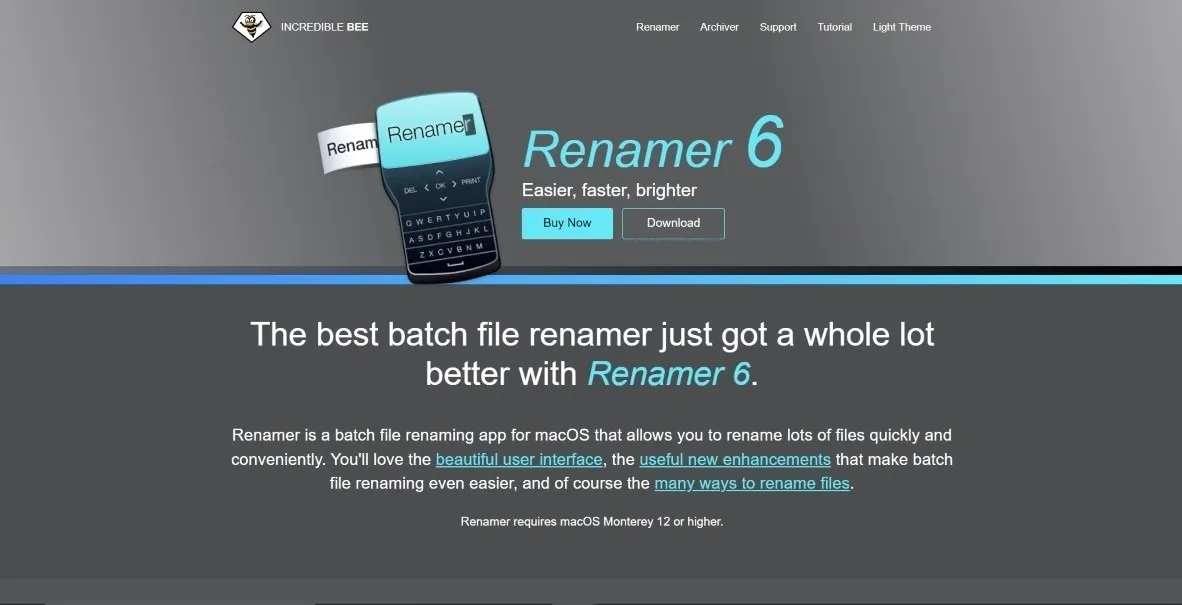
以下是此批處理文件重命名應用程序的一些其他獨特功能:
- 將您的重命名任務組織到 Renamerlets 中
- 能夠為複雜的文件重命名任務創建各種裝配鏈
- 顯示新名稱的實時預覽
- 能夠撤消和備份文件而不必擔心丟失數據
6.智能文件重命名器
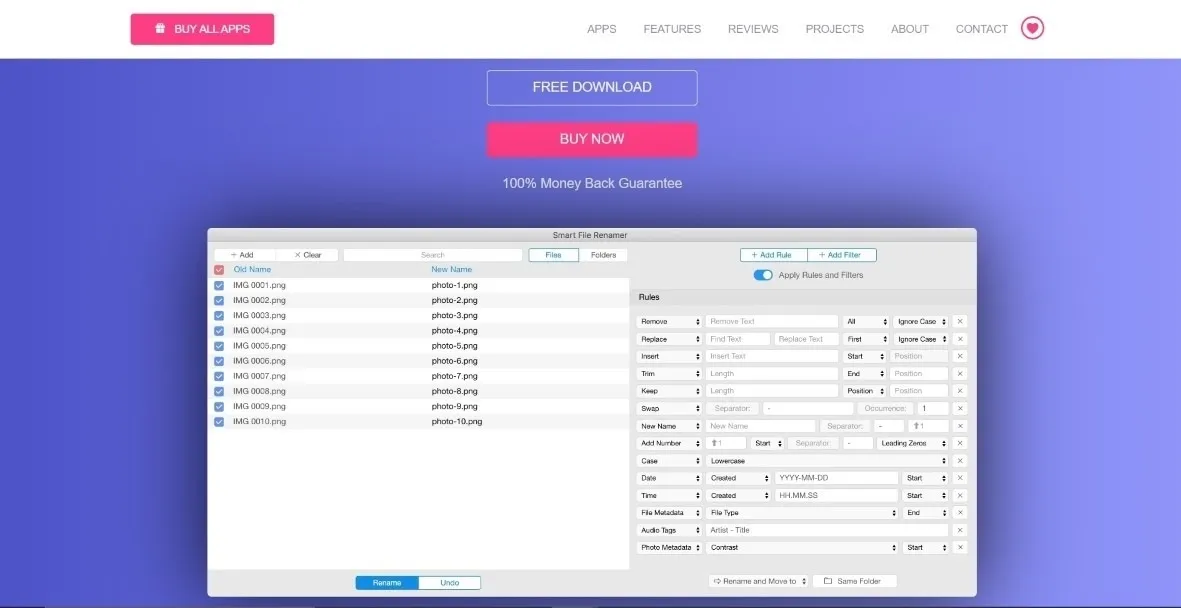
這個第三方文件重命名應用程序非常適合更改多個媒體名稱。除了文件和文件夾,智能文件重命名器還支持音頻、照片、文件標籤和更多文件類型。使用智能過濾器和自定義規則,您可以快速重命名文件而無需手動添加數據。
請記住,您可以使用該應用程序的免費版本,但它不提供無限制的重命名功能。您需要購買高級版才能使用無限重命名功能。
經常問的問題
我可以使用 Automator 或 AppleScript 僅重命名特定文件夾中的文件嗎?
是的。選擇所需文件夾中的文件以在 Automator 和 AppleScript 中重命名它們。
如果我犯了錯誤,我可以撤消批量重命名過程嗎?
是的,因為大多數第三方應用程序都具有撤消功能。如果您在新名稱中犯了錯誤,您可以快速撤消它並再次重命名文件。
如何在一批文件名的開頭或結尾添加特定的文本或數字?
您可以通過在特定文本或數字字段中輸入所需字符,將特定文本或數字添加到批次的開頭或結尾。內置應用程序和第三方應用程序都有特定於不同文本或數字的字段,您可以使用它們來重命名文件。
我可以在一個批量重命名過程中重命名具有不同擴展名的文件嗎?
是的,您可以批量重命名具有不同擴展名的文件。由於在重命名具有不同擴展名的批處理文件時不需要額外的步驟,因此無論擴展名如何,每個文件都將被重命名。
使用 Automator 或 AppleScript 一次可以重命名的文件數量是否有限制?
不,Automator 和 AppleScript 不限制您一次可以重命名的文件數量。但是,您必須確保正確編寫工作流程或代碼。
我是否也可以使用第三方應用程序重命名 Windows 計算機上的文件?
是的,您可以使用任何第三方應用程序來重命名 Windows 計算機上的文件。網上有許多第三方應用程序可以快速批量重命名文件。一些流行的應用程序是File Renamer Basic、Bulk Rename Utility和Advanced Renamer。
批量重命名文件有數據丟失的風險嗎?
文件的名稱和它們包含的數據彼此獨立。重命名批處理文件不應有數據丟失的風險。但是,如果敏感信息被編碼到文件的名稱中,則重命名文件可能會丟失數據。由於重命名會更改文件名,您可能會丟失文件名中嵌入的數據。
圖片來源:Unsplash。Ojash Yadav 的所有屏幕截圖。
- 鳴叫



發佈留言