準備 iPhone 擦拭的 6 個技巧
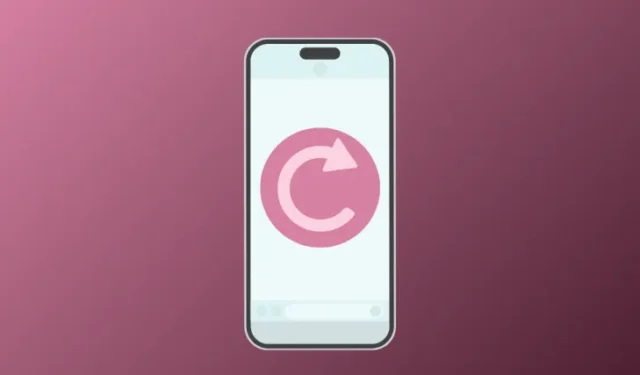
無論您對 iPhone 保養得多好,總有一天您必須將其恢復到原廠設定。這可能是因為您的裝置隨著時間的推移速度顯著變慢,您最近開始面臨錯誤和軟體問題,或者您即將將您的 iPhone 出售或贈送給其他人。無論您的原因為何,執行恢復原廠設定都是一個簡單的過程,但在執行此操作之前您需要注意一些事項。
在這篇文章中,我們將向您解釋準備 iPhone 恢復原廠設定所需的所有事項。
如何準備 iPhone 進行擦拭 [6 個提示]
在繼續擦除 iPhone 之前,您需要確保其所有資料已備份,您已取消先前連接到它的配件的配對,並已登出您擁有的所有 Apple 服務和其他帳戶。 iPhone 上的應用程式。
1:將您的 iPhone 備份到 iCloud 或 Mac
擦除 iPhone 時最重要的一步是將其重要內容保存在其他地方,這樣即使 iPhone 被擦除,您也可以放心,您的資料仍然安全。在裝置本身上備份 iPhone 是最簡單的,因為 iPhone 內容的副本會保存在 iCloud 儲存空間上。
- 如何在 Mac 上備份 iPhone
- 如何將 iPhone 備份複製到外部硬碟
如果您的 iCloud 帳戶上有足夠的儲存空間或僅對 iPhone 進行部分備份,則可以使用 iOS 設定進行備份。
- 要透過 iCloud 建立裝置備份,請開啟 iPhone 上的設定應用程式。
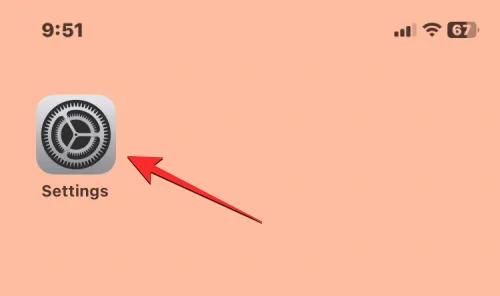
- 在「設定」內,點選頂部的您的 Apple ID 名稱。
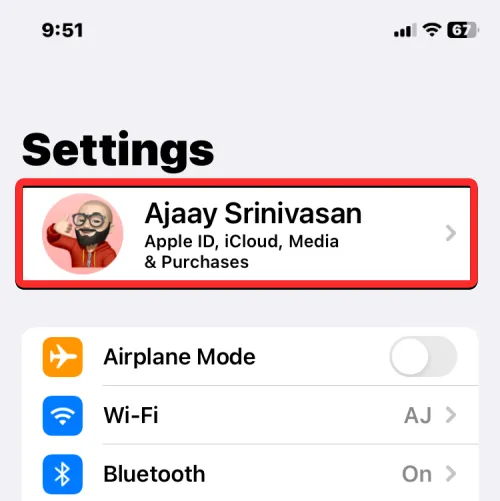
- 在出現的 Apple ID 畫面中,選擇iCloud。
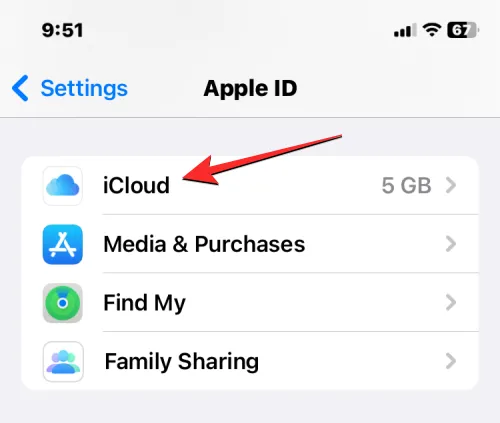
- 在下一個畫面上,向下捲動並點選iCloud 備份。
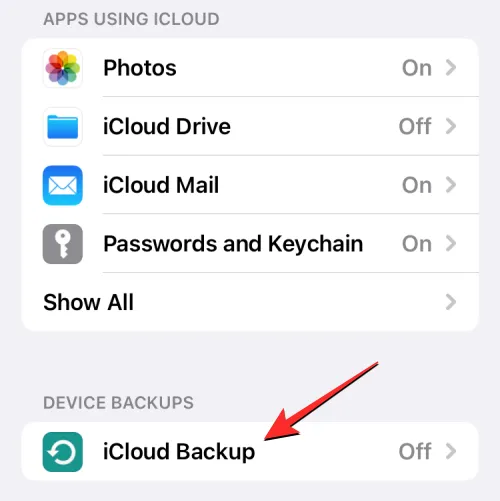
- 如果您之前未使用 iCloud 備份 iPhone,請開啟頂部的iCloud 備份開關。
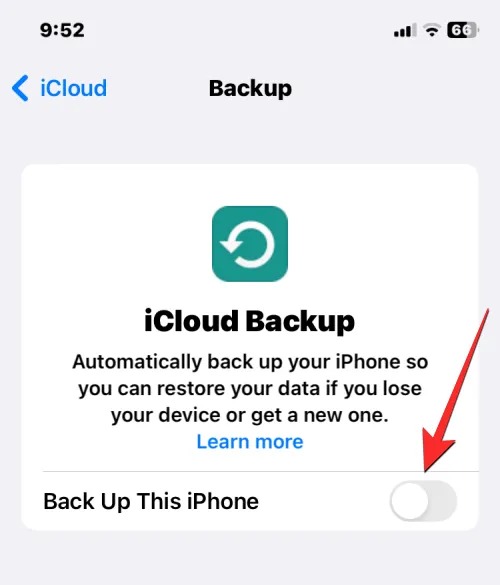
- 啟用後,點選立即備份即可開始透過 iCloud 備份 iPhone 的內容。
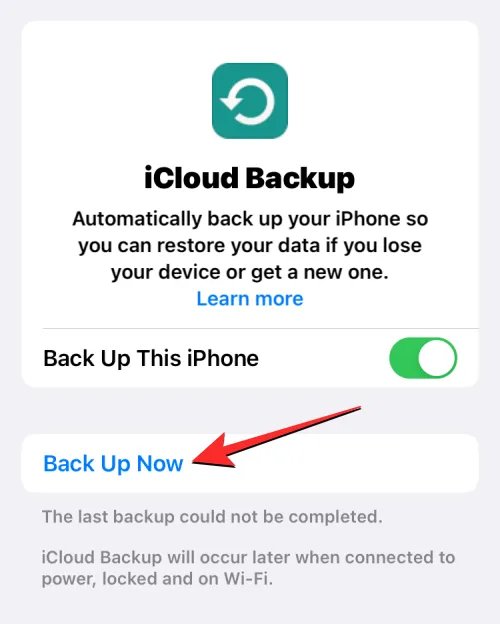
- 您的所有 iPhone 資料現在將開始在 iCloud 上備份,並確保所有內容都正確上傳,請保持您的裝置連接到 Wi-Fi 網路。您可以隨時在此畫面上查看備份進度。

備份完成後,iCloud 備份畫面也會顯示上次成功同步 iPhone 資料的時間。
2:取消 Apple Watch 與 iPhone 的配對
除了備份您的 iPhone 之外,在擦除您的裝置時,您可能還需要注意可能已連接到您的 iPhone 的其他 Apple 裝置。如果您之前已將 Apple Watch 與 iPhone 配對,現在要擦除後者,則必須取消 Apple Watch 與手機的配對,以便將其連接到另一部 iPhone。
- 要取消 Apple Watch 配對,請開啟 iPhone 上的Watch應用程式。
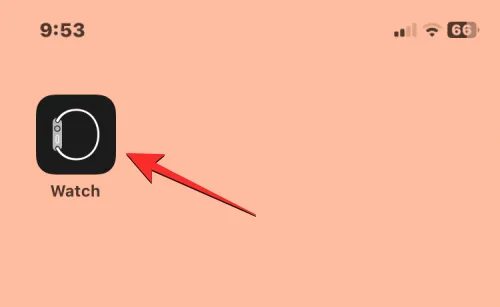
- 在手錶內,點選底部的我的手錶標籤。

- 在此畫面上,點選左上角的所有手錶。
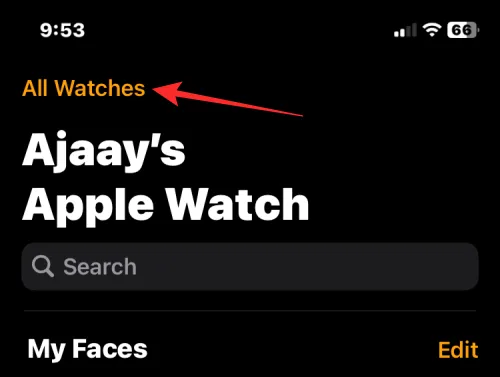
- 要取消 Apple Watch 與 iPhone 的配對,請點選您想要取消配對的 Apple Watch 右側的i 圖示取消配對。
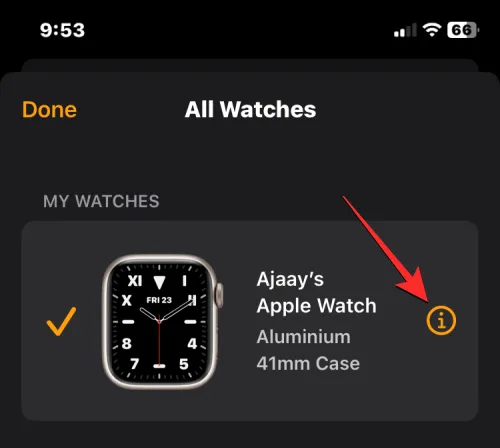
- 在下一個畫面上,點選取消配對 Apple Watch。
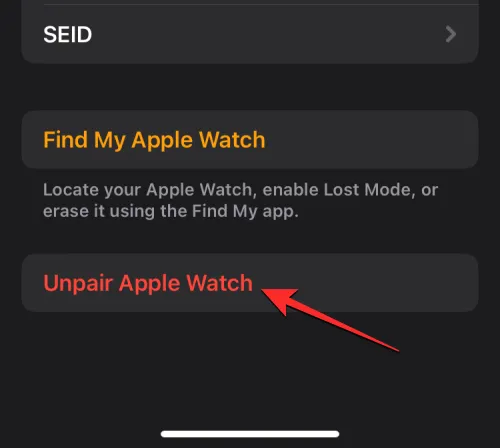
- 在底部出現的提示中,點擊取消配對<您的> Apple Watch 確認更改。

如果您要取消配對的 Apple Watch 是 GPS + 蜂窩網路型號,您可能需要執行其他步驟才能從手錶中刪除蜂窩網路套餐(如果需要)。
您的 iPhone 將首先建立 Watch 資料和設定的備份,然後刪除 Watch 的內容。
3:關閉 iPhone 上的“查找”
如果您想使用方法 #1 和 #2 來擦除 iPhone,則需要停用裝置上的啟動鎖,才能成功擦除其內容。這將確保該裝置不會顯示在您的 iCloud 帳戶或其他裝置上的「尋找我的應用程式」中。如果您將 iPhone 出售或贈送給某人以使用自己的 Apple ID 使用,則必須確保停用啟動鎖定。
您只需在要擦除的 iPhone 上停用「尋找」即可關閉啟動鎖定。
- 開啟 iPhone 上的設定應用程式。

- 在「設定」內,點選頂部的您的 Apple ID 名片。
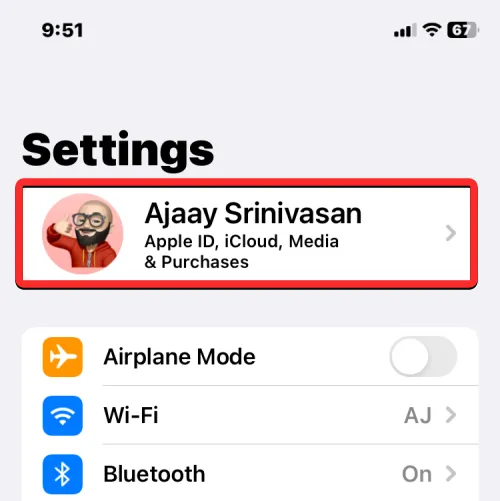
- 在顯示的 Apple ID 畫面中,選擇尋找我的。
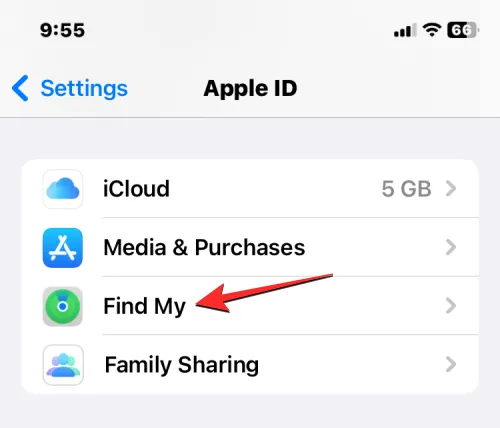
- 在下一個畫面上,您可能會看到「尋找我的 iPhone」設定標記為「開啟」。若要停用 iPhone 的啟動鎖,請點選頂部的尋找我的 iPhone。
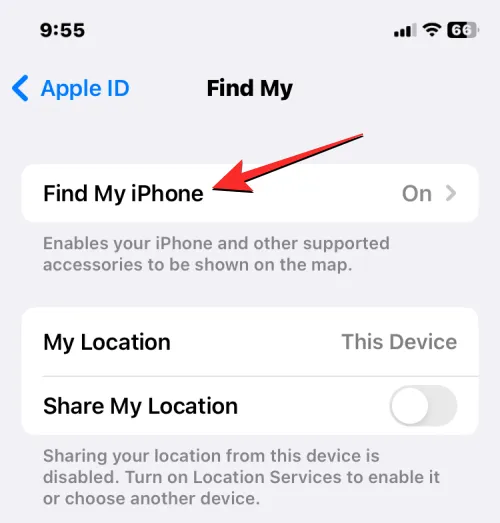
- 在「尋找我的 iPhone」畫面內,關閉尋找我的 iPhone 開關。
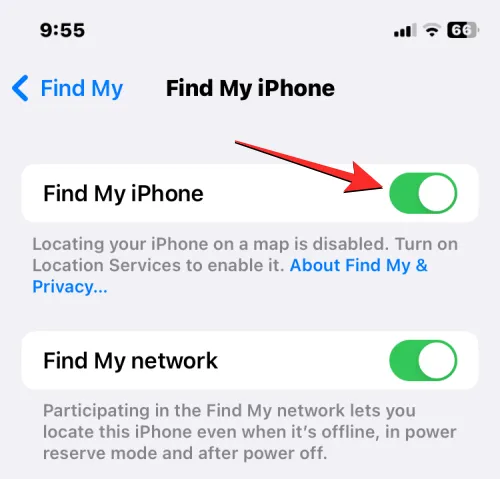
- 系統會在下一個畫面上提示您輸入 Apple ID 密碼。輸入密碼後,點按關閉以在您的裝置上停用「尋找我的」。
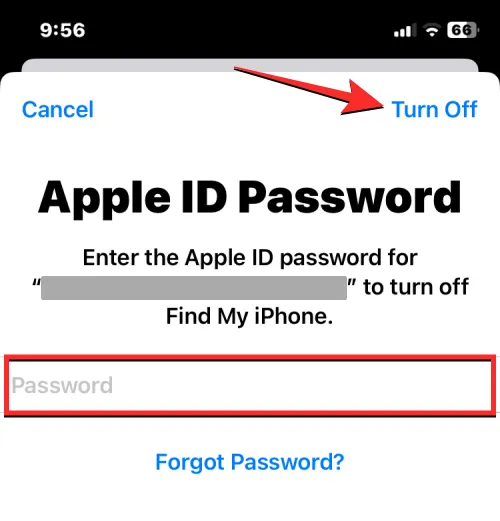
停用後,所選 iPhone 的啟動鎖定將從您的 Apple ID 帳戶中刪除。
4:禁用 FaceTime 和 iMessage
如果您希望擦除您的 iPhone 以轉移到另一台 iPhone 或非 Apple 設備,那麼您需要在當前設備上停用 iMessage 和 FaceTime,以確保稍後可以在另一台設備上啟動它們。取消註冊 iMessage 是擦除 iPhone 時的一個重要步驟,因為保持啟用狀態可能會阻止其他裝置接收簡訊/彩信。
禁用 iMessage
- 要停用 iMessage,請開啟 iPhone 上的設定應用程式。
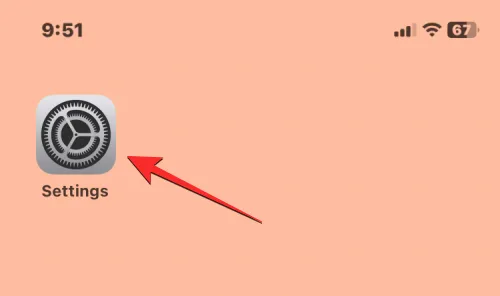
- 在「設定」內,選擇訊息。
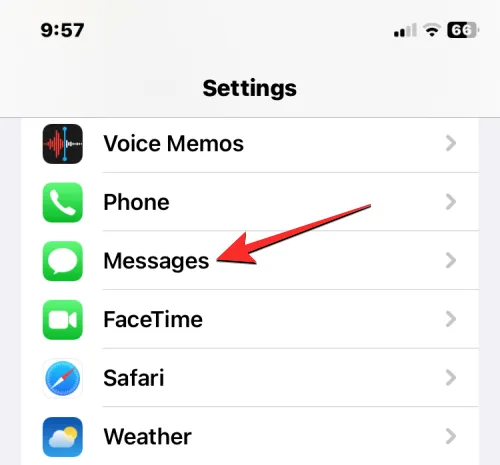
- 在「訊息」畫面上,關閉iMessage 開關。
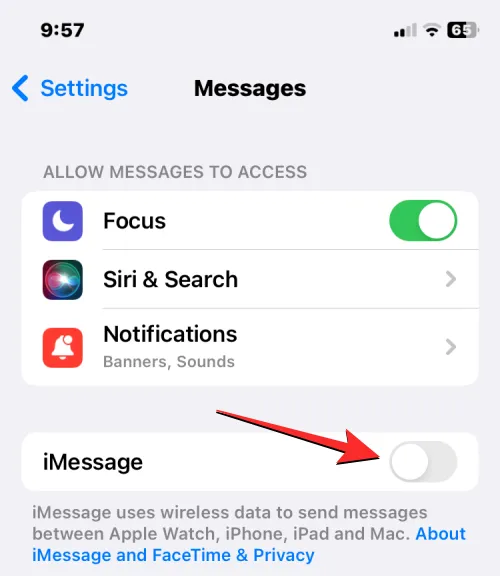
如果您無法再使用您的 iPhone,您可以前往 Apple SelfSolve 頁面並輸入您的手機號碼,取消註冊 iMessage號碼以將其從iMessage 中刪除。
禁用 FaceTime
- 要停用FaceTime,請開啟iPhone 上的設定應用,然後選擇FaceTime .
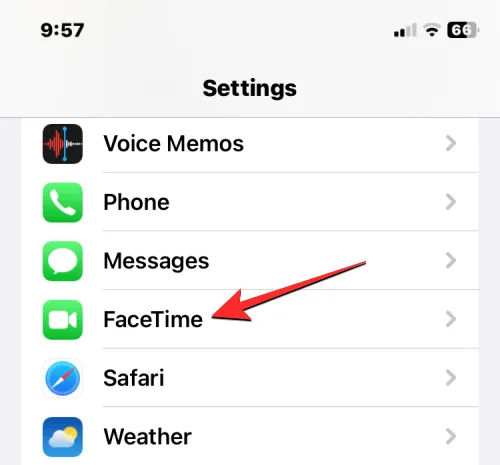
- 在 FaceTime 中,關閉FaceTime 開關,將 iPhone 從人們可以透過 FaceTime 與您聯繫的裝置清單中刪除。 開關,將 iPhone 從人們可以透過 FaceTime 與您聯繫的裝置清單中刪除。
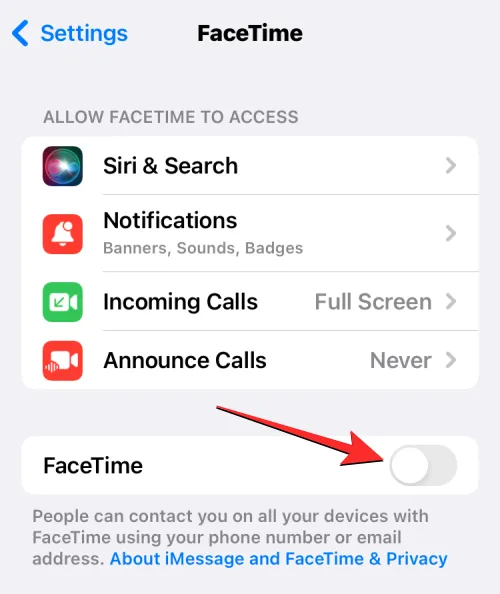
5:退出所有應用程式
儘管擦除 iPhone 會刪除您在裝置上安裝的每個應用程式上登入的帳戶,但退出所有應用程式始終是一種安全的方法。對於使用大量應用程式並登入每個應用程式的帳戶的人來說,這可能非常耗時,但這樣做將確保您能夠在另一台裝置上使用您的帳戶而不會被鎖定。
如果您要登出的應用程式不是由 Apple 開發的,則 Apple 不允許您從 iOS 設定中登出應用程式。因此,要從這些應用程式中登出帳戶,您必須開啟每個應用程式並採取必要的步驟來刪除您在其中登入的所有帳戶。
對於 Apple 製作的應用程序,您可以按照以下步驟登出已登入的帳戶。
- 開啟設定套用,然後選擇任一項聯絡人、郵件、日曆、註釋和提醒。
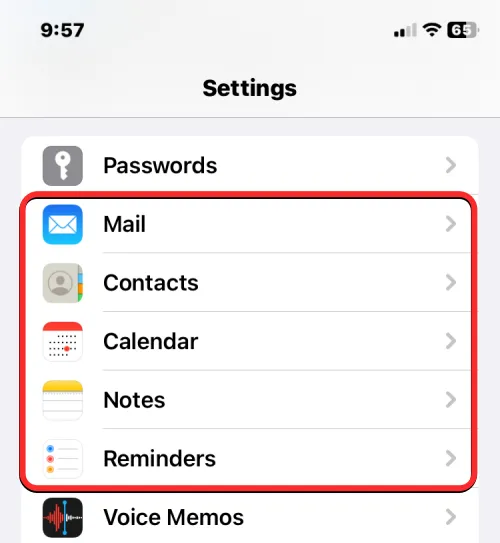
- 在下一個畫面上,點選帳號。
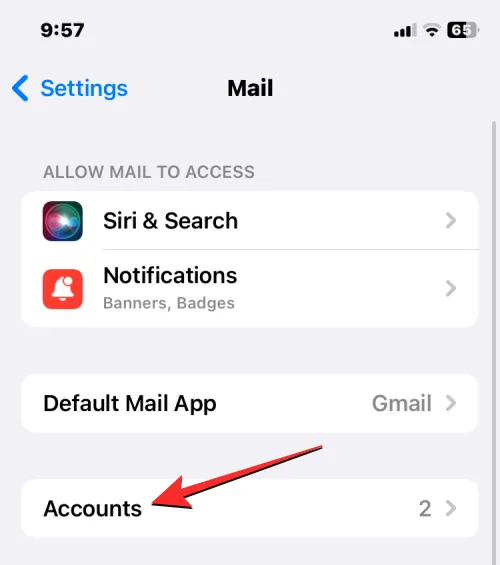
- 在「帳戶」畫面中,選擇您已新增至應用程式的非 iCloud 帳戶。
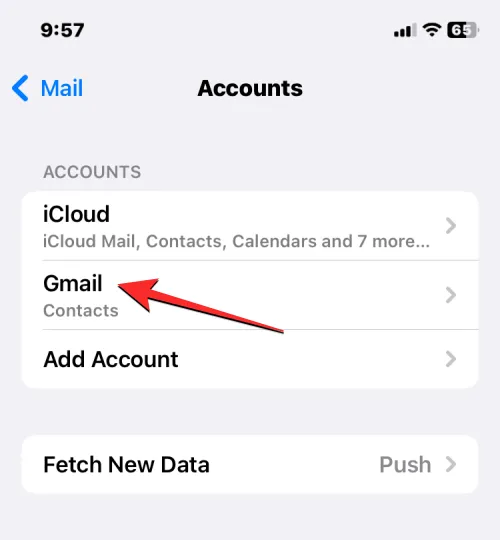
- 在下一個畫面上,點選下方的刪除帳戶,從特定應用程式中登出所選帳戶。
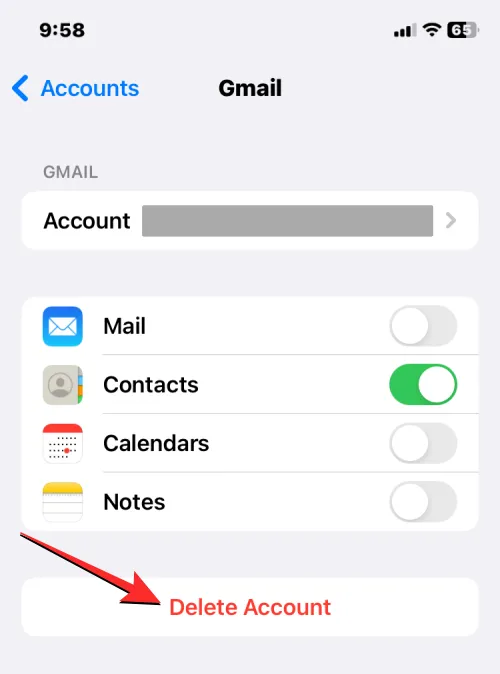
- 在底部出現的提示中,點按從我的 iPhone 中刪除來確認您的操作。
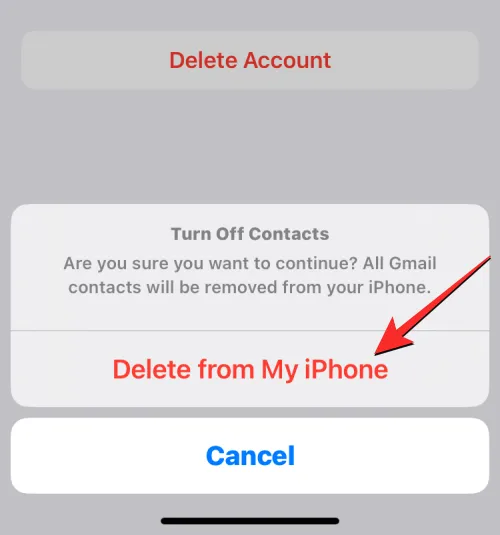
您必須對已登入的其他帳戶和應用程式重複此步驟。
6:從 iPhone 中刪除您的 eSIM
如果擦除 iPhone 的目的是為了切換到另一台設備,那麼您可能需要將 SIM 卡從目前的 iPhone 轉移到另一台設備。如果您使用實體 SIM 卡,這是一個相當簡單的過程,因為您所需要做的就是從目前 iPhone 上的 SIM 卡托盤中取出 SIM 卡,然後將其放在新裝置上。
如果您使用 eSIM,則需要先從要擦除的 iPhone 中抹掉 eSIM,然後才能在另一部手機上使用它。
- 要從 iPhone 移除 eSIM,請開啟設定應用程式。
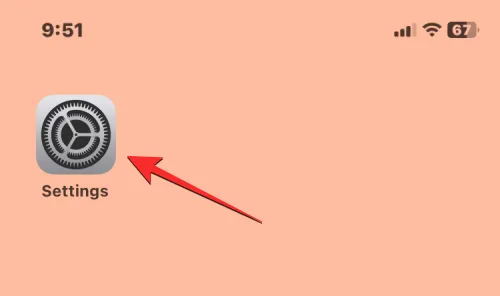
- 在「設定」內,選擇行動數據。
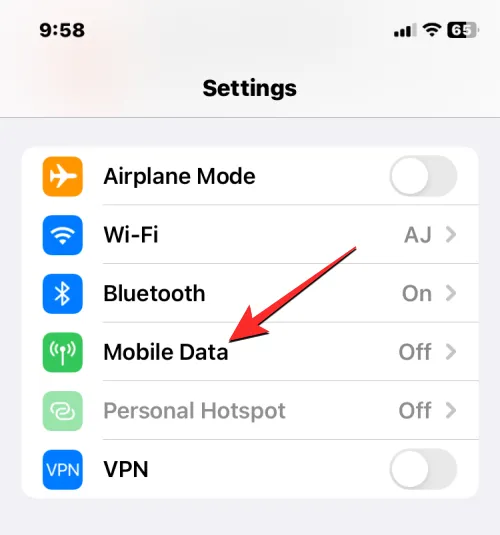
- 在下一個畫面上,選擇要從 SIM 部分刪除的 eSIM。
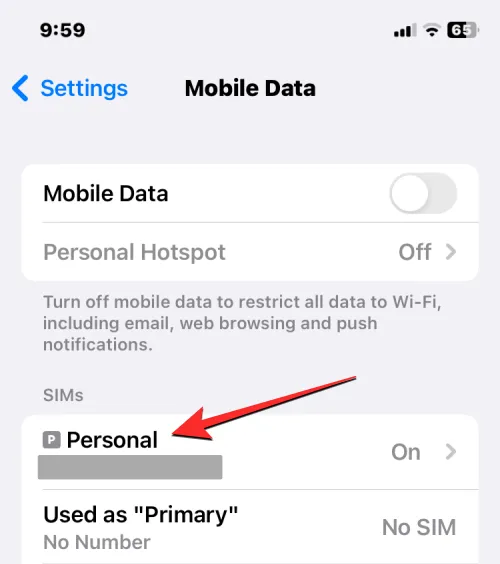
- 出現所選的蜂窩網路畫面時,點選刪除 eSIM 從 iPhone 中刪除 eSIM。
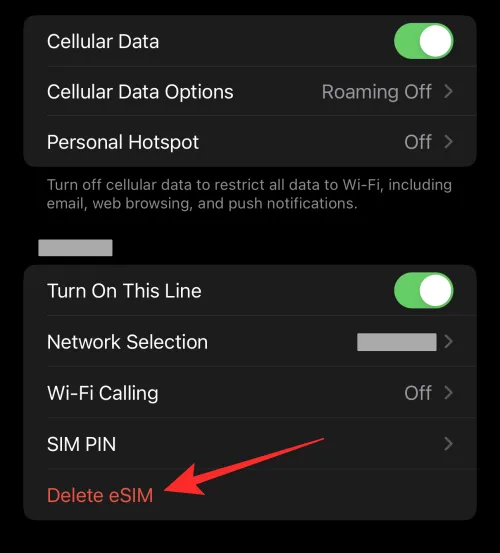
現在您可以將此 eSIM 新增到另一台設備,就像在目前的 iPhone 上一樣。
這就是您準備 iPhone 進行擦除或恢復原廠設定所需了解的全部資訊。



發佈留言