修正 ERROR_SERIAL_NO_DEVICE 的 6 種簡單方法
如果您遇到錯誤代碼1118或 0x45E 的 ERROR_SERIAL_NO_DEVICE 以及錯誤訊息「沒有成功初始化序列設備」。串行驅動程式將卸載,本指南可以提供協助!
這意味著串行驅動程式無法成功初始化串行設備。它通常是由於硬體、驅動程式或配置問題而發生的。
首先,請確保串行設備已正確連接到您的電腦。如果是內部設備,請確保卡片或模組牢固地固定在其插槽中。
如何修復 ERROR_SERIAL_NO_DEVICE?
1.檢查設備及驅動狀態
- 按Windows +R 開啟“執行”視窗。
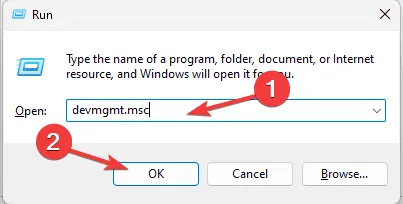
- 鍵入devmgmt.msc並按一下「確定」以開啟裝置管理員應用程式。
- 找到「連接埠(COM 和 LPT)」部分,按一下將其展開,然後檢查是否列出了序列裝置。
- 右鍵單擊串行設備並選擇屬性。
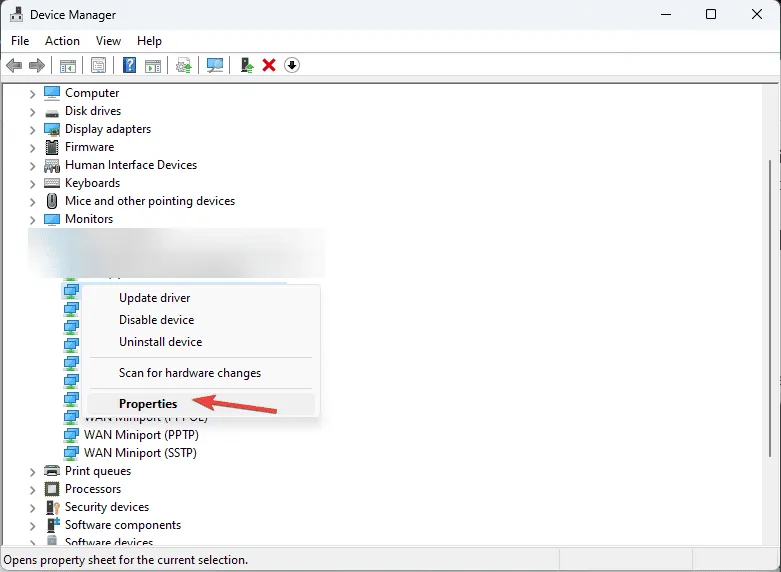
- 在屬性視窗中,轉到“常規”選項卡並檢查“設備狀態”欄位;它應該說:“該設備工作正常。”
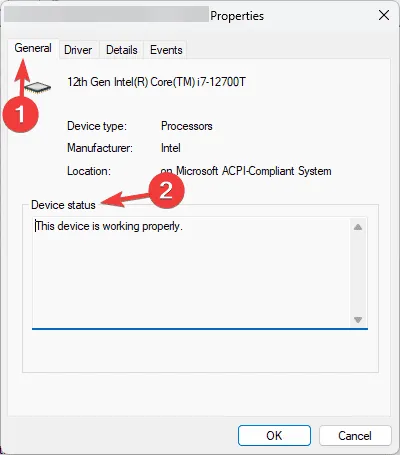
2.更新/重新安裝驅動程式
2.1 更新驅動
- 按Windows +R 開啟“執行”視窗。
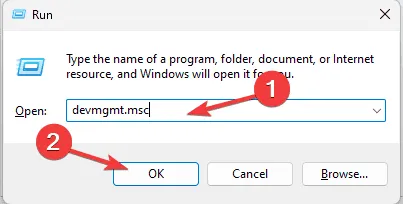
- 鍵入devmgmt.msc並按一下「確定」以開啟裝置管理員應用程式。
- 找到“連接埠(COM 和 LPT)”部分,按一下它展開,右鍵單擊序列設備,然後選擇“更新驅動程式”。
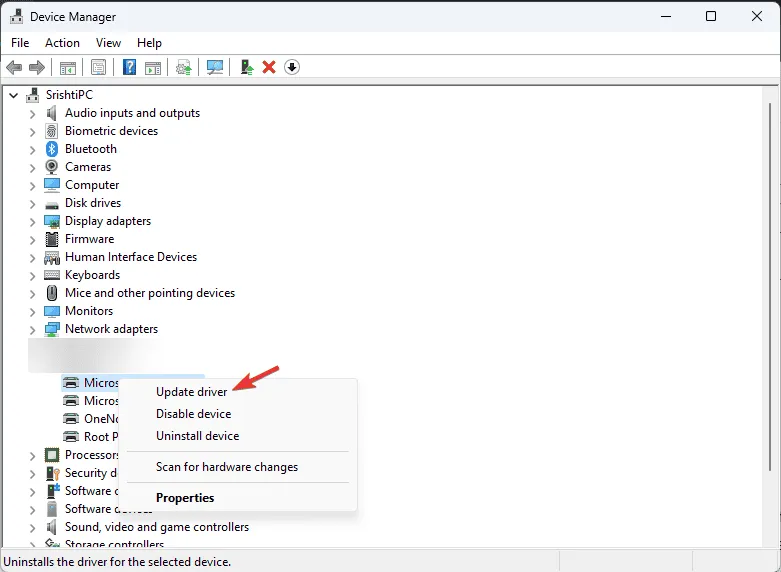
- 在下一頁上,按一下自動搜尋驅動程式。
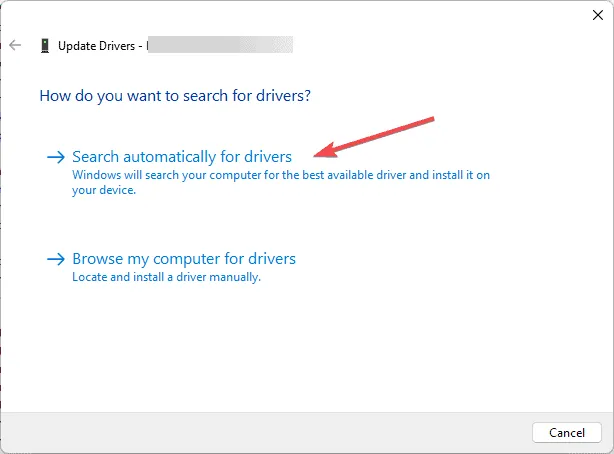
- Windows 現在將為您的電腦尋找並安裝最佳驅動程式。請依照螢幕上的指示完成操作。
如果Windows找不到更好的驅動程式版本,您還可以前往製造商的官方網站並手動安裝驅動程序,或者您可以使用第三方驅動程式更新工具安全地更新電腦上的驅動程式。
2.2 重新安裝驅動
- 再次打開設備管理器,轉到連接埠部分,將其展開,右鍵單擊串行設備,然後選擇卸載設備選項。
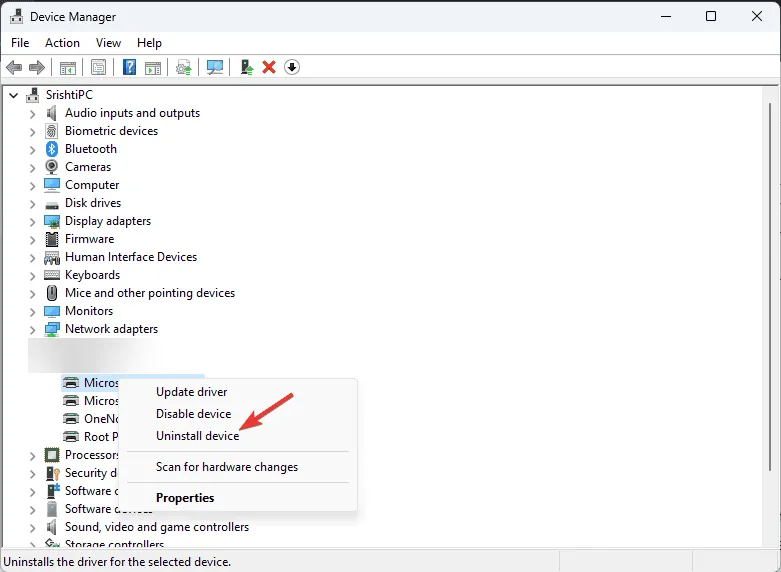
- 如果可用,請勾選「嘗試刪除該裝置的驅動程式」旁的複選標記,然後按一下「解除安裝」。
- 完成後,請轉到“操作”,然後選擇“掃描硬體變更”重新安裝驅動程式。
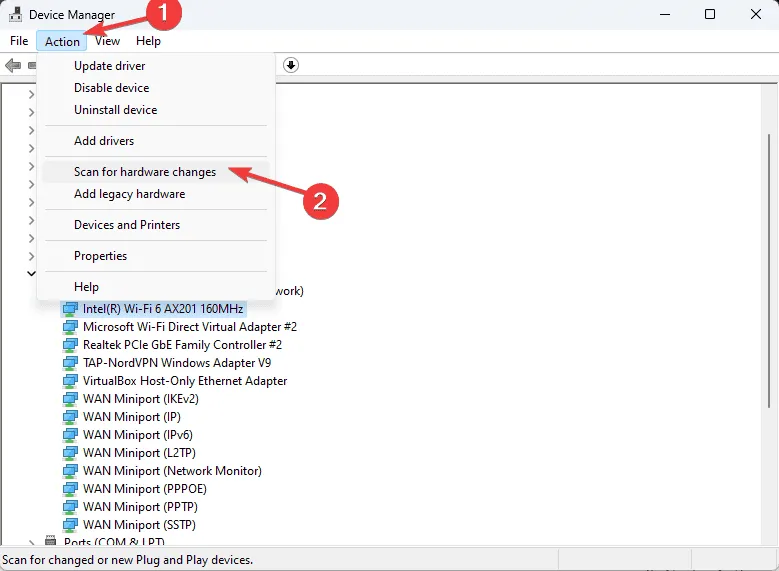
- 重新啟動電腦以使變更生效。
3.更新Windows
- 按Windows+I開啟“設定”應用程式。
- 前往Windows 更新,然後按一下檢查更新。
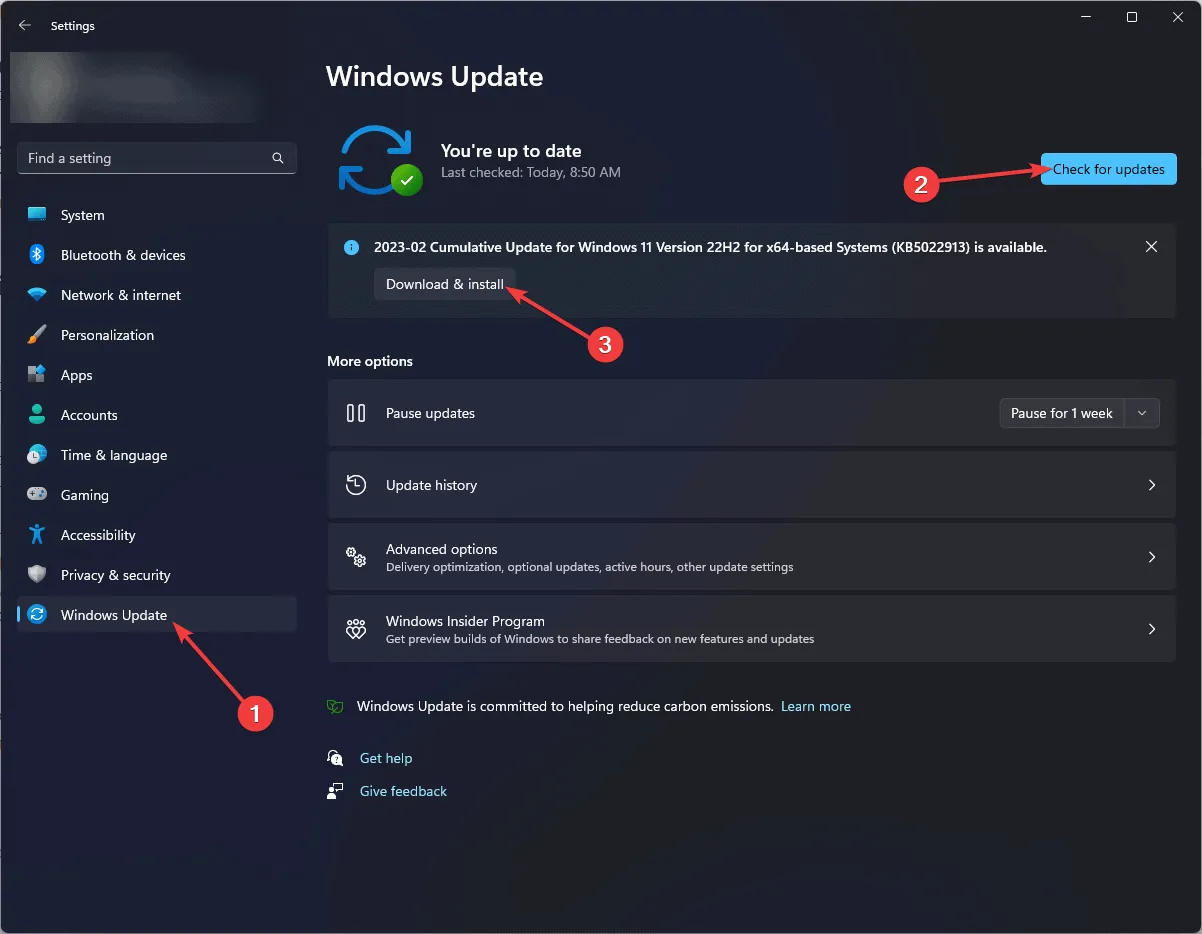
- 如果有可用更新,請按一下「下載並安裝」以取得更新。
4. 運行硬體和設備疑難解答
- 按Windows+I開啟“設定”應用程式。
- 轉到“系統”,然後按一下“疑難排解”。
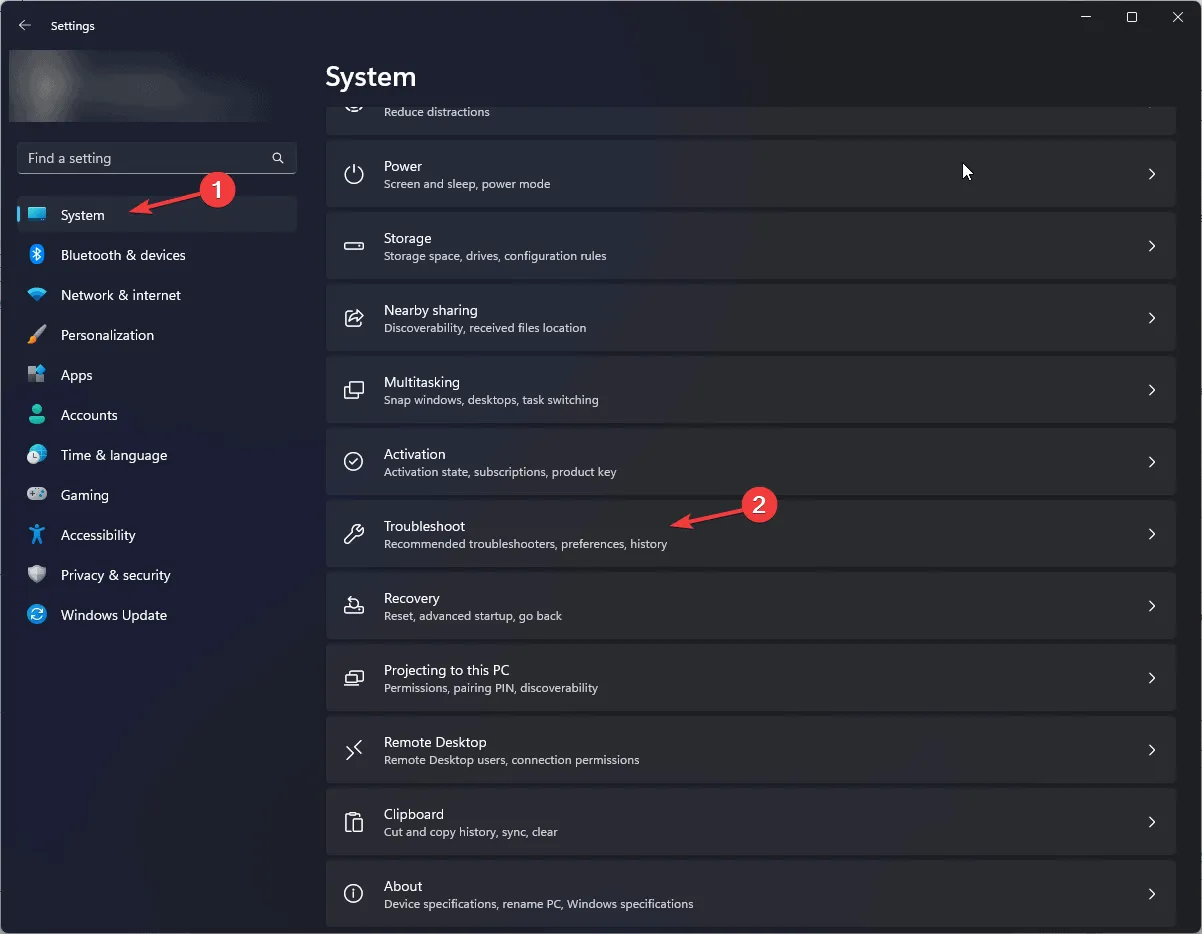
- 點選其他疑難排解。
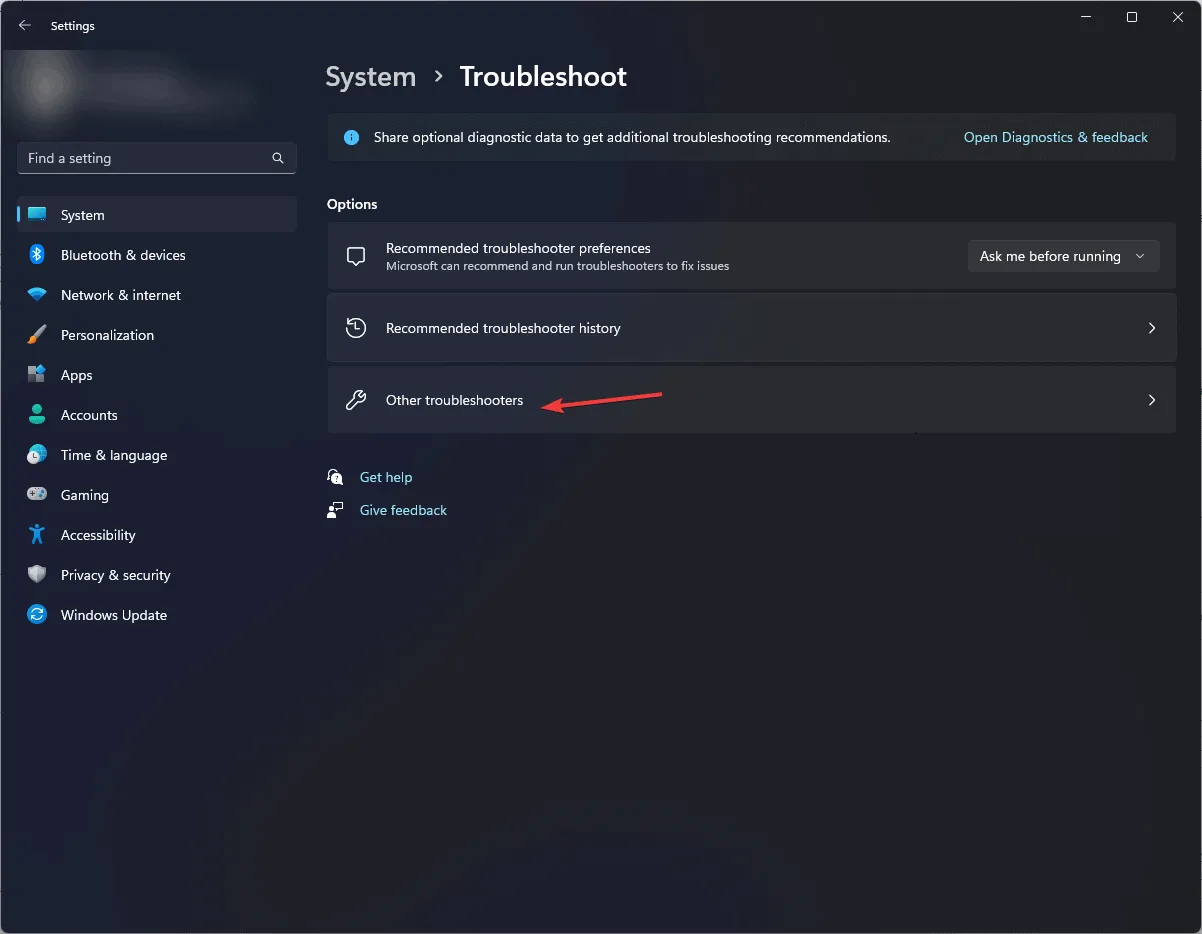
- 找到硬體和設備,然後按一下運行。
- 按照螢幕上的指示完成該過程。
5. 運行 SFC 掃描
- 按鍵Windows ,在搜尋框中鍵入cmd ,然後按一下以管理員身份執行。

- 在命令提示字元視窗中,鍵入以下命令以修復或還原損壞的系統文件,然後按Enter:
sfc /scannow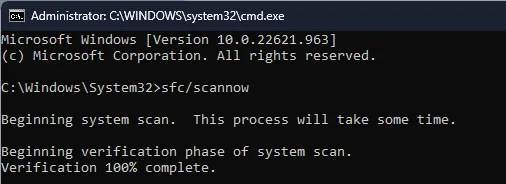
- 等待掃描完成,然後重新啟動電腦以使變更生效。
6. 執行 CHKDSK 掃描
- 按鍵Windows ,在搜尋框中鍵入cmd ,然後按一下以管理員身份執行。
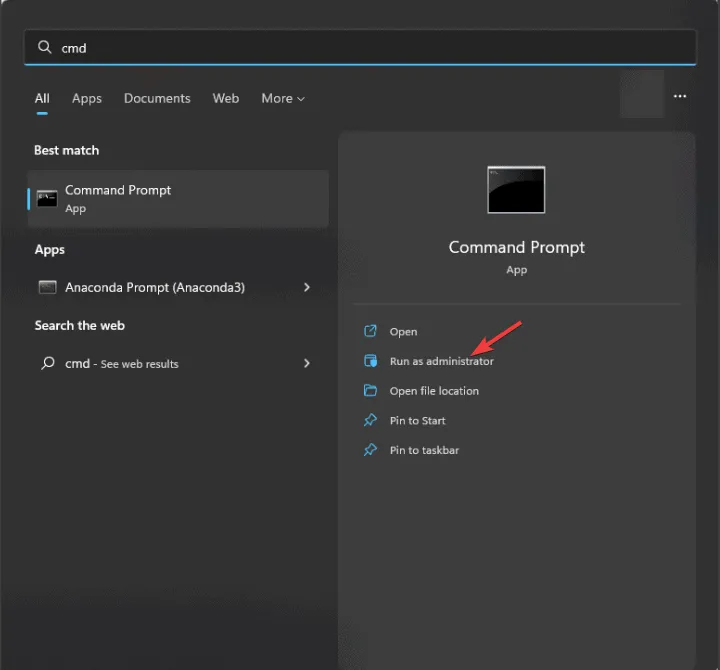
- 在命令提示字元視窗中,複製並貼上以下命令以修復磁碟上的錯誤,找到壞磁區,並在進程開始之前強制卸載驅動器並點擊Enter:
chkdsk C: /f /r /x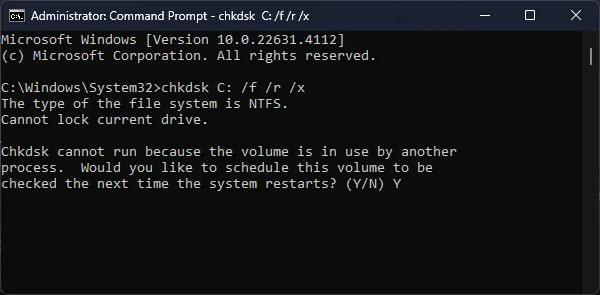
- 當我們嘗試掃描系統磁碟機(通常由字母C:表示)時,您將收到一條提示,要求您在下次重新啟動時安排掃描。鍵入Y並按Enter以安排它。
- 重新啟動電腦以啟動 CHKDSK 掃描,該掃描將在 Windows 載入之前執行並檢查錯誤和壞扇區。
- 掃描完成後,您將收到掃描摘要以及解決問題所採取的操作。
如果您是高級用戶,可以檢查 BSOD 錯誤日誌以確定故障的軟體元件或模組並採取必要的步驟。
為了避免這些問題,您應該定期執行 Windows Defender 並建立所有重要資料的備份。
如果您遇到這些錯誤,請務必先檢查錯誤訊息以了解錯誤,然後繼續執行上述步驟。
如果您知道解決 ERROR_SERIAL_NO_DEVICE 藍色畫面錯誤的更多修復方法,請在評論部分與我們的讀者分享!
發佈留言