在 Windows 中更改管理員的 6 種方法
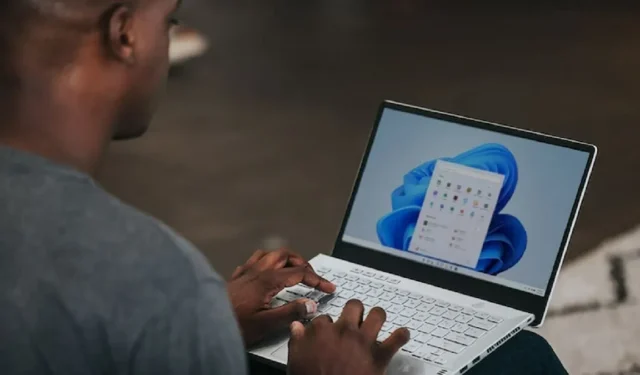
雖然 Windows 通常將計算機上的第一個用戶設置為管理員,但在 Windows 中更改管理員有多種原因和方法。這篇文章提供了在 Windows 中更改管理員的六種方法,無論您是添加新的管理員級別用戶、升級標準用戶,還是完全切換到不同的管理員。只需選擇您喜歡的技術並開始使用。
1. 使用 Windows 中的設置
了解如何在 Windows 中更改管理員的最基本方法是通過 Windows 設置。
- 打開設置。”
- 在左窗格中選擇“帳戶”。
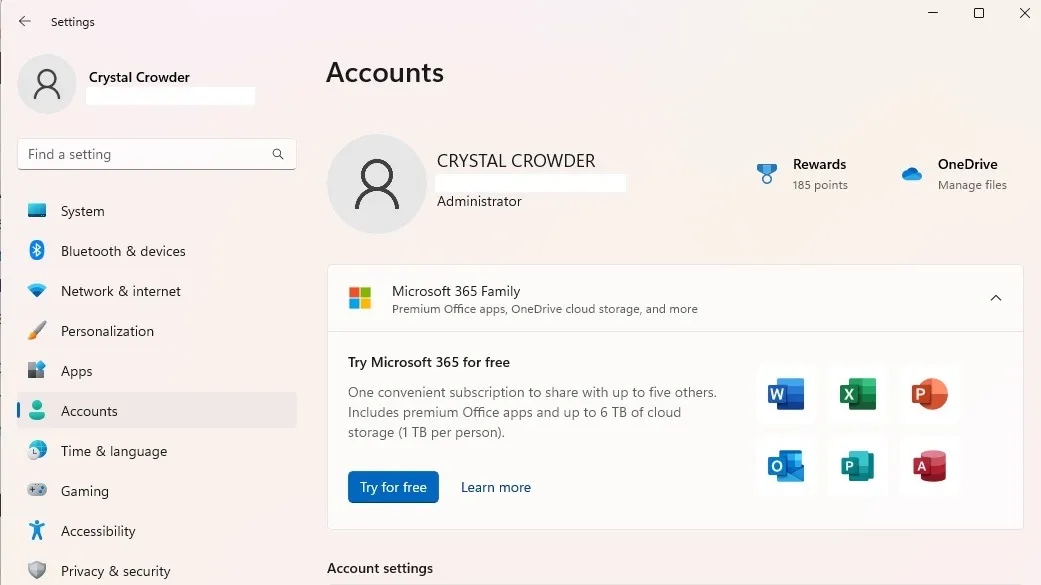
- 在右窗格中選擇“其他用戶”。這在 Windows 10 中稱為“家庭和其他用戶”。
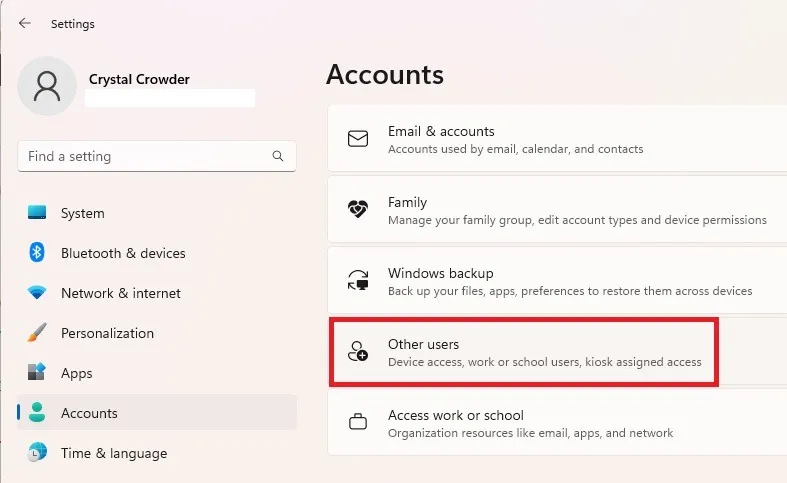
- 從列表中選擇所需的用戶。
- 按“更改帳戶類型”。
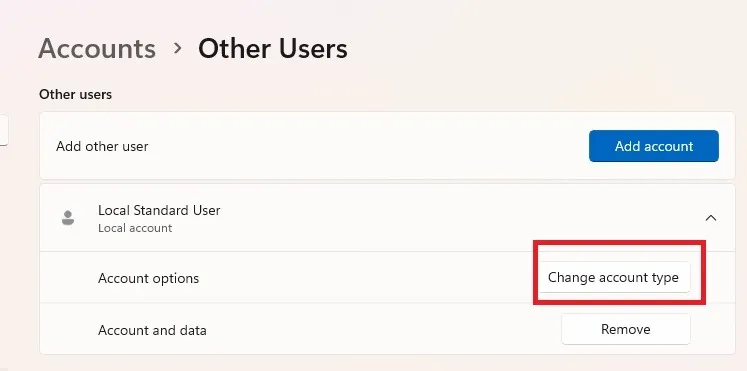
- 從帳戶類型列表中選擇“管理員”,然後按“確定”確認。
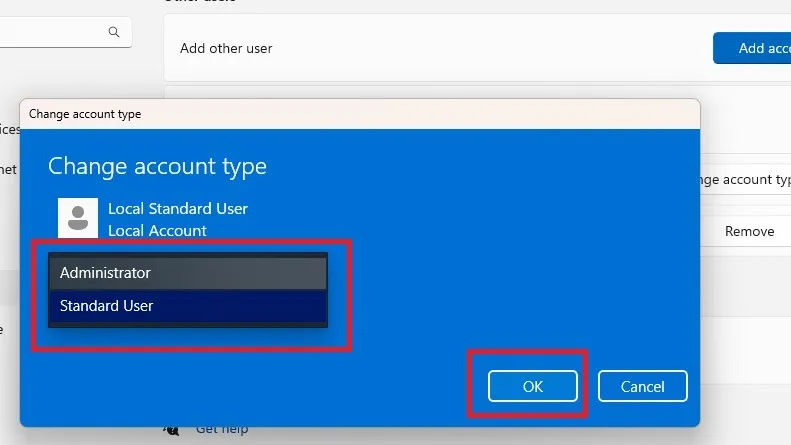
您可以使用相同的方法輕鬆地降級管理員帳戶。
2. 使用控制面板
如果您希望通過控制面板而不是設置更改設置,請按照以下步驟操作:
- 轉到“開始”並蒐索“控制面板”,然後單擊“打開”。
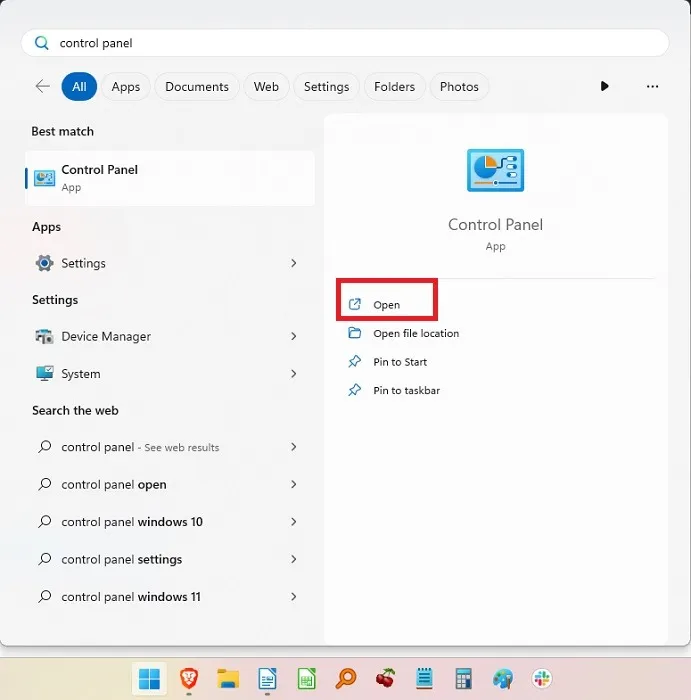
- 選擇“用戶帳戶”。

- 如果您想更改自己的帳戶類型,請選擇“更改您的帳戶類型”。對於其他帳戶,請選擇“管理另一個帳戶”。
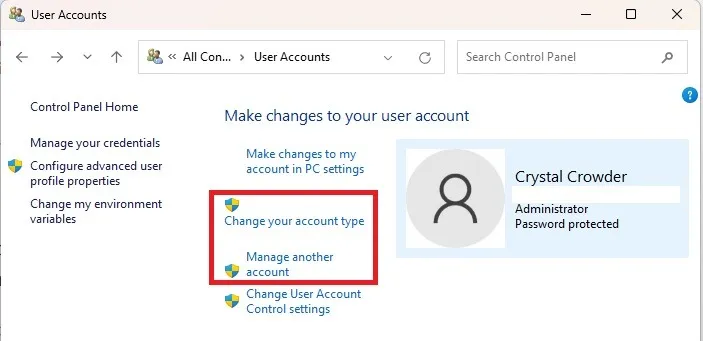
- 選擇您要更改的帳戶,然後選擇“更改帳戶類型”。
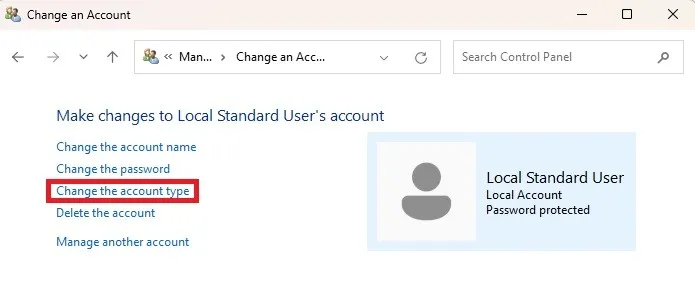
- 選擇“管理員”(如果要降級,則選擇“標準”),然後按“更改帳戶類型”。
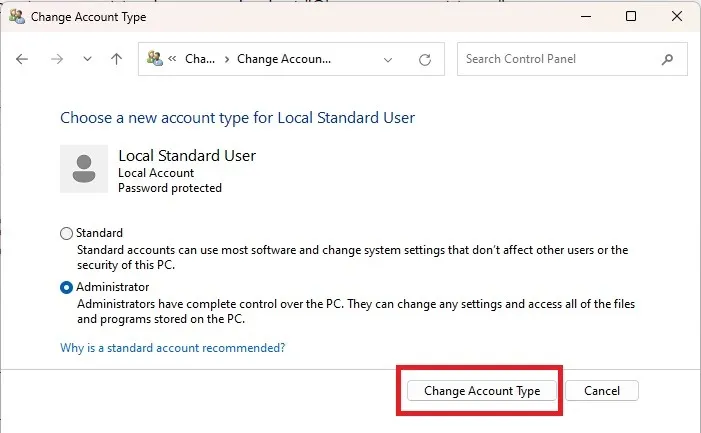
3.使用命令提示符
如果您不介意輸入一些說明,那麼在 Windows 上的標準用戶帳戶和管理員用戶帳戶之間切換並不難。首先,讓我們將其中一個標準用戶提升為管理員角色。
- 按Win + R,鍵入
cmd,然後按Ctrl+ Shift+Enter以管理員權限打開命令提示符。
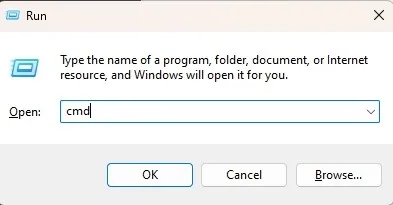
- 鍵入以下內容以將用戶帳戶類型更改為管理員:
net localgroup Administrators "User Account"/add
只需將“用戶帳戶”替換為用戶帳戶的實際名稱即可。登錄您的 Microsoft 帳戶時,輸入與該帳戶關聯的電子郵件地址的前五個字母。例如,電子郵件地址 windowsuser@microsoft.com 可能會使用用戶帳戶名“windo”。請記住,您不需要 Microsoft 帳戶即可使用 Windows 11。

- 通過鍵入以下內容驗證更改:
net user "user name"
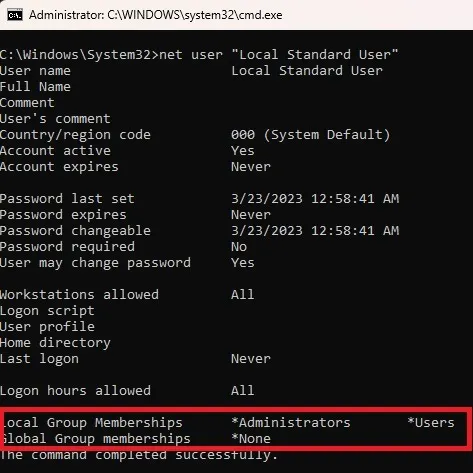
如果管理員需要降級,流程如下:
- 輸入以下命令,將“用戶帳戶”替換為帳戶名:
net localgroup Administrators "User Account"/delete
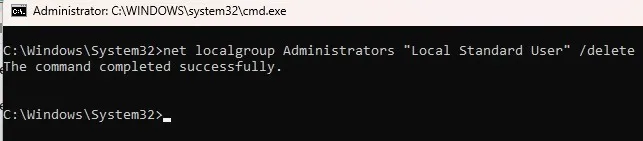
- 使用以下命令驗證更改:
net user "user name"

有用的提示:混淆命令提示符和 PowerShell?我們可以提供幫助!
4.使用PowerShell
Windows 11 將 PowerShell 優先於命令提示符。事實上,Windows 10 的後續版本從高級用戶開始菜單中刪除了命令提示符,取而代之的是 PowerShell。如果您更喜歡 PowerShell,請按照以下步驟更改 Windows 10 和 11 中的管理員:
- 按Win+X並選擇“終端(管理員)”。對於 Windows 10,選擇“PowerShell”。
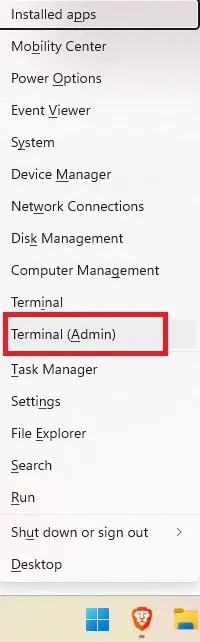
- 在提示符處鍵入以下內容,將“用戶帳戶”替換為帳戶名:
Add-LocalGroupMember -Group "Administrators"-Member "User Account"
就像命令提示符一樣,Microsoft 帳戶的用戶名是帳戶電子郵件地址的前五個字母。您也可以使用-Member "MicrosoftAccount\emailaddress".
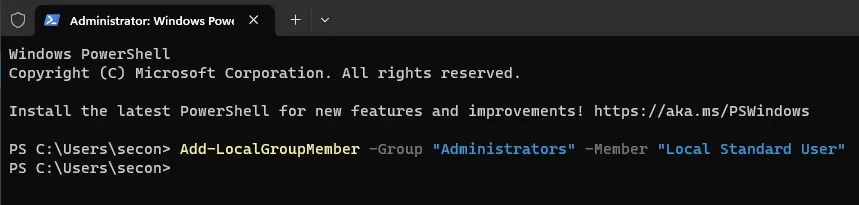
這會將標準用戶提升為管理員。如果您需要降級帳戶:
- 打開 PowerShell 並輸入以下內容,將“用戶帳戶”替換為帳戶名:
Remove-LocalGroupMember -Group "Administrators"-Member "User Account"

- 這會將帳戶切換為標準用戶。
5.使用netplwiz
Netplwiz 是另一種在 Windows 上更改管理員的快捷方式。使用這種方式,每個用戶都會被提及,您可以根據需要在用戶類型之間切換。
- 按Win+R打開“運行”框。
- 輸入“netplwiz”並單擊“確定”。

- 選擇所需的用戶並單擊“屬性”。
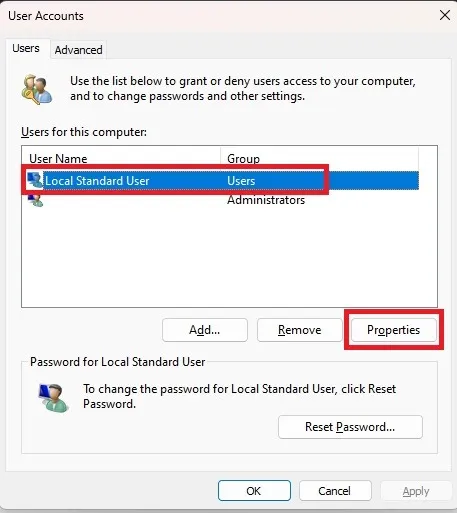
- 選擇“組成員資格”選項卡並更改帳戶類型。單擊“應用”。
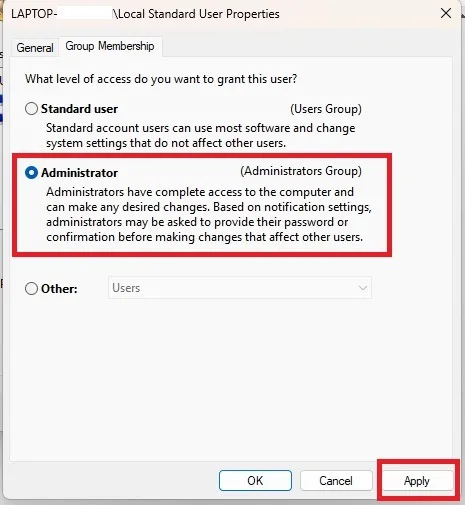
僅供參考:按照本指南更改 Windows 中的帳戶和用戶名。
6、通過電腦管理
此方案僅適用於 Windows 10 和 11 Pro 版本。如果您像我一樣擁有家庭版,則此選項將不可用。要更改 Windows 10 和 11 中的帳戶,請按照以下步驟操作。
您可以使用第三方工具 lusrmgmr來獲得相同的結果。出於本教程的目的,我包括了 Windows 專業版和 lusrmgmr 的步驟。屏幕截圖來自 lusrmgmr。
- 打開“開始”菜單並蒐索“計算機管理”。選擇“以管理員身份運行”。
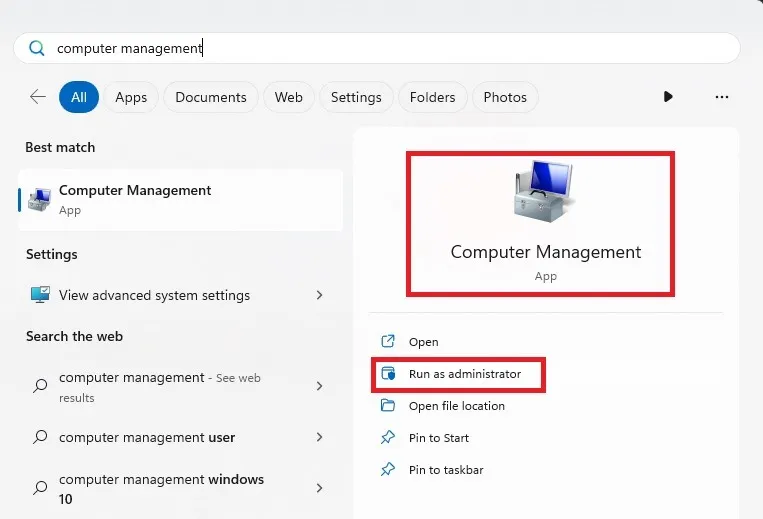
- 展開“系統工具 -> 本地用戶和組”。

- 選擇“用戶”以在中央窗格中打開用戶列表。
- 右鍵單擊用戶並選擇“屬性”。單擊 lusrmgmr 的“編輯”。
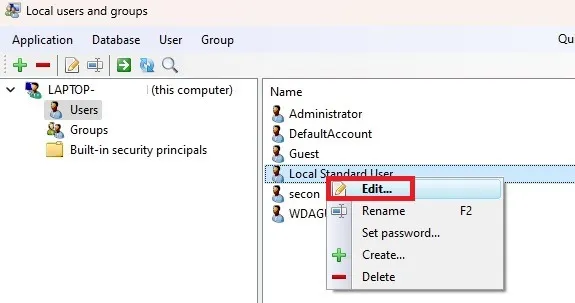
- 選擇“成員”選項卡,然後單擊“添加”。如果使用 lusrmgmr,請單擊“組成員”選項卡並選擇“添加成員”。
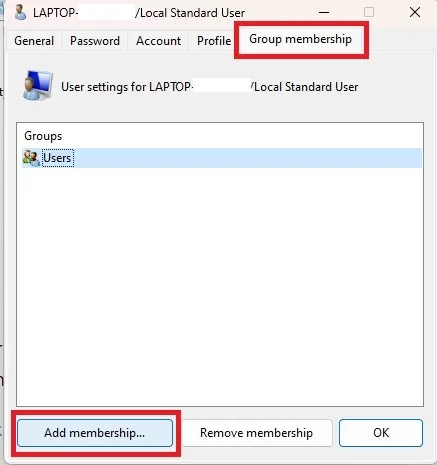
- 選擇“高級”。
- 選擇“立即查找”。
- 從列表中選擇“管理員”組。在 lusrmgmr 中,組列表會立即出現。選擇“管理員”。
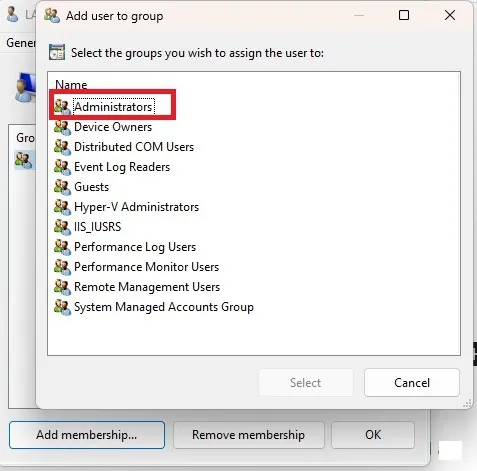
- 單擊“確定”以確認您的選擇。在 lusrmgmr 中,選擇“選擇”。
- 再次單擊“確定”退出窗口。然後您應該會看到該用戶同時被列為用戶和管理員。
使用相同的過程,您還可以將用戶降級。但是,您將撤回許可而不是添加許可。
經常問的問題
我可以禁用內置管理員帳戶嗎?
是的。這是在計算機管理的本地用戶和組部分下完成的。相反,請改用 lusrmgmr 實用程序。單擊“常規”頁面(或 lusrmgmr 中的“帳戶”選項卡)以停用該帳戶。
如果您忘記了密碼並需要登錄,此帳戶非常有用。當然,這僅適用於您尚未重置該帳戶密碼的情況。
但是,如果您不使用此帳戶,則應禁用它。這可能是一個安全問題,因為它沒有默認激活的密碼。普通用戶可以使用它來規避您的管理員訪問權限。
我應該讓所有用戶成為我個人計算機上的管理員嗎?
僅當您不介意每個用戶都可以完全訪問 PC 並能夠進行他們希望的任何修改時才這樣做。家庭計算機通常僅以成人為管理員,以兒童為普通用戶。
為什麼我應該將另一個用戶提升為管理員?
普通用戶的選擇較少。未經管理員授權,用戶不能安裝軟件或執行實質性系統更改,包括更改註冊表。將出現一個 UAC(用戶帳戶控制)窗口,要求他們輸入密碼。
如果您不想經歷授權每次更新和軟件安裝的麻煩,那麼值得推廣它們。在編輯註冊表之前,管理員應該了解如何備份和恢復 Windows 註冊表。
我可以臨時更改用戶訪問權限嗎?
是的。您可以隨時臨時授予管理員訪問權限。當用戶完成他們的任務時,您可以將他們恢復為普通用戶。
我可以只更改用戶帳戶名嗎?
是的。如果您拼錯了名稱或只是想修改它,請按照這些說明進行操作。
圖片來源:Unsplash。Crystal Crowder 的所有屏幕截圖。



發佈留言