共享 Mac 屏幕的 6 種簡單方法
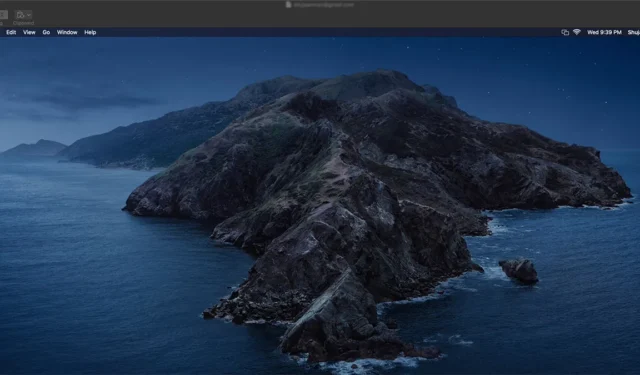
在與他人協作和解決技術問題時,Mac 上的屏幕共享可以改變遊戲規則。然而,許多人並不知道他們可以使用的各種選項。如果您希望提高工作效率並簡化協作,本指南提供了六種快速簡便的方法來共享您的 Mac 屏幕。
1.內置屏幕共享應用程序
macOS 內置的屏幕共享應用程序是一款功能強大的工具,可讓您遠程訪問和控制連接到同一 Wi-Fi 的其他 Mac。您還可以按照以下步驟使用它通過網絡與其他 Mac 用戶共享您的 Mac 屏幕。
- 按Command+打開目標 Mac 上的 Spotlight 搜索欄Spacebar。
- 輸入“屏幕共享”並點擊Enter。
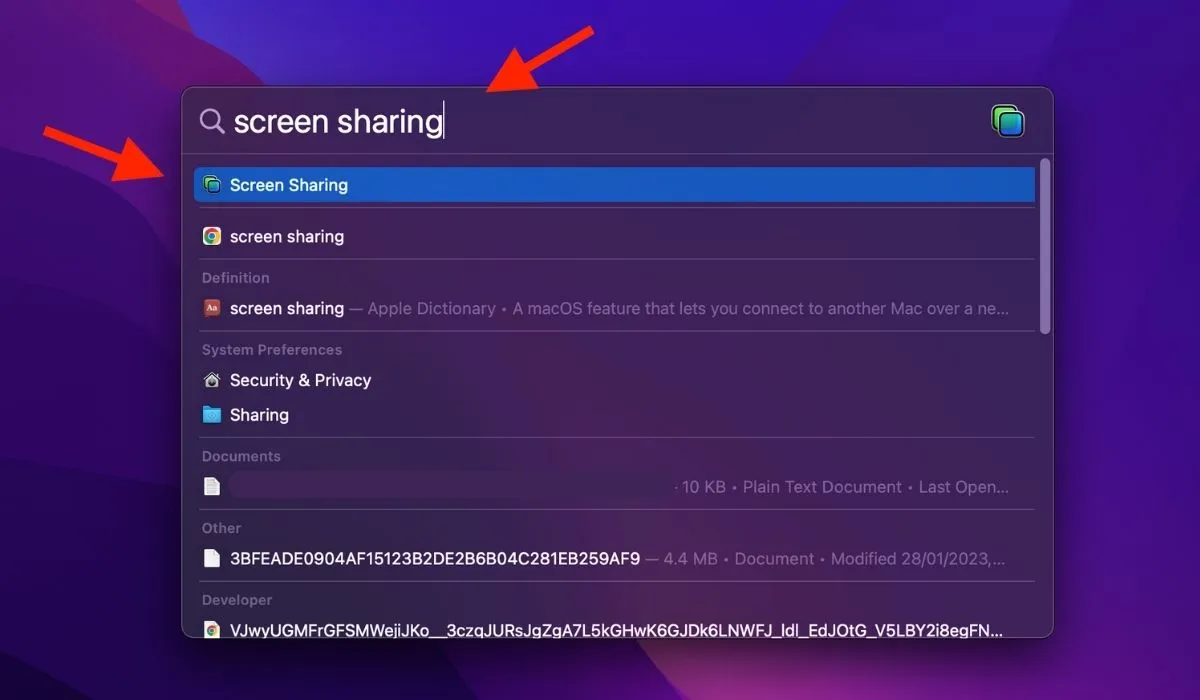
- 輸入 Mac 的 Apple ID,然後單擊“連接”。只有當 Mac 用戶已經在您的通訊錄中時,連接選項才會出現。如果不是,請先將他們添加到您的聯繫人中。

- 前往您的 Mac 並尋找屏幕共享提示。看到它後,單擊“接受”。
- 連接後,在目標 Mac 上訪問 Mac 的屏幕。您將不得不容忍輕微的時間延遲。
如果在 Mac 的屏幕共享設置中啟用了遠程控制,您還可以遠程控制您的 Mac。當您需要遠程幫助對 Mac 進行故障排除時,它非常有用。此外,兩個用戶都可以通過連接相互交談,從而允許他們進行協作。
2. 視頻通話
借助 Apple 的 SharePlay 功能,FaceTime 是一種與其他 Apple 用戶共享 Mac 屏幕的簡便方法。它甚至可以讓您選擇要共享屏幕的哪一部分。請按照以下步驟操作:
- 與您希望看到您屏幕的人開始 FaceTime 通話。

- 接通電話後,單擊菜單欄中的 FaceTime 圖標並選擇 SharePlay 圖標。選擇您是要共享特定窗口還是整個屏幕,以便通話中的其他人能夠看到您的屏幕。
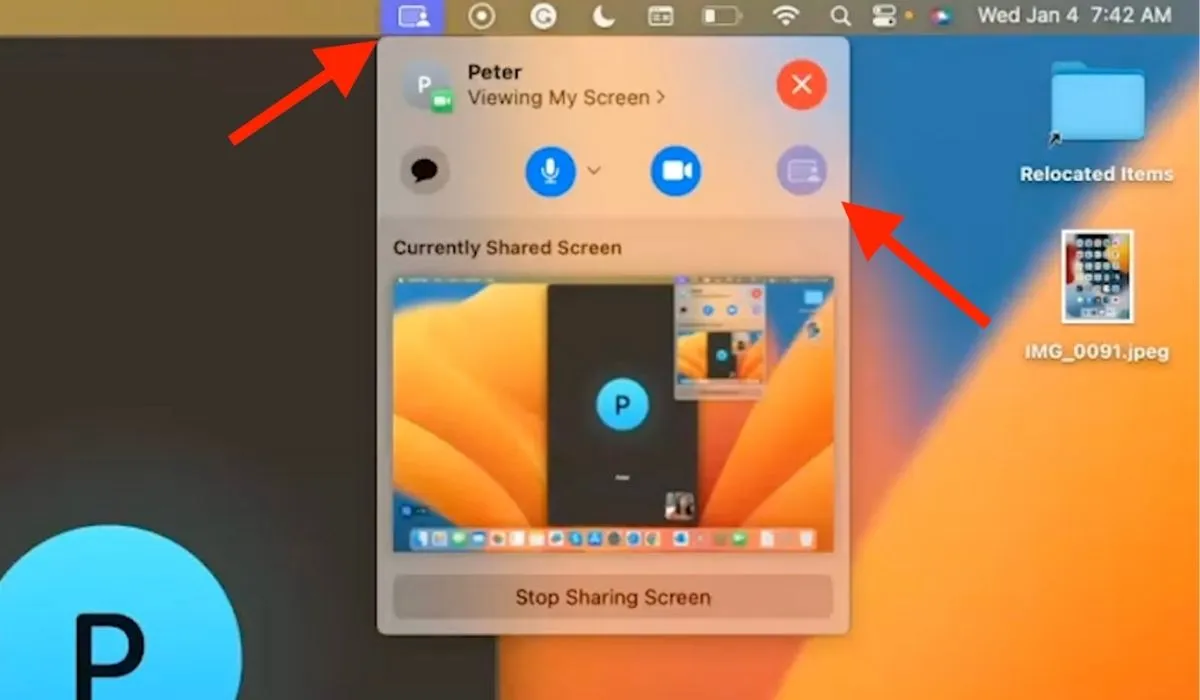
- 要停止共享屏幕,請再次單擊 SharePlay 圖標並選擇“停止共享屏幕”。
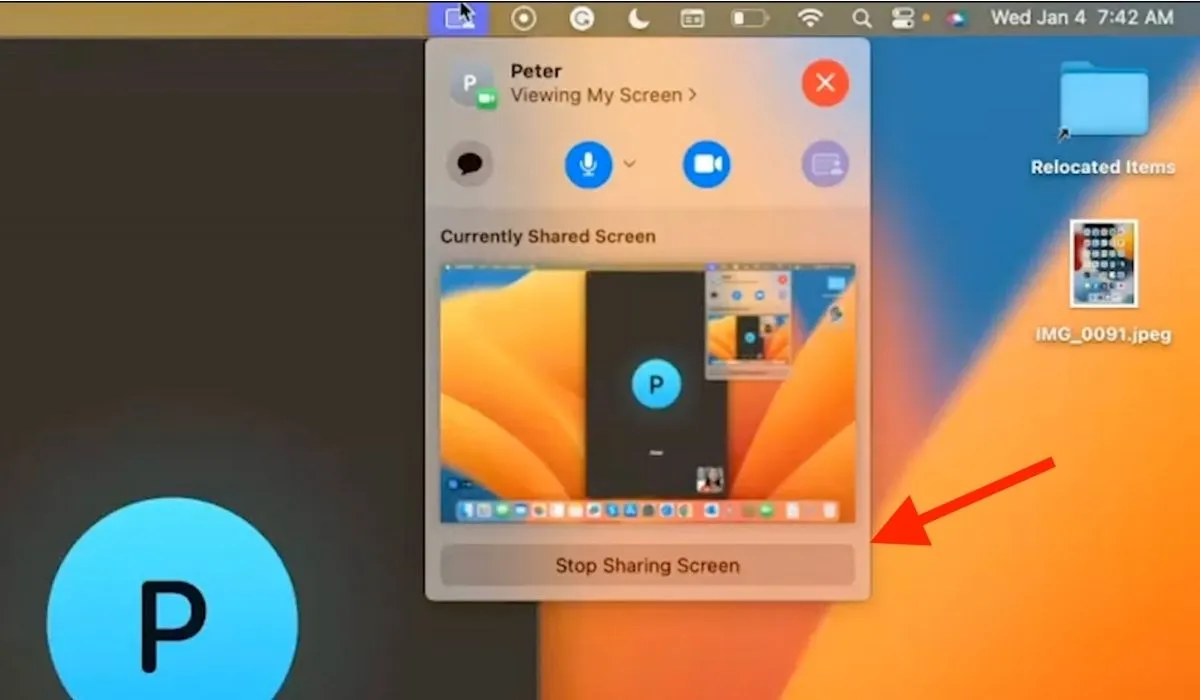
3. 信息
iMessage 是一種與您的聯繫人遠程共享 Mac 屏幕的快捷方式。執行以下步驟:
- 打開 Mac 上的“信息”應用,然後與您希望看到屏幕的人開始對話。

- 單擊頂部菜單中的“對話”選項卡,然後選擇“邀請共享我的屏幕”。
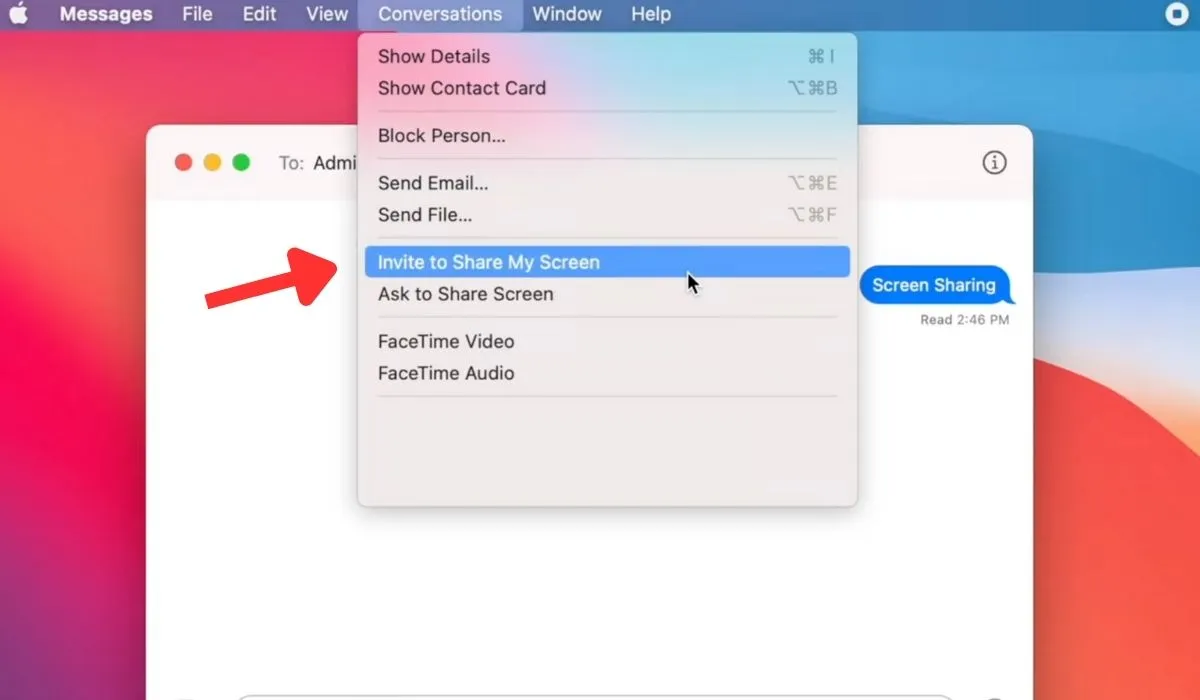
- 目標用戶應在其設備上收到確認提示。他們需要單擊“選項”下拉菜單並選擇“接受”。
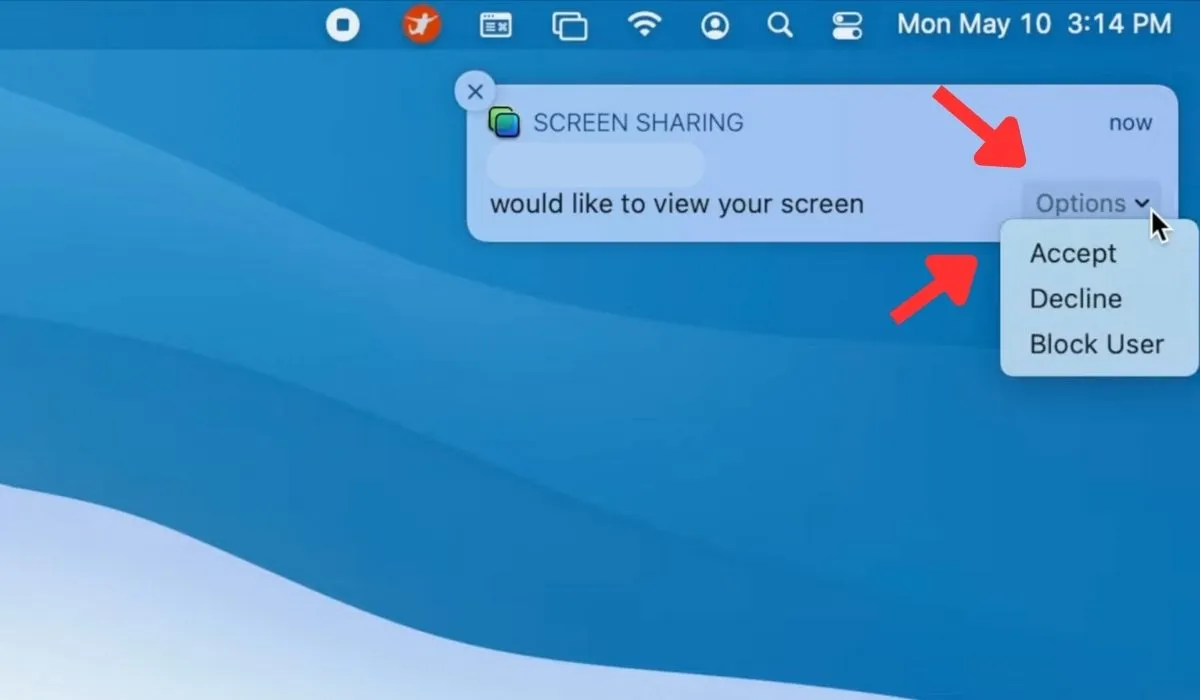
- 目標用戶將能夠在他們的設備上看到您的 Mac 屏幕。
4.隔空播放
AirPlay 是與電視或投影儀共享 Mac 屏幕的絕佳方式。但在通過以下步驟使用 AirPlay 進行屏幕共享之前,請確保您的 Mac 和目標顯示器都連接到同一 Wi-Fi 網絡。
- 單擊屏幕頂部菜單欄中的 AirPlay 圖標。(它看起來像一個底部有三角形的矩形。)

- 從可用設備列表中選擇您要與之共享屏幕的設備。如果出現提示,請輸入該設備的密碼。
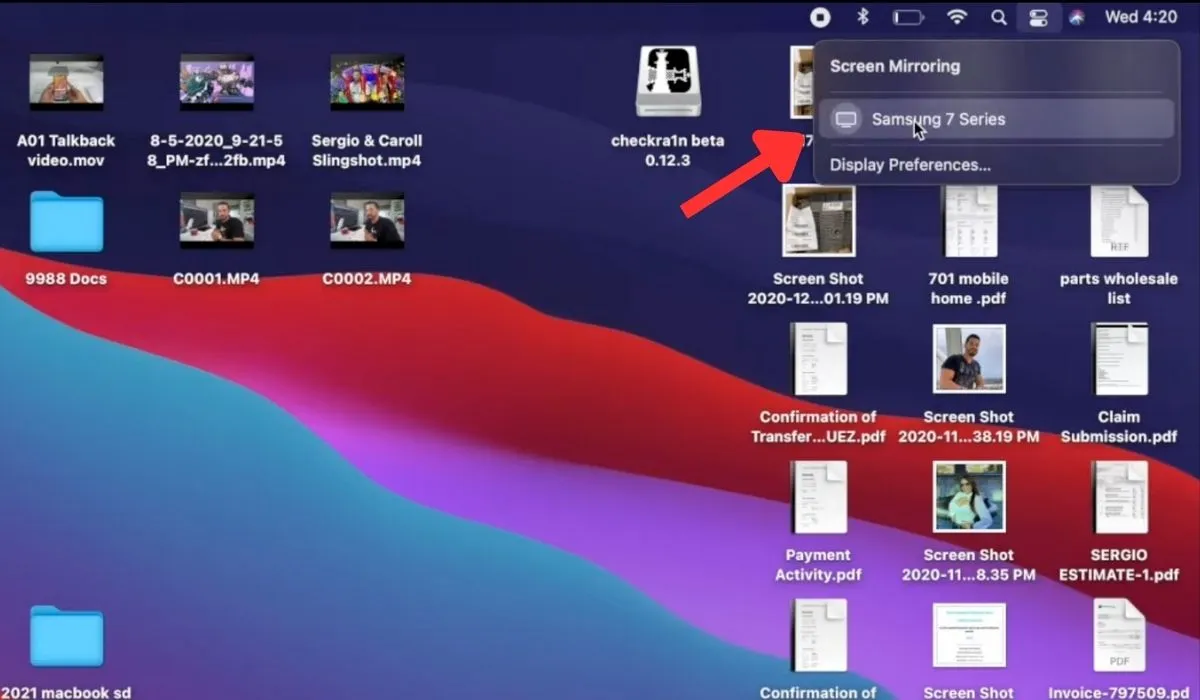
- 連接後,您的 Mac 屏幕將鏡像到另一台設備上。

- 要停止屏幕共享,請單擊菜單欄中的 AirPlay 圖標並選擇“關閉 AirPlay”,或者直接斷開與 Wi-Fi 網絡的連接。

5.QuickTime 播放器
使用 QuickTime Player,無論您身在何處,都可以輕鬆錄製屏幕並與任何人共享。按照以下步驟使用 QuickTime Player 錄製 Mac 的屏幕:
- 從您的應用程序文件夾中打開 QuickTime Player。
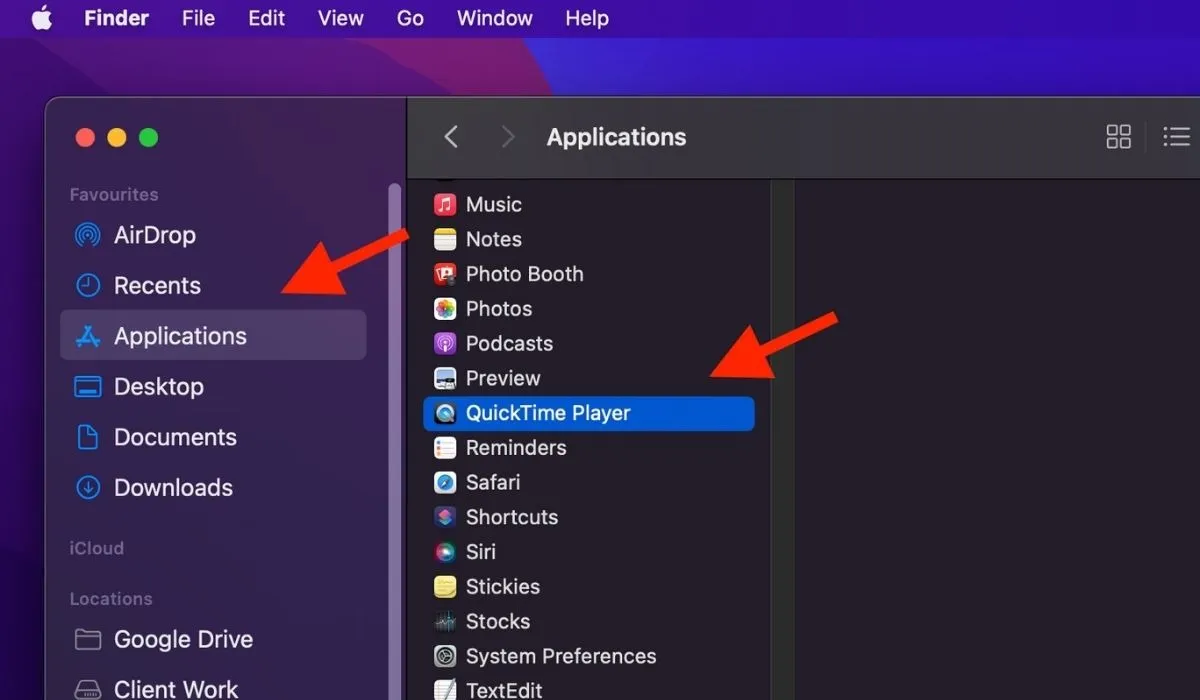
- 在菜單欄中,單擊“文件”並選擇“新建屏幕錄製”。
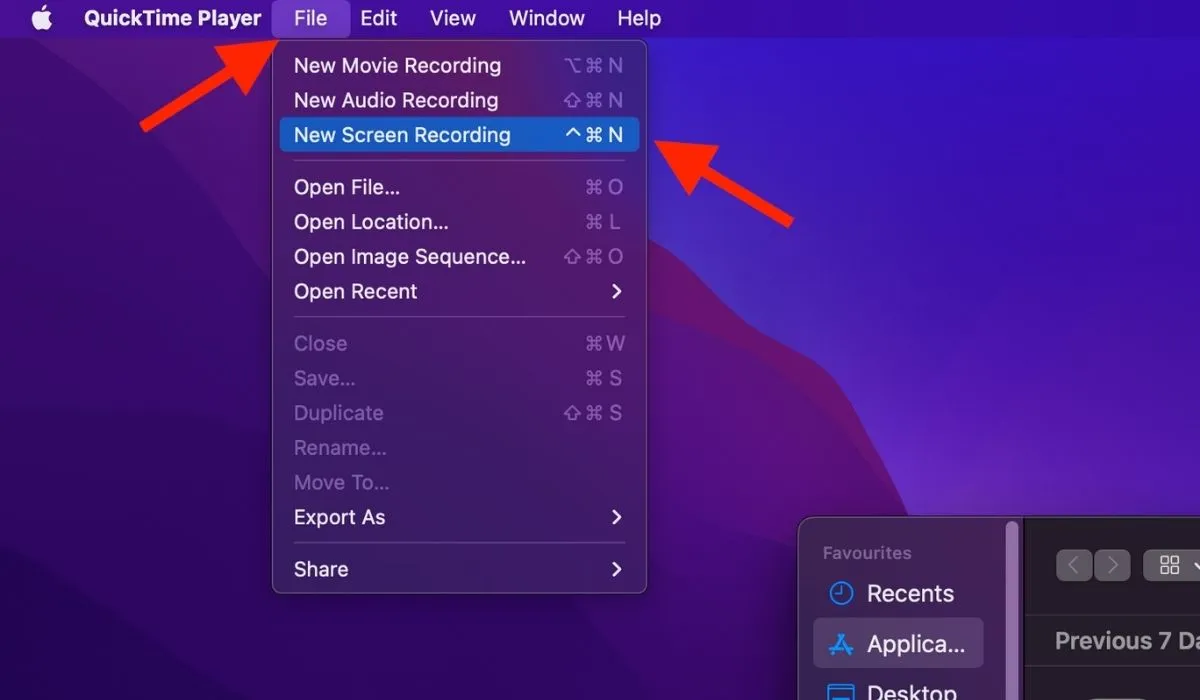
- 單擊錄音按鈕旁邊的向下箭頭,然後選擇是否要從 Mac 或麥克風錄製音頻。
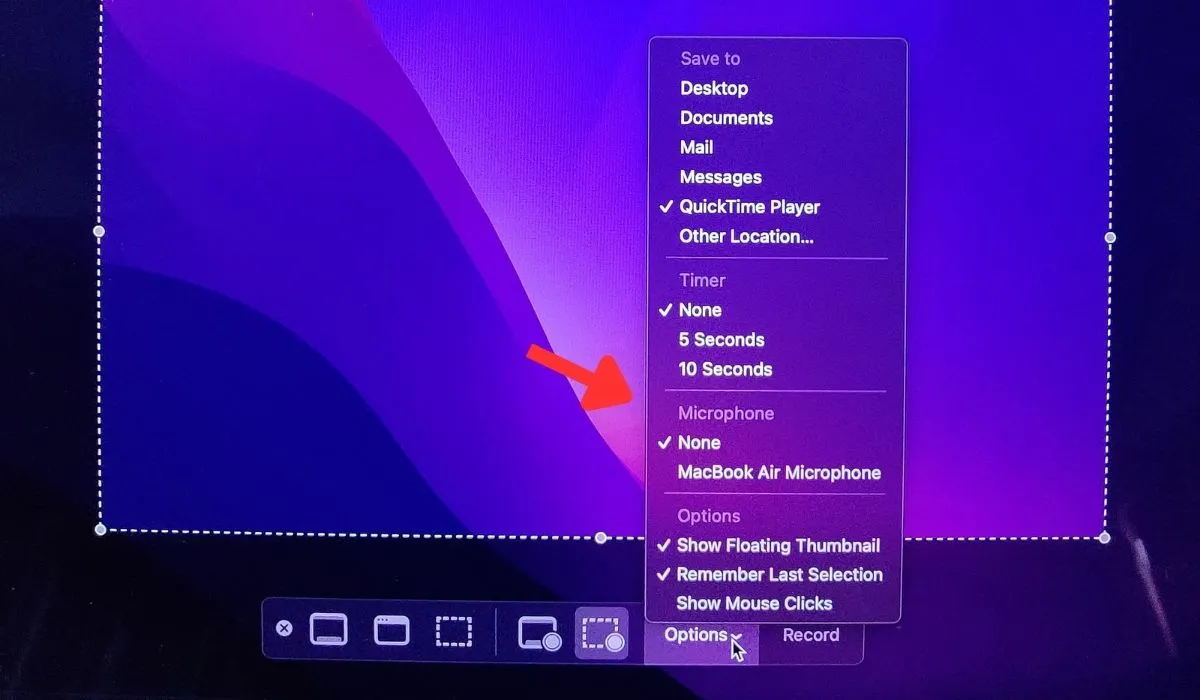
- 單擊錄製按鈕開始錄製您的屏幕。
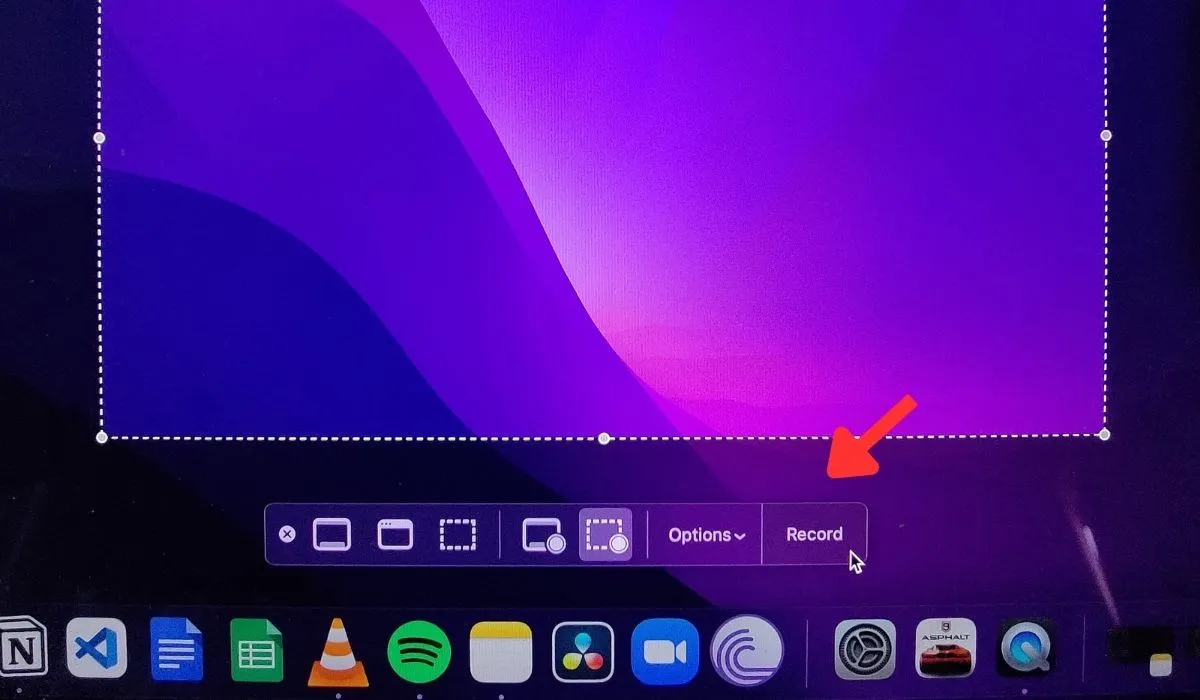
- 要停止錄製,請單擊菜單欄中的停止按鈕或按Command+ Control+ Esc。執行此操作時,錄音將被保存,您可以根據需要與他人共享。
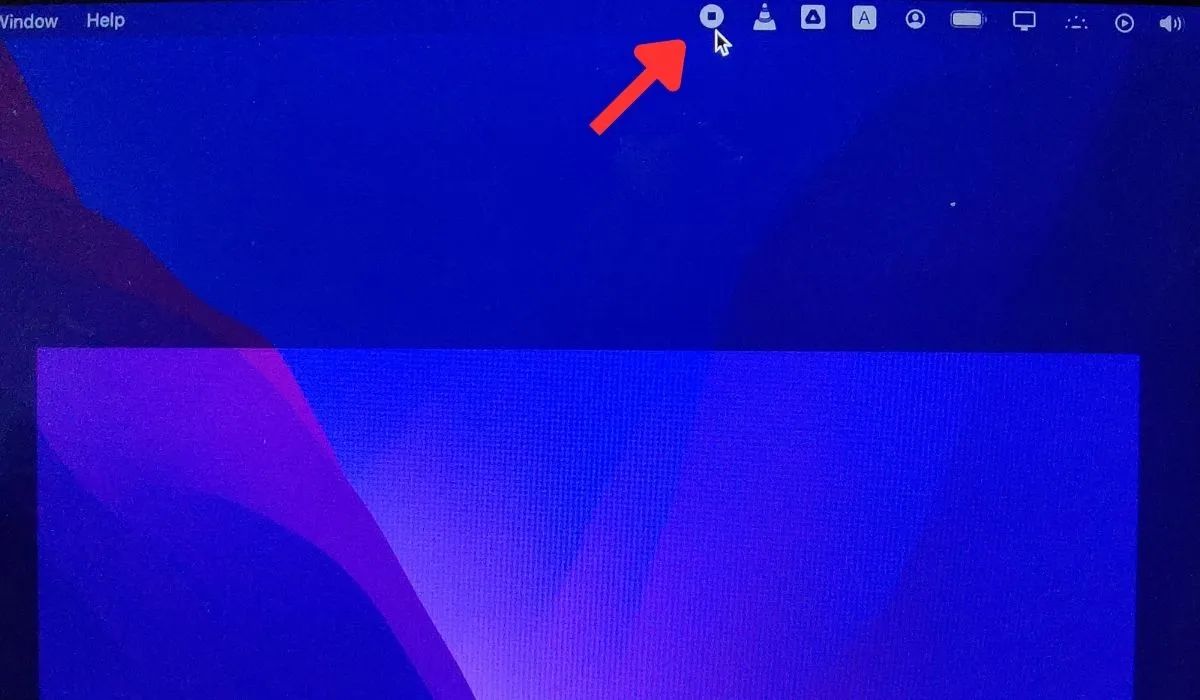
6. 第三方視頻會議應用
您還可以使用 Zoom、Google Meet 和 Skype 等第三方應用來共享 Mac 的屏幕。當您想遠程或與非 Apple 用戶共享屏幕時,它特別有用。
飛漲
使用 Zoom 共享 Mac 屏幕時,請下載 Zoom 應用程序。下載後,與其他用戶開始視頻通話,然後單擊工具欄中的“共享屏幕”按鈕。各種額外的功能,如註釋、遠程控制和多個參與者,使屏幕共享過程更加容易。
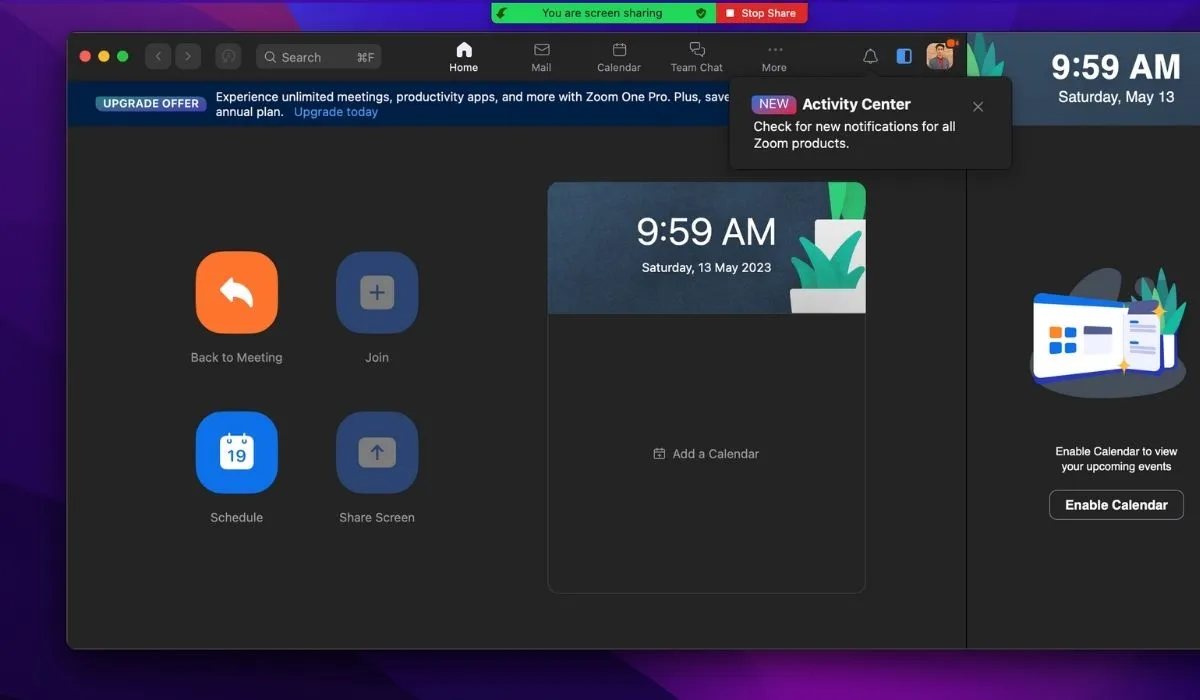
谷歌會議
Google Meet 讓您無需下載應用程序即可共享 Mac 的屏幕。打開網絡瀏覽器並轉到 Google Meet 網站以開始通話。通話過程中,點擊“Present Now”按鈕,選擇需要的屏幕或窗口,點擊“Share”。Google Meet 還提供聊天、實時字幕和實時投票等額外功能,將協作提升到一個新的水平。
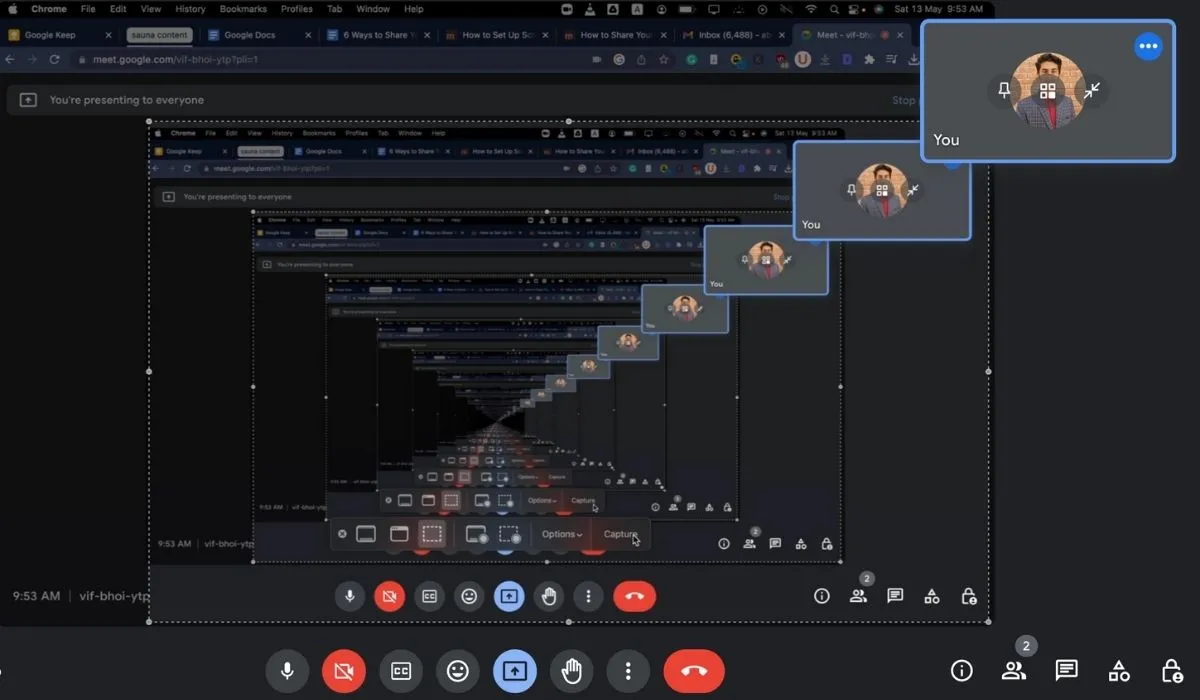
網絡電話
使用 Skype,您可以在視頻通話期間共享 Mac 的屏幕。首先,下載並打開 Skype 應用程序,然後與你希望看到你屏幕的人或群組開始視頻通話。在通話過程中,單擊通話控件中的“+”按鈕,選擇“共享屏幕”,然後選擇要共享的屏幕或窗口。
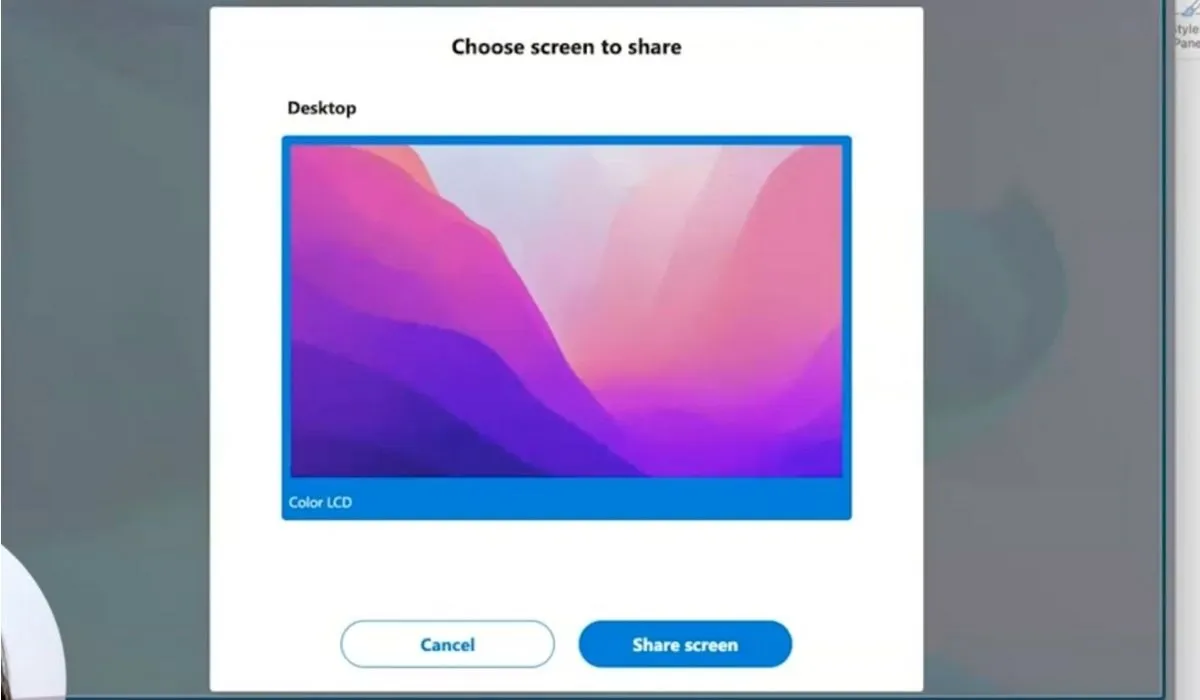
經常問的問題
如何在 Mac 上共享我的 Discord 屏幕?
轉到“系統偏好設置 -> 安全和隱私 -> 隱私 -> 屏幕錄製”,然後選中 Discord 旁邊的框。在 Discord 中開始視頻通話或屏幕共享,然後選擇“屏幕”選項以允許其他人看到您 Mac 的屏幕。在 Discord 中使用工具時,使用這些鍵盤快捷鍵可以更快地解決問題。
如何共享連接到我的 Mac 的兩個屏幕?
使用內置的屏幕共享功能。啟動屏幕共享會話,選擇您要共享的屏幕,這兩個屏幕都應該出現在遠程 Mac 或設備上。
圖片來源:Unsplash。Abdul Wahab 的所有屏幕截圖。



發佈留言