解決 Dell SupportAssist 黑屏問題的 6 個簡單解決方案

如果您最近更新了驅動程式或正在執行診斷程序,則 Dell SupportAssist 可能會出現黑屏。
Dell SupportAssist 應用程式中的空白顯示可能表示相容性問題,特別是對於新安裝的驅動程式或其他軟體。
如何解決 Dell SupportAssist 中的空白畫面問題
1.進入安全模式
- 按住電源按鈕直至電腦完全關閉。
- 片刻之後,重新開啟設備電源。
- 啟動時,連續按 F8直到出現「進階啟動選項」功能表。
- 選擇啟動設定。
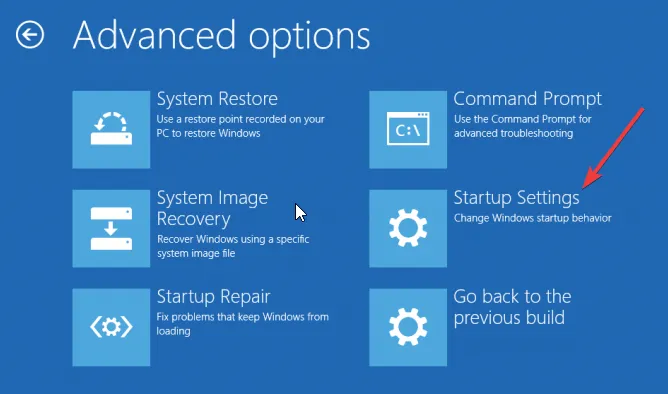
- 按下F4 啟用安全模式,然後選擇重新啟動。
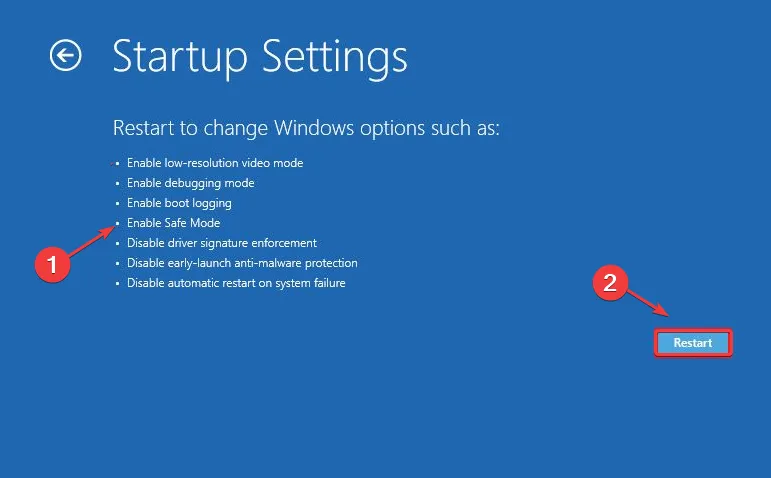
2.暫時停用Windows防火牆並以管理員身分執行
- 按鍵Windows ,然後選擇“設定”。
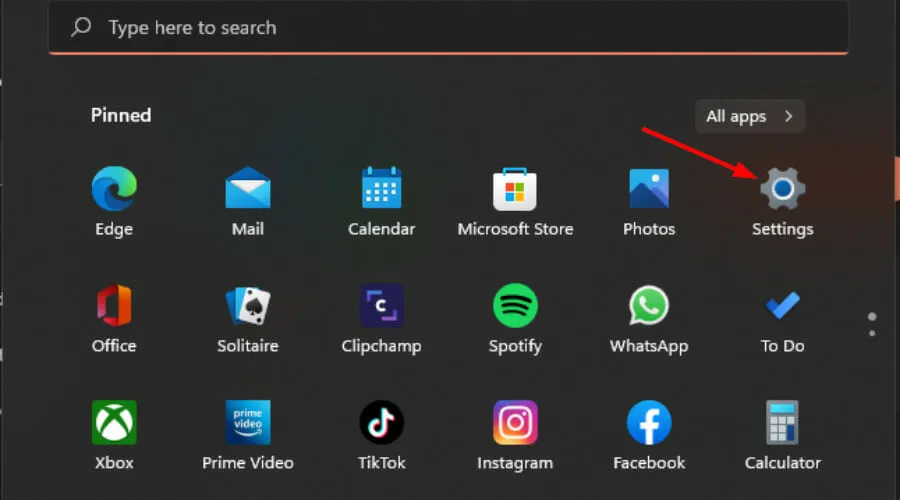
- 選擇隱私和安全。
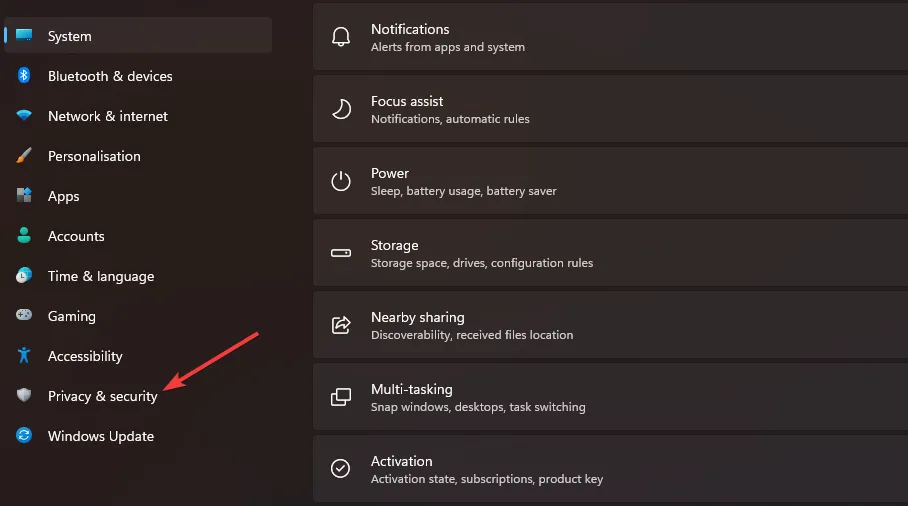
- 按一下「開啟 Windows 安全性」。

- 選擇防火牆和網路保護。
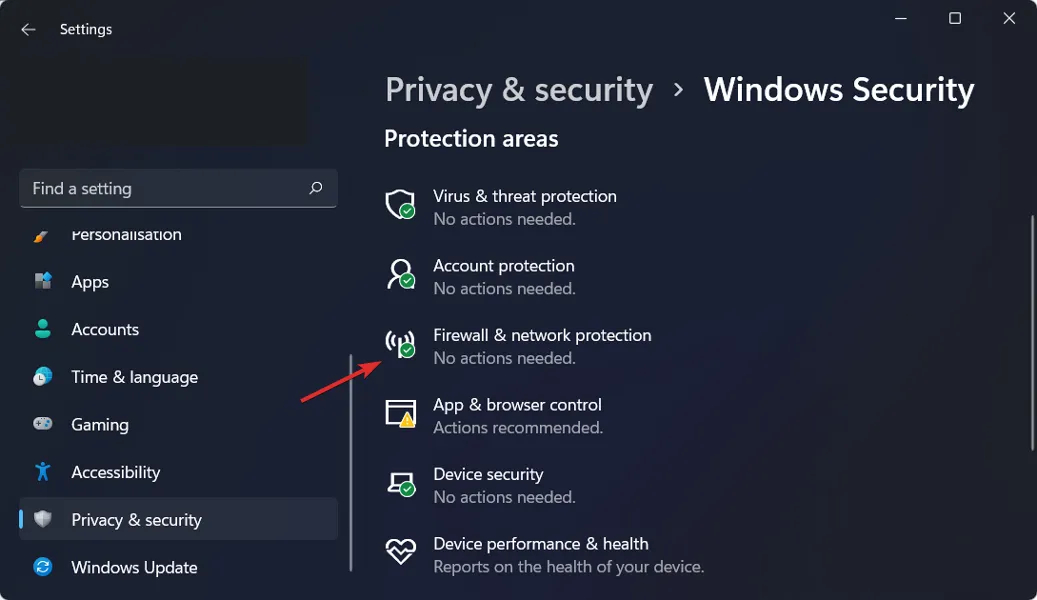
- 按一下公共網路。
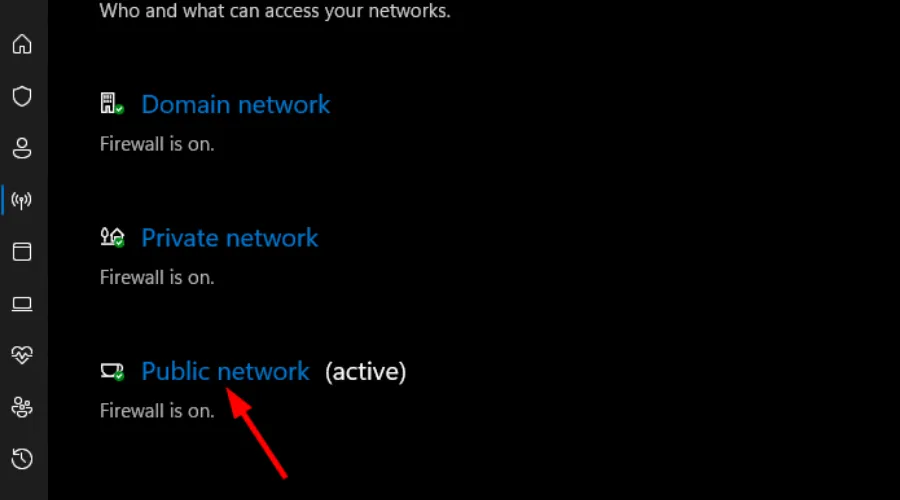
- 然後,關閉 Microsoft Defender 防火牆。
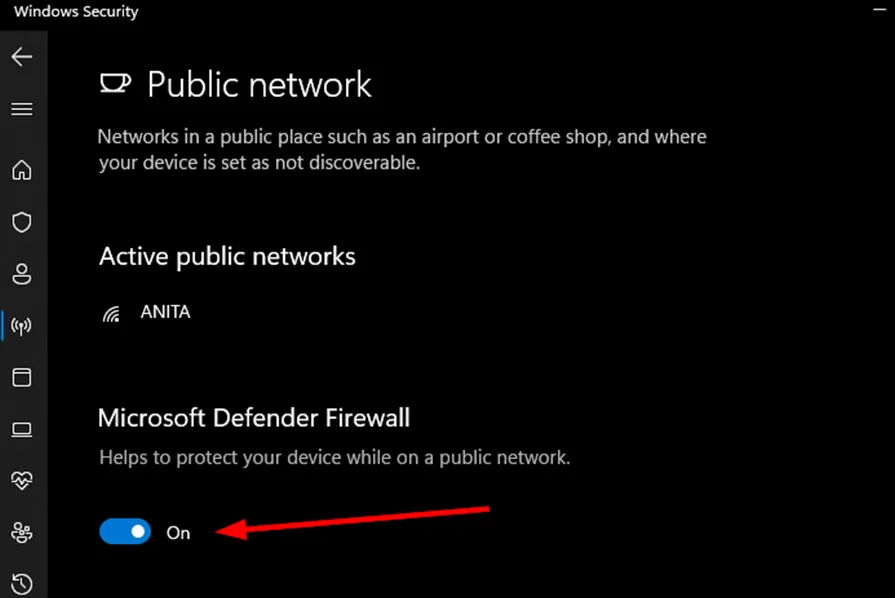
- 找到 Dell SupportAssist,右鍵單擊其圖標,從選單中選擇屬性,然後導航至快捷方式。
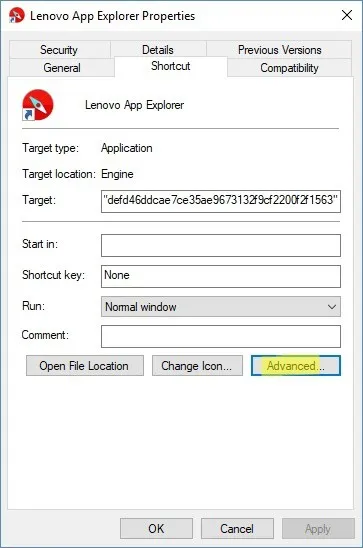
- 接下來,點擊進階。
- 選取標記為「以管理員身分執行」的方塊,然後選擇「套用」。
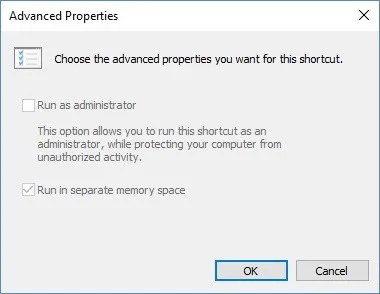
- 嘗試再次啟動 Dell SupportAssist 並檢查黑屏是否仍然存在。
3. 手動下載驅動程式
- 導航至戴爾的驅動程式下載頁面。
- 輸入您的產品名稱或選擇“瀏覽所有產品”選項以手動找到它。

- 點擊“尋找驅動程式”並填寫表格以取得所需的驅動程式。
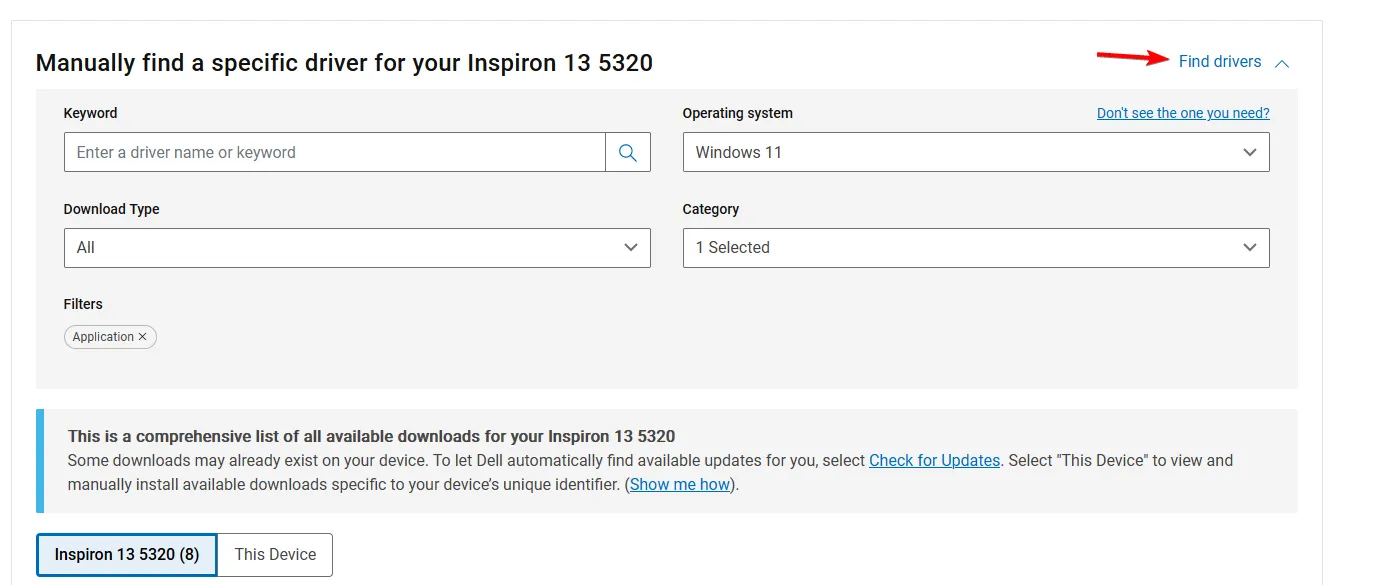
- 確定您要下載的驅動程序,然後按一下「下載」。
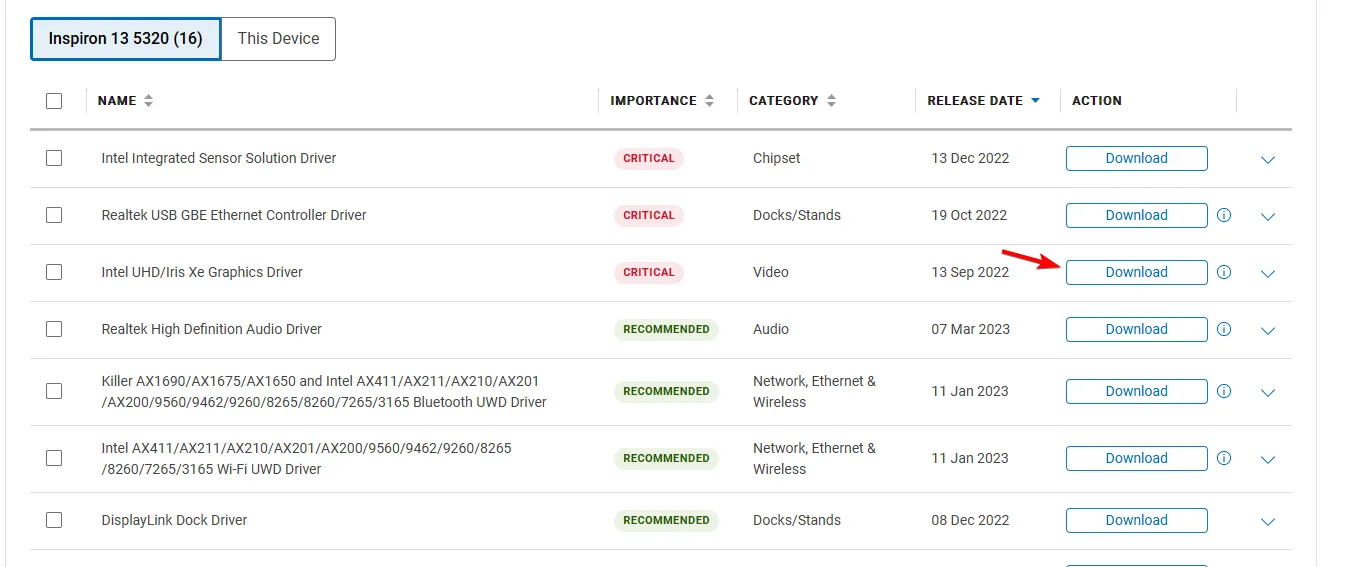
- 等待驅動程式下載完成。
- 下載後,執行安裝檔來安裝驅動程式。
有時,透過裝置管理員更新驅動程式時,可能會安裝不正確的驅動程序,因此必須從官方來源下載驅動程式以解決黑屏問題。
4. 修復或重設 Dell SupportAssist 應用程式
- 按鍵Windows ,然後選擇“設定”。
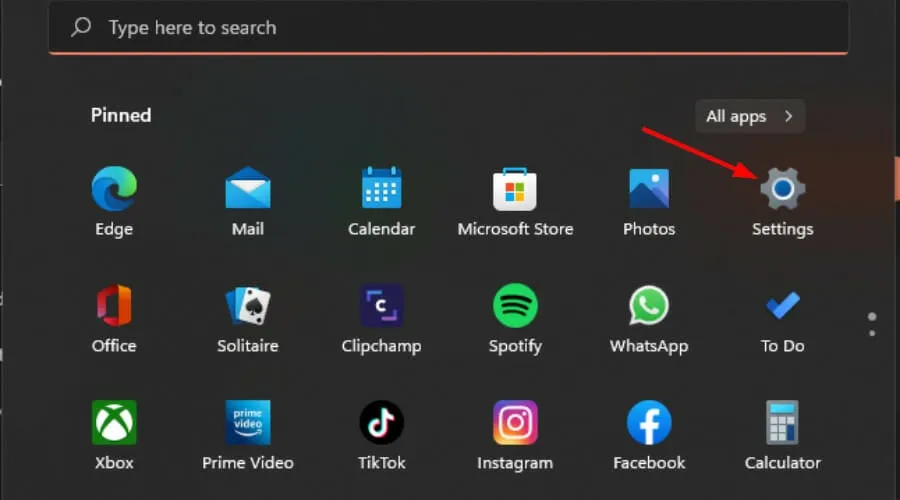
- 在左側窗格中,按一下“應用程式”,然後按一下右側窗格中的“應用程式和功能” 。
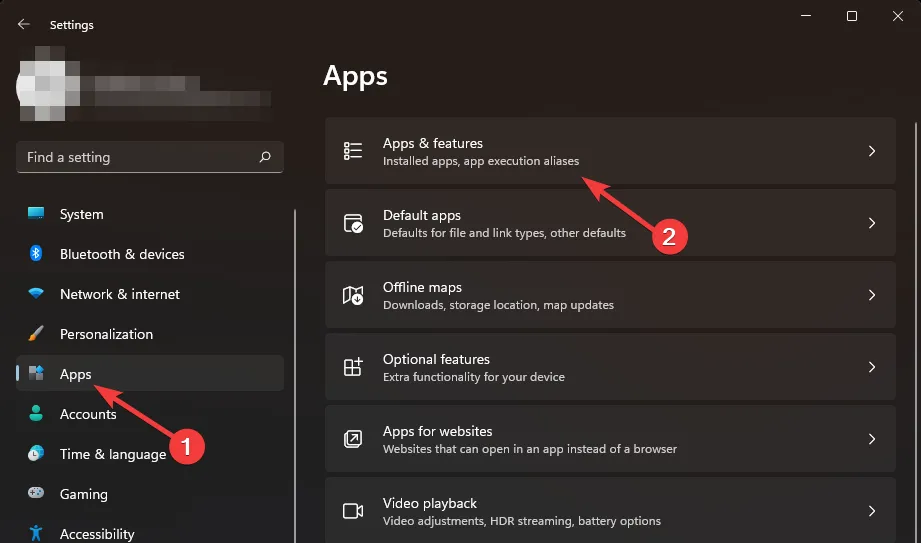
- 尋找 Dell SupportAssist 應用程式。
- 點擊修復。
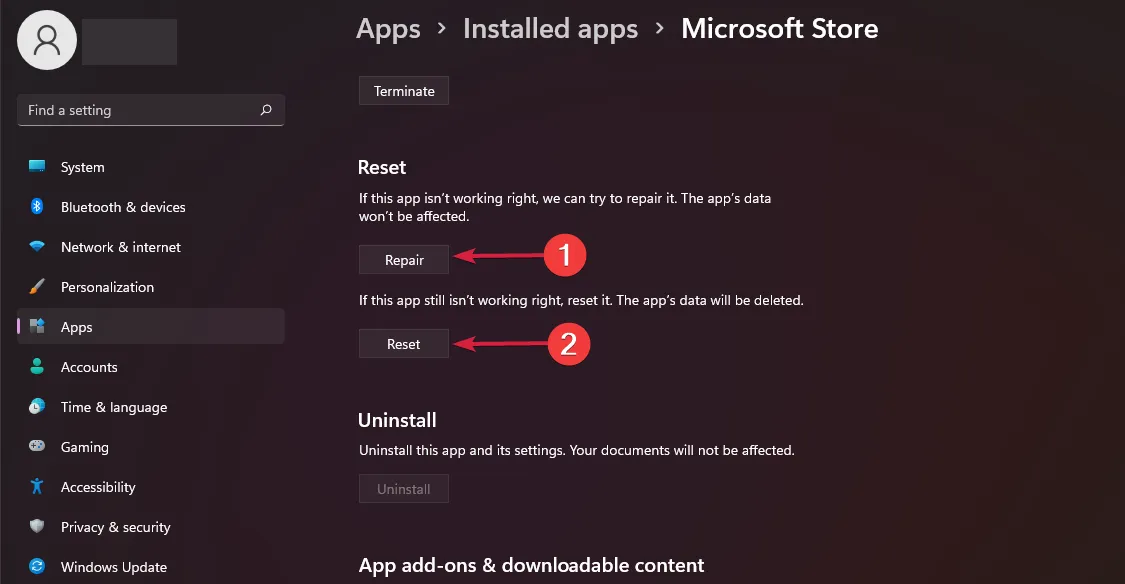
- 如果修復無法解決問題,請返回並按一下「重設」。
5. 重新安裝 Dell SupportAssist 應用程式
- 按Windows +R 啟動“運行”,在文字方塊中輸入appwiz.cplEnter ,然後點擊。

- 從應用程式清單中選擇 Dell SupportAssist,然後按一下卸載。

- 在確認提示中按一下「是」,然後依照指示完成卸載程序。

- 同時卸載Dell SupportAssist Remediation和 Dell Power Manager 服務。
- 造訪戴爾官方支援頁面,如果您的裝置未被組織使用,請選擇適用於家用電腦的 SupportAssist 。
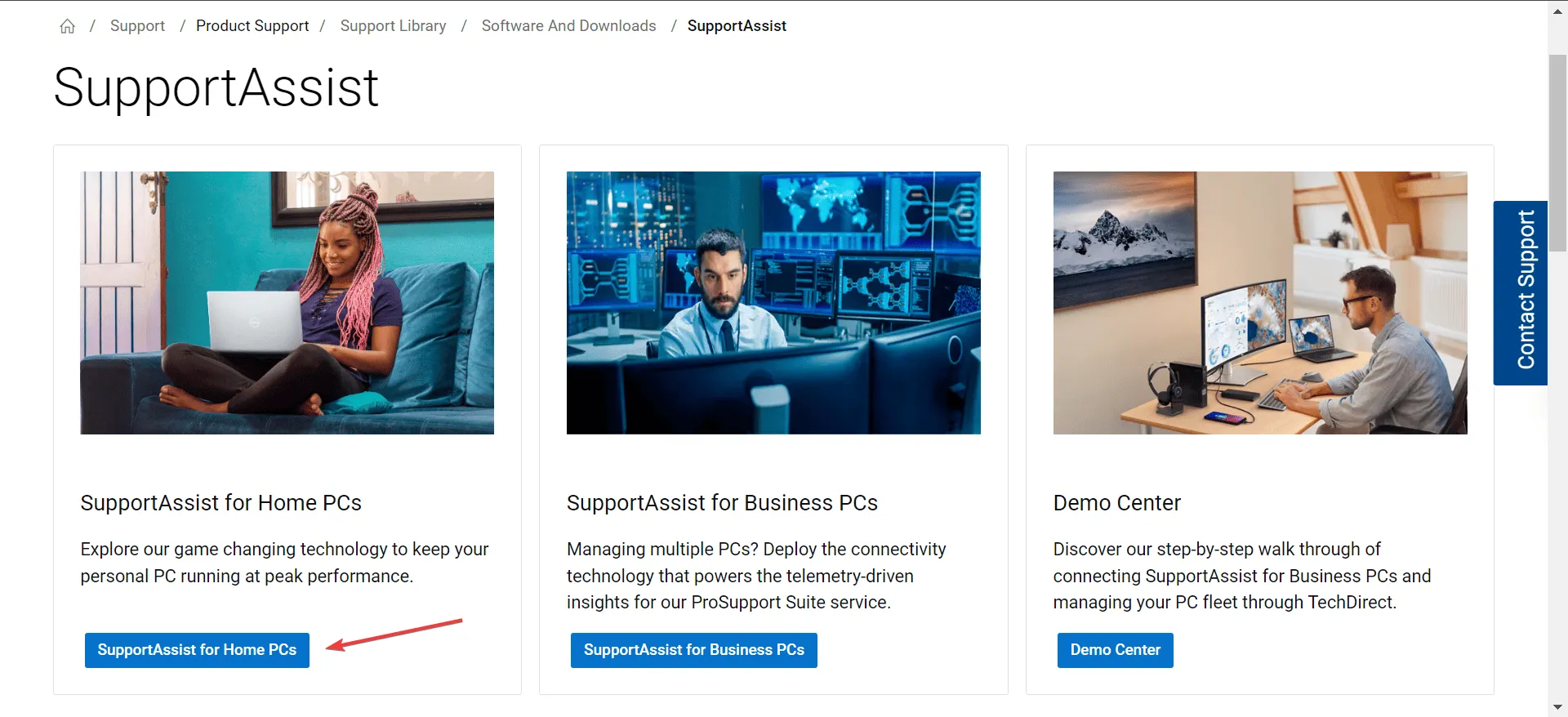
- 按一下「立即下載」按鈕以取得適用於 Windows 11 的 64 位元版本的 Dell SupportAssist。
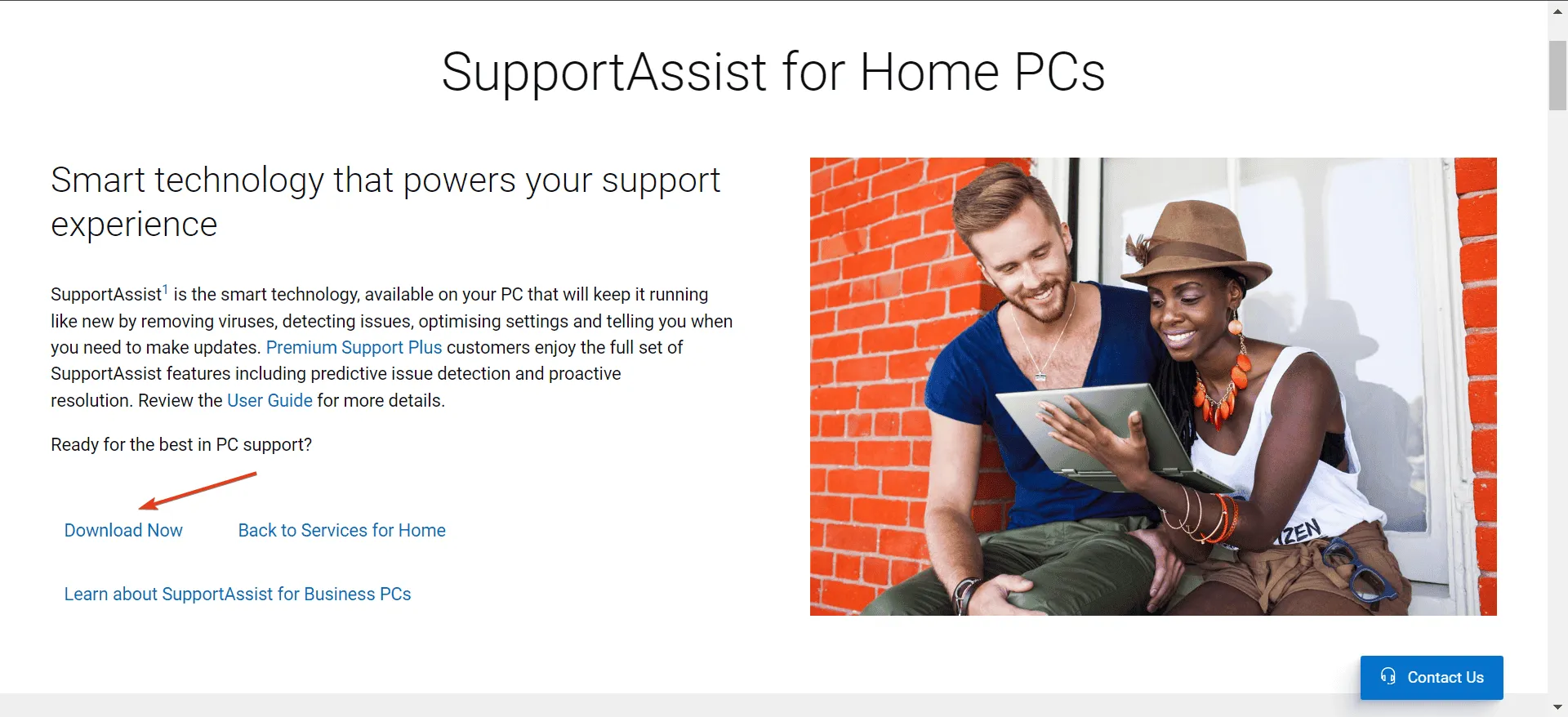
- 前往“下載”資料夾並執行SupportAssistInstaller.exe文件,在 UAC 提示字元中選擇“是”進行確認。
- 請依照螢幕上的指示完成安裝程序。
6.重置BIOS
- 關閉您的戴爾筆記型電腦,然後按下電源按鈕。螢幕亮起後,按F2或F12鍵存取 BIOS 設定。
- 尋找“載入預設值”選項並選擇它。
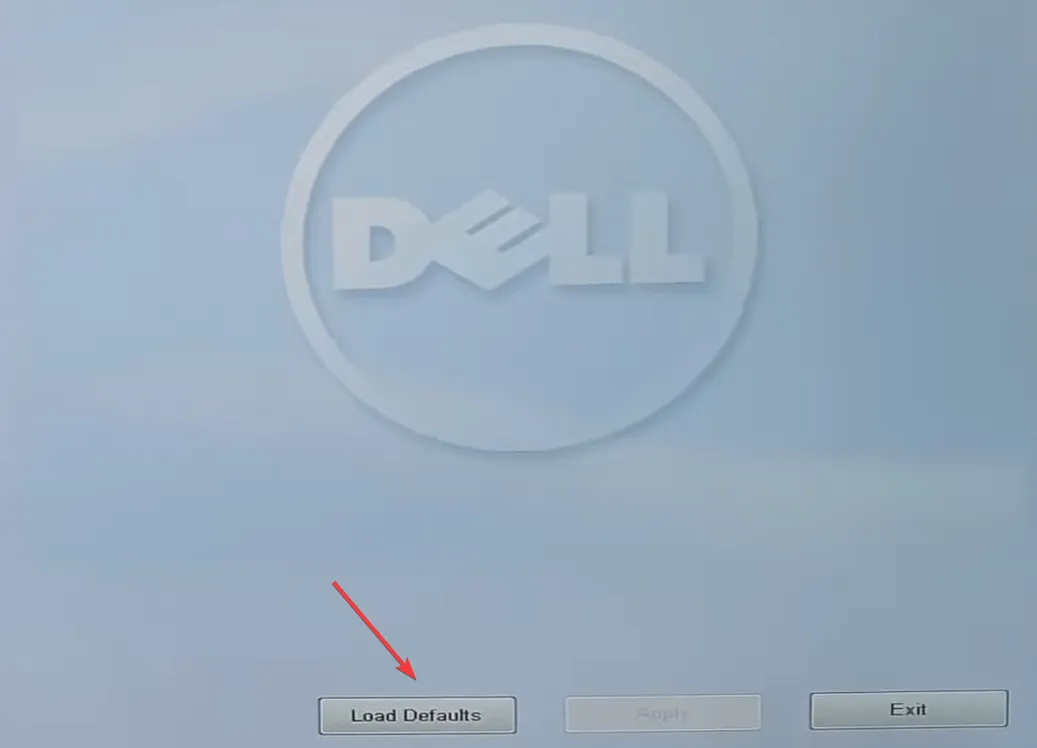
- 根據需要確認您的選擇。
- 重新啟動裝置以套用變更。
系統 BIOS 和 Dell SupportAssist 工具之間的不相容可能會導致通訊問題。重置 BIOS 有助於促進更好的互動。
我們建議定期清理和優化您的電腦,以防止各種硬體和軟體問題。
這就是本指南的全部內容!如果您以前遇到過此問題並發現了我們未提及的解決方案,請在下面的評論中分享您的建議。



發佈留言