在 Mac 上恢復已刪除檔案的 5 種方法
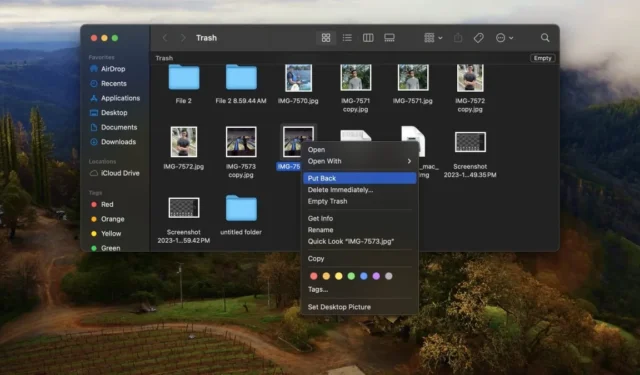
我們都經歷過這樣的情況:刪除文件卻發現其中包含重要資訊或珍貴的家庭照片。與普遍的看法相反,文件最終進入垃圾箱後並不一定會永遠丟失。本指南將引導您了解如何在 Mac 上還原已刪除的檔案。
方法一:放回選擇權
如果您尚未清空垃圾箱,您可以按照以下步驟使用「放回」選項在 Mac 上還原已刪除的檔案:
點擊Dock 中的“垃圾桶”圖示。
右鍵單擊您意外刪除的文件,然後選擇“放回”。
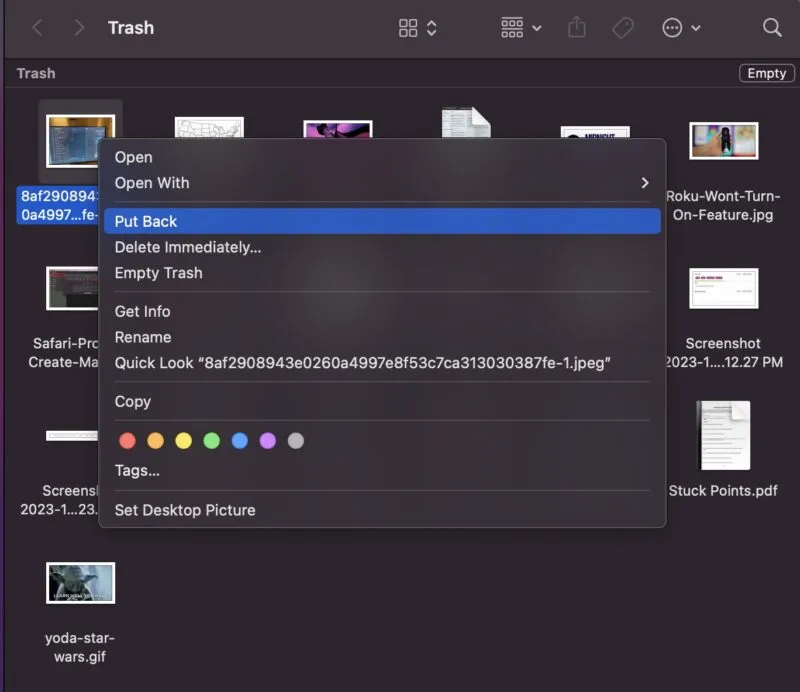
該文件現在將顯示在刪除之前上次保存該文件的位置。如果您不記得文件的儲存位置,可以隨時使用 Finder 中的搜尋功能來尋找文件。
方法 2:撤銷上一個操作
在 Mac 上恢復最近刪除的檔案的第二種方法是透過撤銷功能。當您不小心刪除了某些內容並且此後沒有執行任何其他操作時,此方法效果最佳。
若要使用此功能,請按一下頂部功能表列中的編輯,然後選擇撤銷移動。
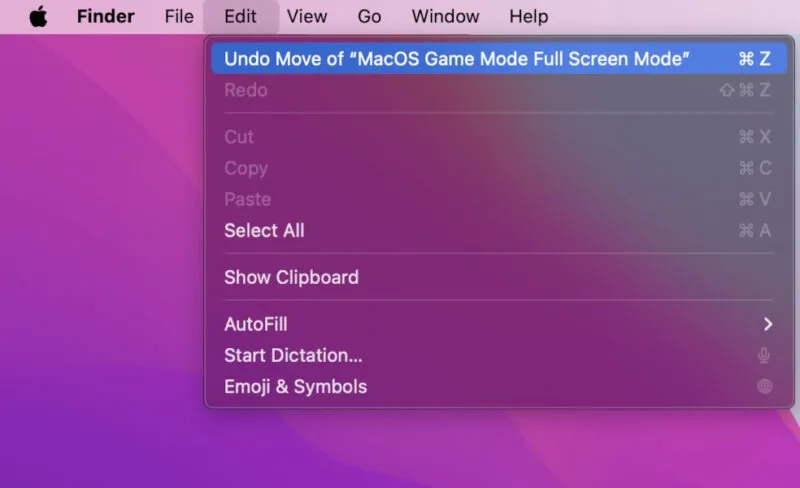
方法三:時間機器備份
如果您清空了垃圾箱,前兩種方法將無法幫助您恢復文件。不過,如果您已啟用Time Machine,您仍然可以透過存取 Time Machine 備份來還原 Mac 上已刪除的檔案。請依照以下步驟操作:
開啟Finder並蒐索Time Machine,然後按一下將其開啟。瀏覽時間機器備份以查找仍可用的備份。選擇要恢復的文件,然後按一下「恢復」。您選擇的項目將返回刪除之前的先前位置。
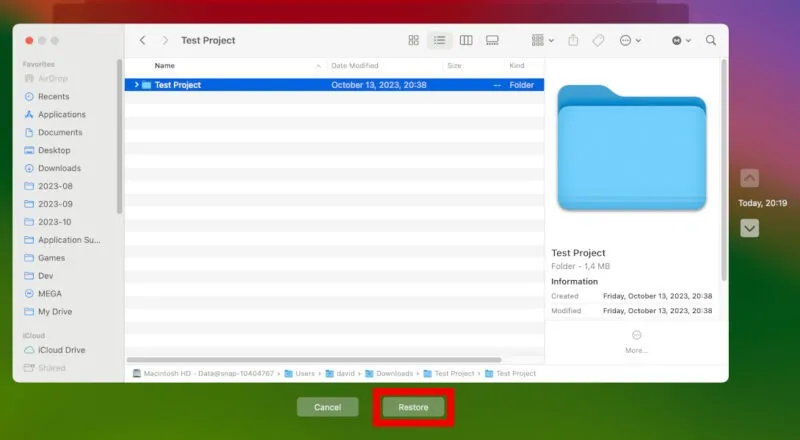
方法四:使用終端
更精通技術的人可以啟動終端機來恢復 Mac 上已刪除的檔案。此方法不需要任何專有軟體,但確實需要對終端命令有基本的了解。
打開Terminal,輸入cd. Trash,然後點擊Enter進入您的 Trash 目錄。
鍵入ls -al ~/.Trash以列出「廢紙簍」資料夾中的所有文件,甚至是隱藏的文件。找到您要恢復的檔案。
找到該檔案後,鍵入mv [filename]. ./此命令可以方便地將這些復原的檔案移回桌面或刪除它們的初始位置。
方法5:最近刪除的照片
如果您有一個應用程式(例如“照片”),其中維護“最近刪除”資料夾,那麼它可能是恢復丟失的檔案/照片的好方法。
開啟應用程式(例如“照片”應用程式),然後按一下“最近刪除”標籤。
右鍵單擊要恢復的文件,然後選擇“恢復”。
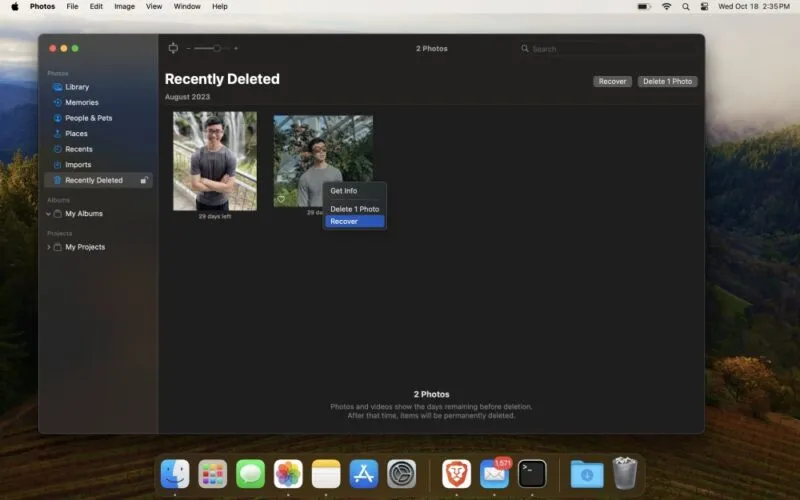
需要注意的是,對於「照片」應用程序,圖像在刪除後仍會儲存 30 天,這意味著如果超過 30 天,您將無法使用此方法。
防止未來資料遺失
Apple 提供了多種內建功能來幫助您在 Mac 上恢復已刪除的文件,而無需下載第三方軟體或丟失其他資料。
然而,預防始終是避免遺失重要文件的最佳方法。嘗試使用適用於 Mac 的免費備份應用程式或投資最佳的雲端儲存備份。
所有圖像和螢幕截圖均由 Joel Lim 提供。



發佈留言