在 Windows 11 上隱藏或解除安裝 Copilot 的 5 種方法
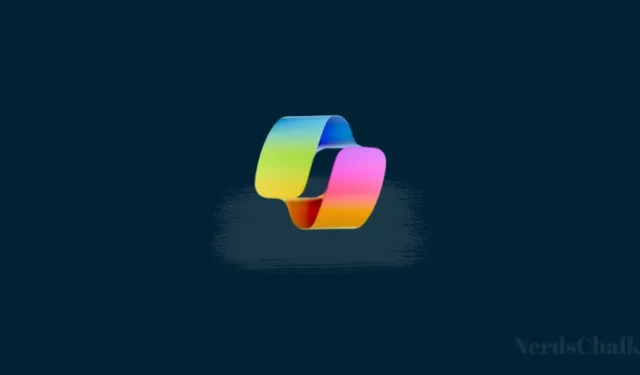
要知道什麼
- 解除安裝: 方法 1:在群組原則編輯器中,在使用者設定 > 管理範本 > Windows 元件 > Windows Copilot 下啟用「關閉 Windows Copilot」。
- 卸載:方法2:在登錄編輯器中,在HKCU\Software\Policies\Microsoft\Windows下建立一個名為「TurnOffWindowsCopilot」的新DWORD值,並將其值資料變更為1。
- 隱藏:方法 1:右鍵點選工作列 > 工作列設定 > 關閉 Copilot(預覽)。(最好的!)
- 隱藏:方法 2:在群組原則編輯器中的電腦設定 > 管理範本 > 開始功能表和工作列下啟用隱藏 Copilot 按鈕策略。
- 隱藏:方法三:在登錄編輯器中,找到 HKCU\Software\Microsoft\Windows\CurrentVersion\Explorer\Advanced 下的 ShowCopilotButton,並將其值資料變更為 0。
- 尋找下面帶有螢幕截圖的詳細指南。
Windows Copilot(預覽版)已開始透過 Windows Update 作為選用的非安全性更新向使用者推出。但其實際的用例建置到隆重的發布卻沒有達到用戶的期望。很大程度上是因為最終發布的 Copilot 並不是 23H2 更新,其功能與廣告中所描述的一樣。
如果您在工作列上看到 Copilot,但發現它在使用時沒有給人留下深刻印象,您可以隨時在 Windows 11 上隱藏或完全卸載 Copilot。以下是您需要了解的所有資訊。
如何在 Windows 11 上解除安裝 Copilot [2 種方法]
有多種方法可以在 Windows 上卸載 Copilot,將其從工作列和工作列設定中刪除。
方法 1:透過群組原則
按“開始”,搜尋“群組原則”,然後開啟“編輯群組原則”。
現在導航到以下資料夾:
User Configuration > Administrative Templates > Windows Components > Windows Copilot
在 Windows Copilot 資料夾中,雙擊關閉 Windows Copilot。
選擇啟用。
最後,先點選「套用」,然後點選「確定」。
這不僅會從工作列上刪除 Copilot,還會從工作列設定中刪除 Copilot。
方法 2:透過登錄編輯器
達到相同結果的另一種方法是透過登錄編輯器。就是這樣:
按開始,鍵入“註冊表”,然後開啟註冊表編輯器。
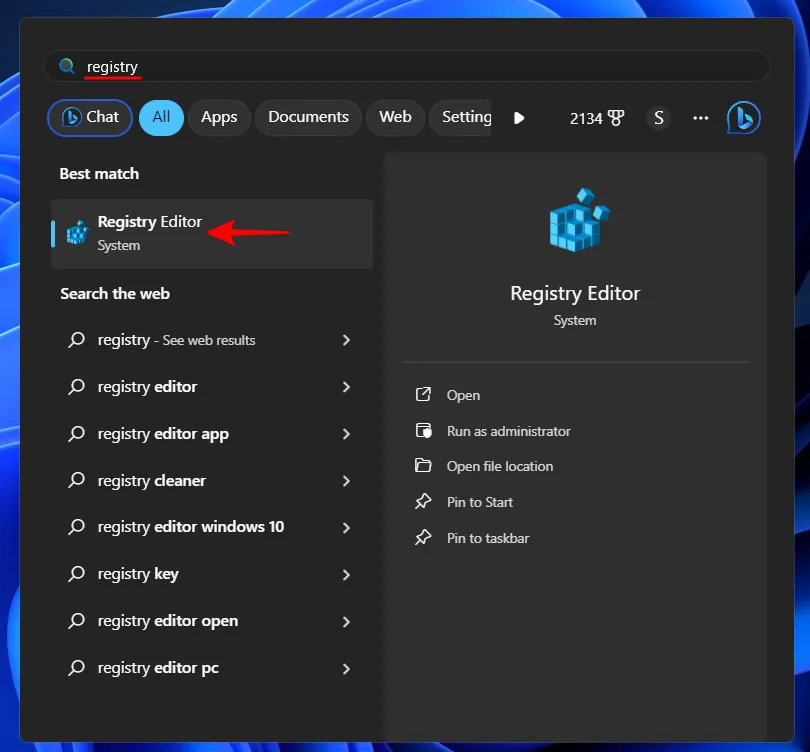
導航到以下按鍵:
Computer\HKEY_CURRENT_USER\Software\Policies\Microsoft\Windows
或複製上面的內容並將其貼上到網址列中,然後按 Enter 鍵。
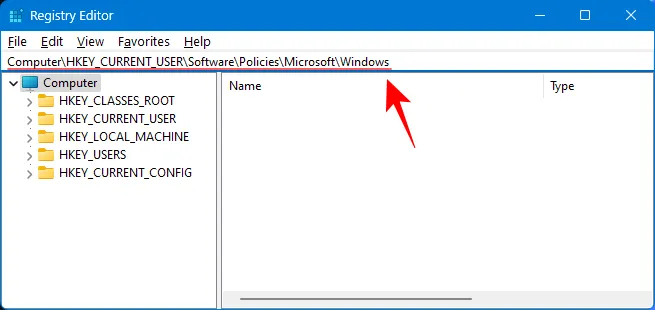
在左側,右鍵單擊Windows鍵,將滑鼠懸停在New上,然後按一下Key。
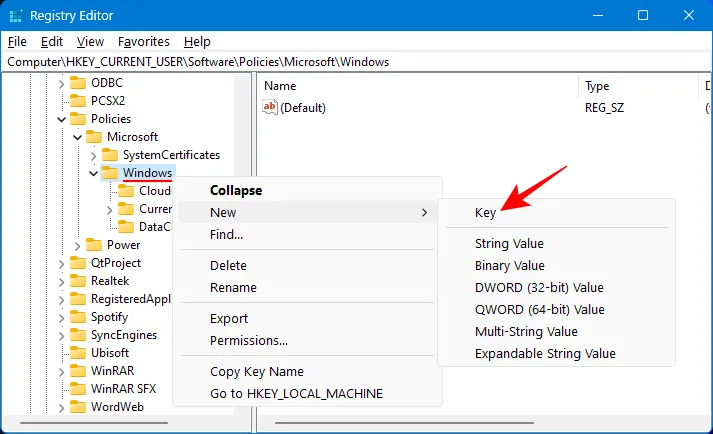
將此鍵重新命名為WindowsCopilot。
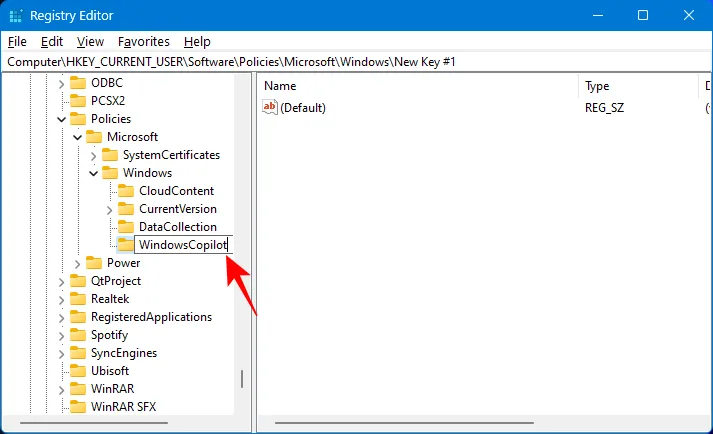
在左側選擇這個新建立的項目後,請以滑鼠右鍵按一下右側的空白區域,然後選擇「新建」> “DWORD(32 位元)值”。
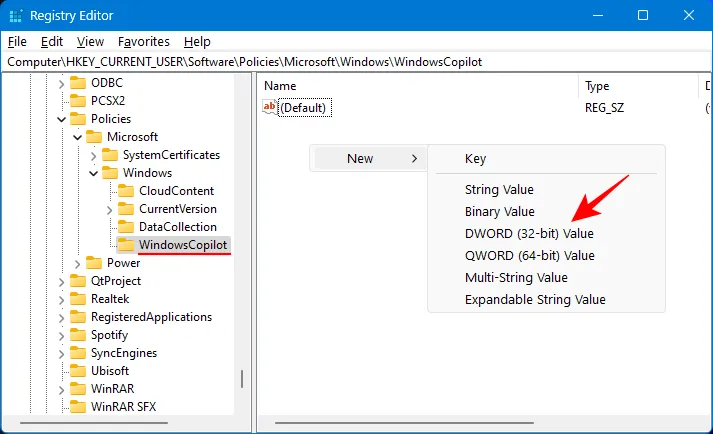
將此鍵重新命名為TurnOffWindowsCopilot。
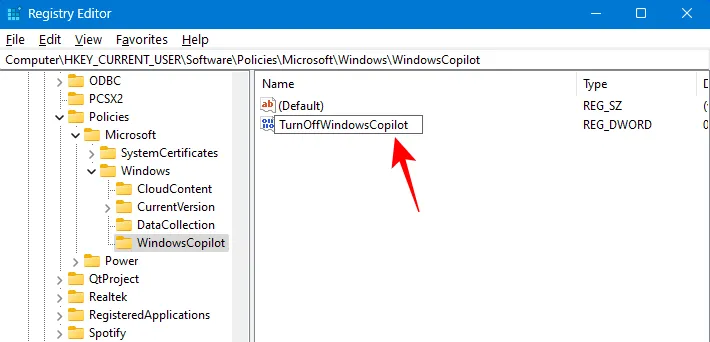
雙擊即可修改。
值資料下,輸入1。
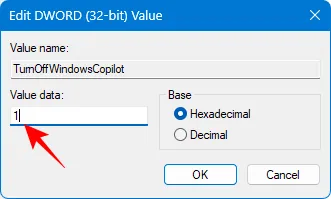
然後按一下“確定”。
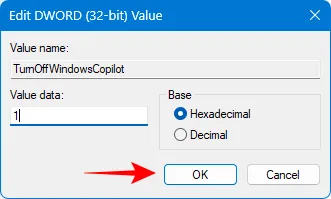
關閉登錄編輯程式並重新啟動您的電腦。現在應該從工作列和工作列設定中刪除 Copilot。
如何在工作列上隱藏 Copilot [3 種方法]
如果從 Windows 11 中完全刪除 Copilot 看起來有些過分,您也可以簡單地將其從工作列中隱藏。就是這樣:
方法 1:從工作列設定關閉 Copilot
右鍵單擊任務欄並選擇任務欄設定。
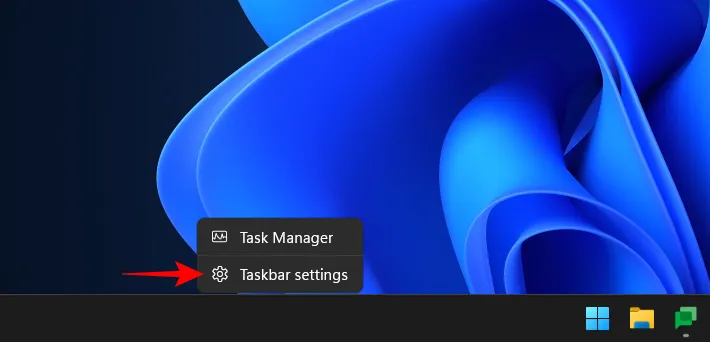
在「工作列項目」下,只需關閉 Copilot(預覽)即可。
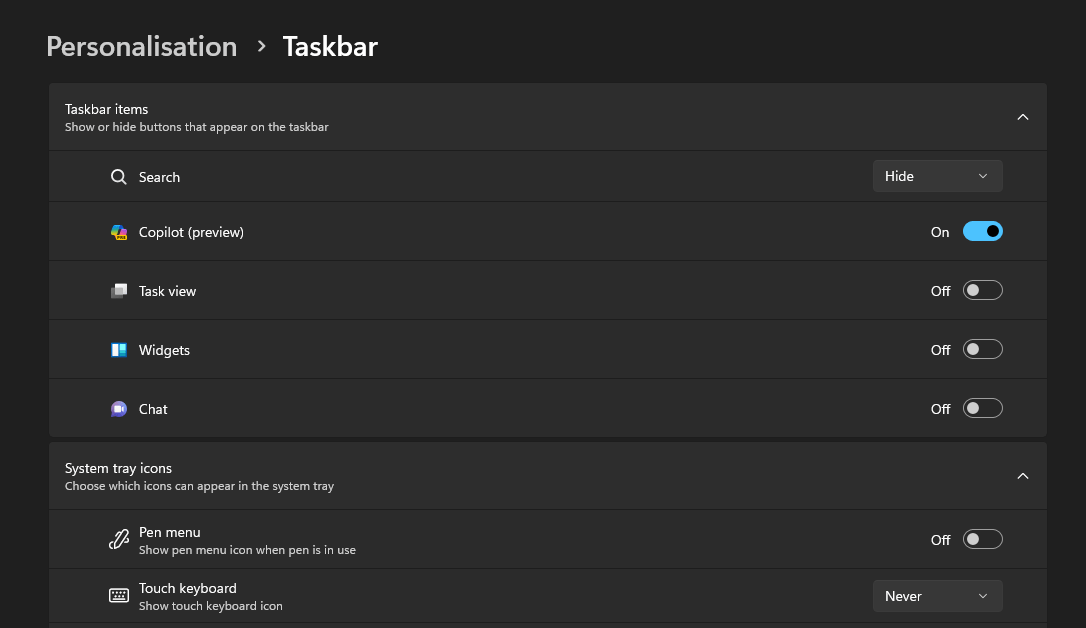
就像這樣,Copilot 將從工作列中刪除。
群組原則還可以隱藏 Copilot 按鈕,而無需將其從工作列設定中刪除。操作方法如下:
按“開始”,搜尋“群組原則”,然後開啟“編輯群組原則”。
導航到以下資料夾:
Computer Configuration > Administrative Templates > Start Menu and Taskbar
在這裡,找到並打開“隱藏副駕駛”按鈕。
單擊已啟用。
然後按一下「套用」,然後按一下「確定」。
也可以使用登錄編輯程式從工作列關閉或隱藏 Copilot。就是這樣:
按下“開始”,鍵入“登錄”,然後開啟登錄編輯程式。
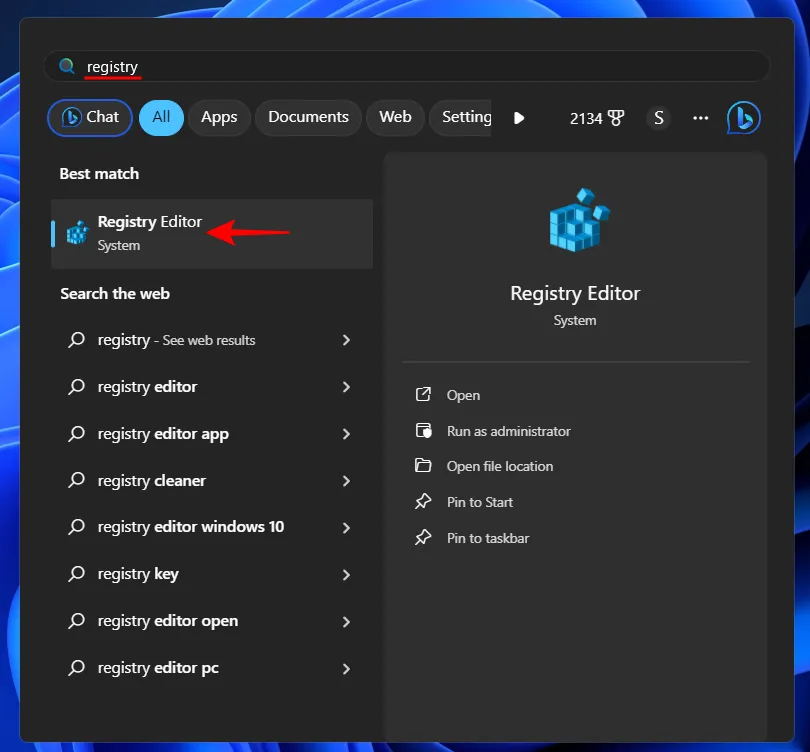
導航到以下按鍵:
Computer\HKEY_CURRENT_USER\Software\Microsoft\Windows\CurrentVersion\Explorer\Advanced
或者,複製上述內容並將其貼上到網址列。
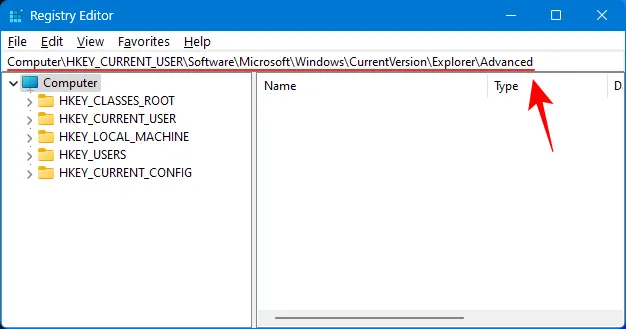
在右側,找到ShowCopilotButton並雙擊它。
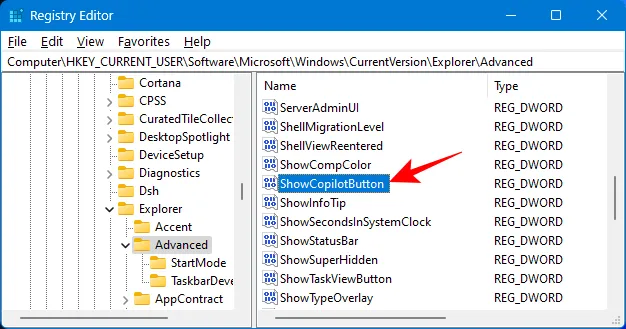
將值資料變更為0。
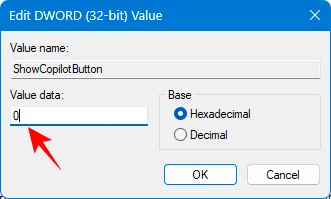
按一下“確定”。
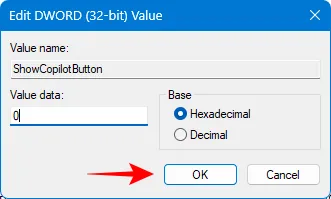
Copilot 按鈕現在應該會從工作列中消失。
要在工作列設定和工作列本身中恢復Copilot 按鈕,請使用相同的方法,但選擇除上面給出的選項之外的選項,即在工作列設定中切換打開,在0 和1 之間切換值數據,或為對應的群組原則選擇啟用或停用。
常問問題
讓我們來看看有關在 Windows 11 上卸載 Copilot 的一些常見問題。
如何卸載 Microsoft 365 中的 Sales Copilot?
若要在 Microsoft 365 中封鎖 Copilot,請開啟 Microsoft 365 管理中心,前往設定 > 整合應用程式 > 選擇 Sales Copilot > 設定 > 選擇要刪除的應用程式 > 刪除。在 Teams 中,選擇應用程式 > 管理應用程式 > 選擇 Sales Copilot > 封鎖。
我可以從 Windows 設定中卸載 Copilot 嗎?
Copilot 是一項 Windows 功能,而不是一個獨立的應用程式。無法從 Windows 設定本身卸載它。使用群組原則和登錄編輯器卸載 Copilot。請參閱上面的指南以了解更多資訊。
作為預覽版功能,Windows Copilot 的推出並不像微軟讓我們相信的那樣令人印象深刻。儘管我們預計這種情況會在 23H2 更新中很快發生變化,但目前可能並不是每個人都喜歡。我們希望本指南幫助您從 Windows 11 中卸載 Copilot。下次再見!



發佈留言