修復 Windows“索引已暫停”錯誤的 5 種方法
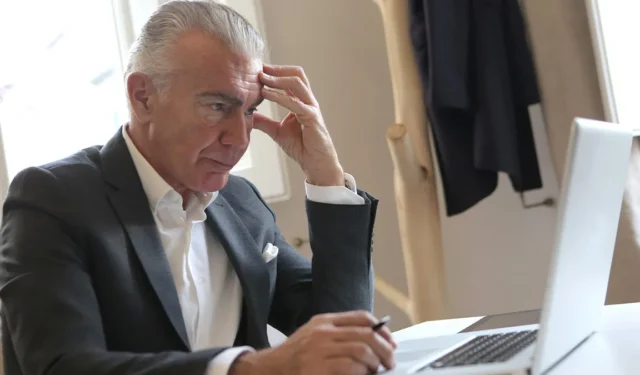
“索引已暫時暫停”是一個影響 Windows 搜索功能的錯誤。這可能是由於某些 PC 上的搜索索引自動暫停所致。如果您無法在您的 PC 上有效地找到文件和文件夾,這篇文章將為您提供解決“索引已暫停”問題所需的知識。
常見的解決方案
搜索索引是 Windows 不可或缺的一部分,可以更輕鬆地識別系統上的文件。如果該服務被暫停或禁用,Windows Search 的工作速度會慢得多,因為它必須實時瀏覽所有文件才能找到所需的資產。在這種情況下,“索引已被暫時暫停”錯誤消息將在 Windows 設置中顯示,提醒您該服務已停止工作。
此系統功能故障背後可能存在多種原因,因此用戶必須嘗試各種解決方案才能徹底解決問題。首先,讓我們嘗試一些更常見的解決方案,這些解決方案也適用於許多其他 Windows 錯誤。
- 重新啟動您的電腦
- 運行 SFC 和 DISM 掃描——可以修復損壞的系統文件
如果這些初步修復對您不起作用,請繼續我們的更具體解決方案列表。
1.在低電量時啟用搜索索引
Windows 索引功能定期在後台運行,並在設備電池電量不足時關閉以節省電量。在這種情況下,您可以按照以下步驟調整系統設置,使 Windows Indexing 始終保持運行狀態,避免出現進一步的問題。
- 右鍵單擊“開始”菜單,然後選擇“設置”。
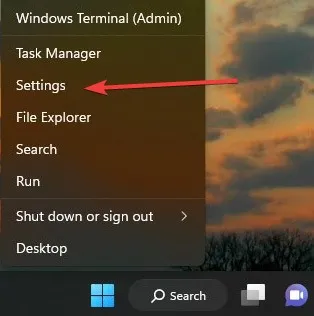
- 單擊“隱私和安全”並選擇“搜索 Windows”。
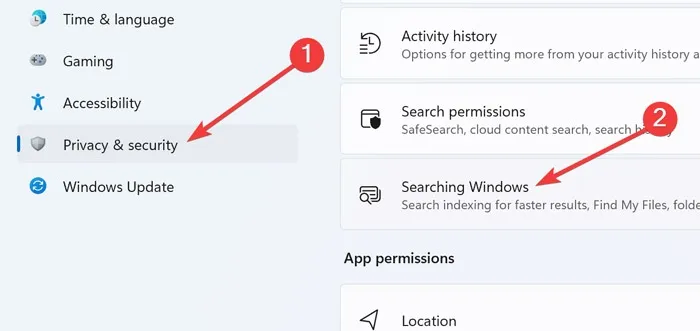
- 關閉“索引時遵循電源設置”旁邊的開關。
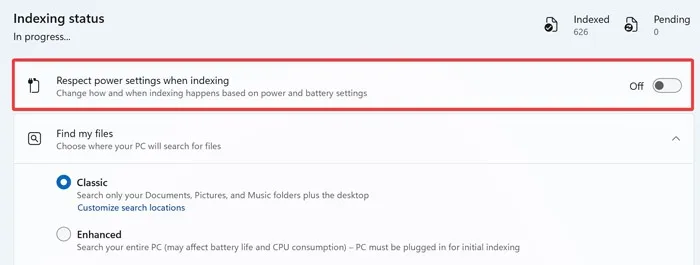
- 驗證文件搜索功能是否正常工作。
2.調整註冊表
Windows 註冊表包含幫助您的系統準確運行的鍵和值,如果這些文件損壞,可能會出現幾個問題。修改註冊表文件是用戶解決 Windows“索引暫停”問題的另一種方法。
- 按Windows+R鍵打開運行。
- 鍵入
regedit並選擇“確定”。
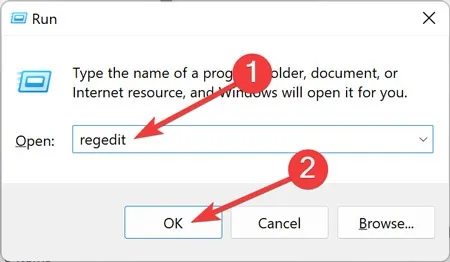
- 單擊“是”授予管理權限並繼續。
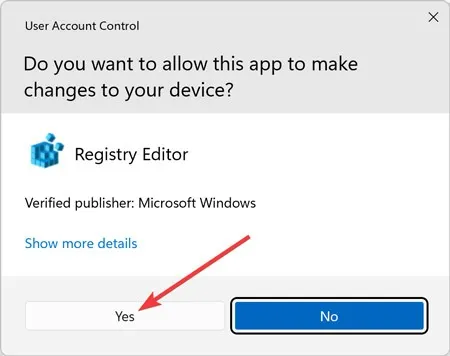
- 在導航欄粘貼以下地址:
HKEY_LOCAL_MACHINE\SOFTWARE\Policies\Microsoft\Windows\
- 按左側的“Windows 搜索”,然後雙擊右側的“PreventIndexingOutlook”。

- 如果您沒有“Windows 搜索”,您可以通過右鍵單擊“Windows -> 編輯 -> 新建 -> 密鑰”來創建它。相應地命名它,然後通過右鍵單擊右側菜單上的空白區域並選擇“新建 -> DWORD 值(32 位)”來創建“PreventIndexingOutlook”值。
- 創建完成後,雙擊將“Base”調整為“Hexadecimal”並將“Value data”更改為“1”,然後單擊“OK”。
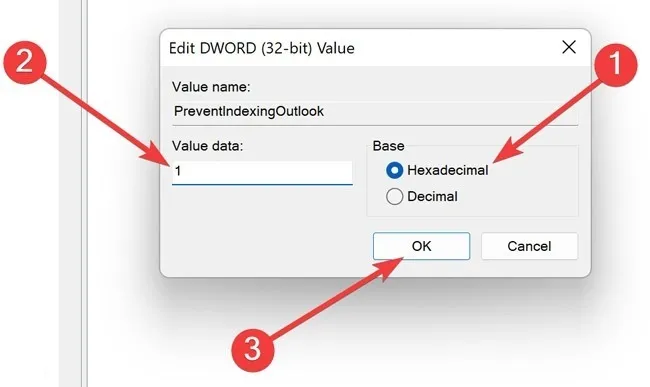
- 重新啟動計算機。
3.重新啟動搜索服務
故障的搜索服務也可能導致類似的問題,使用戶無法使用文件搜索功能。請按照以下步驟重新啟動它。
- 按Windows+R鍵打開運行。
- 鍵入
services.msc並選擇“確定”。
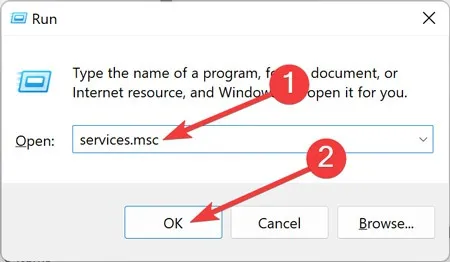
- 右鍵單擊“Windows 搜索”,然後選擇“屬性”。
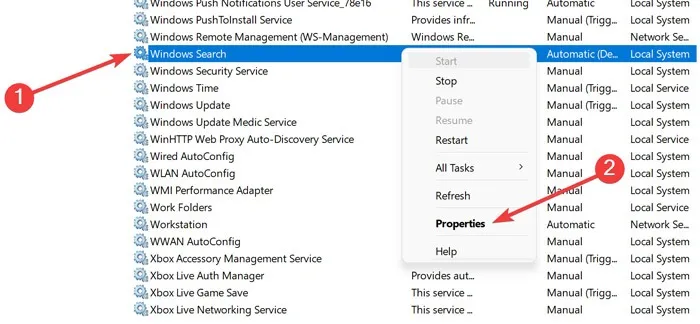
- 在“常規”選項卡上, 從“啟動類型” 下拉列表中選擇“自動”。
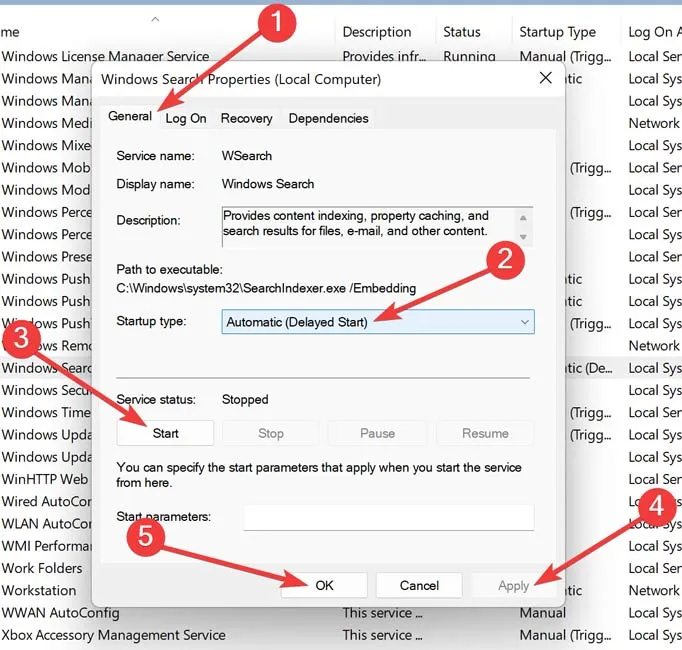
- 單擊“服務狀態”下的“開始”,然後單擊“應用 -> 確定”。
4.運行搜索和索引疑難解答
Windows 具有專用的搜索和索引疑難解答程序。運行它看看是否有幫助。
- 單擊“開始”菜單,鍵入“疑難解答設置”,然後按Enter。
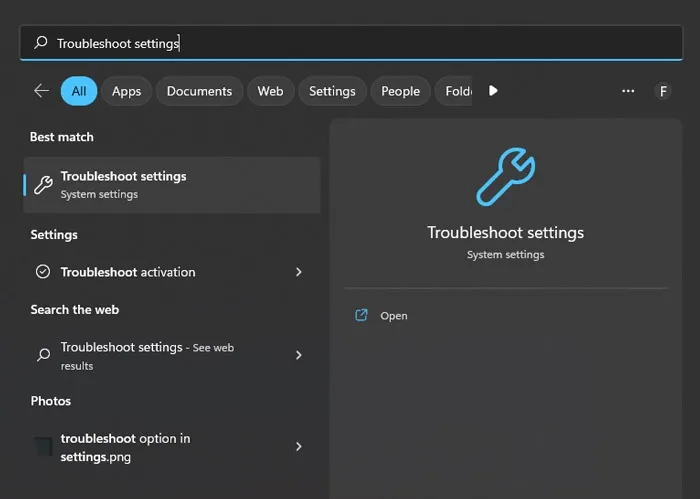
- 打開“其他疑難解答”。
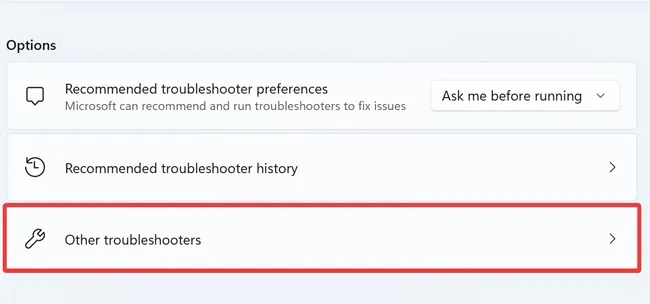
- 查找並運行“搜索和索引”。
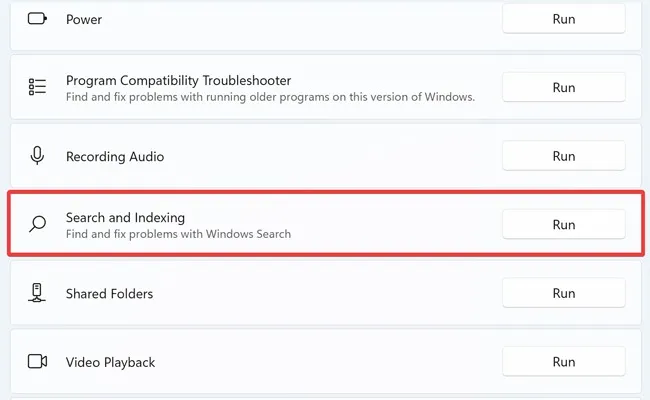
- 選擇您遇到的問題,然後單擊“下一步”。
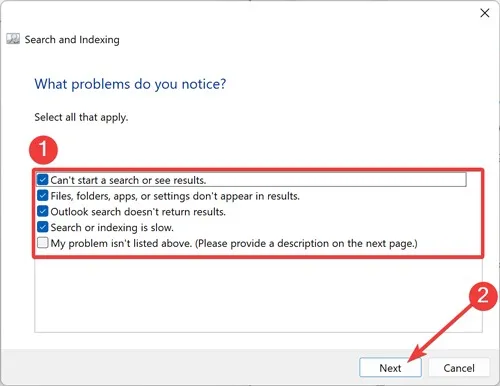
- 出現提示時,提供問題的簡要說明,然後單擊“下一步”。
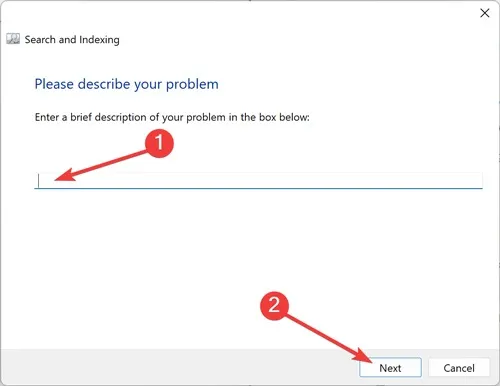
- 如果 Windows 找到解決方案,它會自動修復損壞的設置。檢查文件搜索功能是否正常運行。
- 在 Windows 10 中,轉到“設置 -> 更新和安全 -> 疑難解答”並選擇“其他疑難解答”以找到此特定選項。
5.重建搜索索引
眾所周知,以最低規格要求運行 Windows 11 的設備會面臨索引故障。它是由於處理內存不足而發生的,這可能會觸發我們當前正在討論的錯誤。在這種情況下,請嘗試重建搜索索引並查看是否有幫助。
- 單擊“開始”菜單,鍵入“控制面板”,然後按Enter。
- 使用窗口右上角的搜索欄查找“索引選項”。
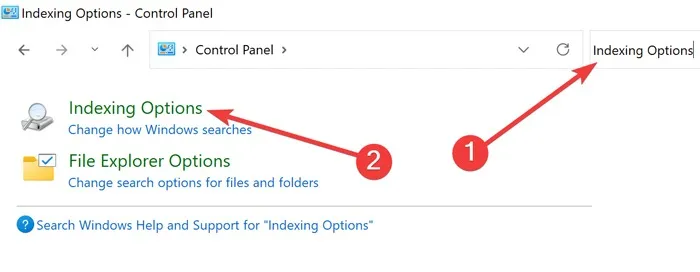
- 單擊其中一個文件夾並選擇“高級”。
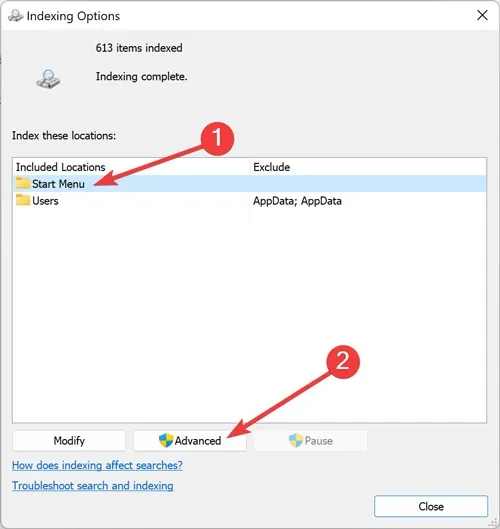
- 導航到“索引設置”選項卡並選擇“重建”。

- 對所有其他文件夾重複步驟#4。
如果這些修復都不適合您,您也可以嘗試進行系統還原。Windows 系統還原會保留操作系統正常運行時的實例,讓您可以返回到問題出現之前的版本。
經常問的問題
如何修復 Windows 索引高 CPU 使用率?
如果您最近重建了搜索索引或意外刪除了索引數據文件夾,您可能會因此遇到 Windows 搜索索引高 CPU 使用率。在這種情況下,您應該做的第一件事是在您的 PC 上運行完整的病毒掃描。如果這不能消除問題,您可能需要重新啟動搜索服務、運行搜索和索引疑難解答、重建索引或運行 SFC 掃描等(如上所示)。
如果您的問題繼續存在,我們還有一些提示可以幫助您降低 PC 的高 CPU 使用率。
Windows 索引會降低我的計算機速度嗎?
即使您的系統在 SSD 上運行,關閉 Windows 索引也可以提高設備的速度和功耗。但是,禁用此功能會增加 Windows 和其他應用程序返回搜索結果所需的時間。除非 Windows 索引導致嚴重問題,否則不應禁用它。
為什麼 Indexing 會一直在我的 PC 上自動運行?
Windows 不斷跟踪您對文件所做的更改並更新索引數據。這樣,Windows 就不必在您每次搜索內容時都搜索所有文件,而是讓服務始終在後台運行。
圖片來源:Pexels。Farhad Pashaei 的所有屏幕截圖。



發佈留言