修復 macOS 安裝過程中 SMART 錯誤的 5 種方法

每當 macOS 的主要版本發佈時,空氣中就會充滿期待和興奮。但正如每個經驗豐富的 Mac 用戶都知道的那樣,系統更新並不總是像單擊“安裝”那麼簡單。有時,通往新功能的數字化道路會遇到意想不到的障礙,SMART 錯誤就是其中之一。在本指南中,我們將揭示 macOS 安裝過程中 SMART 問題背後的含義,並展示如何解決這些問題。
macOS 安裝期間出現 SMART 錯誤
您正面對著一條消息,該消息給您的 macOS 安裝工作帶來了麻煩。內容如下:
This disk has S.M.A.R.T. errors.
This disk has a hardware problem that can't be repaired. Back up as much of the data as possible and replace the disk.

這是什麼意思?SMART(自我監控、分析和報告技術)是內置於硬盤中的早期預警系統。它就像驅動器的水晶球,根據以下因素預測潛在的硬件問題:
- 壞扇區:硬盤驅動器表面上無法再讀取或寫入的微小區域,例如驅動器信息高速公路上的坑洼。
- 讀/寫錯誤:硬盤驅動器在從磁盤讀取數據或向磁盤寫入數據時遇到問題。這就像您的硬盤與 Mac 之間的對話出現斷斷續續的情況。
- 高工作溫度:過熱會影響驅動器的性能。想像一下嘗試在桑拿浴室工作。不好玩,對吧?
- 重新分配的扇區數:這是當您的驅動器發現壞扇區並將其切換為備用扇區時。這就像在桶裡找到一個爛蘋果,然後用一個新鮮的蘋果代替它。但如果這種情況發生得太頻繁,你可能就沒有新鮮的蘋果了。
好消息是,每個技術問題都有解決方案 – 只是並非所有解決方案實施起來都同樣容易或成本低廉。讓我們從 macOS 安裝過程中需要最少時間和金錢來解決的 SMART 錯誤開始。
1.重新下載macOS安裝程序
有時,麻煩製造者不是您的硬盤,而是 macOS 安裝程序本身。排除此罪魁禍首的一種簡單方法是重新下載 macOS 安裝程序。通過重新下載安裝程序,您可以確保擁有最新且完整的軟件版本,不存在初始下載期間可能發生的任何潛在故障或損壞。
- 打開 Finder 並導航至“應用程序”文件夾。
- 右鍵單擊當前的 macOS 安裝程序並選擇“移至垃圾箱”選項即可將其刪除。沒有看到安裝程序?您已準備好繼續下一步。
- 打開“App Store”應用程序並再次下載 macOS 安裝程序。運行安裝程序並嘗試更新到 macOS Ventura。如果錯誤仍然存在,請按照以下步驟將注意力轉移到硬盤上。
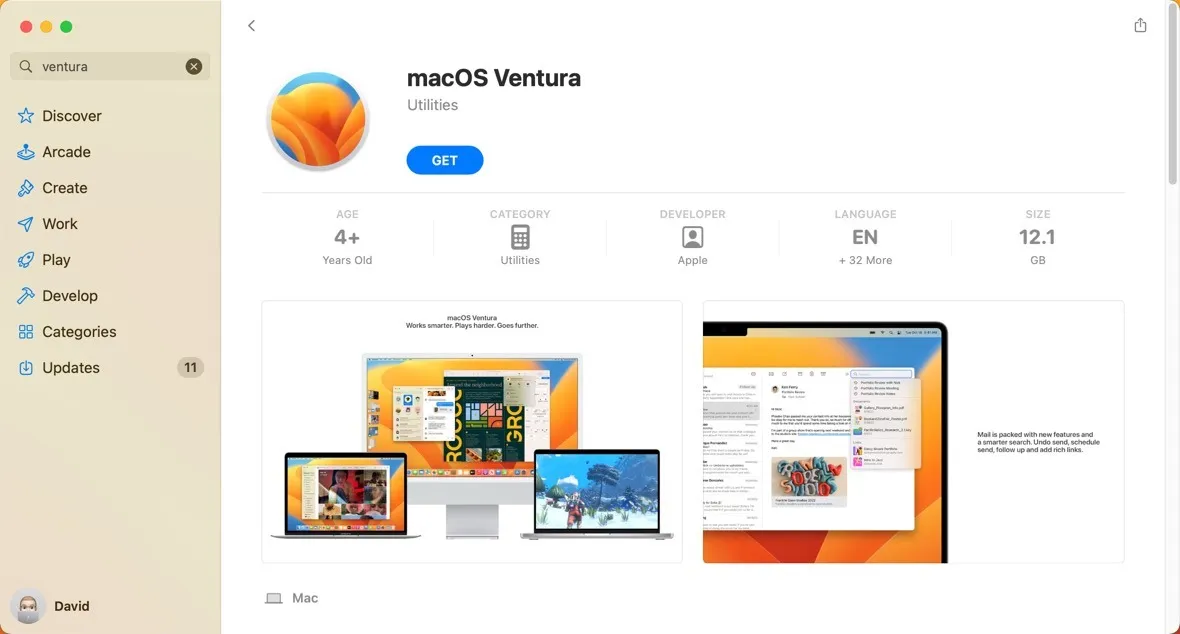
2.使用磁盤工具修復硬盤
Mac 的內置磁盤工具就像硬盤的急救箱。事實上,它附帶了一個名為“First Aid”的磁盤修復工具,您可以使用它來檢查任何驅動器是否有錯誤,並在必要時修復它們。
- 從“應用程序 -> 實用程序”啟動“磁盤實用程序”應用程序。
- 選擇您的主系統驅動器,通常在左側窗格中標記為“Macintosh HD”。
- 單擊“急救”按鈕。
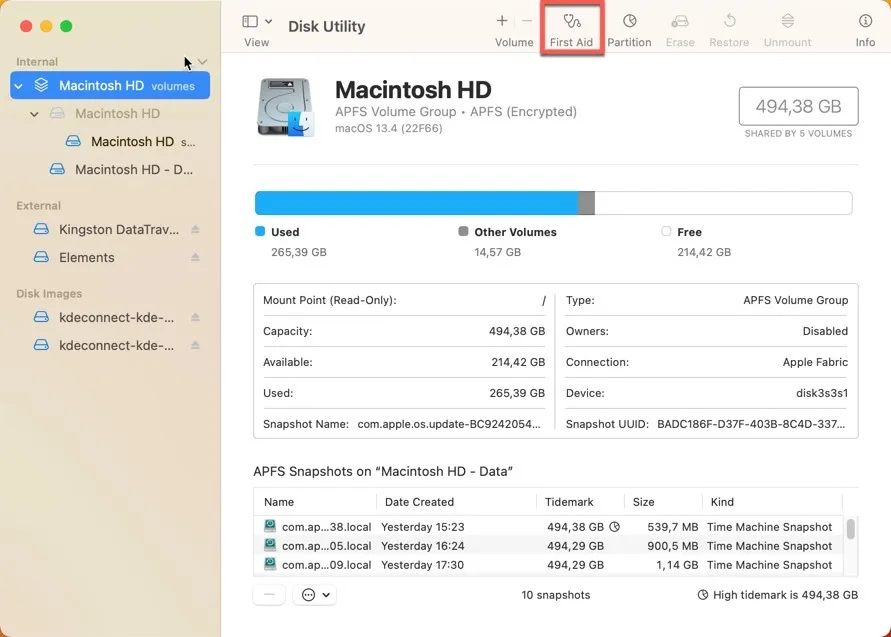
- 單擊“運行”按鈕確認掃描所選驅動器的決定。讓磁盤工具完成它的任務。
3. 從 USB 驅動器安裝 macOS
有時,SMART 錯誤可能不是由於硬盤故障造成的,而是由於 macOS 系統在安裝過程中出現的故障所致。在這種情況下,從 USB 驅動器安裝 macOS 可能是一種有效的解決方法。此方法通過在安裝過程中繞過當前版本的 macOS 來避免潛在的系統錯誤。以下是從 USB 驅動器安裝 macOS 所需操作的快速概述:
- 使用“磁盤工具”將 USB 驅動器格式化為“Mac OS 擴展(日誌式)”來準備 USB 驅動器。確保選擇“GUID Partition Map”方案。
- 從“App Store”應用程序下載 macOS 安裝程序。
- 使用終端將安裝程序複製到 USB 驅動器。您的 USB 驅動器上需要大約 24GB 的可用磁盤空間來複製 macOS Ventura 安裝程序。建議您有兩倍的可用空間,安裝程序大約為 12GB。
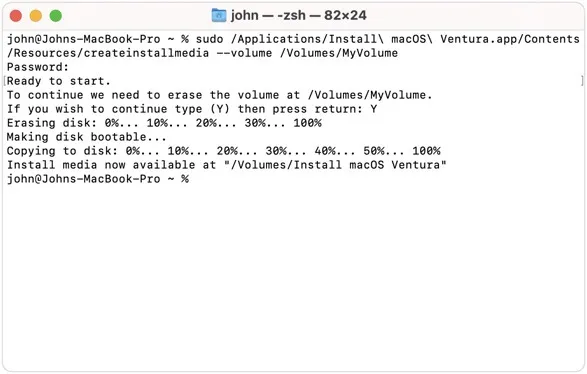
- 重新啟動計算機,然後從 USB 驅動器啟動。按照屏幕上的安裝說明在系統驅動器上安裝 macOS。
4. 格式化您的硬盤
在 macOS 安裝過程中遇到 SMART 錯誤時,您可能需要考慮的另一個解決方案是格式化。儘管這個解決方案聽起來很激進,但它可以解決硬盤驅動器的一些邏輯問題。當然,它不會倒帶時鐘並重置出現故障的硬盤驅動器的使用壽命,因此我們建議您在嘗試此操作之前三思而後行,因為這將導致您失去所有內容和設置以及您所使用的任何應用程序。已安裝。
幸運的是,蘋果通過引入“擦除助手”工具,讓用戶可以輕鬆格式化系統驅動器。有了它,整個過程只需幾個步驟:
- 打開屏幕左上角的 Apple 菜單,選擇“系統設置”,然後單擊邊欄中的“常規”。
- 導航至“傳輸或重置”部分。單擊“刪除所有內容和設置”。
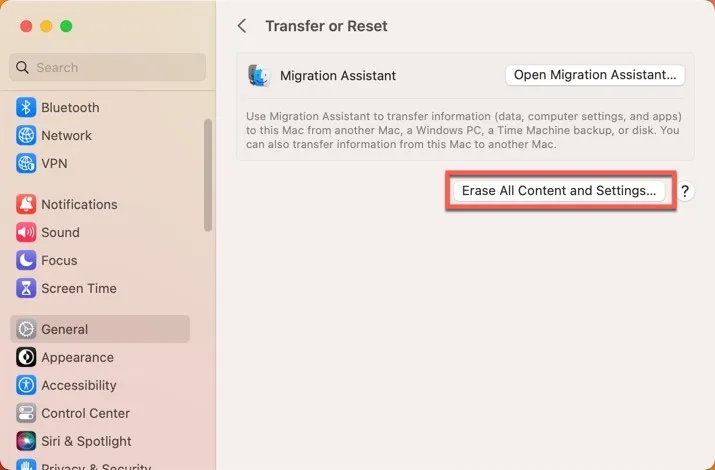
- 將打開一個名為“擦除助手”的新窗口。輸入您的管理員信息,然後單擊“解鎖”。
- 查看將從 Mac 中刪除的所有內容,然後單擊“繼續”。

- 按照屏幕上的說明完成該過程。
5.更換硬盤
更換有故障的硬盤是最終的解決方案,這就是眾所周知的 SMART 問題的“拔掉生病的牙齒”。它可能會有點刺痛(無論是身體上還是錢包上),但它可以讓你擺脫那些煩人的錯誤。
在深入研究這個問題之前,我們需要明確一件事:更換硬盤並不是在公園裡散步。與上述解決方案不同,它涉及打開 Mac 並更換物理組件。
如果您有足夠的勇氣嘗試 DIY 更換硬盤, iFixit等網站上有大量在線教程可供您參考。但如果您不願意深入了解我們心愛的 Mac 的內部結構,我們建議您聯繫Apple 支持或將您的 Mac 帶到最近的Apple Store 零售店或授權服務提供商。
經常問的問題
如何在 macOS 上讀取 SMART 數據?
您可以使用內置的“磁盤工具”工具在 macOS 上讀取 SMART 數據。打開“查看”菜單,選擇“顯示所有設備”,然後選擇要檢查的物理磁盤。如果“SMART Status”顯示“Verified”,則表明您的硬盤運行狀況良好。如果顯示“失敗”或顯示任何其他消息,則可能存在問題。
U盤支持SMART技術嗎?
USB 閃存驅動器通常不支持 SMART 技術。該系統主要針對硬盤驅動器 (HDD) 和固態驅動器 (SSD) 設計。
Apple 會更換我有故障的硬盤嗎?
Apple 的響應將取決於多個因素,例如您的保修狀態、故障的具體性質以及您的 Mac 是否受到任何形式的誤用或意外損壞。
圖片來源:Unsplash。所有屏幕截圖均由 David Morelo 製作。



發佈留言