修復 Windows 中像素化和損壞字體的 5 種方法
如果您在 Windows PC 上看到像素化和損壞的字體,請不要驚慌!安裝更新後可能會出現此問題。也可能是由於錯誤的操作系統配置。本指南解釋瞭如何確定問題的根源並徹底消除它。
1.通過控制面板恢復默認字體設置
不正確的字體設置可能導致 Windows 上的像素化和損壞的字體。在這種情況下,重置字體設置可能是個好主意。
- 單擊“開始”菜單,鍵入“控制面板”,然後按Enter。
- 選擇“外觀和個性化”。
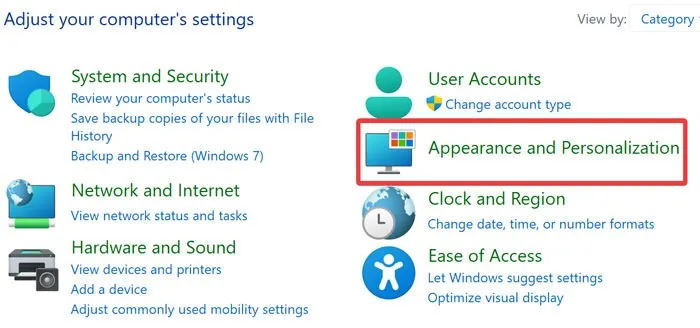
- 打開“字體”部分下的“更改字體設置”。
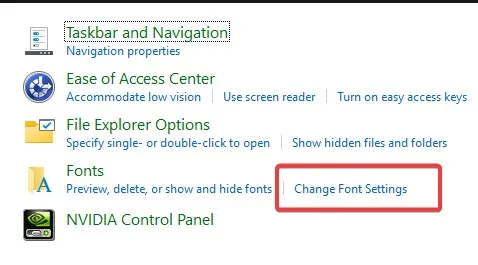
- 單擊“恢復默認字體設置”。

- 檢查您的 PC 是否正確顯示字體。
2. 使用 Resetfont.Reg 文件恢復默認字體設置
恢復默認字體設置的另一個選項是創建一個。REG(註冊表)文件。如果您需要更多註冊表技巧,我們可以滿足您的要求。
- 單擊“開始”菜單,鍵入“記事本”,然後按Enter。
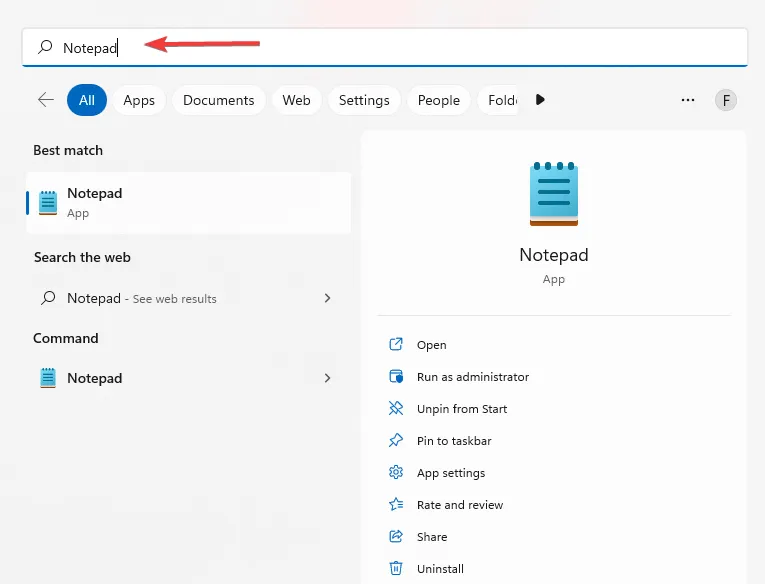
- 在記事本中復制並粘貼以下命令:
Windows Registry Editor Version 5.00
[HKEY_LOCAL_MACHINE\SOFTWARE\Microsoft\Windows NT\CurrentVersion\Fonts]
"Segoe UI (TrueType)"="segoeui.ttf"
"Segoe UI Black (TrueType)"="seguibl.ttf"
"Segoe UI Black Italic (TrueType)"="seguibli.ttf"
"Segoe UI Bold (TrueType)"="segoeuib.ttf"
"Segoe UI Bold Italic (TrueType)"="segoeuiz.ttf"
"Segoe UI Emoji (TrueType)"="seguiemj.ttf"
"Segoe UI Historic (TrueType)"="seguihis.ttf"
"Segoe UI Italic (TrueType)"="segoeuii.ttf"
"Segoe UI Light (TrueType)"="segoeuil.ttf"
"Segoe UI Light Italic (TrueType)"="seguili.ttf"
"Segoe UI Semibold (TrueType)"="seguisb.ttf"
"Segoe UI Semibold Italic (TrueType)"="seguisbi.ttf"
"Segoe UI Semilight (TrueType)"="segoeuisl.ttf"
"Segoe UI Semilight Italic (TrueType)"="seguisli.ttf"
"Segoe UI Symbol (TrueType)"="seguisym.ttf"
"Segoe MDL2 Assets (TrueType)"="segmdl2.ttf"
"Segoe Print (TrueType)"="segoepr.ttf"
"Segoe Print Bold (TrueType)"="segoeprb.ttf"
"Segoe Script (TrueType)"="segoesc.ttf"
"Segoe Script Bold (TrueType)"="segoescb.ttf"
[HKEY_LOCAL_MACHINE\SOFTWARE\Microsoft\Windows NT\CurrentVersion\FontSubstitutes]
"Segoe UI"=-
- 從工具欄中選擇“文件”,然後單擊“另存為”。
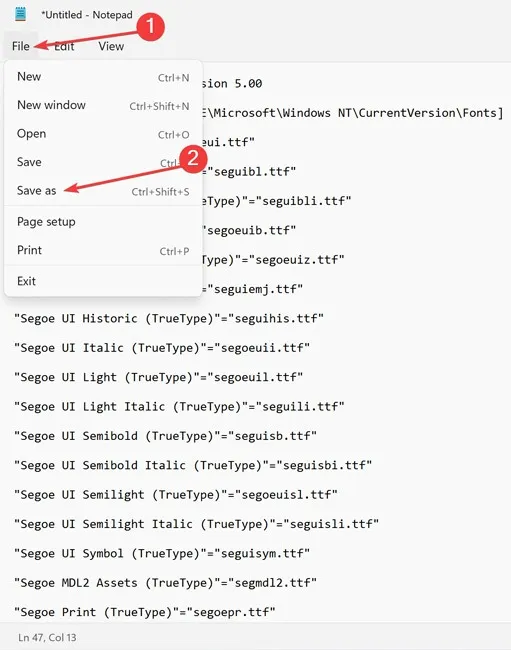
- 從“保存類型”下拉菜單中,選擇“所有文件”,鍵入“Resetfont.Reg”作為“文件名”,然後單擊“保存”。
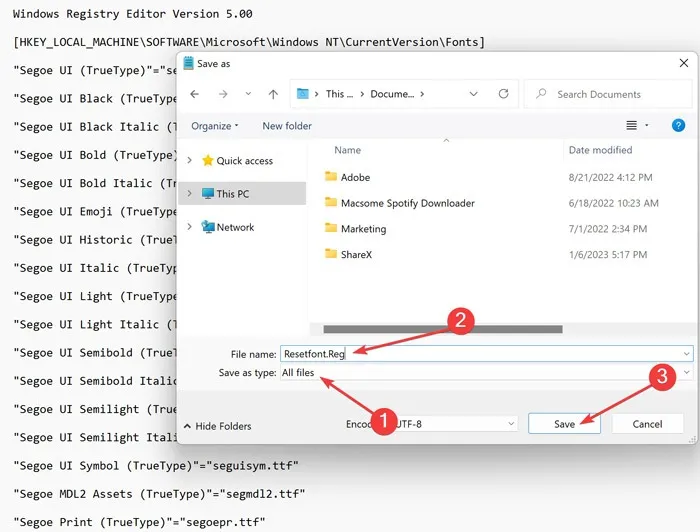
- 右鍵單擊以管理員身份打開“Resetfont.Reg”文件。出現提示時按“是”。
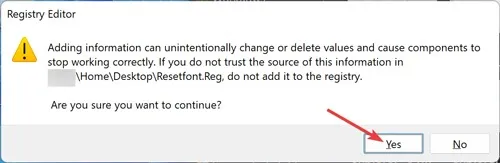
- 該過程完成後,重新啟動計算機。
3.手動重新創建字體緩存
Windows 字體緩存服務通過緩存常用字體數據來優化應用程序的性能。請按照以下步驟重新創建它並消除可能的問題:
- 按Windows+R鍵打開“運行”窗口。
- 鍵入
services.msc並選擇“確定”。
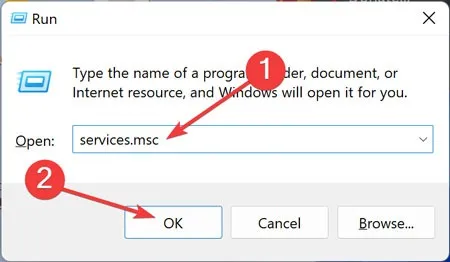
- 右鍵單擊“Windows 字體緩存服務”並打開“屬性”。
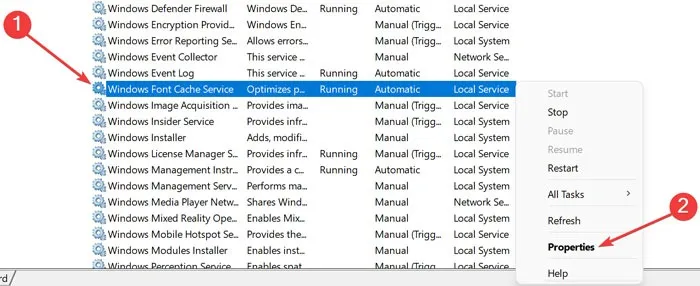
- 選擇“服務狀態”下的“停止”並將“啟動類型”更改為“已禁用”。通過單擊“應用”然後單擊“確定”來執行此操作。

- 對“Windows Presentation Foundation 字體緩存 3.0.0.0”執行相同操作。
- 右鍵單擊“開始”菜單,然後選擇“Windows 資源管理器”。
- 導航到以下文件夾:“C:\Users\IWiLL\AppData\Local\Microsoft\FontCache”

- 刪除任何帶有. DAT 擴展名。
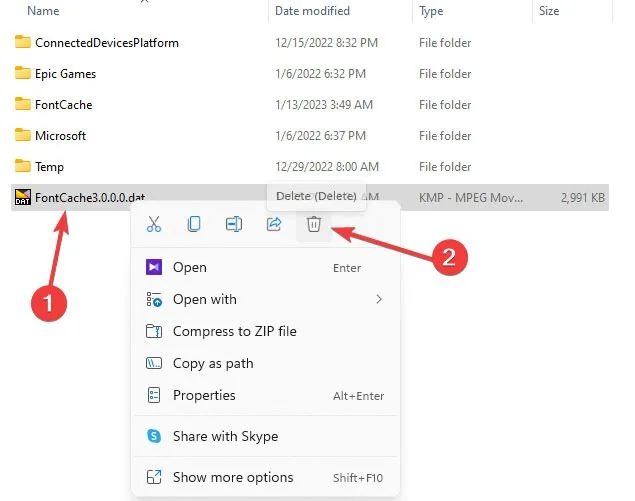
- 打開 FontCache 文件夾並刪除其中的所有內容。
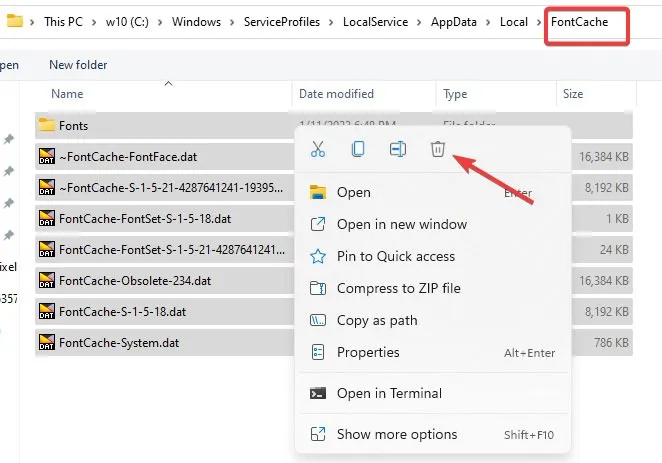
- 導航到以下文件夾“C:\Windows\System32\”並刪除“ FNTCACHE.dat ”文件:
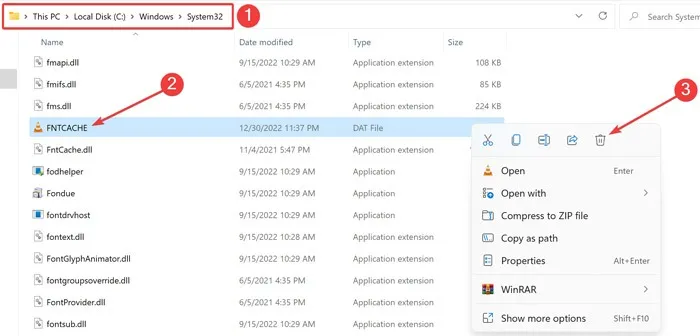
- 重新啟動計算機以保存更改。
- 系統啟動後,再次執行步驟#1 到#3。
- 選擇“服務狀態”下的“啟動”,將“啟動類型”更改為“自動”,然後單擊“應用->確定”。
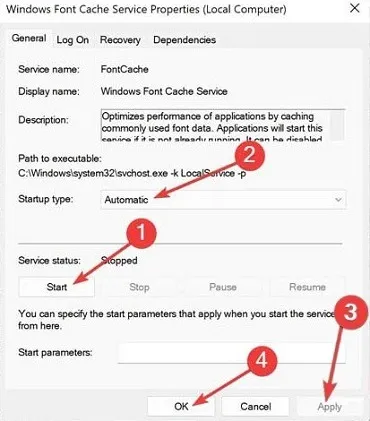
- 對“Windows Presentation Foundation 字體緩存 3.0.0.0”執行相同操作。
- 檢查問題是否消失。
4. 使用 BAT 文件重新創建字體緩存
.BAT 文件是存儲需要按串行順序執行的命令的腳本。您可以通過幾個步驟利用此類文件重新創建字體緩存:
- 單擊“開始”菜單,鍵入“記事本”,然後按Enter。
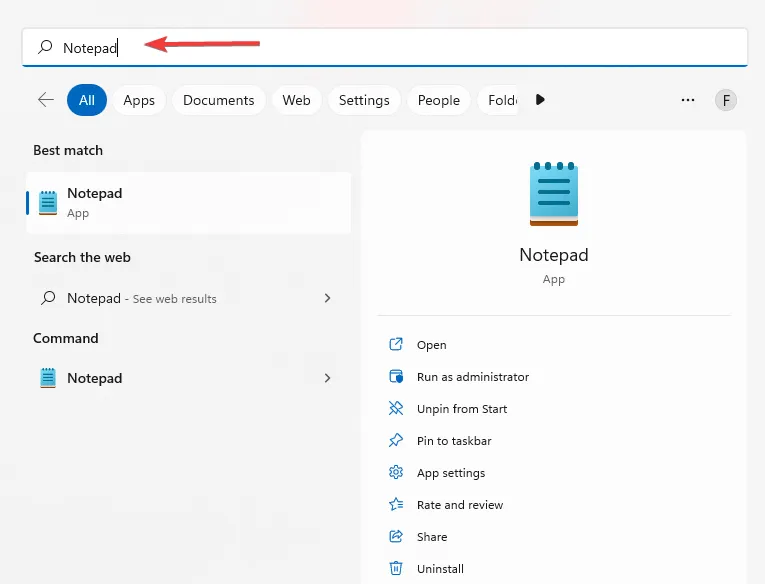
- 將以下命令複製並粘貼到“記事本”:
@echo off
:: Stop and disable "Windows Font Cache Service"service
:FontCache
sc stop "FontCache"
sc config "FontCache"start=disabled
sc query FontCache | findstr /I /C:"STOPPED"
if not %errorlevel%==0 (goto FontCache)
:: Grant access rights to current user for "%WinDir%\ServiceProfiles\LocalService"folder and contents
icacls "%WinDir%\ServiceProfiles\LocalService"/grant "%UserName%":F /C /T /Q
:: Delete font cache
del /A /F /Q "%WinDir%\ServiceProfiles\LocalService\AppData\Local\FontCache\*FontCache*"
del /A /F /Q "%WinDir%\System32\FNTCACHE.DAT"
:: Enable and start "Windows Font Cache Service"service
sc config "FontCache"start=auto
sc start "FontCache"
- 將文件保存在記事本中。

- 從“保存類型”下拉菜單中,選擇“所有文件”,鍵入“Rebuild_FontCache.bat”作為“文件名”,然後單擊“保存”。
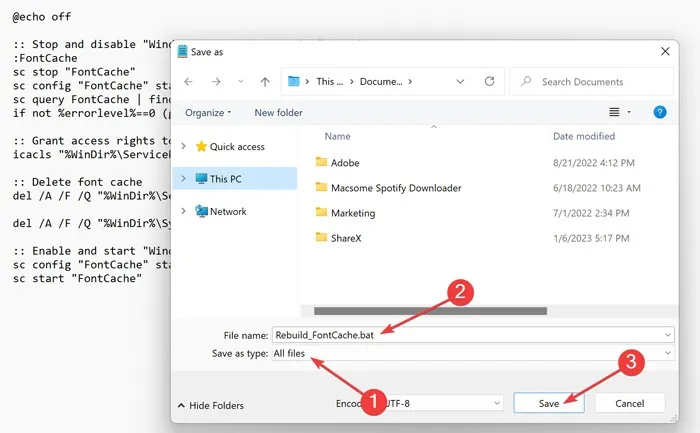
- 右鍵單擊“Rebuild_FontCache.bat”並選擇“以管理員身份運行”。
- 該過程完成後,重新啟動計算機。這些問題應該消失了。
5. 運行 SFC 和 DISM 掃描
Windows 包括兩個內置的實用工具,SFC 和 DISM,可以解決最常見的 Windows 問題。這兩個實用程序都使用 Windows 命令運行系統檢查,並嘗試自動修復任何操作系統缺陷。我們建議您試一試。
經常問的問題
如何在 Windows 上安裝字體?
下載所需的字體後,右鍵單擊它們並選擇“安裝”。
為什麼我的電腦字體突然變了?
如果您安裝了錯誤的更新、不小心讓您的 PC 感染了惡意軟件或錯誤地更改了字體設置,則可能會發生這種情況。如果您確定您的 PC 已被感染,則應迅速採取行動。您應該做的第一件事是使用 Windows 安全應用程序運行惡意軟件掃描。
如何從我的 PC 中刪除損壞的字體?
在 Windows 中打開控制面板,選擇“外觀和個性化”,然後單擊“安裝或刪除字體”。右鍵單擊要刪除的字體,然後按“刪除”。
圖片來源:Pexels。Farhad Pashaei 的所有屏幕截圖



發佈留言