修復 Oculus 控制器不工作的 5 種方法
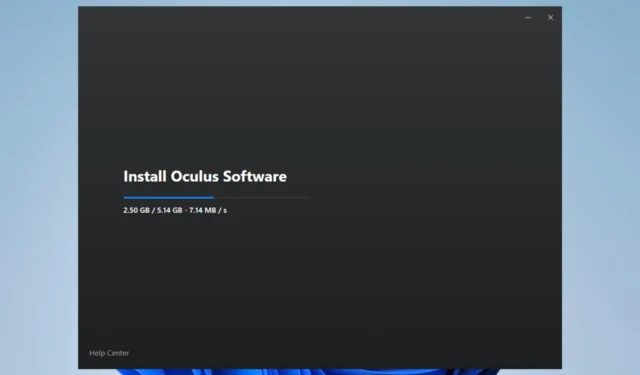
我們的許多讀者報告說,他們的 Oculus 控制器無法正常工作。顯然,即使他們的Oculus 控制器已配對,他們也會收到此錯誤。
值得慶幸的是,在本指南中,我們將為您提供一些有效的解決方案來解決 Oculus 控制器無法正常工作的問題。讓我們開始吧。
為什麼我的 Oculus 控制器不工作?
正如我們的讀者所報告的,您的 Oculus 控制器無法正常工作的原因可能有多種。下面列出了其中一些:
- 電池電量低:您應該檢查 Oculus 控制器的電池電量是否足以讓它在整個會話期間正常工作。
- 連接問題:很可能是您的 Oculus 控制器和耳機之間的連接不牢固或不穩定。
- 固件過時:您可能沒有更新 Oculus 控制器的固件,或者更新突然停止。
- 硬件問題:很可能是您的 Oculus 控制器本身有問題,這就是您無法正確使用它們的原因。
現在讓我們應用解決方案來解決 Oculus 控制器不工作的問題。
如何修復我的 Oculus 控制器?
如果電池損壞或耗盡,您的 Oculus 頭戴設備和控制器將無法完美運行。
在這種情況下,我們建議您檢查電池。此外,您可以嘗試更換電池並檢查是否存在問題。
1. 執行電源循環
- 按住耳機右側的電源按鈕 10 秒鐘。
- 耳機關閉後等待約 1 分鐘。
- 再次按住電源按鈕,直到它重新打開。
- 連接你的控制器。
您應該對 Oculus 頭戴設備執行重啟,因為這將幫助您解決 Oculus 頭戴設備和控制器之間可能發生的任何技術故障。
我們的一些讀者建議執行電源循環幫助他們解決 Oculus 控制器不工作的問題。
2.更新驅動程序
- 按Win鍵打開“開始”菜單。
- 鍵入設備管理器並打開最上面的結果。
- 展開顯示適配器部分。
- 雙擊您的 GPU。
- 切換到“驅動程序”選項卡。
- 點擊更新驅動程序按鈕。
- 單擊自動搜索驅動程序。
- 讓 GPU 驅動程序更新。
- 同樣,展開通用串行總線控制器。
- 雙擊已連接 Oculus 耳機的 USB 設備。
- 切換到“驅動程序”選項卡。
- 點擊更新驅動程序按鈕。
- 單擊自動搜索驅動程序。
我們的許多讀者都通過更新他們 PC 上的 USB 和 GPU 驅動程序解決了 Oculus 控制器無法正常工作的問題。您也可以嘗試並希望能解決問題。
3.重新配對控制器
- 打開手機上的Oculus應用。
- 單擊菜單圖標。
- 選擇設備。
- 點擊耳機設置。
- 選擇控制器。
- 選擇您遇到問題的控制器。
- 點擊取消配對控制器。
- 等待幾秒鐘,然後重新配對控制器。
通過智能手機上的 Oculus 應用取消配對和重新配對 Oculus 控制器肯定有助於修復連接期間可能出現的臨時錯誤或故障。
4.更新Oculus固件
為了享受最佳的 VR 體驗,您需要確保 Oculus 耳機正在運行最新的固件。
您可以訪問官方Oculus 設置網站,檢查是否有適用於您的耳機的新更新。如果是,則下載並安裝它以避免此類問題。
5. 將 Oculus 耳機恢復出廠設置
- 按住Oculus 頭戴設備上的電源和音量調低按鈕以打開 USB 更新模式窗口。
- 使用耳機上的音量鍵突出顯示恢復出廠設置。
- 按電源按鈕選擇選項。
- 按電源按鈕確認操作。
- 等待恢復出廠設置過程完成。
請注意,恢復出廠設置是不可逆的操作,並且會從耳機中刪除您的所有帳戶信息、下載的遊戲和內容。
因此,請確保只有在上述解決方案都無法解決您的 Oculus 控制器無法正常工作的問題時才執行此操作。
請隨意在下面發表評論,上面的解決方案之一解決了 Oculus 控制器無法正常工作的問題。



發佈留言