在 iPhone 上從圖像中提取和復製文本的 5 種方法
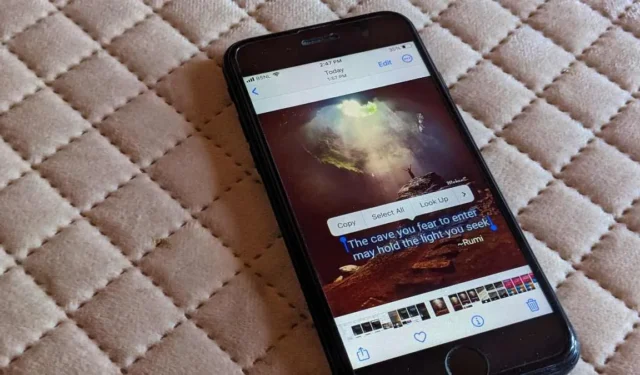
過去,如果我們想在 iPhone 上複製照片中的文字,我們必須手動重新輸入文字。值得慶幸的是,情況發生了變化。無論您是想從屏幕截圖、名片、廣告牌還是 Internet 上的圖片複製文本,您都可以在 iPhone 上輕點幾下輕鬆完成。讓我們看看從 iPhone 上的圖像中提取和復製文本的五種方法。
1. 從 iPhone 上的現有圖像或屏幕截圖複製文本
您可以使用實時文本功能、Google 應用程序或 Google 照片應用程序從 iPhone 上的圖片複製文本,只需輕點一下即可。
在 Apple 照片應用程序中使用實時文本
某些 iPhone 型號支持本機功能,允許用戶使用實時文本功能從圖像中提取和復製文本。它可用於復制 iPhone 上照片和屏幕截圖中的文本,以及通過相機應用程序複製物理文檔或卡片中的文本。您也可以在 Safari 網絡瀏覽器中使用它。
一旦實時文本檢測到可複制的文本,您就可以從中繪製上下文或使用“查找”功能顯示可操作的界面項目。例如,如果您的照片有電話號碼或電子郵件地址,Look Up 將允許您直接從照片撥打電話或發送電子郵件。同樣,您也可以激活 GPS 方向或在圖像中定義文字。
按照以下步驟在您的 iPhone 或 iPad 上啟用實時文本:
- 打開 iPhone 上的“設置”應用。
- 轉到“常規 -> 語言和地區”。
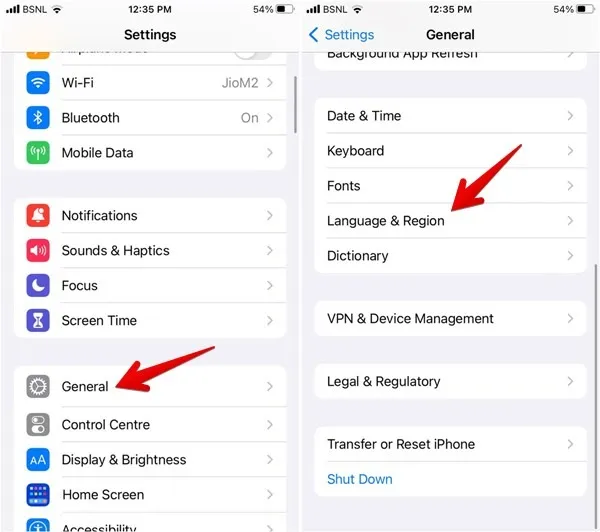
- 向下滾動並啟用“實時文本”旁邊的開關。
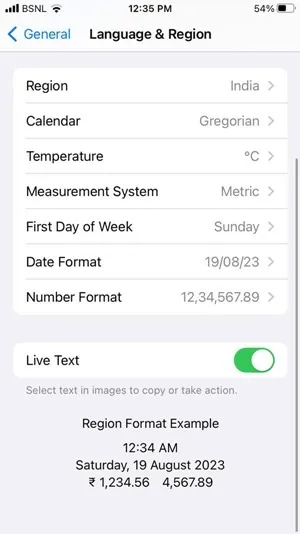
這是使用實時文本必須做的一次性事情。啟用後,按照以下步驟從 iPhone 上的圖片複製文本。
- 在 iPhone 上啟動內置的照片應用程序,然後打開帶有要復制的文本的圖片。
- 點擊右下角的“實時文本”圖標。圖片中的文字將突出顯示。點擊“全部複製”以復制所有文本。
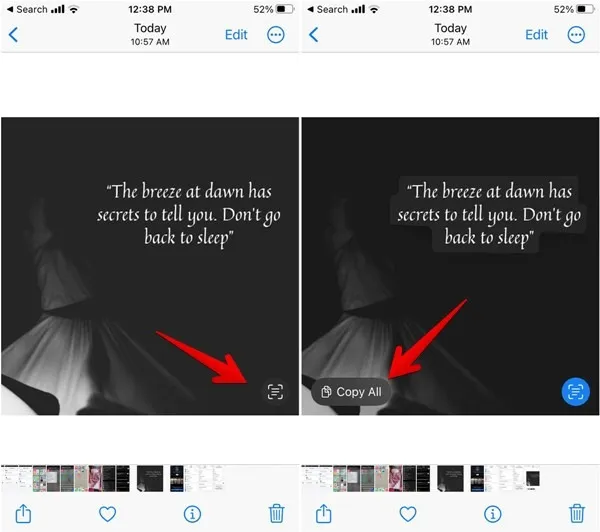
- 或者,觸摸並按住要復制的文本中的一個詞。移動選擇點以手動調整選擇,然後從彈出欄中點擊“複製”。
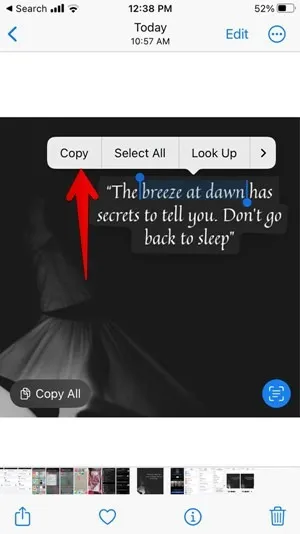
- 打開要粘貼文本的任何應用程序,長按文本字段,然後從彈出欄中選擇“粘貼”選項。
在 Google App 中使用 Google Lens
如果你的 iPhone 不支持實時文本功能,谷歌會來救你。您可以使用 Google 應用內置的 Google Lens 功能從任何現有圖片或屏幕截圖、相機膠卷中的新照片或互聯網上的圖片複製文本。
按照以下步驟使用 Google 應用程序從 iPhone 上的屏幕截圖或任何其他圖像複製文本:
- 在 iPhone 上安裝並打開Google 應用程序,然後點擊搜索欄中的“相機”圖標。
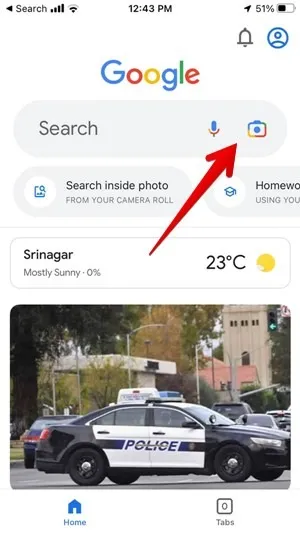
- 點擊底部的“圖庫”圖標可在 iPhone 上查看照片。
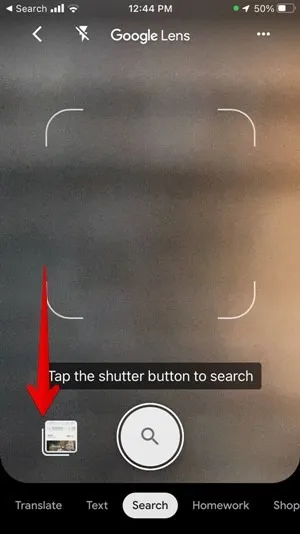
- 點擊帶有您要抓取的文字的圖片。
- 點擊底部的“文本”選項卡。
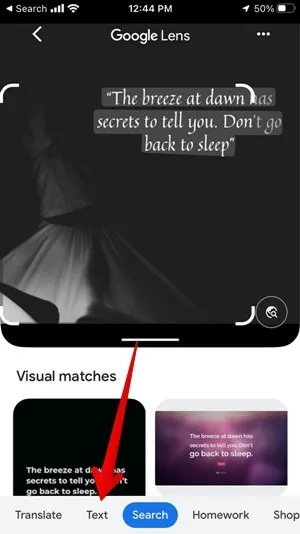
- 點擊要復制的文本並使用選擇欄標記選擇。
- 點擊底部的“複製文本”按鈕,從圖片中提取和復製文本。
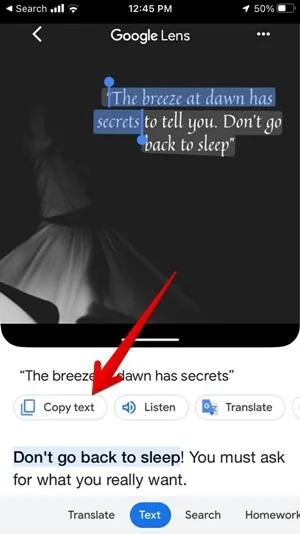
使用谷歌相冊
您還可以使用 Google 相冊應用從 iPhone 上的現有圖片和屏幕截圖複製文本。
- 在 iPhone 上安裝並打開Google 相冊應用。
- 打開帶有要提取的文本的圖片。
- 點擊底部的“Google Lens”圖標,然後選擇“文本”選項卡。
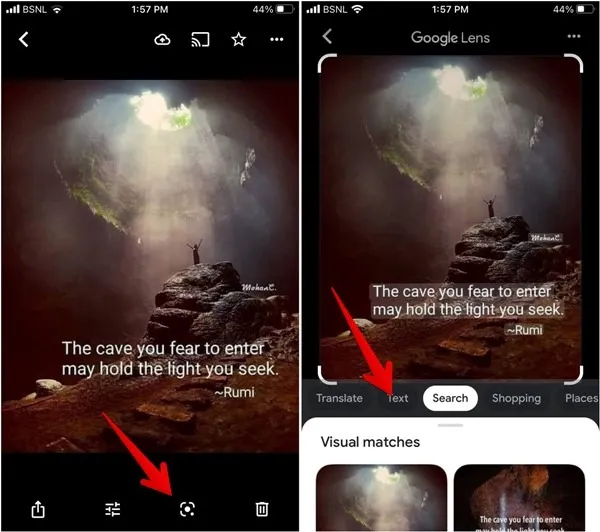
- 點擊圖片中的文字將其選中。拖動選擇欄以標記文本,然後點擊“複製文本”按鈕。
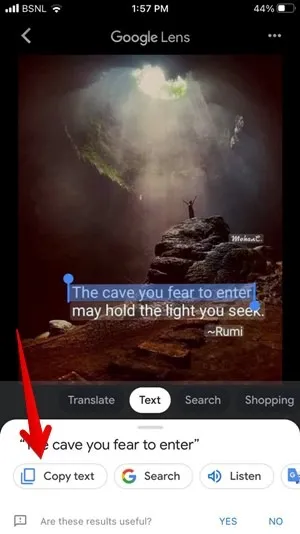
2. 從 iPhone 上的相機複製文本
如果要從實體文檔、卡片、票據等中提取和復製文本,可以使用以下方法:
使用相機應用程序
您可以使用 iPhone 上默認相機應用程序中的實時文本功能從物理對象複製文本。當在其他 Apple 應用程序(例如備忘錄或提醒事項)中使用相機時,此方法也適用。
- 打開 iPhone 上的“相機”應用。
- 將相機對準帶有要復製文本的對象。
- 在取景器中點擊一次文本,然後點擊“實時文本”圖標。
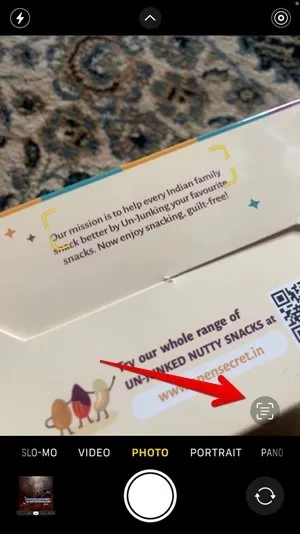
- 所選部分將移動到最前面。點擊要復制的文本的第一個單詞,然後移動選擇點以選擇所需的文本。按彈出欄中的“複製”選項。

- 或者,使用“全選”選項選擇所有文本,然後按“複製”複製所選文本。
在 Google App 中使用相機
如果您的 iPhone 不支持實時文本,請使用 Google 應用從圖片中復製文本。
- 在 iPhone 上安裝並打開 Google 應用。
- 點擊 Google 搜索欄中的“相機”圖標以打開 Google Lens 功能。
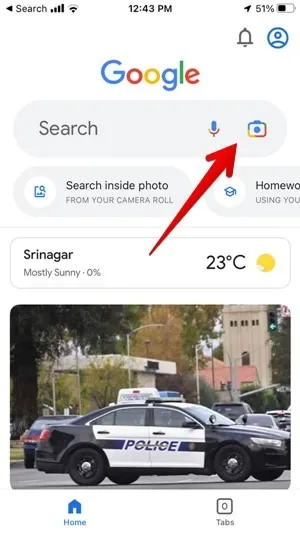
- 將相機對準具有您要復制的文本的項目,例如廣告牌、收據、文檔等。
- 從底部的可用選項中選擇“文本”,然後按捕獲按鈕。
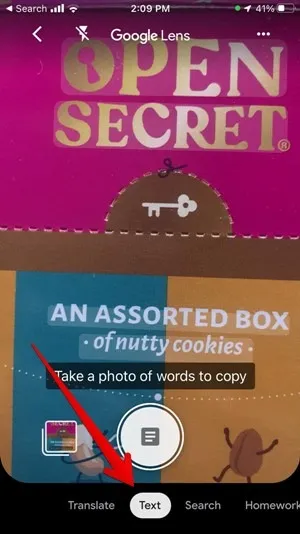
- 圖片中的文字將突出顯示。點擊要復制的文本,然後按底部的“複製文本”按鈕。

3. 如何從 Safari 中的圖像複製文本
如果您在 Internet 上的圖像上找到有趣的引述或其他文本,您可以使用 Safari 瀏覽器中的實時文本功能來複製文本。
- 使用 iPhone 上的 Safari 瀏覽器打開包含您要復制的文本的圖片的網頁。
- 長按圖片中的文字將其選中,然後拖動選擇條以自定義您的文字選擇。最後,點擊“複製”以選擇突出顯示的文本。
- 如果上述步驟不起作用,請長按圖像上除文本以外的任意位置。當菜單出現時,從菜單中選擇“顯示文本”。
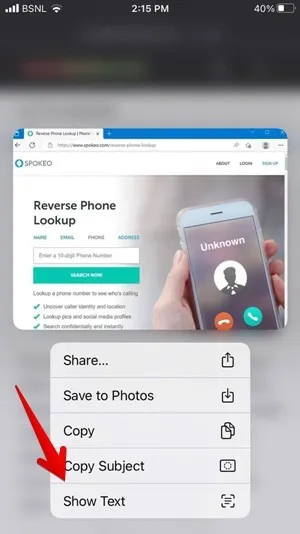
- 圖片中的文字將突出顯示。使用“全選”按鈕複製所選文本或長按文本以手動從圖片中選擇它。通過點擊“複製”按鈕來執行此操作。
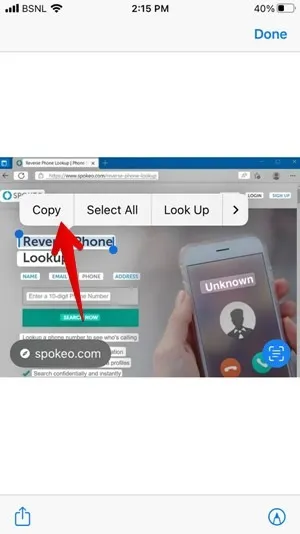
4. 如何從 iPhone 上的 Chrome 應用程序中的圖像複製文本
如果您更喜歡使用 Google Chrome 瀏覽器而不是 Safari,或者如果實時文本功能在 Safari 中不起作用,您可以使用 Chrome 瀏覽器應用程序從 Internet 上的任何圖像中提取和復製文本。
- 在 Chrome 瀏覽器中轉到包含要復制的文字的照片。
- 長按圖片並選擇“用谷歌搜索圖片”。
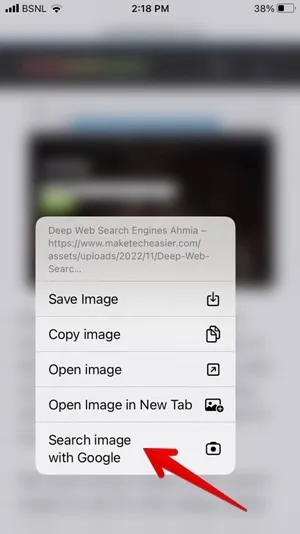
- Google Lens 網站將打開。點擊“文本”選項卡以突出顯示圖片中的文本。
- 長按文本並拖動選擇欄以標記要復制的文本。點擊屏幕底部的“複製文本”以復制該圖片中的文本。
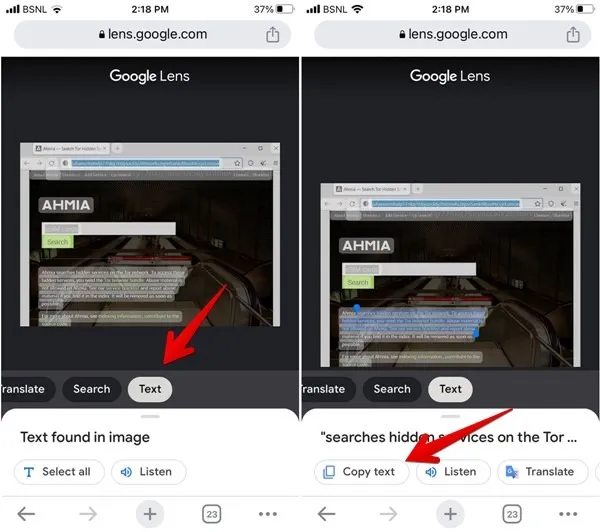
5. 如何使用 Google 搜索從圖片中復製文本
如果您喜歡使用 Google 搜索,並且碰巧發現了一張包含您想要復制的文字的有趣圖片,Google 提供了一種本地方式來執行此操作。
- 首先在任何瀏覽器(Chrome、Safari 等)中使用 Google 搜索來查找圖片。
- 點擊圖片,然後點擊圖片底部的“Google Lens”圖標。
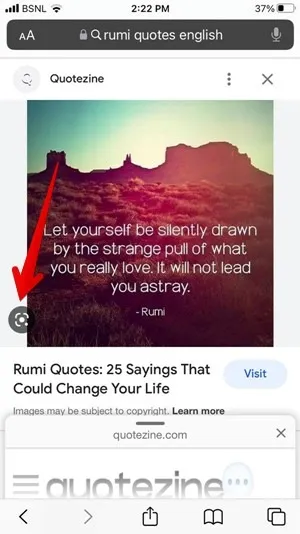
- 文字將在圖片中突出顯示。如果沒有發生這種情況,請點擊或長按文本並標記選擇點。點擊照片下方的“複製文字”。
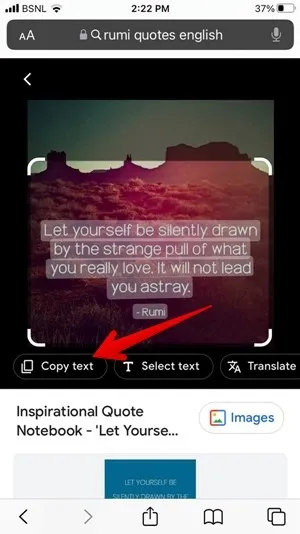
經常問的問題
我可以從我的 iPhone 上的 Instagram 照片、Facebook 帖子或 WhatsApp 狀態復製文本嗎?
是的!截取屏幕截圖,然後使用本指南第一部分中描述的方法複製文本。繼續閱讀以發現在網站上複製和粘貼的更多選項。
iPhone 上的剪貼板在哪裡?
iPhone 沒有像其他設備一樣的獨立剪貼板管理器應用程序。您只能粘貼最近複製的文本或圖像。長按要將文本粘貼到剪貼板中的任何位置,然後點擊“粘貼”。
我可以在 Apple 設備之間複製和粘貼嗎?
是的,您可以使用通用剪貼板功能輕鬆地在一台設備上複製內容並將其粘貼到另一台 Apple 設備上。Universal Control 和 Stage Manager 等功能還可以幫助您在 Apple 設備之間更順暢地工作。
Mehvish Mushtaq 提供的所有屏幕截圖和圖像。
- 鳴叫



發佈留言