在 Windows 11 中手動或自動建立還原點的 5 種方法
我們都會有這樣的時候,希望能夠回到以前的時刻,恢復當時的樣子。儘管在現實生活中不太可能,但在 Windows 11 上這是一個簡單的現實(就像在 Windows 的先前迭代中一樣),因為它使我們可以選擇返回到系統之前時刻的狀態。
然而,要做到這一點,必須手動建立還原點,或至少配置 Windows 以便自動建立這些點。
案例 1:在 Windows 11 中建立還原點手動[3 種方式]
無論出於何種原因,如果您想自己建立還原點,可以透過多種方法來實現。讓我們看一下它們並手動建立恢復。
方法一:使用系統屬性
- 按下“開始”,鍵入“建立還原點”,然後選擇如下所示的選項。
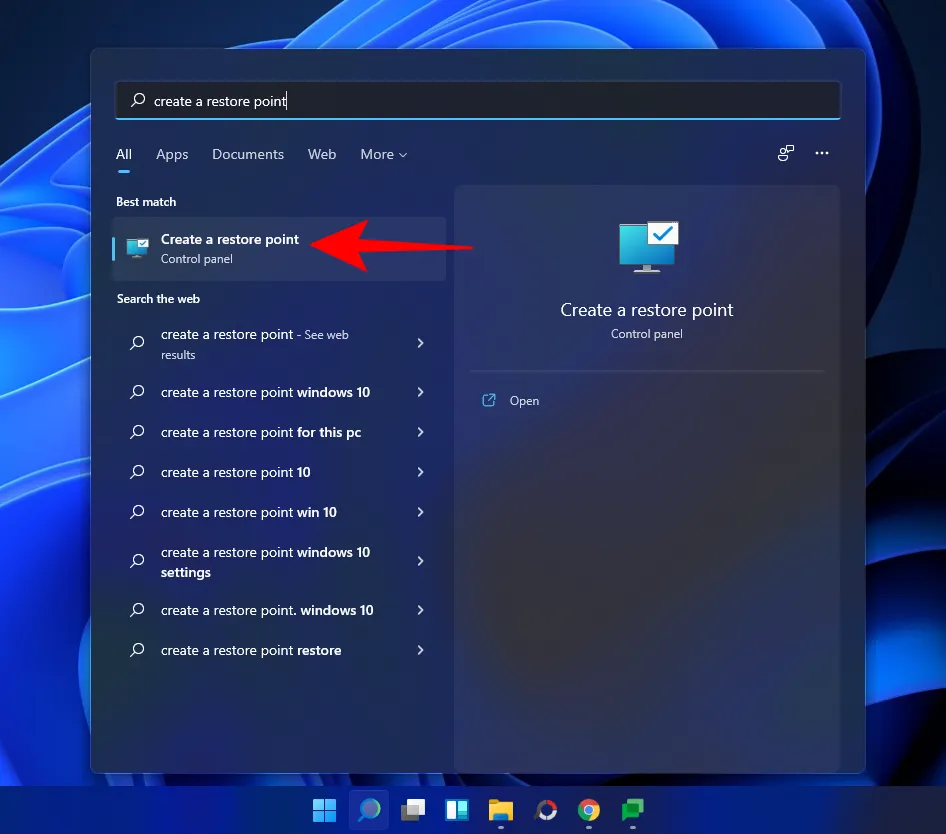
- 這將開啟「系統屬性」視窗。點選底部的建立按鈕。
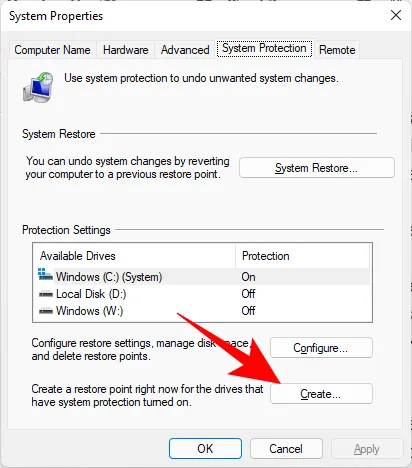
- 如果「建立」呈灰色顯示,請選擇系統磁碟機 (C:) 並按一下設定。
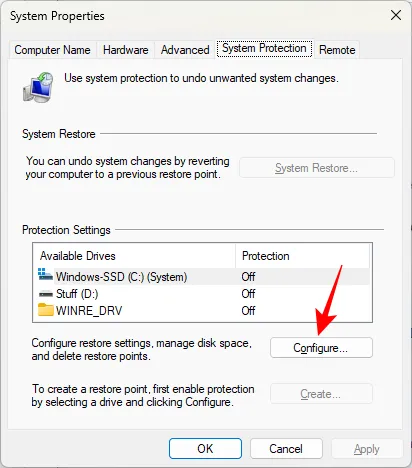
- 啟用「開啟系統保護」並點選確定 .
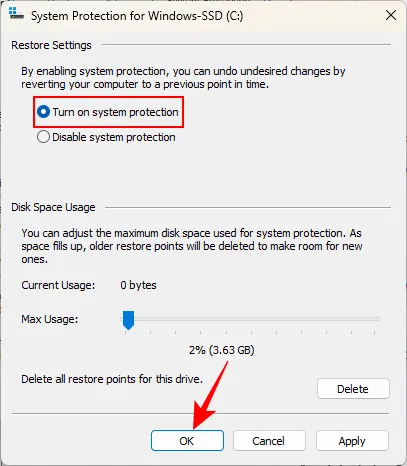
- 然後點選建立(如步驟 2 所示)。為此還原點命名並點選建立。
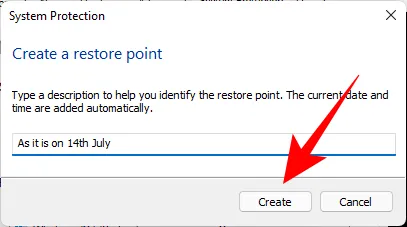
建立此還原點可能需要一些時間,因此請耐心等待。
方法 2:使用命令提示符
建立還原點的另一種方法是從命令提示字元執行此操作。操作方法如下:
- 按“開始”,輸入cmd 然後按一下以管理員身份執行.
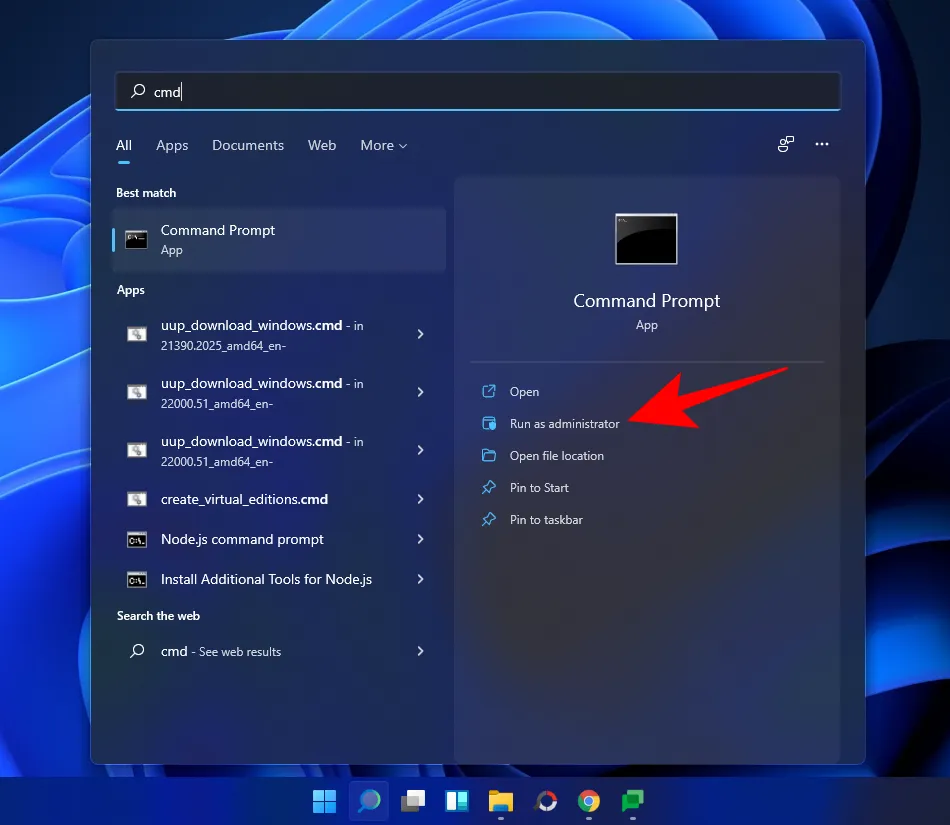
- 現在,輸入以下命令並按 Enter:
wmic.exe /Namespace:\\root\default Path SystemRestore Call CreateRestorePoint "Restore Point Name", 100, 7
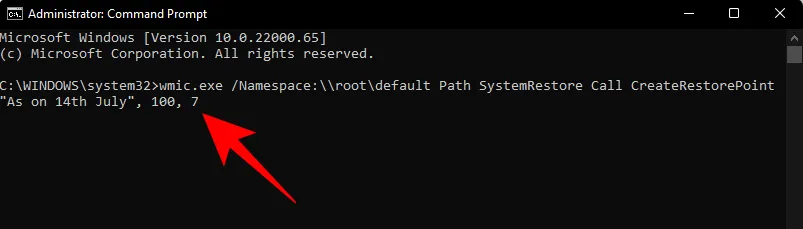
- 將上述指令中的
Restore Point Name替換為您想要呼叫的還原點。當您收到「方法執行成功」和「ReturnValue=0」訊息時,您的系統還原點已成功建立。
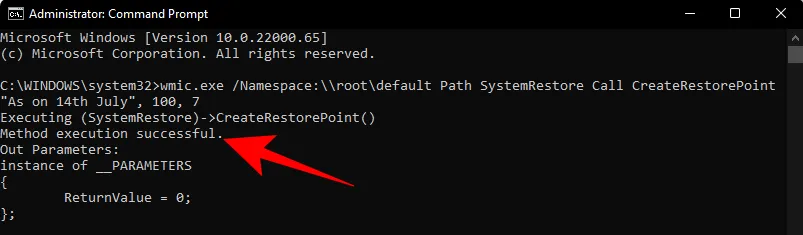
方法 3:使用 PowerShell
進階使用者也可以使用 PowerShell 建立還原點。操作方法如下:
- 按“開始”,輸入PowerShell 並選擇以管理員身份執行 .
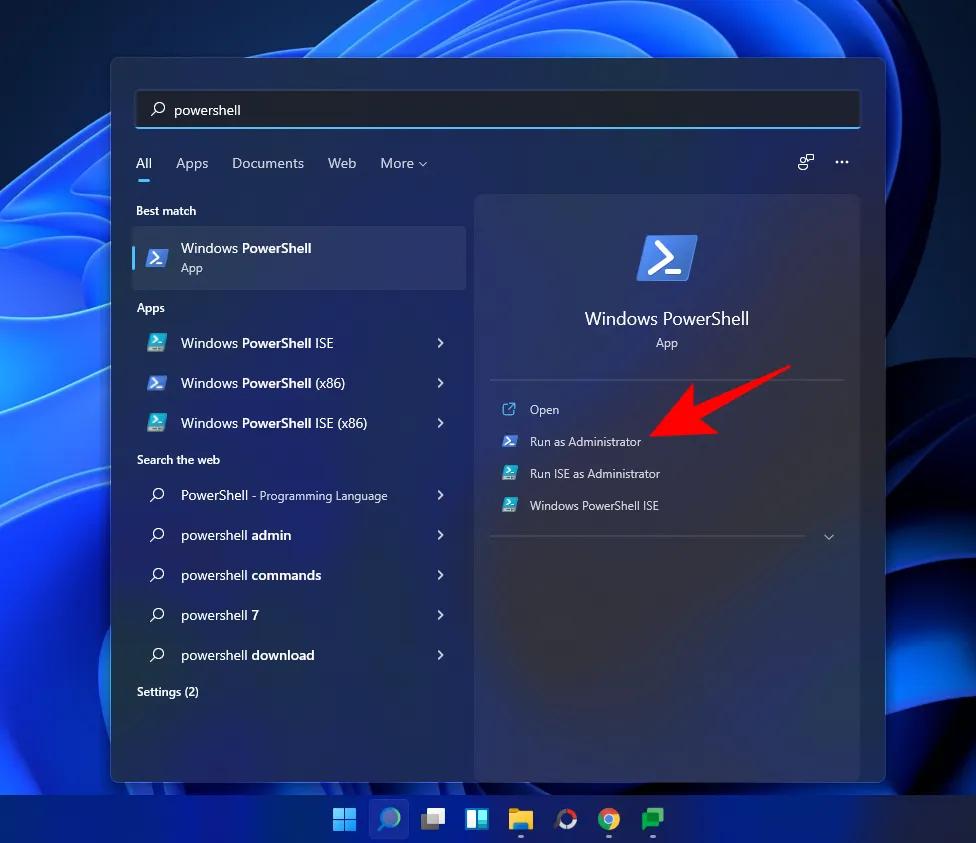
- 現在輸入以下命令並按 Enter:
powershell.exe -ExecutionPolicy Bypass -NoExit -Command "Checkpoint-Computer -Description 'Restore Point Name' -RestorePointType 'MODIFY_SETTINGS'"
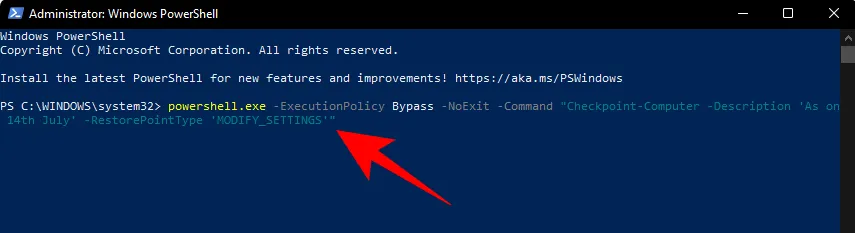
- 將上述指令中的
Restore Point Name替換為您想要呼叫的還原點。您應該會看到還原點所建立的進度報表。
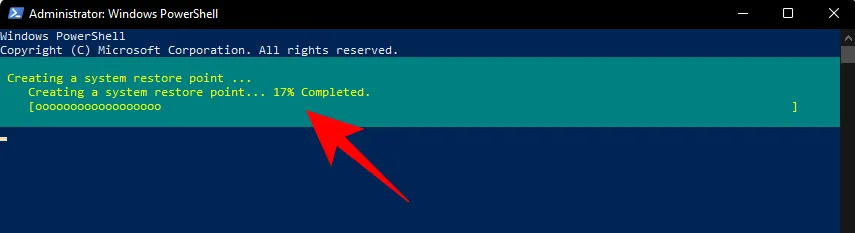
- 如果 PowerShell 顯示一則訊息(如下所示),提示您在 24 小時內無法建立多個系統還原點,則您必須為其編輯登錄檔。
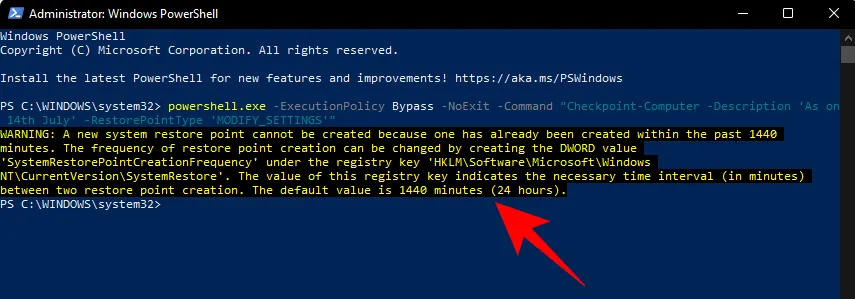
請參閱稍後給出的修復來解決它。
案例 2:在 Windows 11 中建立還原點自動[2 種方式]
Windows 在某些情況下會自動建立還原點,但您也可以將其設定為在每次重新啟動時建立。我們先來看看這兩個主題。
方法一:檢視系統已自動建立的還原點
如果系統還原點配置設定正確,Windows 11將自動建立還原點供您返回。以下是如何確保 Windows 為您處理好電腦的時間膠囊:
- 按下“開始”,鍵入“建立還原點”,然後選擇如下所示的選項。
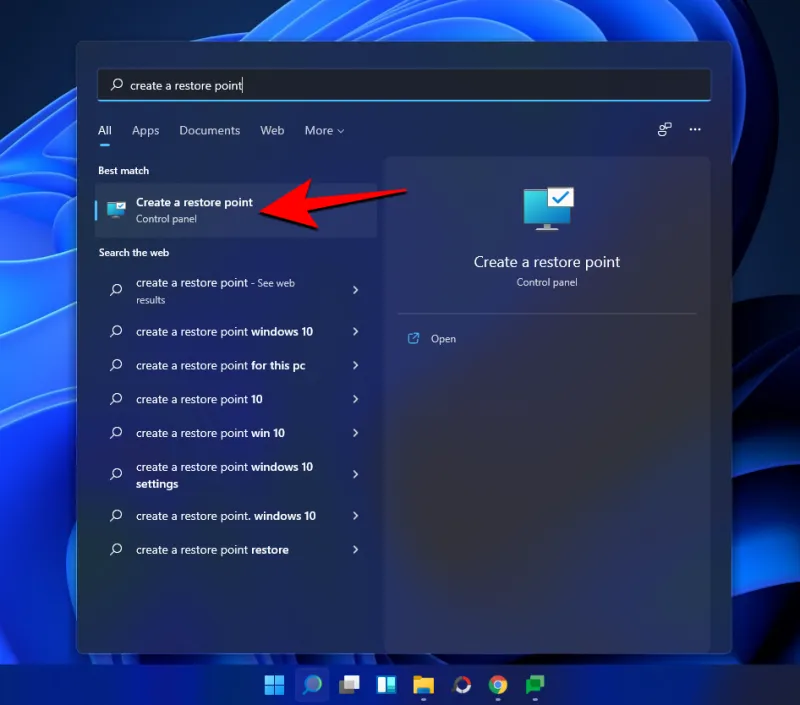
- 這將開啟「系統屬性」視窗。選擇系統磁碟機並點選設定。
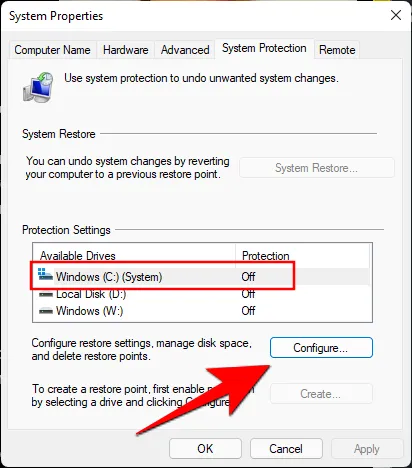
- 現在選擇開啟系統保護。
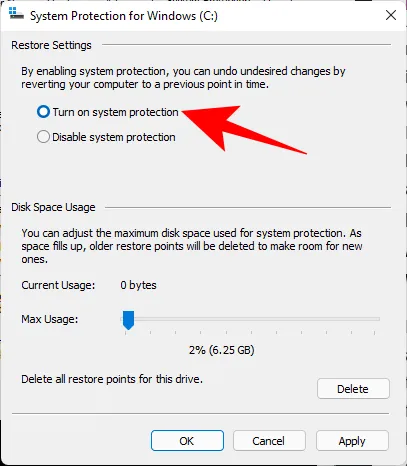
- Windows 會自動為系統還原點指派磁碟空間。但您可以更改系統保護可以使用的磁碟空間量。為此,請將滑桿移至“磁碟空間使用情況”下以自行分配磁碟空間
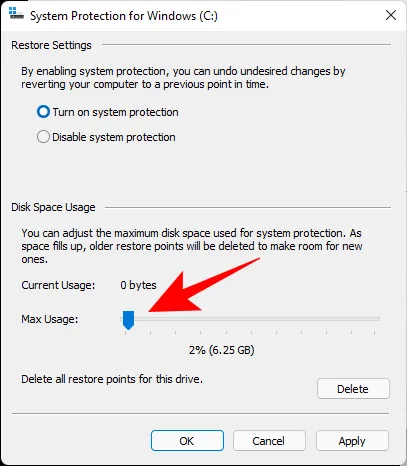
- 還有一個刪除按鈕可刪除先前的還原點。完成後,點選「應用」。
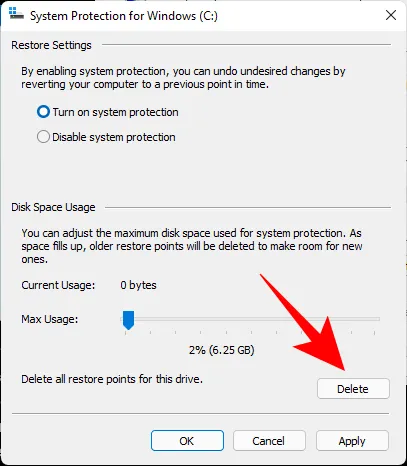
每當發生重大變更(例如套用新更新時),Windows 11 都會建立系統還原點。
方法二:如何啟動時自動建立系統還原點
如果您不想在每次進行可能會破壞系統運作方式的變更時都經歷建立系統還原點的麻煩,則可以將還原點設定為在啟動時自動建立。操作方法如下:
您要做的第一件事是更改還原點建立頻率。預設情況下,如果在過去 24 小時內建立了還原點,Windows 將不會建立還原點。若要變更此設置,請按照以下步驟操作:
- 按
Win + R開啟「執行」框,鍵入 regedit,然後按 Enter。
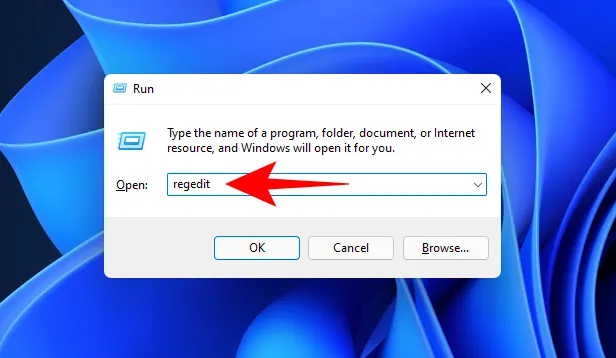
- 現在,導航到以下地址(或將其複製並貼上到註冊表地址列中):
Computer\HKEY_LOCAL_MACHINE\SOFTWARE\Microsoft\Windows NT\CurrentVersion\SystemRestore
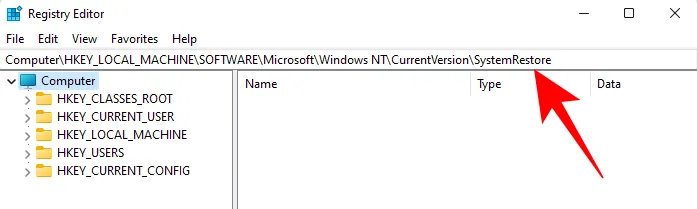
- 右鍵點選右側的空白區域,然後選擇新建,然後選擇DWORD (32 -位)值。
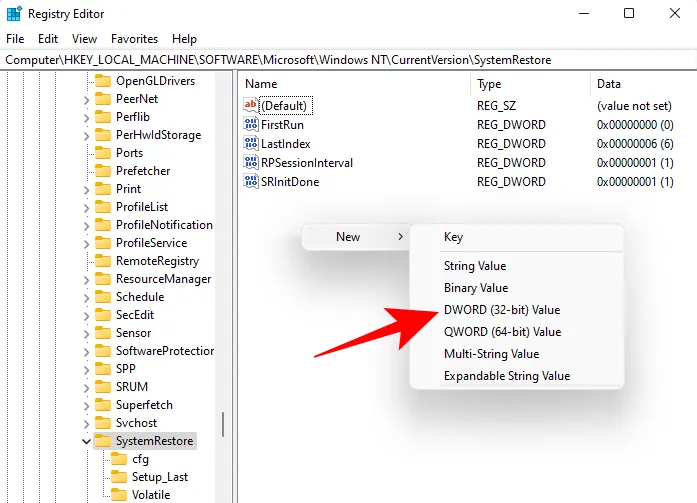
- 將其命名SystemRestorePointCreationFrequency。
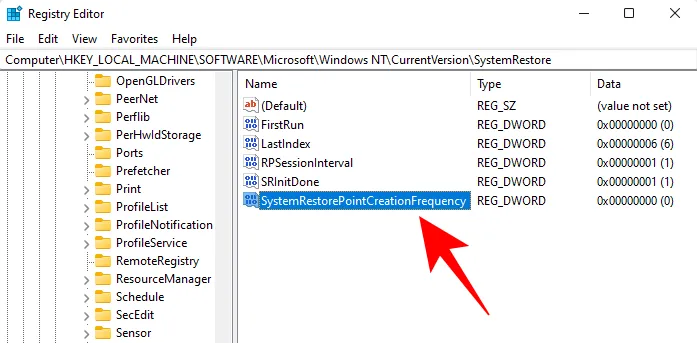
- 預設情況下,其值設為 0。就這樣吧,然後關閉註冊表編輯器。
- 現在,下一步是在 Windows 工作排程器中建立一個任務,以便在 Windows 啟動時建立還原點。為此,請按“開始”,輸入 Task Scheduler,然後按 Enter。
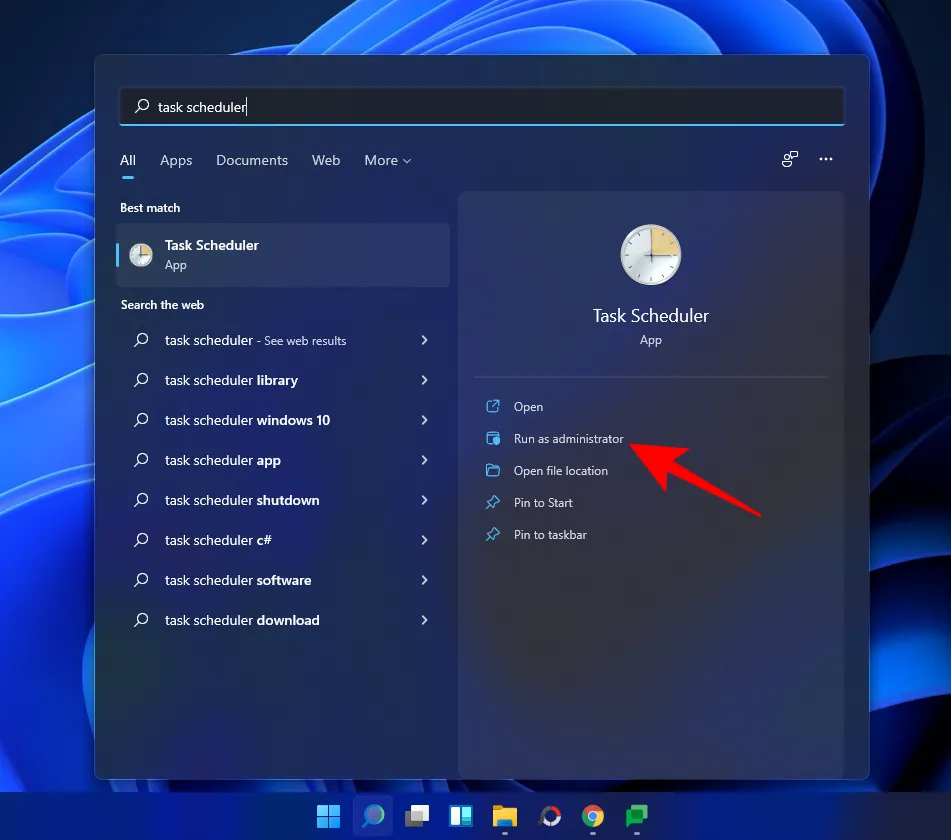
- 在右側面板中,點選建立任務。
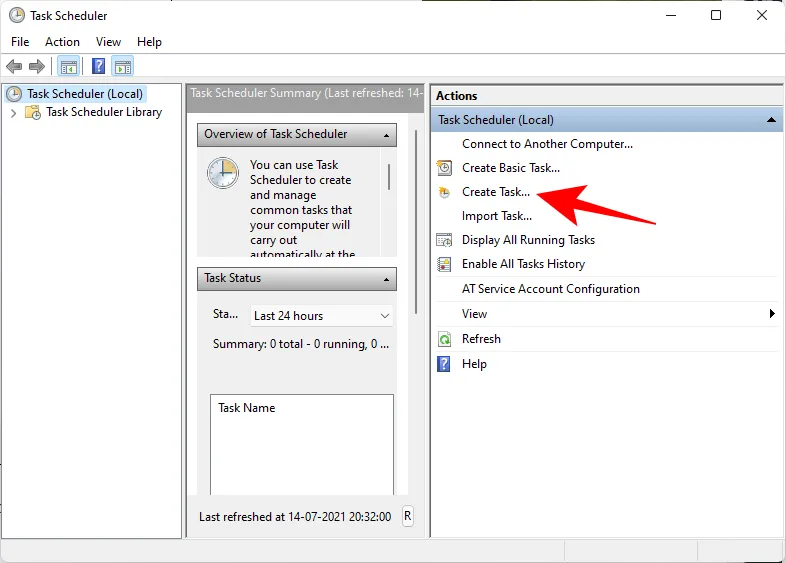
- 現在,在「常規」標籤下,為此任務命名,然後選擇無論使用者是否登入都執行,然後。以最高權限運行
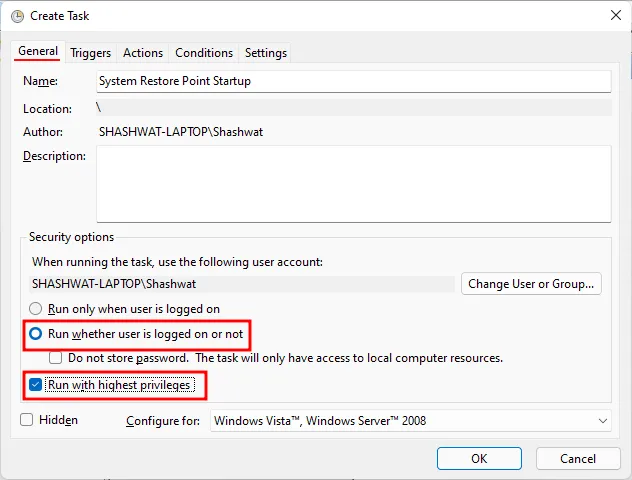
- 此外,點選底部「設定」旁的單選按鈕,然後選擇Windows 10。
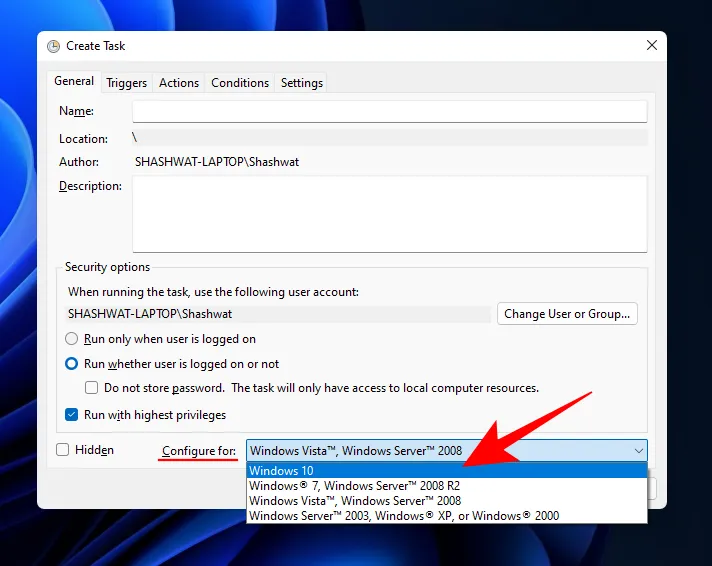
- 如果 Windows 11 不在選項中,請不要擔心。由於 Windows 11 還沒有穩定的版本,因此您可能還看不到 Windows 11。但請放心,Windows 10 選項仍然有效。
- 現在點擊“觸發器”選項卡切換到它。
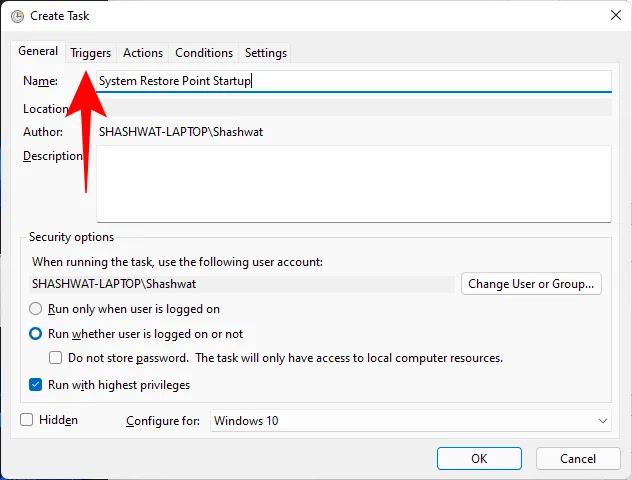
- 然後點選底部的新建。
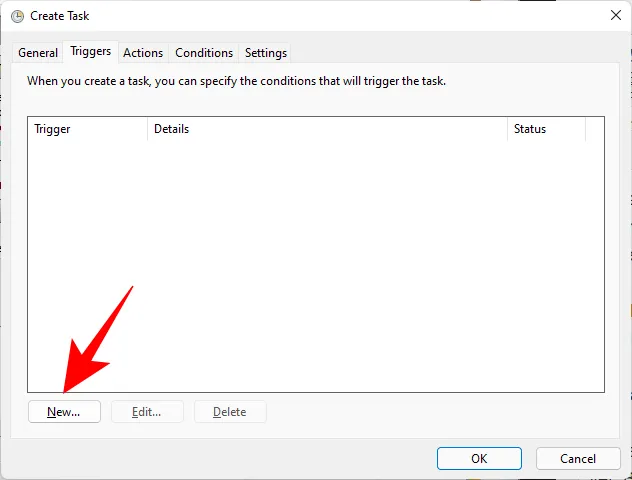
- 現在,點選「開始此任務」旁邊的下拉式選單,然後選擇啟動時。
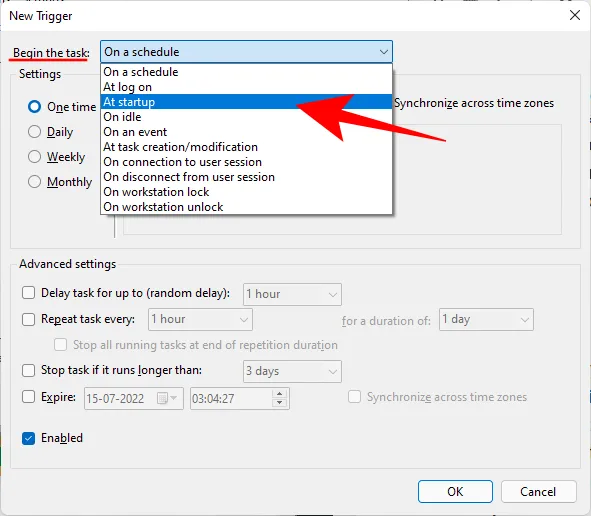
- 然後點選確定
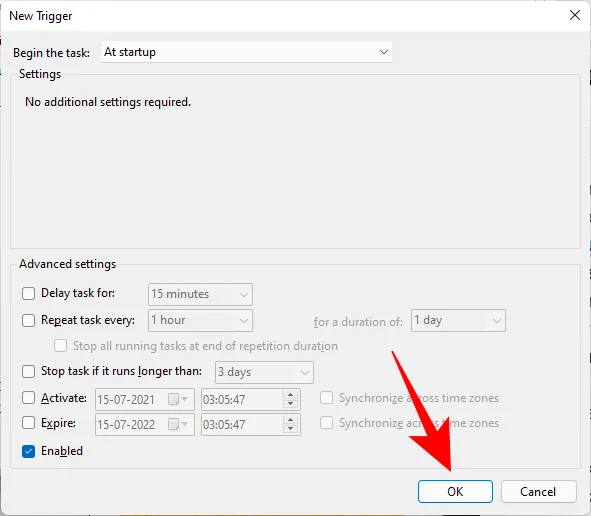
- 接下來,點擊“操作”標籤並切換到它。
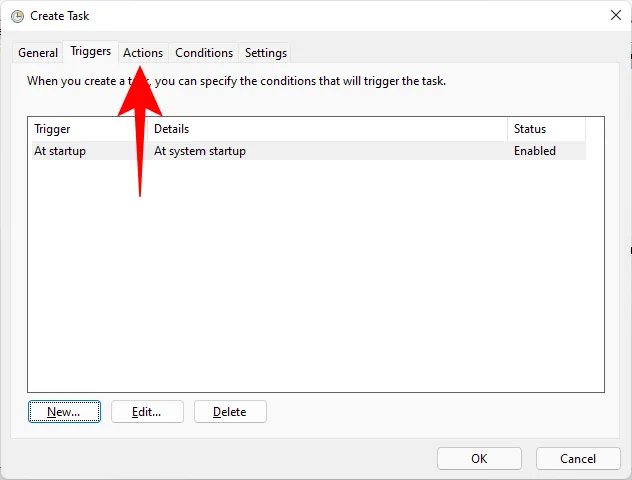
- 點選底部的新建。
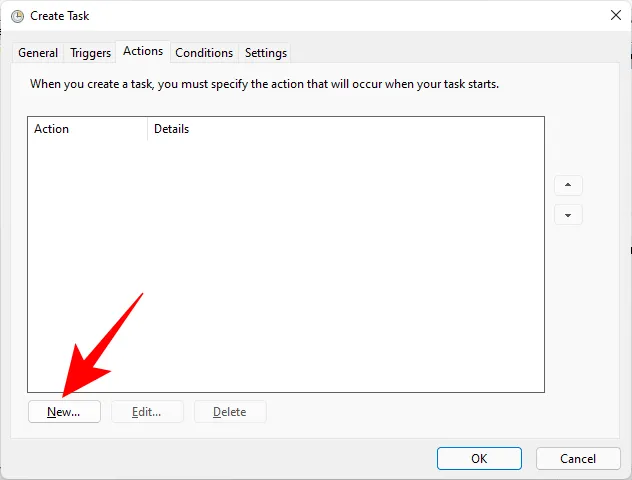
- 在這裡,我們將使用一些參數來執行 Windows Management Instrumentation 控製程式並讓它知道需要採取哪些動作。在「新操作」視窗中,確保操作為「啟動程序」(預設)。
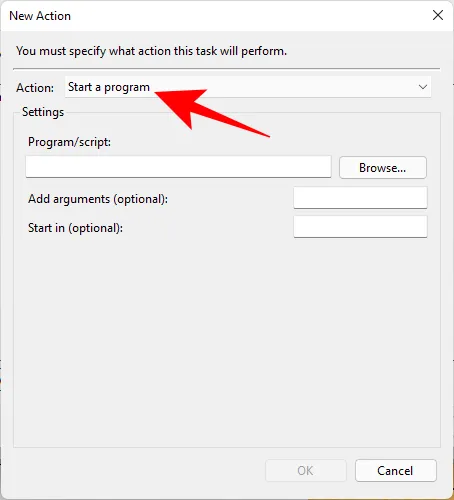
- 在程式/腳本欄位中,輸入wmic.exe。
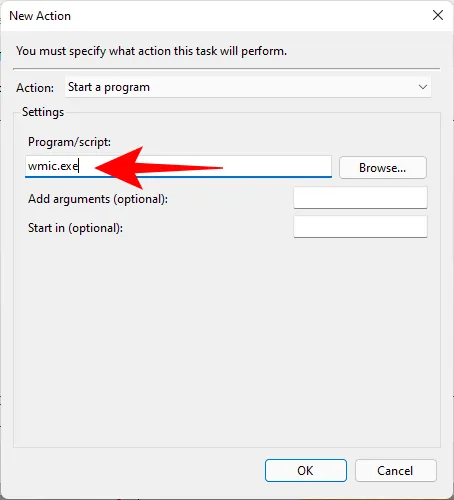
- 然後,在「新增參數(可選)」旁邊,鍵入以下命令:
/Namespace:\\root\default Path SystemRestore Call CreateRestorePoint "Startup Restore Point", 100, 7
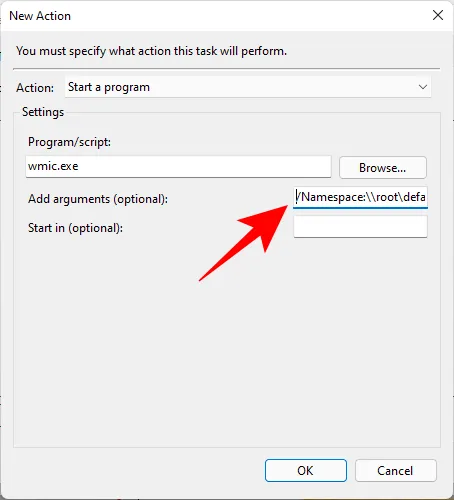
- 然後點選確定。
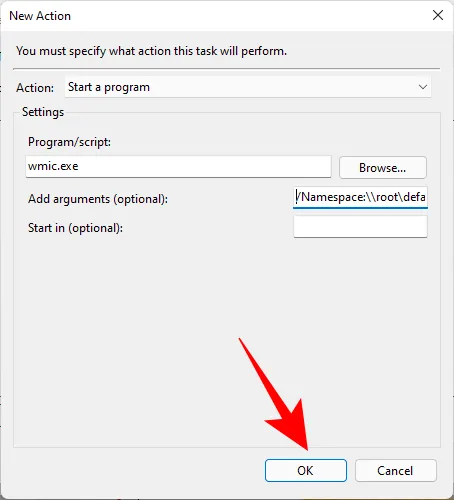
- 現在,切換到“條件選項卡”。
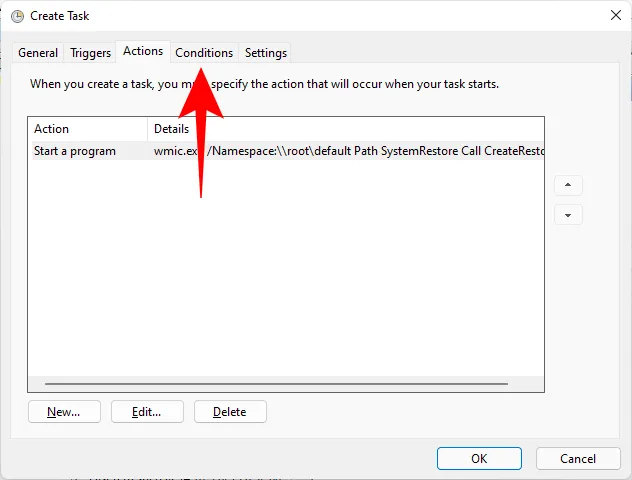
- 如果您使用的是筆記型電腦,請取消選取「電源」下的選項僅當電腦使用交流電源時才啟動任務 。然後按一下「確定」。
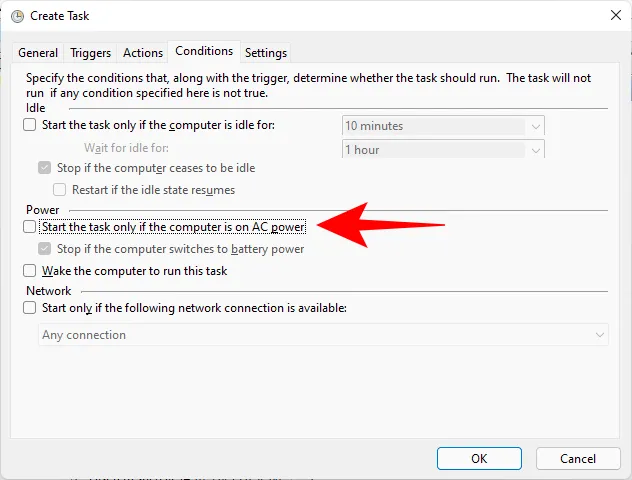
- 任務規劃程式將提示您輸入密碼以完成任務設定。執行此操作並點選確定。
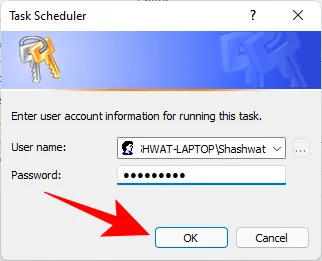
就是這樣。現在,每次啟動電腦時,都會建立一個系統還原點。
常問問題
讓我們考慮一下有關係統還原點的最常見問題,以及為什麼不時建立它們或至少將系統設定為自動建立它們至關重要。
Windows 11 上會自動建立還原點嗎?
是的,Windows 11 預設將其係統屬性設為不時自動建立系統還原點,例如當您套用更新或對系統進行重要變更時。
為什麼要手動建立還原點?
預設情況下,Windows 11 會建立還原點,供您的系統在遇到問題時復原。但在某些情況下,由於某種原因,Windows 可能無法自行執行此操作。
您應該手動建立一個系統還原點,以防它們不起作用。如果您正在搞亂註冊表或對系統進行其他重大更改,那麼這樣做就更重要了。您永遠不知道它們什麼時候會介入來拯救您的系統,使其免於變得無法使用。
建立還原點時會發生什麼?
建立系統還原點後,Windows 會拍攝特定時間的系統資料快照。作業系統的狀態因此被保存,以便在出現問題時可以恢復到原來的狀態。
建立還原點需要多久時間?
根據需要保存的資料量,建立還原點可能需要幾分鐘到幾個小時。但是,如果四到五個小時後您發現仍在建立還原點,則 Windows 可能遇到了一些問題。在這種情況下,您可能需要取消整個過程並重新開始。
我們希望您能夠在本指南的協助下建立系統還原點。
發佈留言