在 Windows 11 上創建批處理 (.bat) 文件的 5 種方法
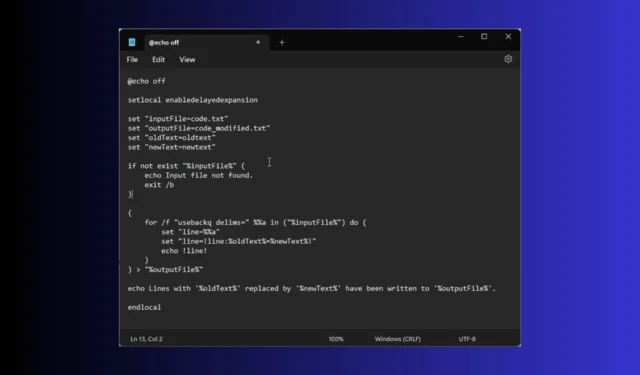
執行重複任務或運行一系列命令可能對您的計算例程至關重要,但這可能會花費大量時間。這就是在 Windows 11 上創建批處理 (.bat) 文件可以解決的問題。
在本指南中,我們將討論在 Windows 11 上創建批處理腳本文件的分步說明,以自動執行任務,同時減少錯誤並節省時間。
批處理文件對於新手和有經驗的用戶來說都是有益的:
- 自動執行重複任務並簡化工作流程,節省大量時間和精力
- 任務一致執行,減少人為錯誤,提高效率
- 執行特定的繁瑣任務,例如備份、系統配置、軟件安裝等
- 幫助您同時在多台計算機上執行命令
- 可以執行涉及多個步驟的複雜程序
- 便於攜帶,可以與其他計算機共享
如何在 Windows 11 中創建批處理文件?
1.創建一個基本的批處理文件
- 按鍵Windows ,輸入notepad,然後單擊“打開”。
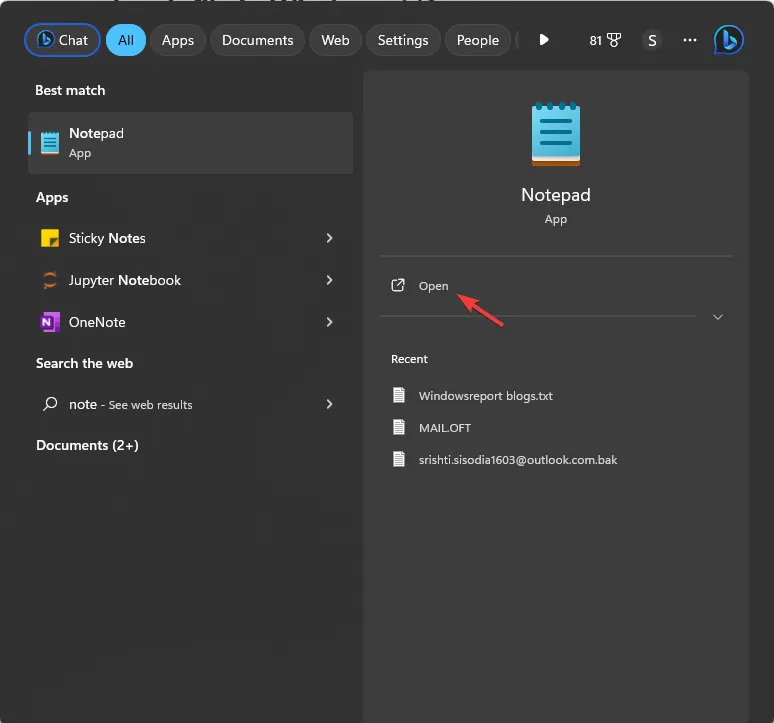
- 鍵入以下行:
-
@ECHO OFF
ECHO Hi, this is my first batch file.
PAUSE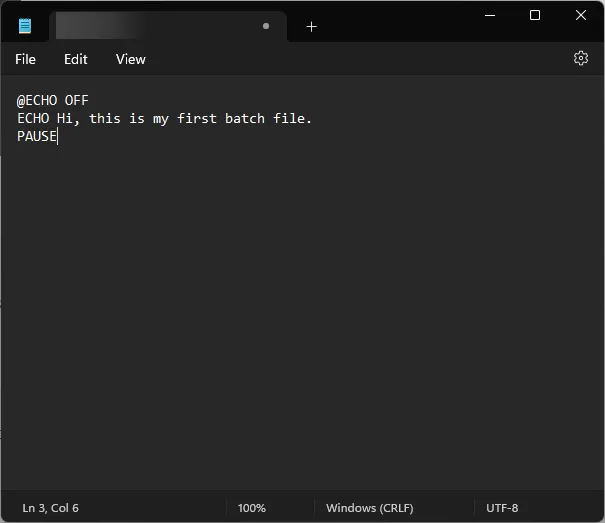
-
- 這裡@ECHO OFF – 禁用顯示提示並顯示內容;ECHO – 打印空格後的文本;PAUSE – 執行命令後保持窗口打開。
- 轉到文件並單擊另存為。
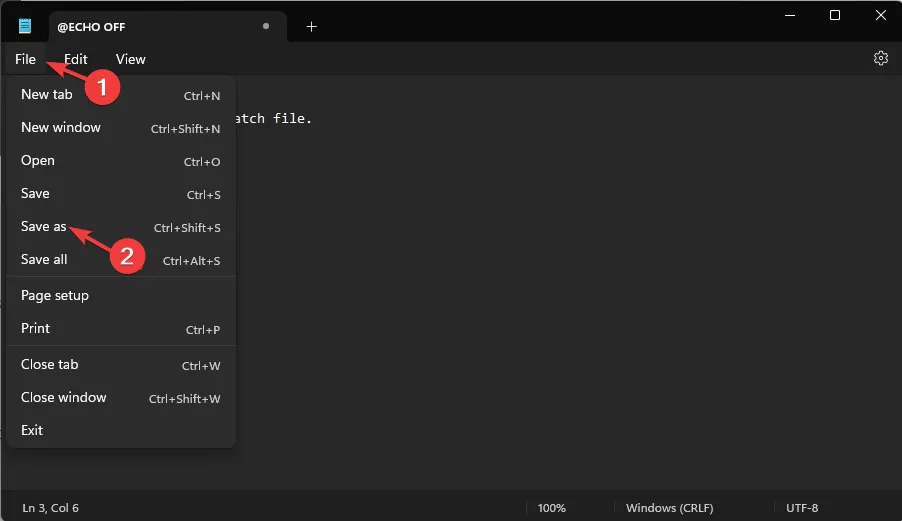
- 將文件命名為 Test.bat,對於“保存類型”,選擇“所有文件”,然後單擊“保存”。
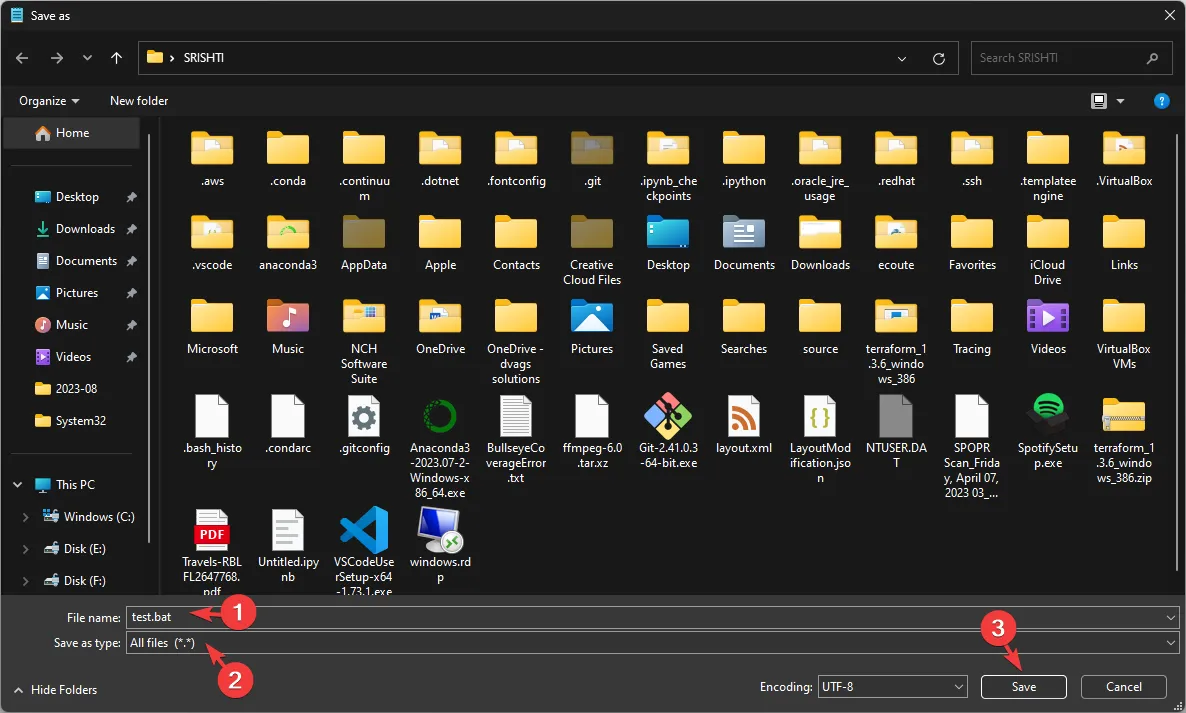
- 創建後,找到該文件並雙擊將其打開。在命令提示符窗口中,您將看到“嗨,這是我的第一個批處理文件”消息。
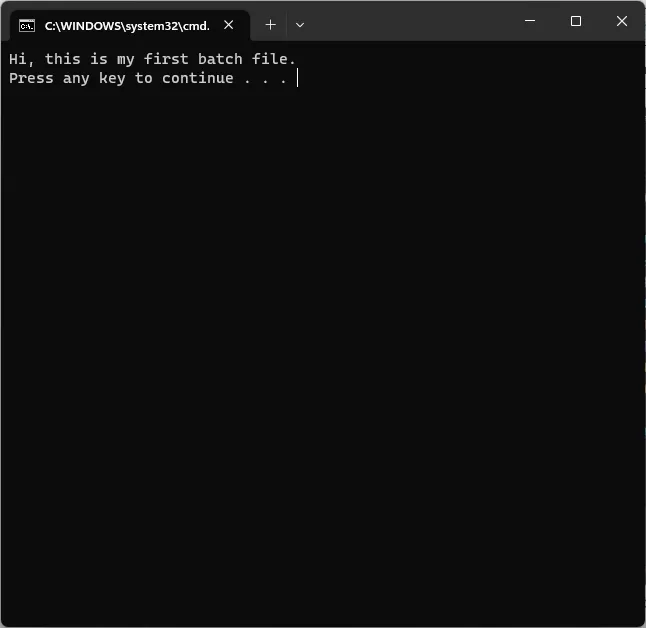
您還可以保存。.bat 文件格式的 reg 文件可以自動修改您的註冊表文件,這可以最大限度地降低所涉及的風險。
2. 訪問網絡驅動器和文件夾
- 按鍵Windows ,輸入notepad,然後單擊“打開”。
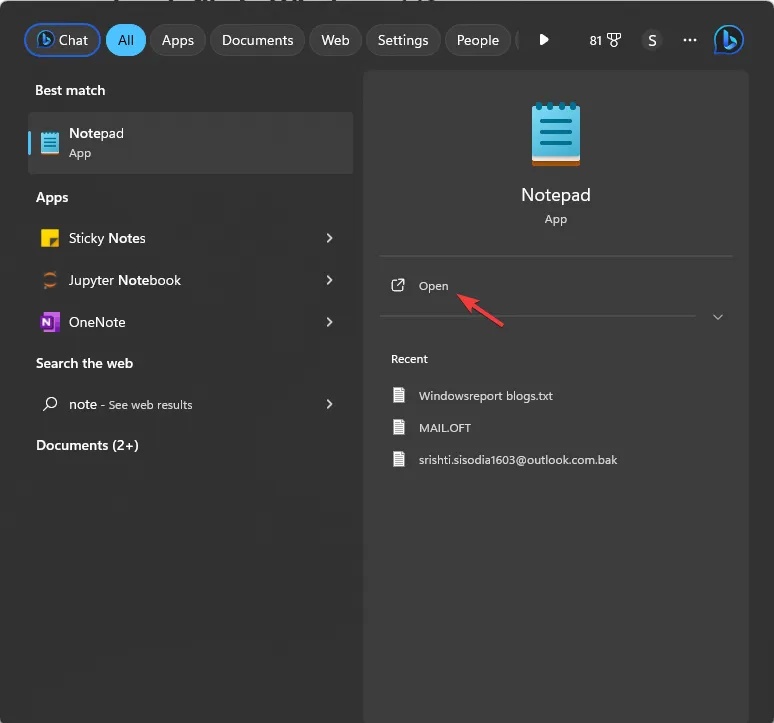
- 將驅動器盤符 F 替換為您想要的盤符後,鍵入以下行:
Echo Create new F: drive mapping - 將網絡路徑替換為要映射到的路徑後,複製並粘貼以下命令:
@net use F: \Network path /persistent: yes - 如果要添加多個驅動器,請重複此過程。鍵入以下行:
-
: exit
@pause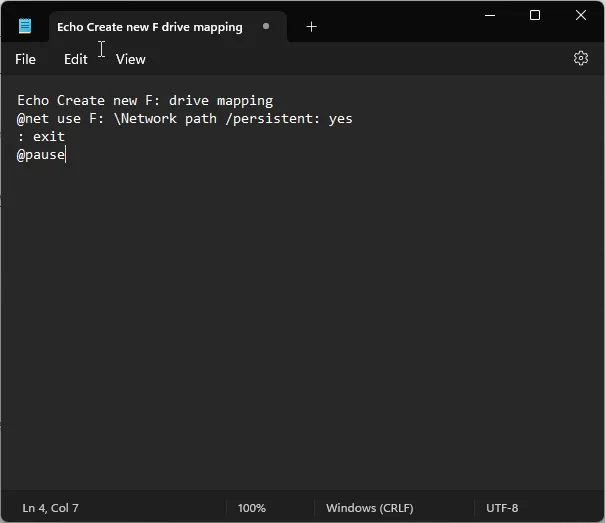
-
- 單擊“文件”並選擇“另存為”。
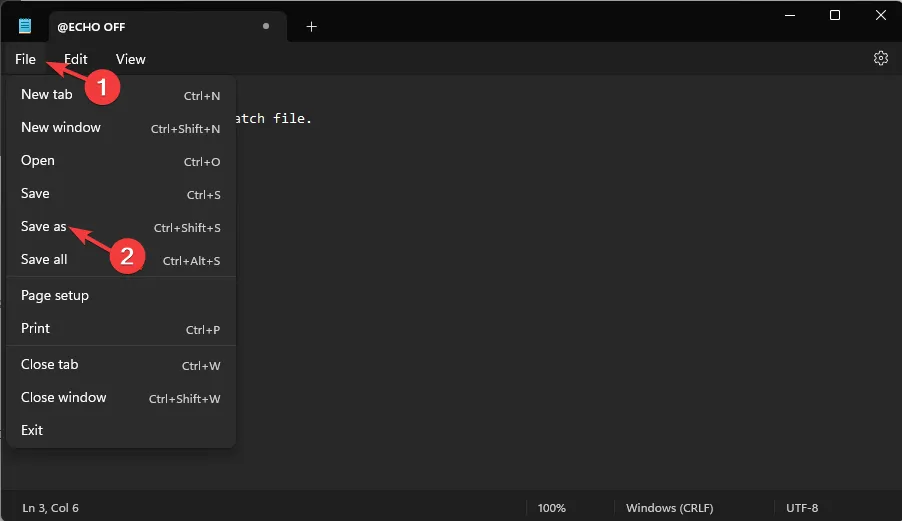
- 命名該文件並添加. 蝙蝠擴展名。例如:示例.bat。對於“保存類型”,選擇“所有文件”,然後單擊“保存”。
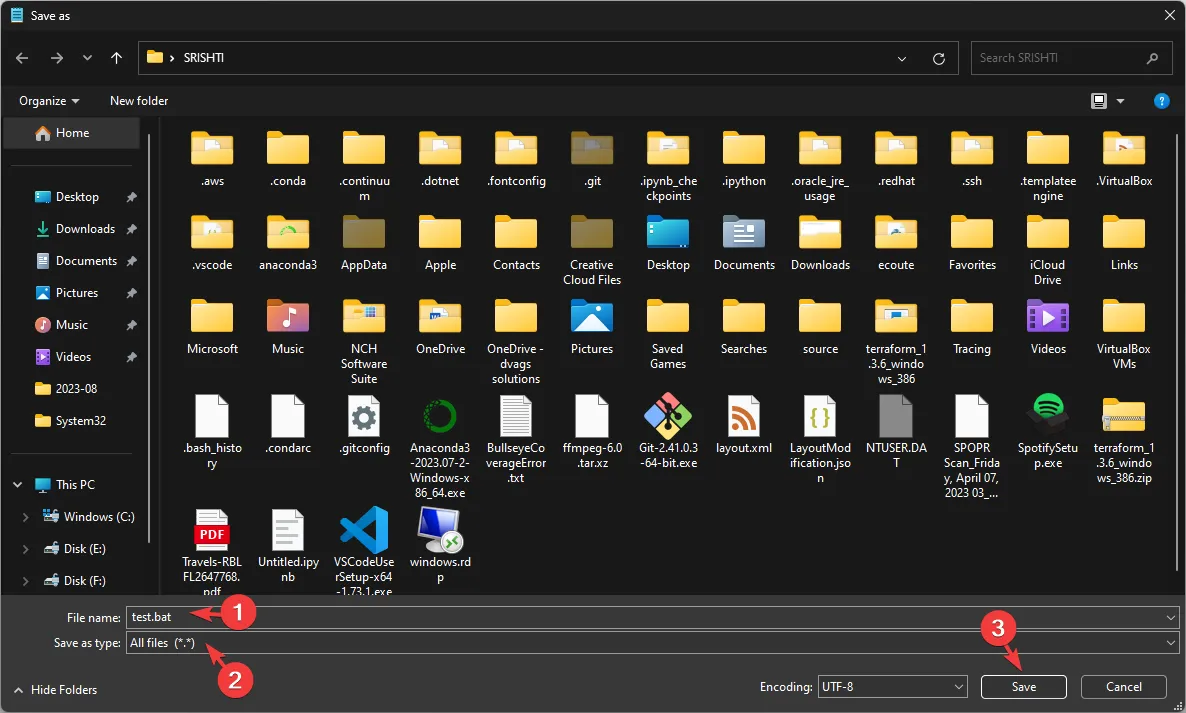
- 創建文件後,找到並雙擊該文件以執行任務。
3.添加用戶輸入
要創建接受用戶輸入並顯示自定義消息的批處理文件,請按照下列步驟操作:
- 按鍵Windows ,輸入notepad,然後單擊“打開”。
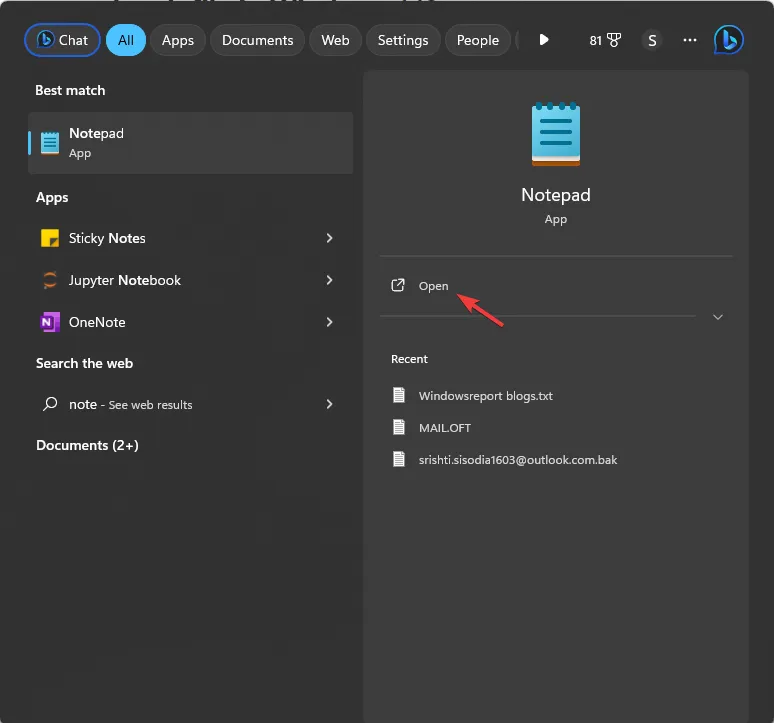
- 輸入以下腳本:
-
@echo off
: start
set /p input = Enter the Name:
echo %input% We are thrilled to welcome you to the event!
pause
go to start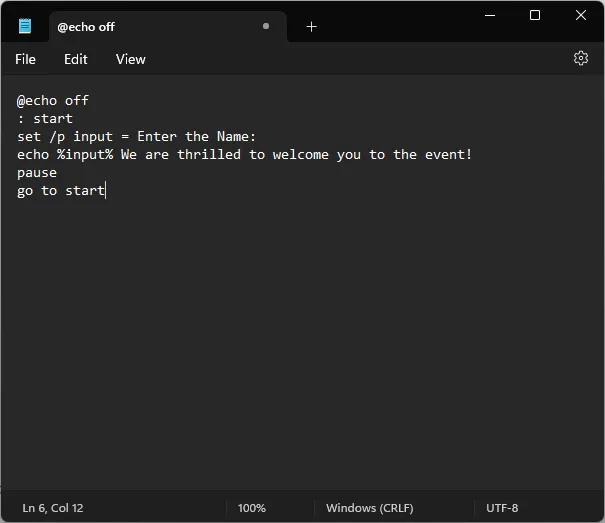
-
- 您可以根據您的任務和偏好更改輸入名稱以及之後看到的個性化消息。
- 單擊“文件”並選擇“另存為”。
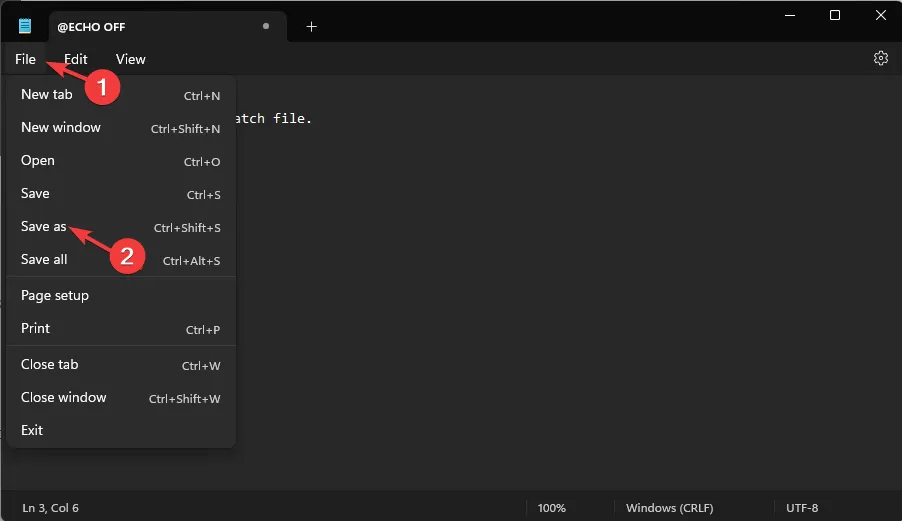
- 命名該文件並添加. .bat 文件擴展名 例如:示例.bat。對於“保存類型”,選擇“所有文件”,然後單擊“保存”。
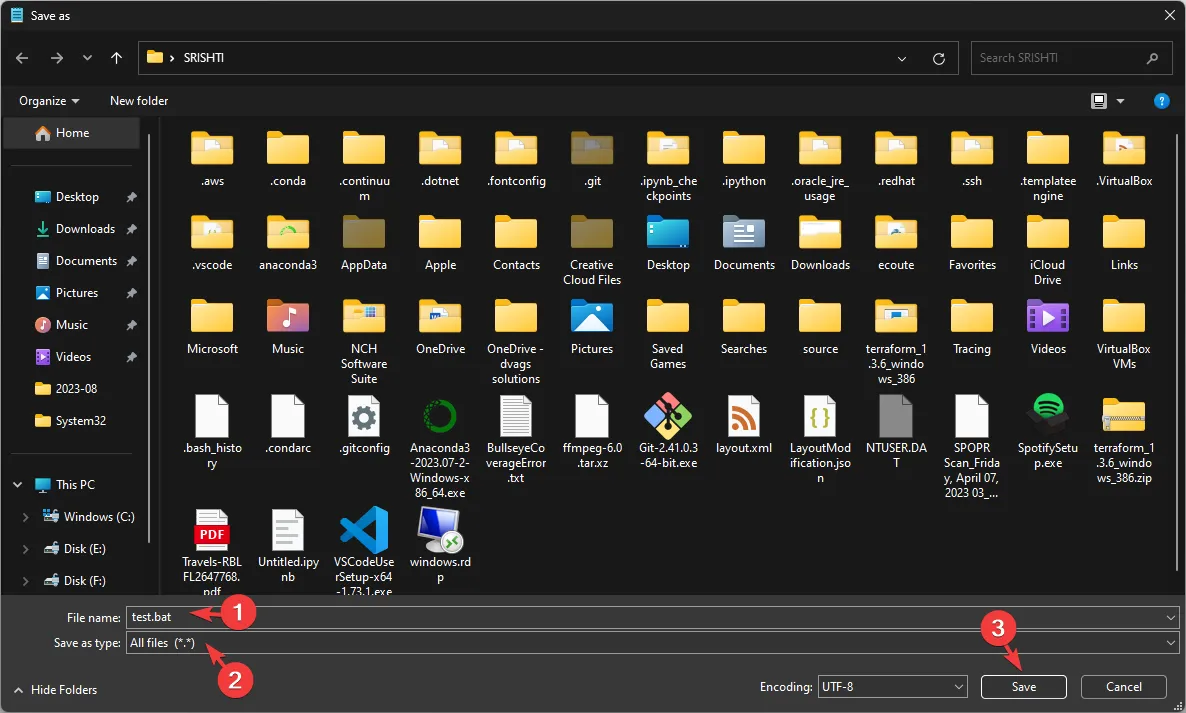
- 創建文件後,找到並雙擊它以在命令提示符中打開它並執行任務。
4.自動化重複性任務
- 按鍵Windows ,輸入notepad,然後單擊“打開”。
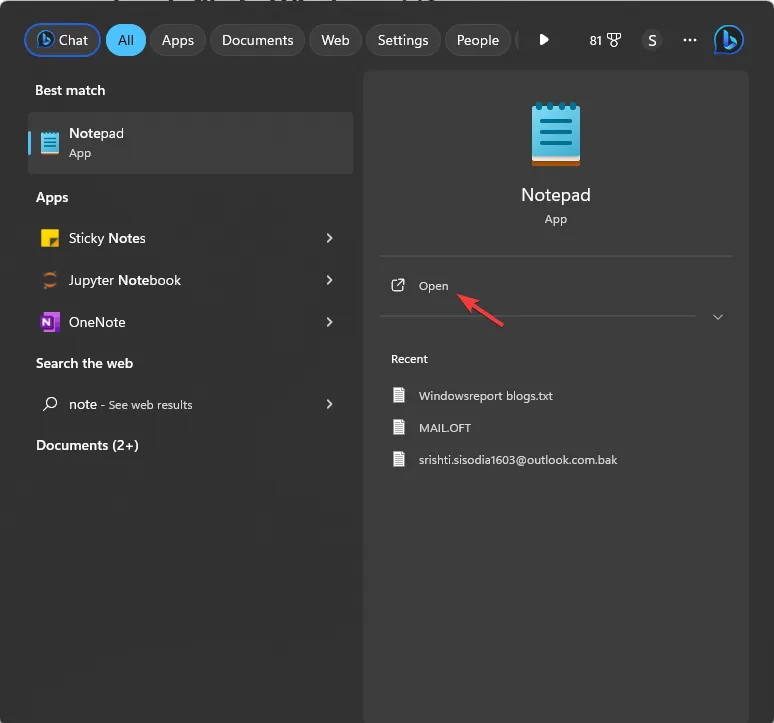
- 在這裡,我們將向您展示如何自動化在計算機上打開常用應用程序的過程。
- 這是我們用來打開 Google Chrome、Word、Slack 和 ShareX 的腳本:
-
@echo off
cd "C:\Program Files\Google\Chrome\Application\chrome.exe"
start chrome.exe
start – "C:\Program Files\Microsoft Office\root\Office16\WINWORD.EXE"
cd "C:\Program Files\ShareX\ShareX.exe"
start ShareX.exe
Exit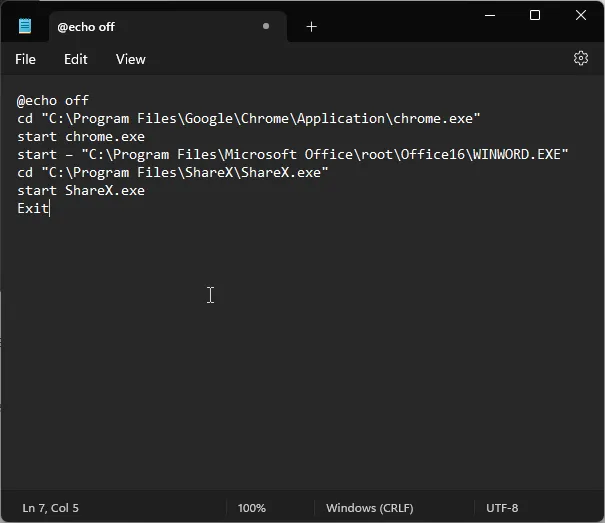
-
- 您可以使用該腳本,但將應用程序路徑替換為您要打開的路徑。單擊“文件”菜單並選擇“另存為”。
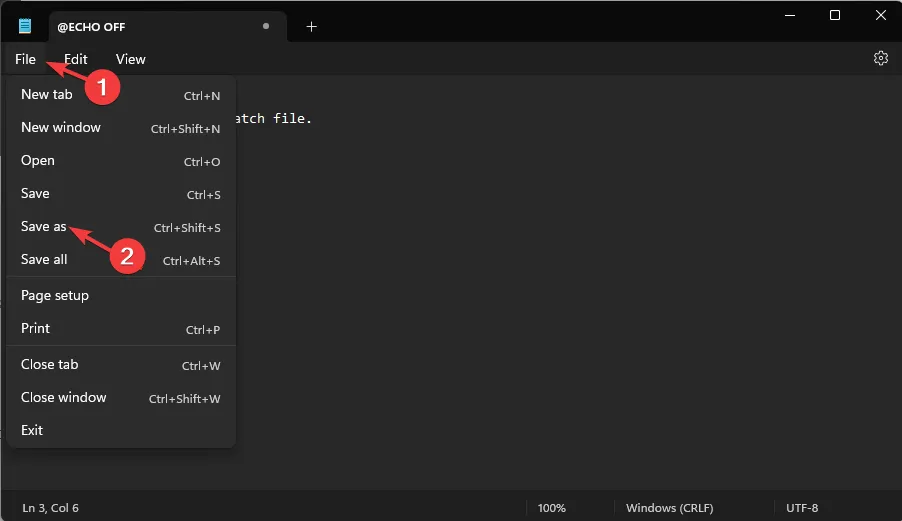
- 命名該文件並添加. 蝙蝠擴展名。例如:示例.bat。對於“保存類型”,選擇“所有文件”,然後單擊“保存”。
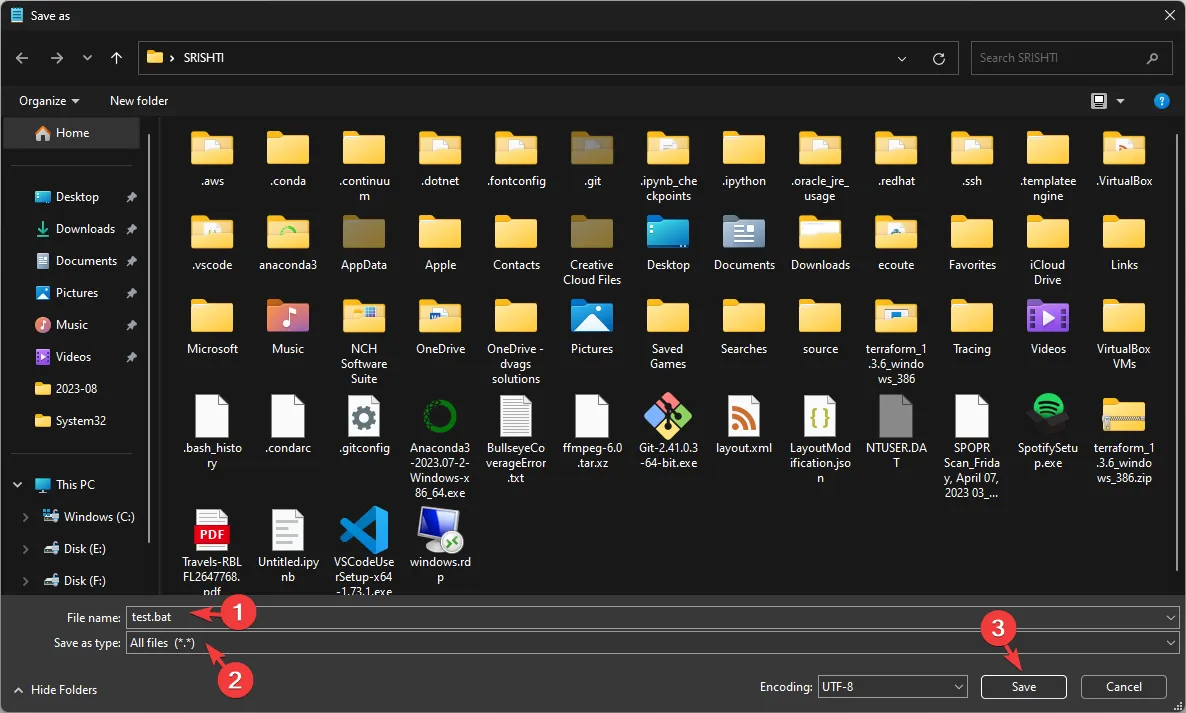
5. 使用命令窗口編輯代碼行
- 按鍵Windows,輸入notepad,然後單擊“打開”。
- 該腳本可以幫助您替換簡單代碼中的行,假設您有一個名為 code.txt 的文件,其中多次提到了oldtext ,並且您想將其替換為 newtext。
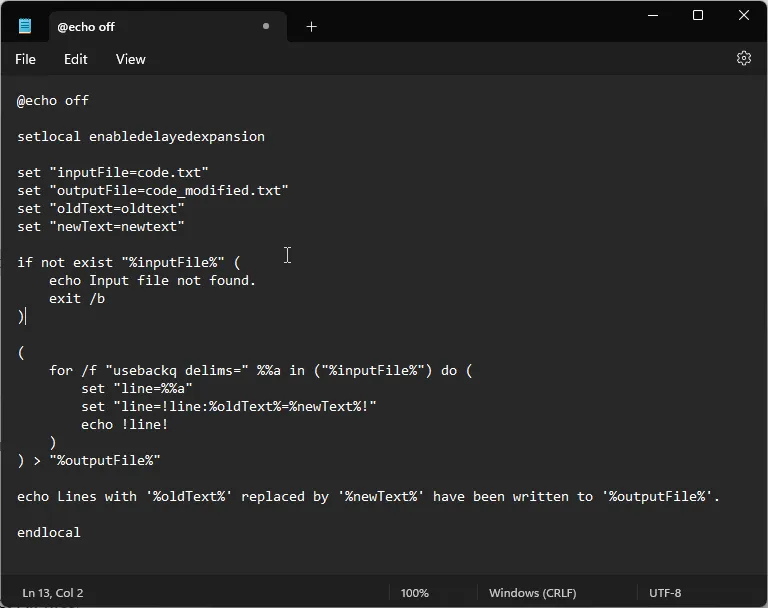
- 為此,您可以使用以下腳本:
@echo off
setlocal enabledelayedexpansion
set "inputFile=code.txt"
set "outputFile=code_modified.txt"
set "oldText=oldtext"
set "newText=newtext"
if not exist "%inputFile%"(
echo Input file not found.
exit /b
)
(
for /f "usebackq delims="%%a in ("%inputFile%") do (
set "line=%%a"
set "line=!line:%oldText%=%newText%!"
echo! line!
)
) > "%outputFile%"
echo Lines with '%oldText%' replaced by '%newText%' have been written to '%outputFile%'.
endlocal
您需要將code.txt更改為您的文件名,並將 oldtext 和newtext替換為您要使用的行。
現在使用以下步驟保存文件:
- 單擊“文件”並選擇“另存為”。
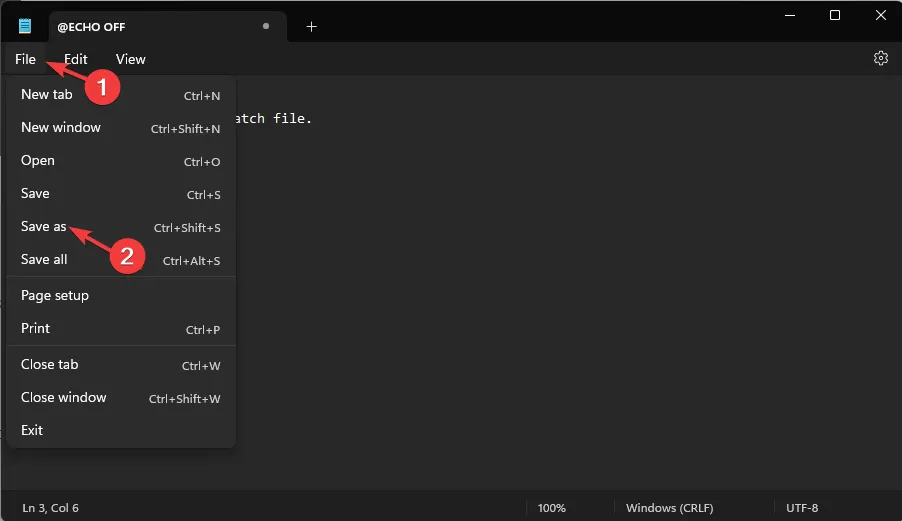
- 命名該文件並添加. 蝙蝠擴展名。例如:示例.bat。對於“保存類型”,選擇“所有文件”,然後單擊“保存”。
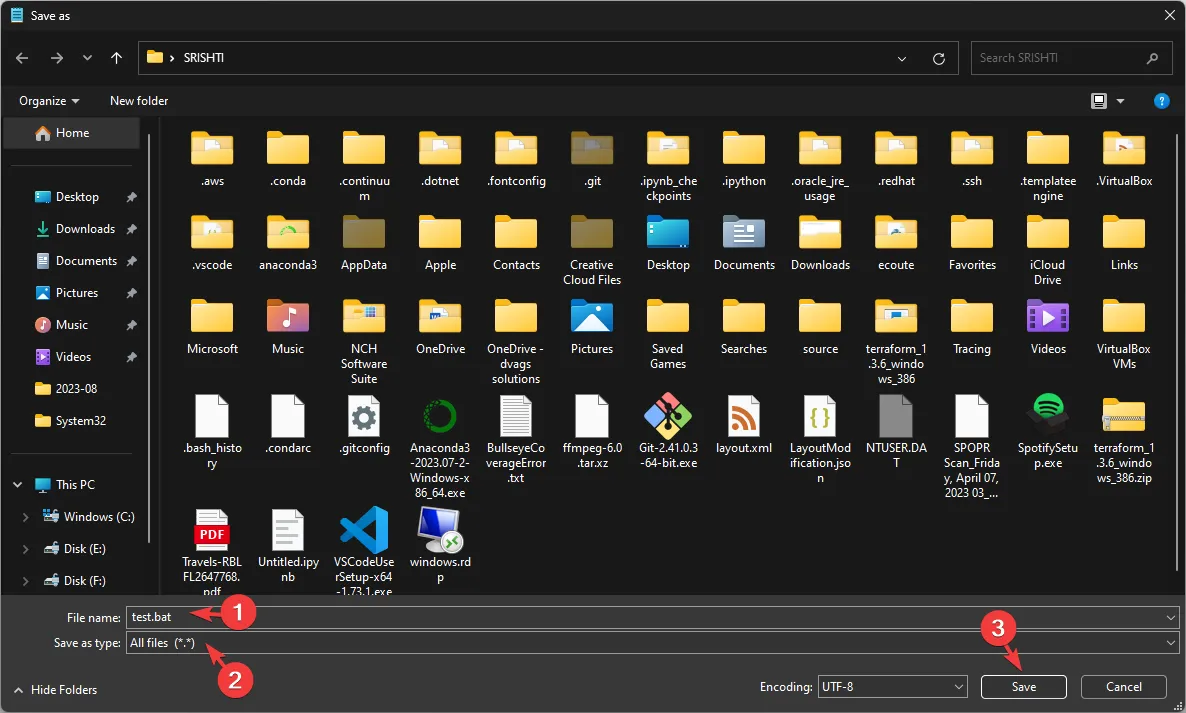
- 找到並雙擊該文件以在命令提示符窗口中將其打開並執行任務。
現在你已經創建了。bat 文件中,您可以使用 Windows 任務計劃程序安排其按特定時間間隔自動運行。
如何在 Windows 11 中編輯批處理文件?
要編輯批處理文件,您可以打開記事本並單擊“文件”,然後單擊“打開”,或者您可以找到並右鍵單擊該文件,然後從上下文菜單中選擇“編輯” 。
在記事本中打開文件後,您可以進行所需的更改。編輯後,單擊Ctrl+ S 保存更改。
要在 Windows 11 中運行批處理文件,您可以在文件資源管理器窗口中找到它並雙擊它,或者打開命令提示符並使用 cd 命令轉到批處理文件所在的文件夾,然後鍵入批處理文件名並按Enter 鍵。
您應始終將批處理腳本文件保存到可訪問的位置,例如用戶帳戶的文檔或桌面文件夾。
請記住,批處理文件可以執行命令、與系統交互、自動執行任務以及編輯簡單代碼;但是,如果您想要進行複雜的編輯或代碼操作,我們建議您使用 Python 或 PowerShell 等編程語言。
您將使用批處理文件執行哪些任務?請隨意在下面的評論部分提及它們。



發佈留言