修復 Windows 11 無法播放 YouTube HDR 影片的 5 種簡單方法

我們都喜歡高品質的視頻,因此為什麼有人會選擇 HDR 視頻,但有時它們在 Windows 11 上播放效果不佳。
HDR 問題可能包括顯示過飽和的影像或褪色的 HDR 影像。情況甚至可能升級,導致 HDR 影片根本無法播放。
發生這種情況時,可能是由不相容的顯示電纜或不受支援的 HDR 相容硬體、過時的軟體或錯誤配置的設定引起的。如果 HDR 影片無法在 Windows 11 YouTube 上播放,您的影片將自動縮小為 SDR 播放。
如果 YouTube HDR 影片無法在 Windows 11 上播放,我該怎麼辦?
1. 檢查系統需求
- 支援 HDR10 的 HDR 顯示器
- DisplayPort 1.4 或 HDMI 2.0 或更高版本
- 支援 PlayReady 3.0 的整合或專用 GPU,例如:
- Intel UHD Graphics 600 系列或更高版本
- Nvidia GeForce 1000 系列或更高版本
- AMD Radeon RX 400 系列或更高版本
- 媒體播放器必須支援 HDR 播放
- 最新版本的 Windows 11
2. 重新啟用自動 HDR
- 按 +開啟“設定”應用程式。按一下右側的“顯示”。WindowsI
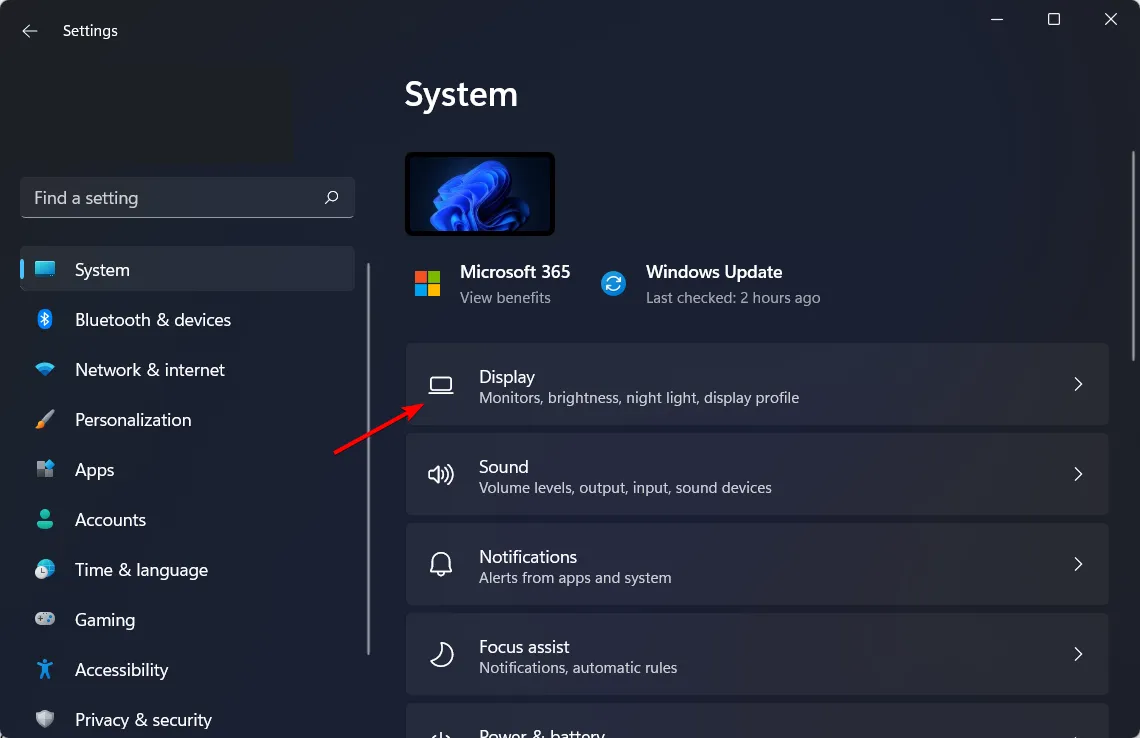
- 然後,按一下HDR。
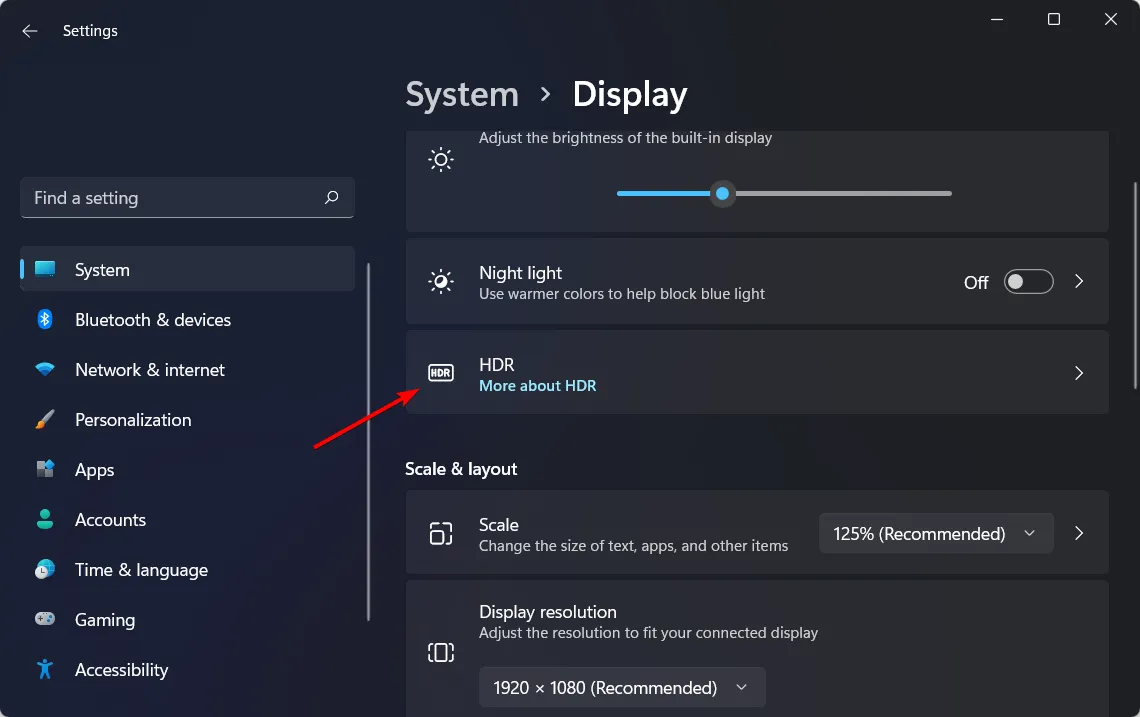
- 確保自動 HDR 已啟用。 Windows HDR 無法開啟的問題將會解決。
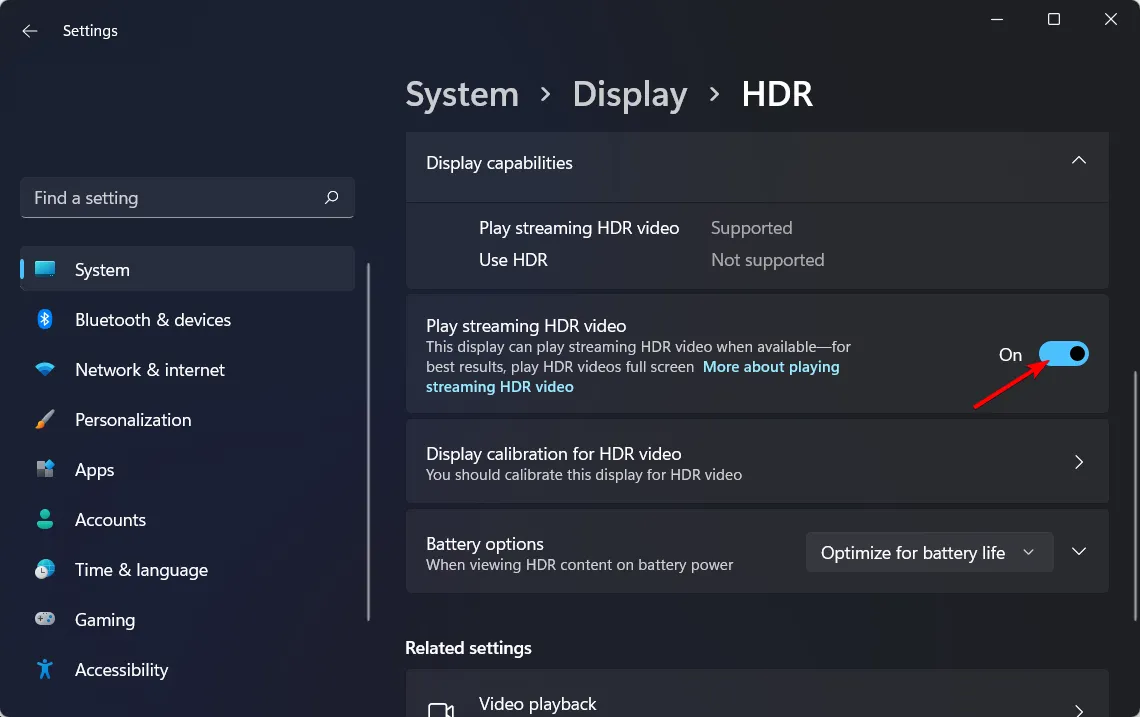
如果自動 HDR 不起作用,我們有更多步驟來解決此問題。
3. 校準 HDR
- 從工作列啟動 Microsoft Store。
- 搜尋「Windows HDR 校準」並按一下「取得」。
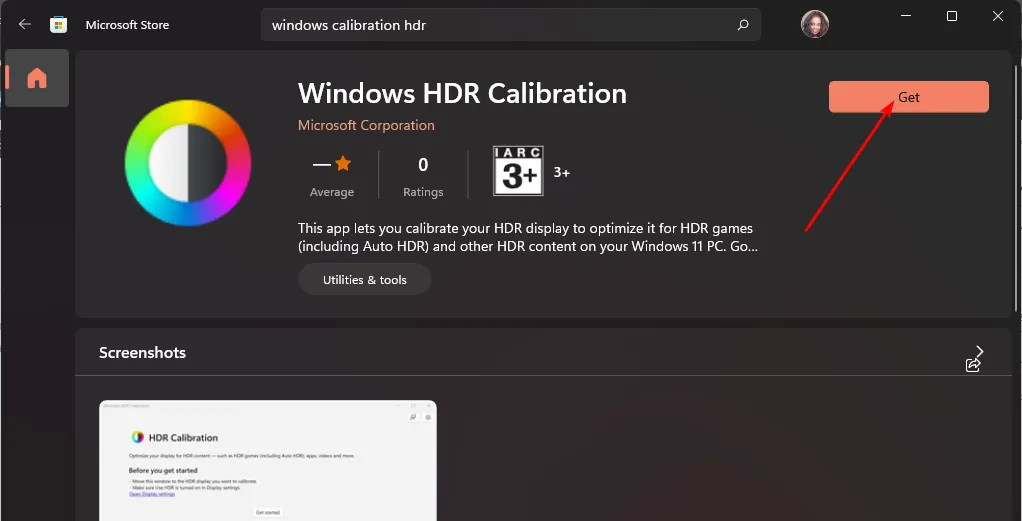
- 按Windows+I開啟 Windows設定應用程式。
- 選擇“顯示”,然後開啟“使用 HDR”開關。
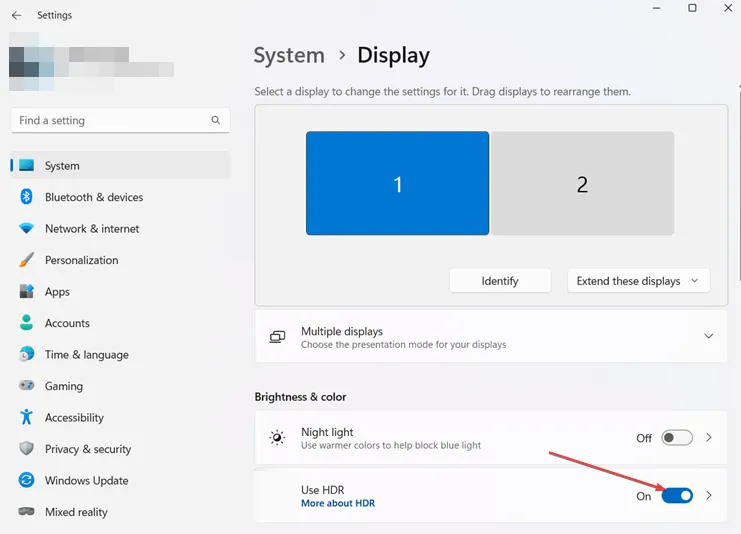
- 允許自動 HDR選項。
- 啟動您剛下載的 HDR 應用程序,然後按一下「開始」。
- 然後,系統將提示您調整多個設置,並以灰色 + 符號為基礎。目標是調整滑桿直到標誌不再可見。
- 完成所有設定後,輸入設定檔名稱並按完成。建立設定檔可讓您嘗試不同的配色方案並在不同的設定中使用它們。
- 當您觀看 YouTube 影片時,您應該會注意到明顯的變化,但如果沒有,您可以重新啟動電腦。
4.更新您的圖形驅動程式
- 點擊「開始」功能表圖標,在搜尋列中輸入「裝置管理員」 ,然後按一下「開啟」。
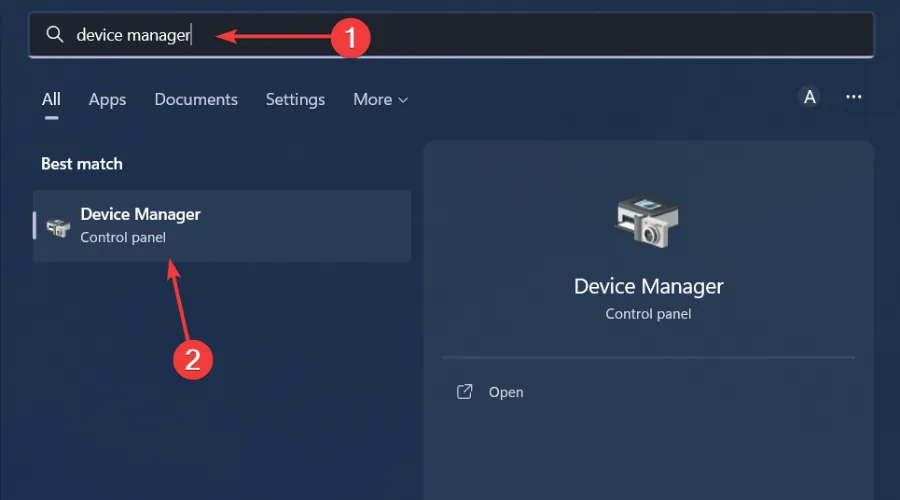
- 導航到顯示驅動程序,然後按一下展開。
- 找到 NVIDIA 驅動程序,右鍵單擊它,然後選擇更新驅動程式。

- 選擇自動搜尋驅動程式。
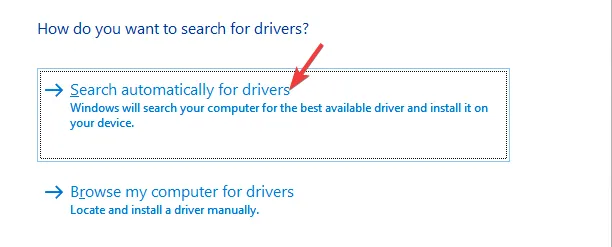
- 等待 Windows 找到最適合您的 NVIDIA 卡的匹配。
大量報告稱 NVIDIA 卡存在此問題,但仍值得更新所有圖形驅動程式。由於手動路線有時可能會讓人不知所措,因此我們建議使用自動驅動程式更新程式實用程式。
為了簡潔起見,它將掃描並檢測任何丟失、損壞或過時的驅動程序,然後用其廣泛資料庫中的正確驅動程式替換它們。
5. 重新安裝 NVIDIA 驅動程式
- 點擊「開始」功能表圖標,在搜尋列中輸入「裝置管理員」 ,然後按一下「開啟」。
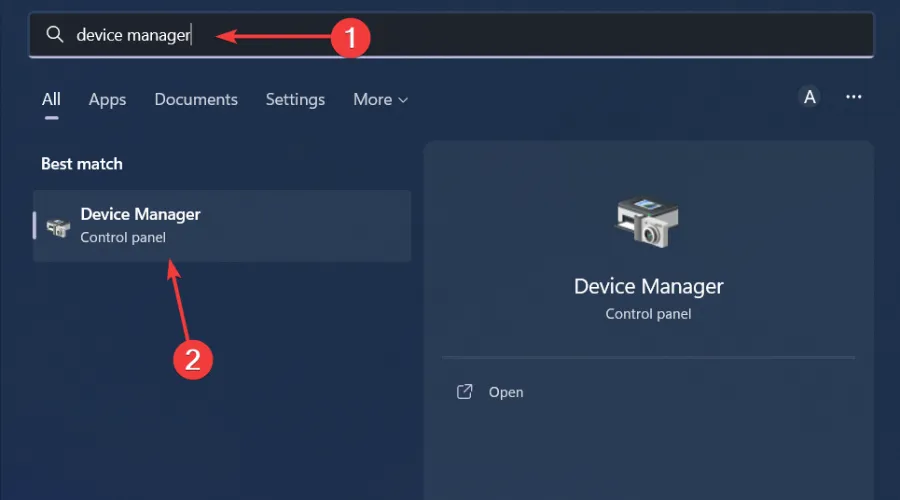
- 導航到顯示驅動程序,然後按一下展開。
- 找到 NVIDIA 驅動程序,右鍵單擊它,然後選擇卸載設備。
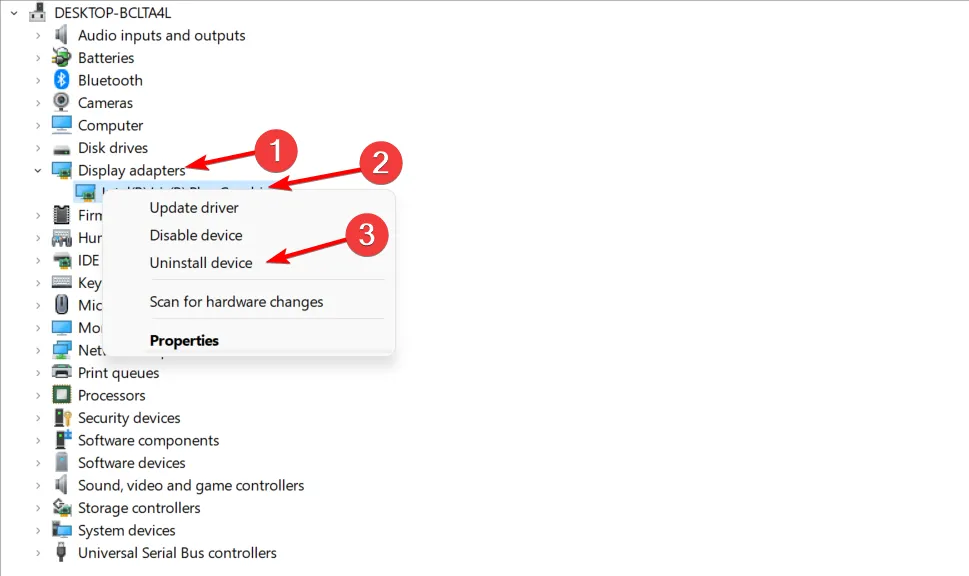
- 重新啟動電腦,新的驅動程式將自動安裝。
由於大多數使用 Windows 11 的使用者都在其瀏覽器上串流 YouTube,因此您也可以嘗試清除瀏覽器快取和 Cookie 或切換到其他瀏覽器。
有些瀏覽器不允許 HDR 串流傳輸,但有些瀏覽器可以串流 YouTube 視頻,因為它們具有支援 HDR 的內建功能。只要確保它們是最新的即可。
如果是瀏覽器問題,您可以下載 PC 版 YouTube 應用,看看是否有相同問題。但請記住,並非所有影片都是 HDR,尤其是那些以低品質格式上傳的影片。
其他提示和故障排除
- 保持您的作業系統和瀏覽器處於最新狀態,以繼續享受出色的觀看體驗。
- 確保您有足夠的頻寬,因為 HDR 視訊會消耗大量資料。您可以刪除任何頻寬限制,並將背景應用程式限制為僅必要的應用程式。
- 調整您的 HDR 設定以適合您的顯示器,並盡可能利用 HDR 軟體來獲得最佳化的觀看體驗。
當您最終讓 YouTube 在 Windows 11 裝置上播放 HDR 影片時,您可能會遇到音訊與視訊不同步或視訊滯後等效能不佳的問題。上述提示應該有助於解決此類問題。
為了進一步享受 YouTube,我們建議您切換到 YouTube 深色模式。不僅美觀,養眼。
我們希望這些解決方案之一能夠解決您的 Windows 11 上的 YouTube HDR 問題。



發佈留言