5 個讓我成為更好作家的 Windows 原生功能


作為作家,您總是在尋找提高手藝和簡化工作流程的方法。幸運的是,Windows 提供了多種本機功能,可幫助您成為更有效率和生產力的作家,並使寫作更輕鬆。
1.使用 OneDrive 雲端同步備份工作
每個作家最可怕的惡夢就是因為意外刪除檔案或電腦上的硬碟故障而損失數小時、數天甚至數週的工作成果。幸運的是,Windows 包含 Microsoft 的雲端備份解決方案 OneDrive,可協助防止此類災難性損失。透過自動將檔案同步到雲端,OneDrive 讓您可以透過任何具有 Internet 連接的裝置輕鬆存取您的工作成果。
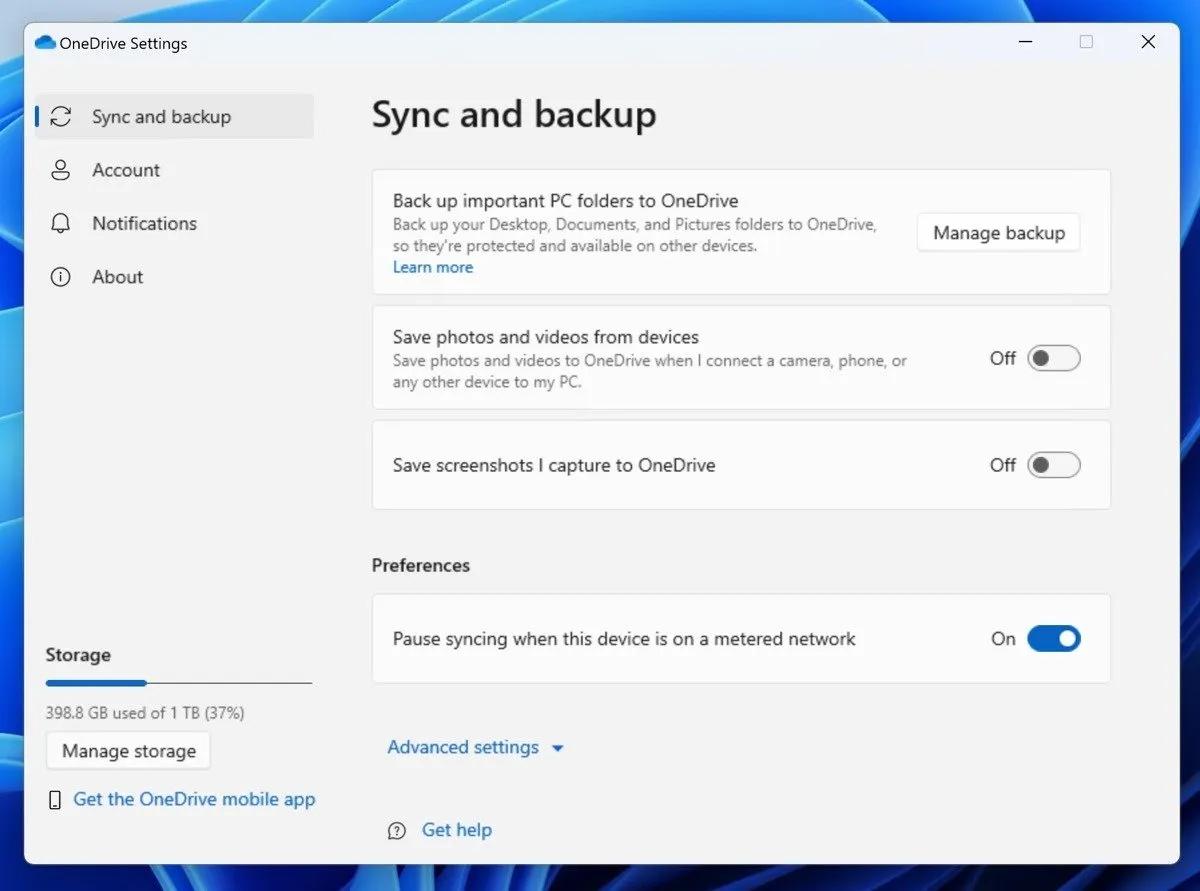
啟用 OneDrive 輕而易舉。按一下“開始”按鈕,鍵入“OneDrive”,然後啟動該應用程式。如果您是 Microsoft 生態系統的新手,系統會提示您使用 Microsoft 帳戶登入。現有用戶只需使用其憑證即可登入。雖然 OneDrive 通常是可靠的,但我建議您了解如何解決 OneDrive 同步問題,以便在您遇到問題時立即修復它們。
2. 透過旁白聆聽您的話語
校對是寫作過程的重要組成部分,聽到大聲朗讀你的文字是發現錯誤和改善文字流暢性的最佳方法之一。 Windows 自帶一個原生功能“講述人”,可以幫助您寫作。
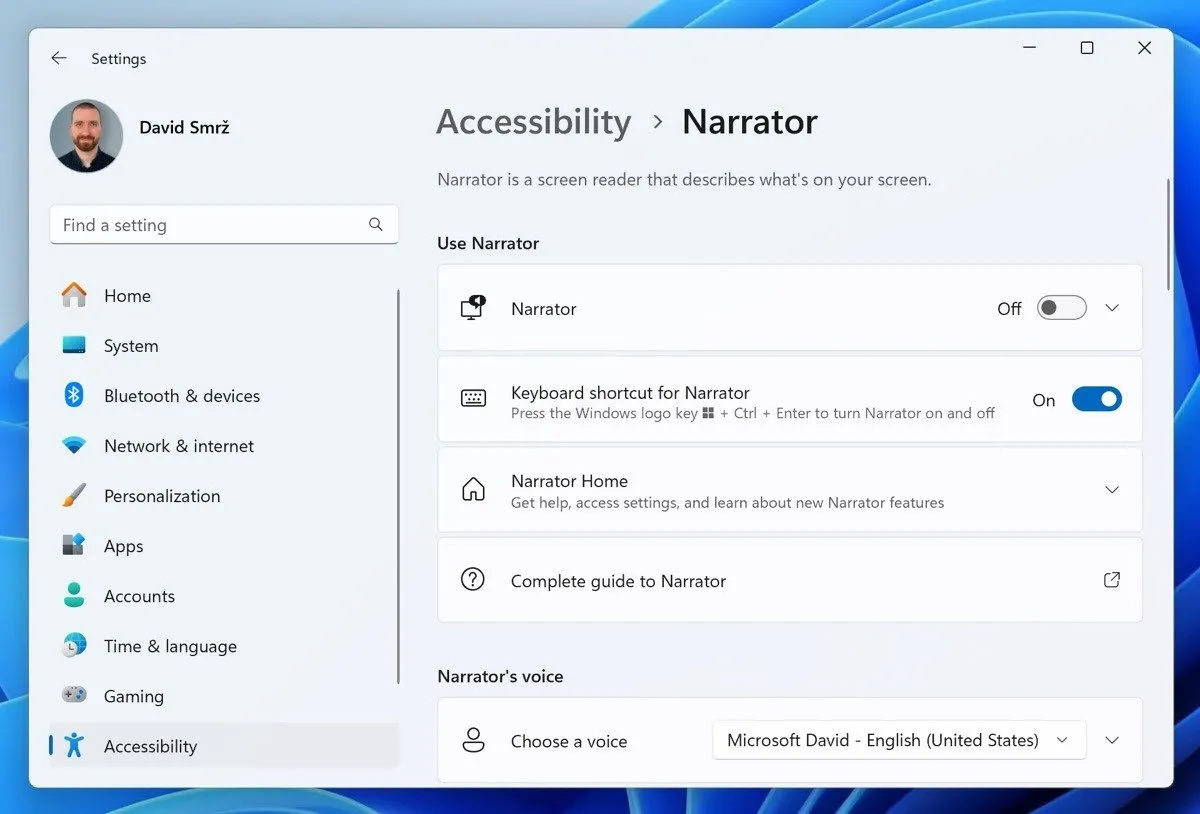
「講述人」是一款螢幕閱讀應用程序,可以朗讀螢幕上的任何文字。若要觸發“講述人”,請透過“設定” -> “輔助功能”-> “講述者”啟用該功能,然後按Windows+ Ctrl+ Enter。您還可以調整旁白的速度和聲音,並從多種聲音中進行選擇。
3. 使用語音辨識來表達你的想法
即使是經驗豐富的作家,通常在文字文件上的最大字數為每分鐘 80 個字左右。相比之下,一般人的說話速度約為每分鐘 130 個字。不用說,聽寫是提高寫作輸出的好方法,Windows 本身就包含此功能。
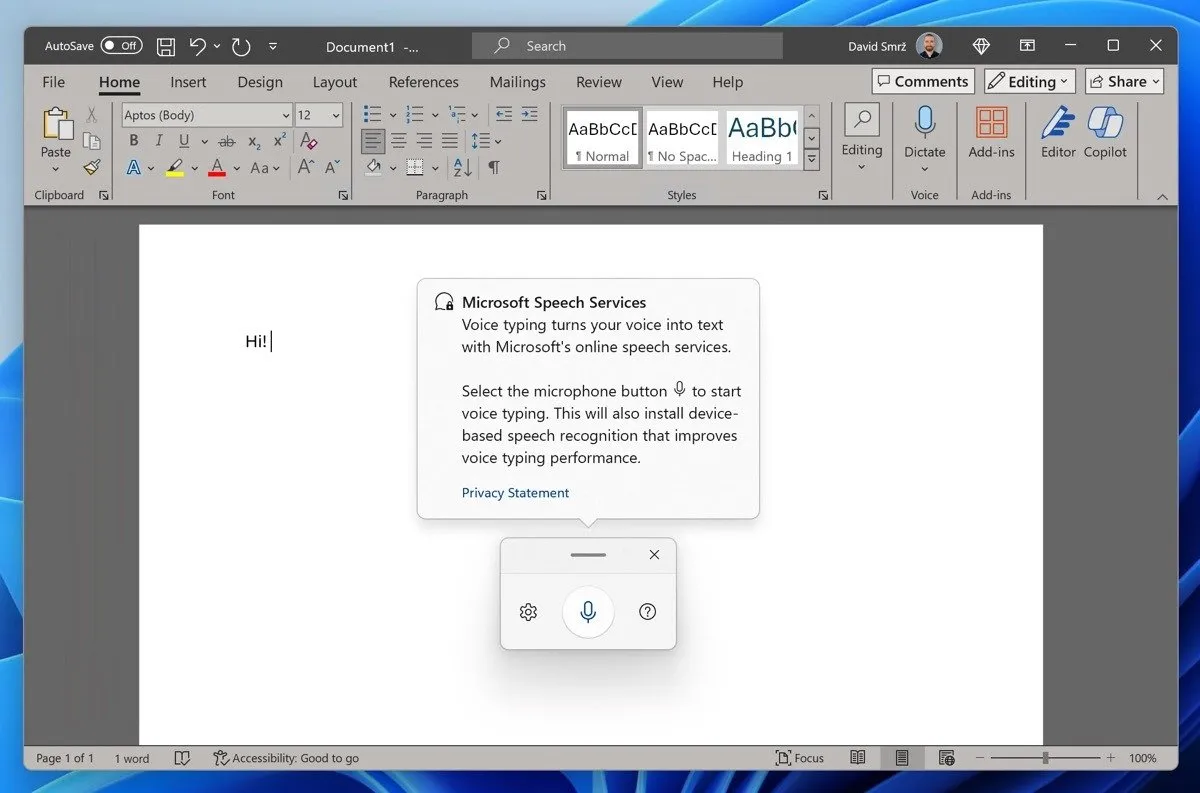
正如本指南中有關 Windows 語音輸入的詳細說明,透過按Windows+開始聽寫H,導致聽寫工具列出現,然後點擊麥克風按鈕或再次按Windows+ H,Windows 將開始聽寫並轉錄您的單字。如果您需要暫停或恢復聽寫,請按一下麥克風按鈕或再次按Windows+ H。
4.讓 Copilot 成為您的私人寫作助手
微軟的人工智慧聊天機器人 Copilot 正在進入越來越多的微軟應用程式。您甚至可以在最受歡迎的書寫工具 Word 中找到它。若要啟動此數位寫作助手,請點選副駕駛圖示。
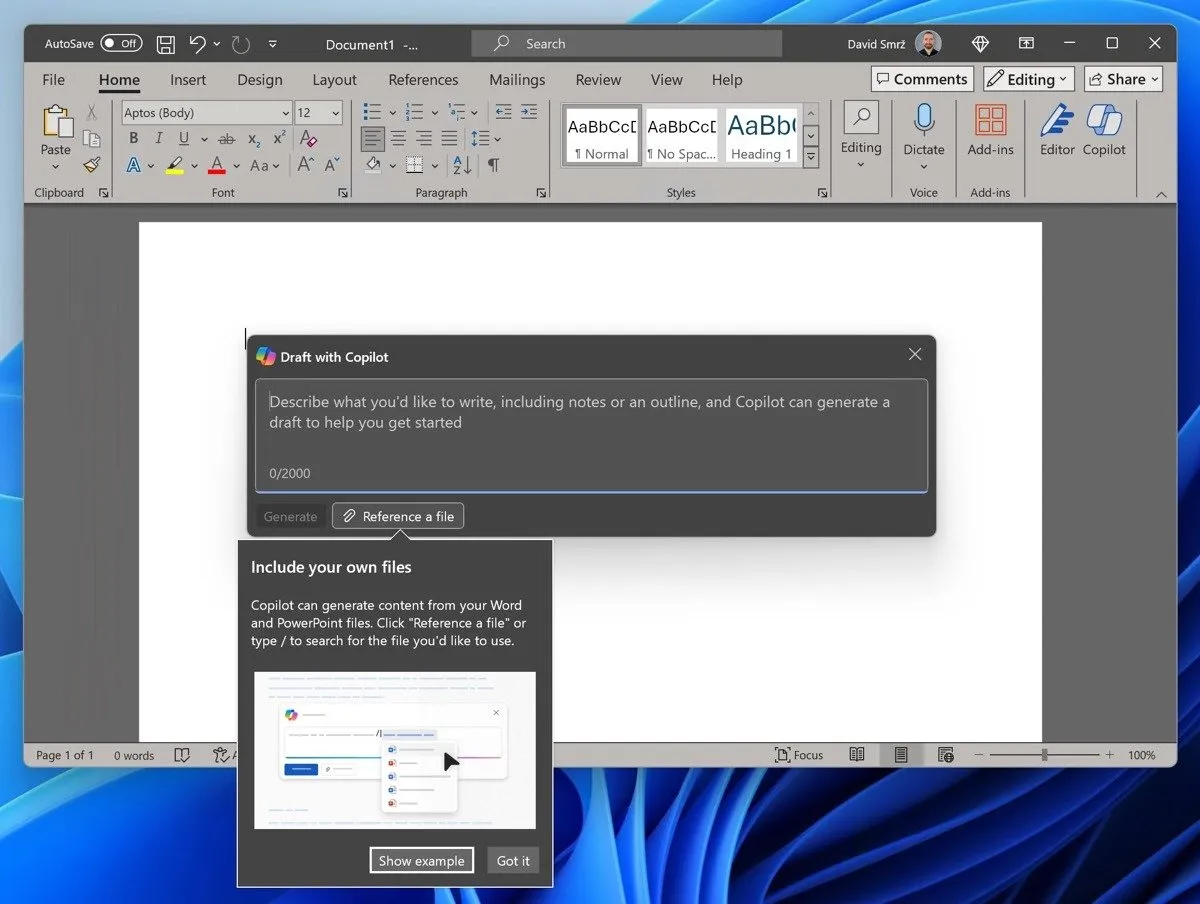
從那裡,描述您想要寫的內容,包括您擁有的任何筆記或大綱,Copilot 將產生文字建議來啟動或重新啟動您的寫作過程。它不止於此:Copilot 甚至可以根據您現有的 Word 或 PowerPoint 文件生成內容,以便您可以使用它從您幾年前撰寫的文章中快速提取見解,然後在新文章中使用這些見解。
5. 使用鍵盤快捷鍵加快工作流程

作為作家,您可能會一遍又一遍地執行許多任務,例如複製和貼上文字、刪除行和撤消錯誤。雖然 Windows 可以使用圖形使用者介面執行這些任務,這很方便,但使用鍵盤快捷鍵要快得多。
以下列表包括十個對作家非常有用的鍵盤快捷鍵:
| 行動 | 捷徑 |
|---|---|
| 複製 | Ctrl+C |
| 貼上 | Ctrl+V |
| 切 | Ctrl +X |
| 撤銷 | Ctrl +Z |
| 重做 | Ctrl +Y |
| 全選 | Ctrl +A |
| 尋找 | Ctrl +F |
| 尋找和替換 | Ctrl + Shift+F |
| 在單字之間移動遊標 | Ctrl +Left/Right Arrow |
| 選擇文字區塊 | Ctrl + Shift+Arrow Key |
6.借助焦點會議消除乾擾
許多作家都熟悉番茄工作法,這是一種時間管理方法,它將工作分成多個時間間隔,通常為 25 分鐘,中間間隔短暫的休息。如果您發現此技術很有幫助或想嘗試一下,那麼 Focus Sessions(Windows 中的本機時鐘應用程式功能)將幫助您保持寫作的正軌。

焦點會議可讓您為重點工作設定特定的持續時間,從而幫助您組織寫作會議。這可以最大限度地減少通知、警報和其他幹擾。若要設定焦點會話,請開啟「設定」,然後前往「系統」 -> 「焦點」。自訂所需的設置,然後開始您的第一個會話。
7. 使用虛擬桌面組織您的工作空間
作家通常是熱心的多工處理者,他們在寫作與研究、交流和其他活動之間兼顧。為了保持更有條理和高效,使用多個虛擬桌面有助於分隔這些活動。
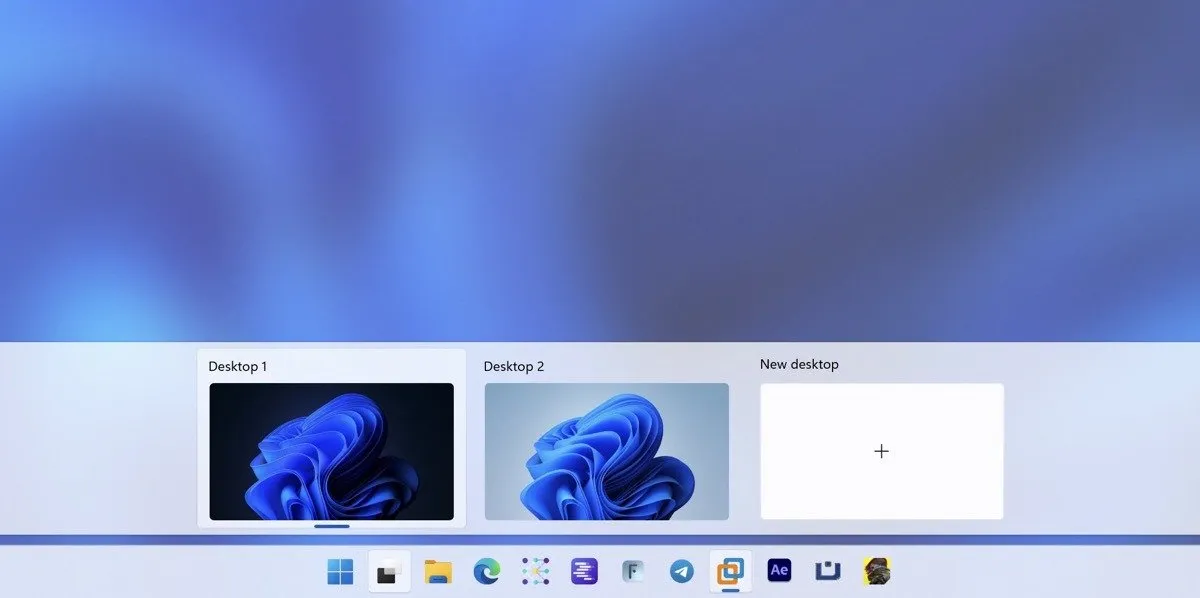
在 Windows 11 中,您可以透過點擊「開始」按鈕旁的「任務檢視」圖示輕鬆建立和管理虛擬桌面。這將顯示您的虛擬桌面的概覽。您可以透過點擊「新桌面」按鈕來建立一個新桌面。
建立新桌面後,開啟要在該特定桌面上使用的應用程式。例如,您可以有一個專門用於寫作的桌面,打開文字處理程序和筆記應用程序,而另一個桌面則存放您的研究材料和網絡瀏覽器。
8. 使用截圖工具擷取和註解螢幕截圖
螢幕截圖是許多文章的重要組成部分,尤其是針對網路的文章,例如這篇文章。雖然 Windows 有許多功能豐富的螢幕截圖工具,但本機截圖工具功能通常可以完成工作。
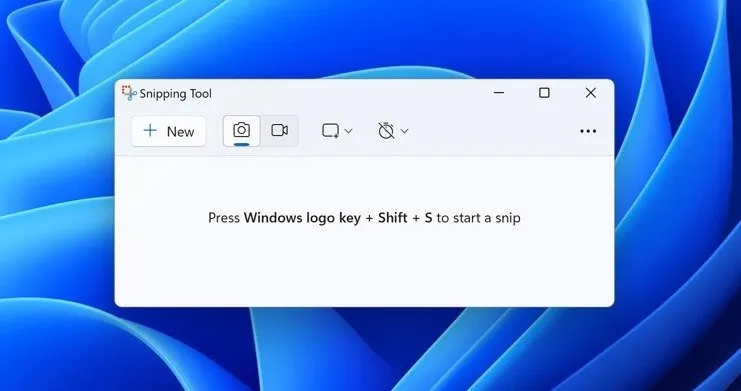
截圖工具可讓您擷取各種類型的螢幕截圖,包括自由形式、矩形、視窗和全螢幕截圖。您甚至可以捕獲螢幕特定部分的視訊剪輯。捕獲截圖後,它會自動複製到「截圖工具」窗口,您可以在其中進行更改、儲存和共享影像。
若要開啟截圖工具,請在“開始”功能表搜尋列中輸入“截圖工具”,然後按一下該應用程式。或者,使用鍵盤快速鍵Windows+ Shift+S進行靜態影像剪輯或使用Windows+ Shift+R進行影片剪輯。如果您發現自己經常使用截圖工具,您可能需要將列印螢幕按鈕設定為直接開啟截圖工具。
Windows 提供了豐富的本機功能,可顯著增強您的寫作工作流程並提高您的工作效率。雖然這些本機 Windows 功能本身非常強大,但您也可以透過探索適用於 Windows 的第三方應用程式來進一步優化您的寫作體驗。
圖片來源:DALL-E。所有螢幕截圖均由 David Morelo 製作。



發佈留言