5 修復了 Windows 11 中的“不支持安全啟動狀態”錯誤

許多用戶報告在嘗試將他們的 PC 升級到 Windows 11 時收到“不支持安全啟動狀態”錯誤。這篇文章提供了一系列旨在消除系統錯誤的修復程序。
為什麼會出現錯誤
安全啟動是一項安全功能,可防止在啟動過程中安裝不受信任的程序。通過這樣做,該工具可以在您的 PC 啟動時使惡意軟件和其他惡意程序遠離您的 PC。
大多數現代 PC 出廠時默認啟用安全啟動。但是,如果您出於任何原因禁用了它,則在將您的 PC 從 Windows 10 升級到 11 時,您可能會收到“安全啟動狀態不受支持的錯誤”。
除了禁用安全啟動之外,還有更多可能導致此錯誤的原因:
- 傳統 BIOS 模式
- 缺少可信程序模塊支持 (TPM) 或已禁用 TPM。
1.檢查TPM支持
TPM 是一種旨在在硬件級別增強計算機安全性的技術。將電腦升級到 Windows 11 時,你的電腦需要運行 TPM 2.0。
- 按Windows+R打開“運行”窗口。
- 在搜索欄中鍵入
tpm.msc並單擊“確定”以打開“可信平台模塊”窗口。
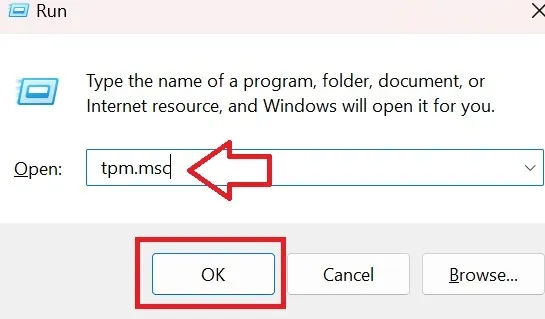
- 如果選項不模糊,請右鍵單擊“操作”並單擊“準備 TPM”。
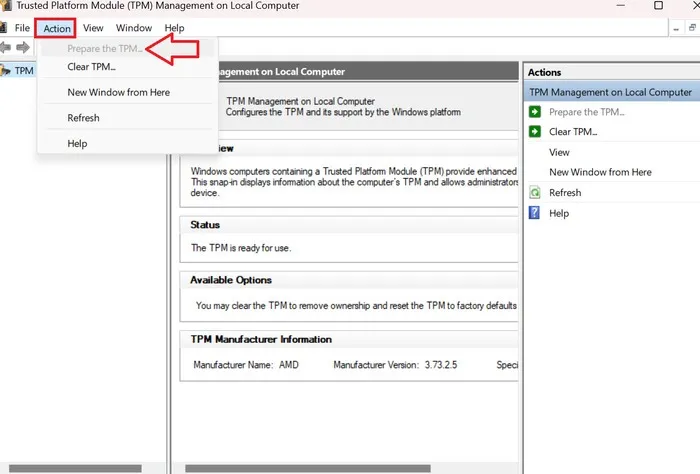
- 重新啟動 PC 並檢查錯誤現在是否消失。
2. 檢查您的 BIOS
如果在 BIOS 中禁用安全啟動,您將收到本文中討論的錯誤。這就是啟用它的方法。
- 按Windows+R打開運行。
- 在搜索欄中鍵入
msinfo32以轉到“系統信息”窗口。
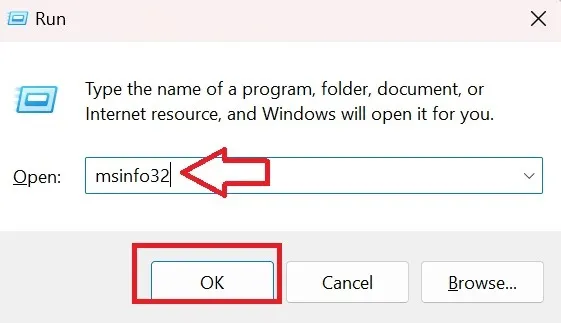
- 在右側邊欄中向下滾動,直到到達“安全啟動狀態”。這應該是“開”以避免錯誤。
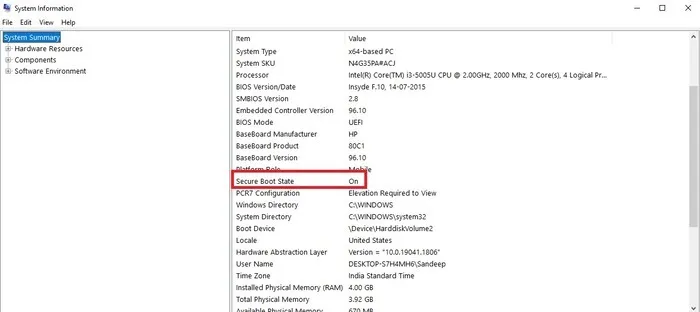
- 按Windows+I打開“設置”菜單。向下滾動並單擊“更新和安全”。

- 在左側邊欄中,單擊“恢復”。在右側邊欄中找到“高級啟動”。單擊“立即重新啟動”按鈕。
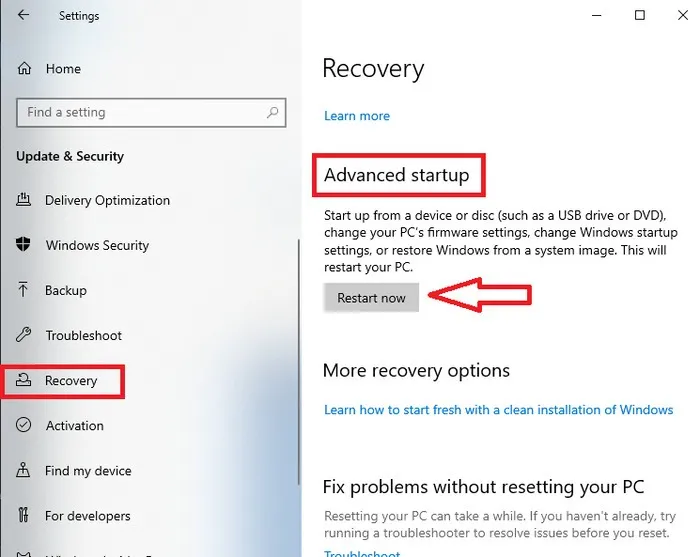
- 選擇“疑難解答”。
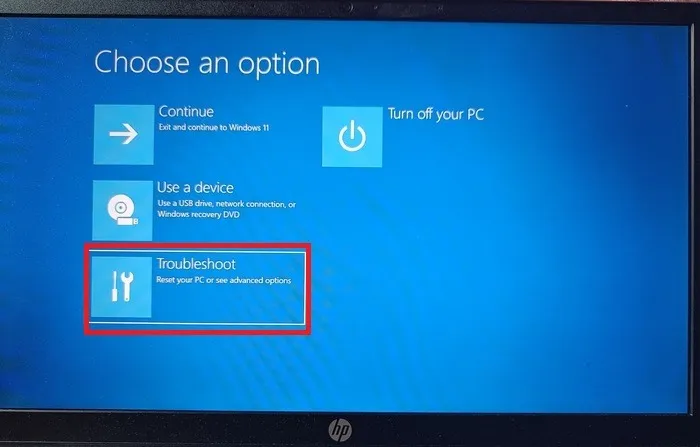
- 點擊“高級選項”。這樣做會在您的 PC 屏幕上打開多個選項。

- 單擊“UEFI 固件設置”。然後,按“重新啟動”。
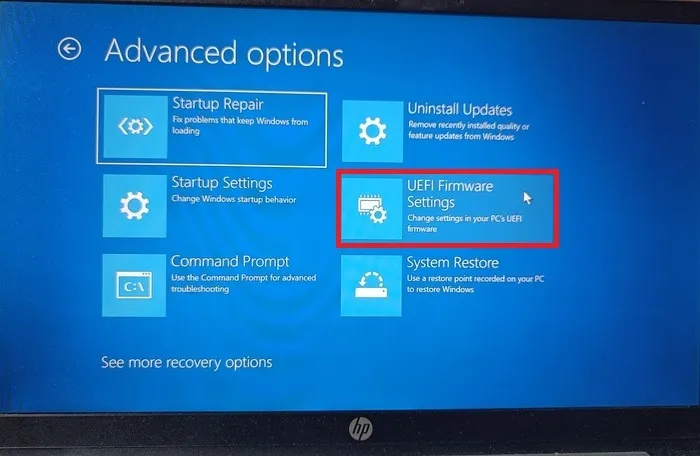
- 按F10鍵打開“BIOS 設置”。
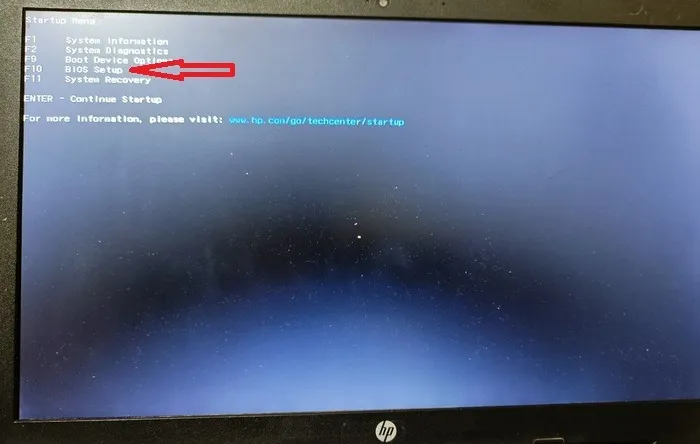
- 單擊頂部的“系統配置”選項卡,然後單擊“啟動選項”。
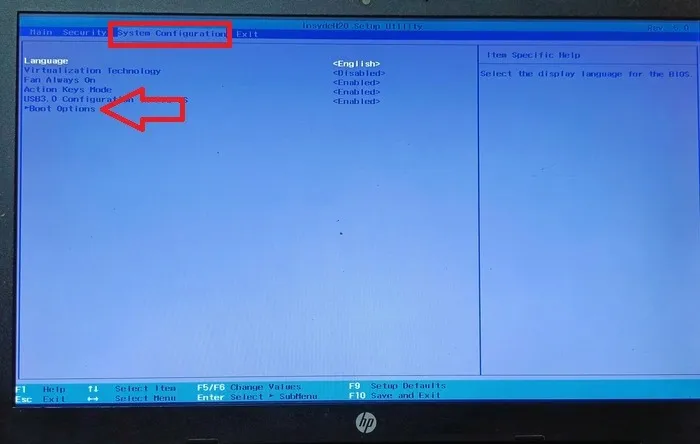
- 找到“安全啟動”並啟用它。按F10保存並退出。
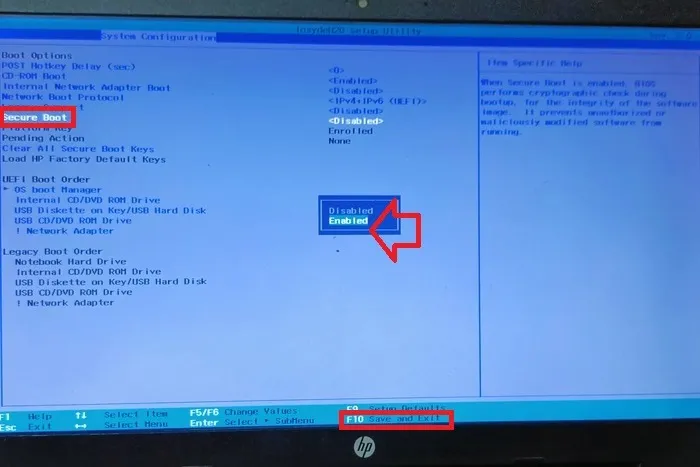
- 重新啟動您的電腦。現在應該修復“不支持安全啟動”錯誤。
3. 確保您的 BIOS 模式是 UEFI
您的 PC 有兩個啟動選項——一個是 Legacy,另一個是 UEFI。如果您希望安全啟動正常運行,則需要切換到更新的 UEFI 標準。
- 如上一節所示,再次進入 PC 上的“系統配置”菜單。
- 找到“舊版支持”並將其禁用。
- 保存設置並退出。
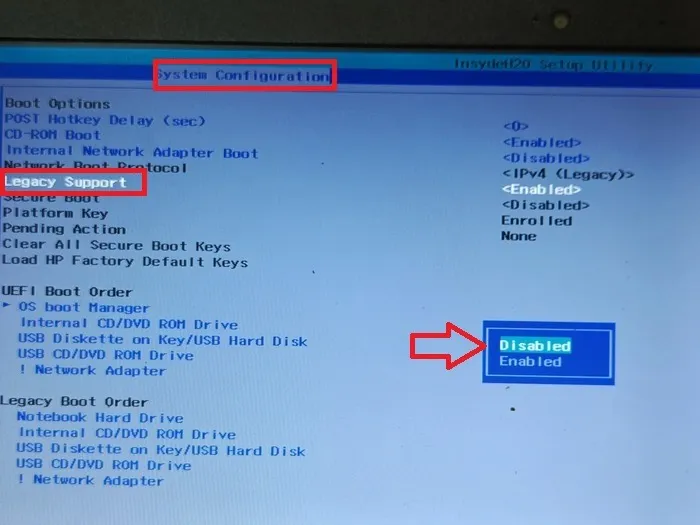
- 重新啟動您的 PC 並嘗試升級它。檢查錯誤是否不再顯示。
4.將分區樣式更改為GPT
在 BIOS 中切換到 UEFI 模式只能解決一半的問題。UEFI 模式支持 GUID 分區表 (GPT),但如果您的 PC 之前運行的是 Legacy 模式,則其分區樣式設置為主引導記錄 (MBR)。這需要轉換為 GPT。
- 按Windows+X並選擇“磁盤管理”。
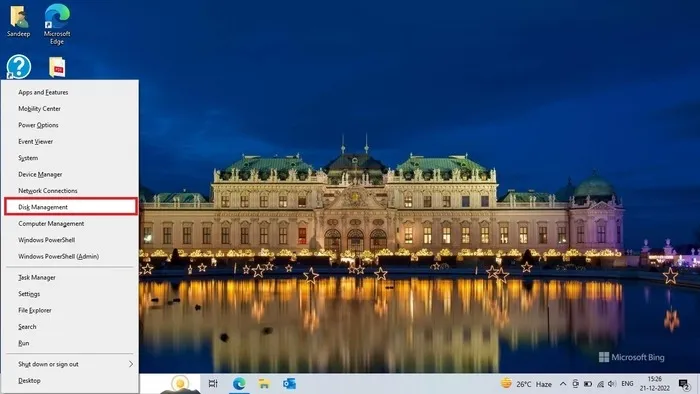
- 右鍵單擊硬盤驅動器,然後從上下文菜單中選擇“屬性”。
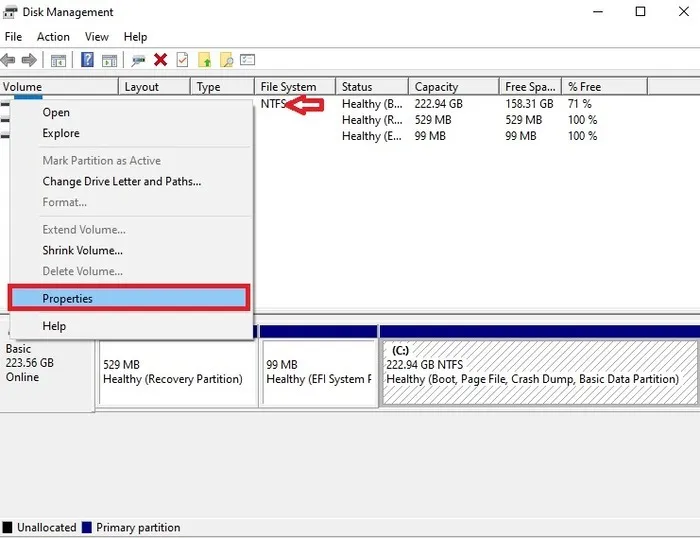
- 選擇“硬件”選項卡,然後單擊“屬性”。
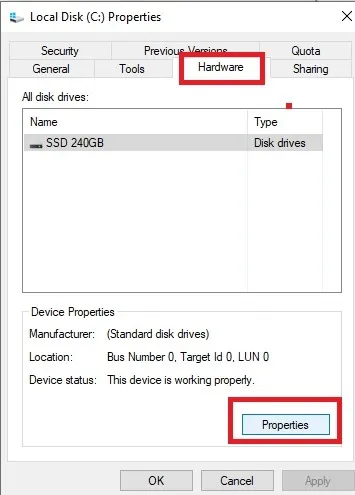
- 選擇“卷”選項卡並選中“填充”以查看您的分區樣式。
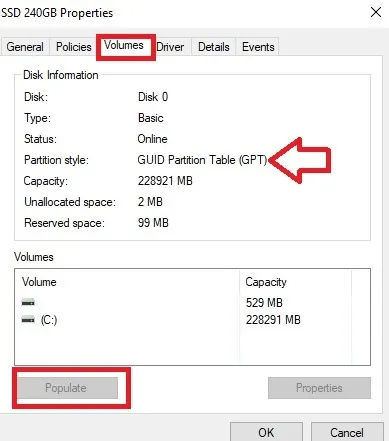
- 如果您的分區類型是 MBR,請了解如何將 MBR 轉換為 GPT 並將 Legacy BIOS 更改為 UEFI。
5.全新安裝Windows 11
如果上述步驟未能修復錯誤,請在您的 PC 上執行 Windows 的全新安裝。如果這樣做,您很可能會避免錯誤。
乾淨啟動從最少的啟動程序和驅動程序開始。因此,如果您全新安裝 Windows 11,您的系統將不會從其 Windows 10 安裝中留下任何東西。您的所有數據都將被刪除,因此請考慮在繼續之前備份您的數據。
如何繞過安全啟動要求
升級到 Windows 11 時,可以繞過安全啟動要求。就是這樣。
- 按Windows+R打開運行。
- 鍵入
regedit並單擊“確定”以打開“註冊表編輯器”。
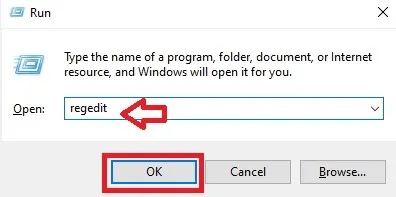
- 將以下內容粘貼到“註冊表編輯器”的地址欄中,然後按Enter。
Computer\HKEY_LOCAL_MACHINE\SYSTEM\Setup
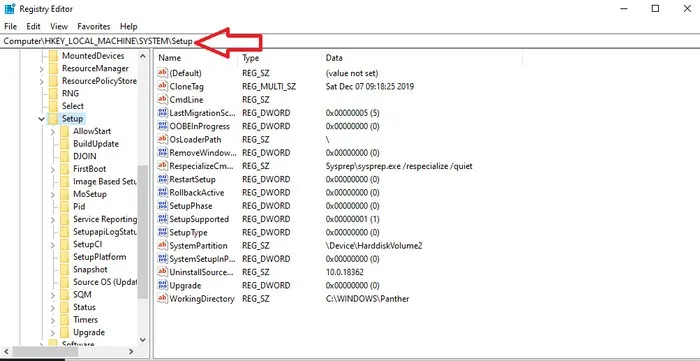
- 右鍵單擊左側邊欄中的“Setup”,然後單擊“New -> Key”創建一個新密鑰。
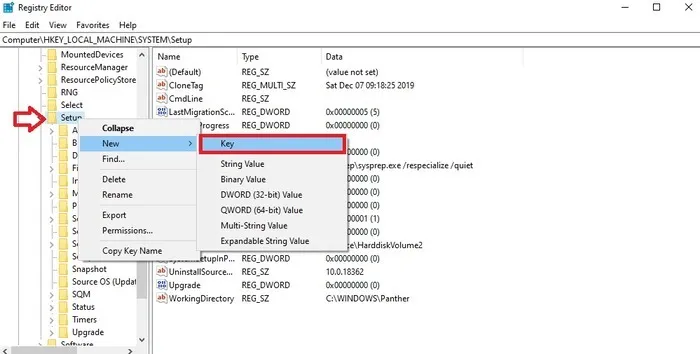
- 將新創建的密鑰重命名為“LabConfig”。
- 現在右鍵單擊 “LabConfig”並選擇“New → DWORD (32-bit) Value”。
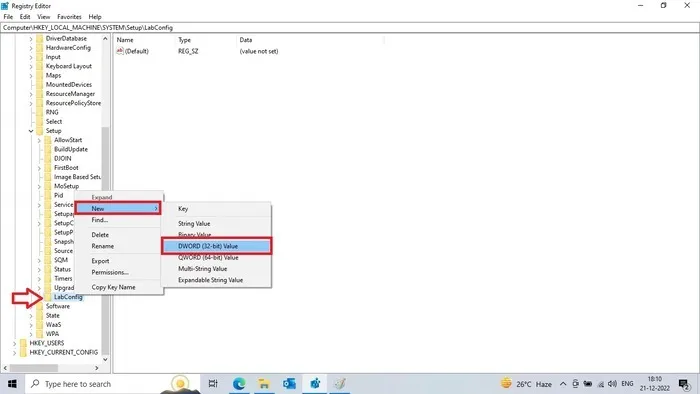
- 將新創建的密鑰命名為“BypassSecureBootCheck”。雙擊它以將“數值數據”從“0”修改為“1”。
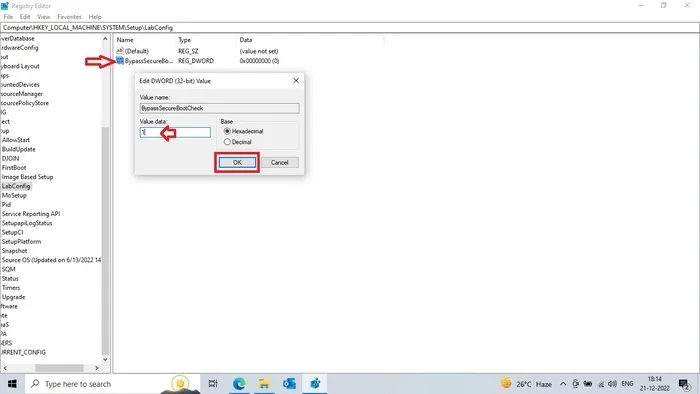
經常問的問題
如何在我的 PC 上禁用安全啟動?
是的,您可以在您的 PC 上禁用安全啟動。但不建議禁用安全啟動,因為它可以在啟動 PC 時保護你的 PC 免受惡意軟件的侵害。如果必須禁用安全啟動,請轉到 PC 的 BIOS 並在啟動選項菜單的“安全”選項卡中禁用安全啟動。禁用或啟用安全啟動的過程可能會有所不同,具體取決於您的 PC 製造商。
安全啟動和可信啟動是否相同?
不,Secure Boot 和 Trusted Boot 不一樣。Secure Boot 使您的 PC 在啟動 PC 時僅加載受信任的操作系統引導加載程序,而 Trusted Boot 可確保啟動過程中每個組件的完整性。Secure Boot 和 Trusted Boot 共同幫助您的 PC 安全可靠地啟動。
如果我在沒有安全啟動的情況下安裝 Windows 11 會怎樣?
您可以在沒有安全啟動的情況下安裝 Windows 11,但這樣做可能會導致您的 PC 不穩定。而且它會使您的 PC 的安全處於危險之中。此外,您可能不會收到來自 Microsoft 的更新。在 PC 上安裝 Windows 11 正式需要安全啟動。
安全啟動會刪除我的文件嗎?
不,安全啟動不會刪除您的文件。安全啟動只會在您啟動 PC 時防止加載不需要的軟件程序。該過程不會影響保存在您的 PC 上的文件。
圖片來源:Geralt來自 Pixabay。Sandeep Babu 的所有屏幕截圖



發佈留言