Windows 11 檔案總管中您未使用(但應該使用)的 5 個功能
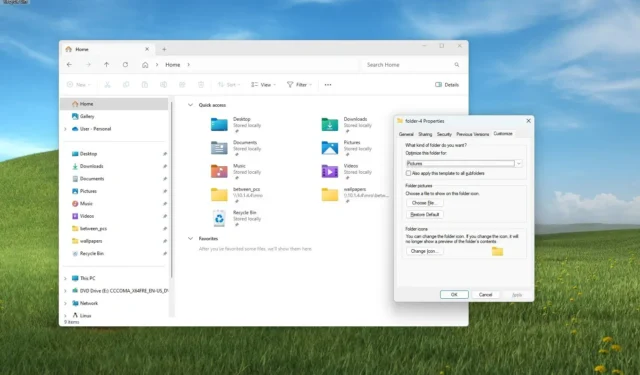
在Windows 11上,檔案總管附帶了一些預設設置,雖然它們對於大多數使用者來說應該足夠好了,但您可能沒有使用一些旨在使管理檔案變得輕而易舉的功能。
除了「圖片」資料夾之外,圖庫頁面還允許您新增更多位置。您可以將項目固定到導覽窗格,以便更快存取常用資料夾和回收站。此外,還可以自訂資料夾的屬性以優化瀏覽體驗。
在本指南中,我將概述文件資源管理器的幾個功能,以幫助您改善整體體驗。
必須在 Windows 11 檔案總管上設定的功能
您可以在檔案總管上自訂各種設置,以改善瀏覽和管理文件的體驗,具體方法如下。
1.啟用檔案副檔名
若要啟用檔案的檔案副檔名,請使用下列步驟:
-
開啟檔案總管。
-
按一下“檢視”功能表按鈕,然後開啟“顯示”子選單。
-
選擇“檔案副檔名”選項。
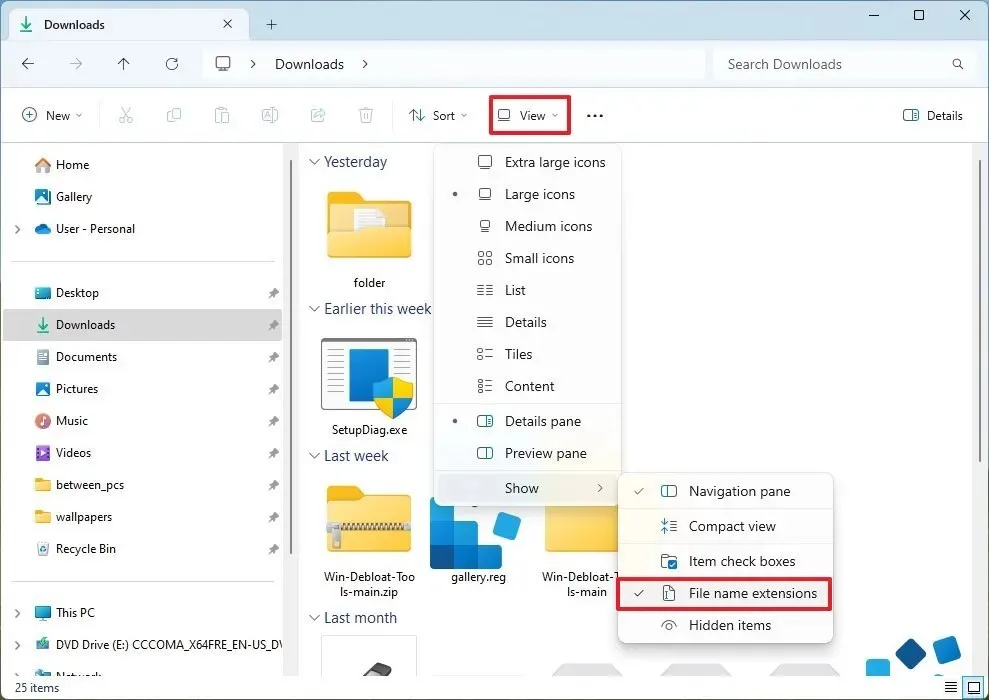
完成這些步驟後,您將能夠看到不同文件類型的副檔名。
當您必須識別檔案類型或使用其他副檔名變更檔案格式時,此選項通常會派上用場。例如,它可用於避免將“script.txt”重新命名為“script.bat.txt”。
2. 新增地點到圖庫
若要將資料夾位置新增至檔案總管上的圖庫頁面,請使用下列步驟:
-
開啟檔案總管。
-
按一下左側窗格中的圖庫。
-
點擊“集合”選單按鈕並選擇“管理集合”選項。
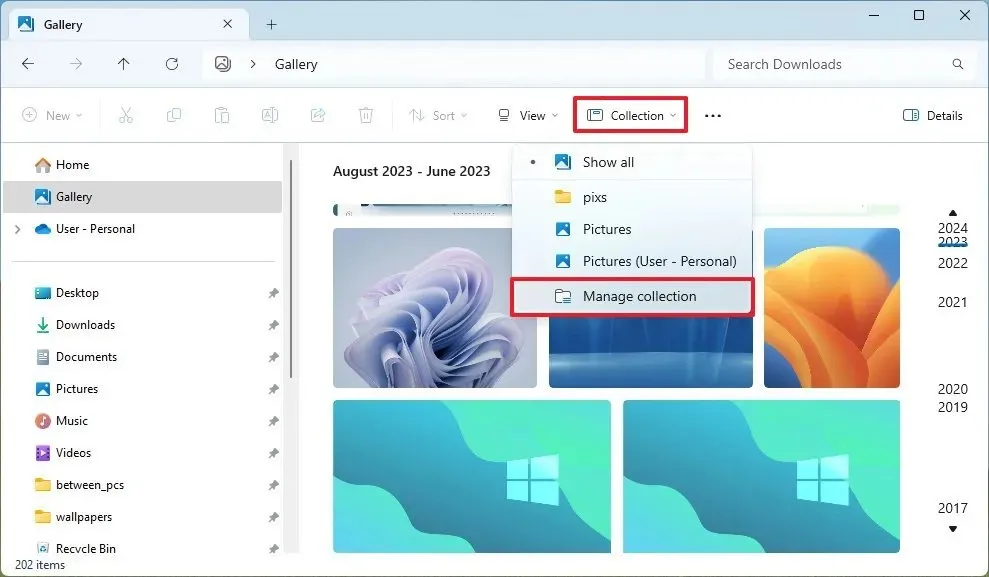
-
點選新增按鈕。

-
選擇新的資料夾位置。
-
重複步驟 4和5以新增更多位置。
-
(可選)從左側選擇資料夾,然後針對您不希望出現在圖庫中的位置按一下「刪除」按鈕。
-
按一下“確定”按鈕。
完成這些步驟後,與照片應用程式類似,檔案總管將開始填充集合中的影像。
此功能可用於將電腦上包含影像的每個位置包含在一個位置中。 “是的”,您可以透過映射磁碟機或網路路徑來新增網路位置。
如果該功能不適合您,請使用這些說明從檔案總管中停用圖庫條目。
3. 將資料夾固定到快速訪問
若要將資料夾固定到檔案總管上的快速訪問,請使用下列步驟:
-
開啟檔案總管。
-
打開您經常使用的資料夾。
-
點擊命令列中的“查看”按鈕,然後選擇“固定到快速存取”選項。
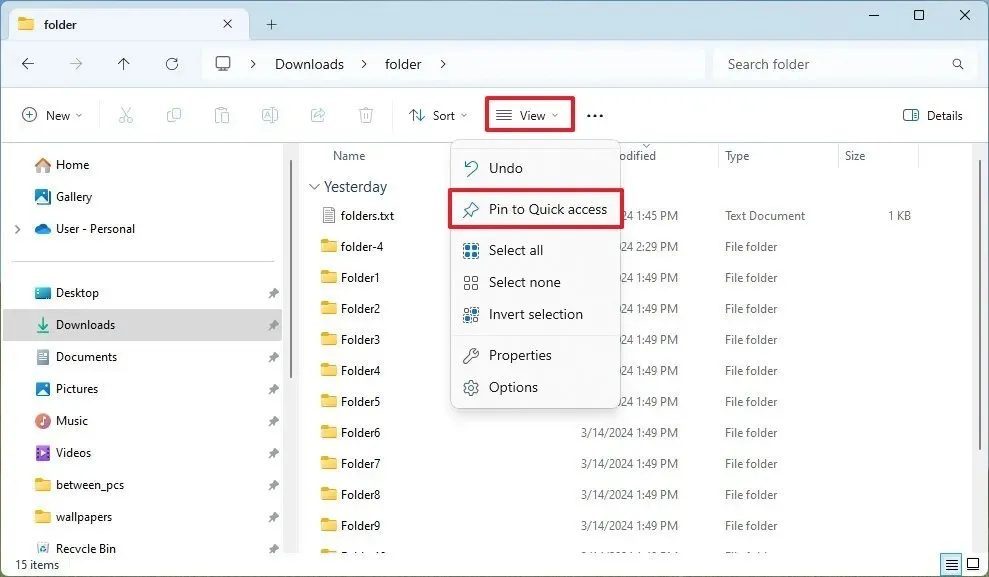
-
重複步驟 2和3以新增更多位置。
完成這些步驟後,您將可以從左側導覽頁面和「主頁」頁面存取該資料夾。
通常,由於資料夾清單很快就會變得很長,因此最好只固定那些您通常經常造訪的位置。您始終可以右鍵單擊該項目並選擇“從快速存取中取消固定”選項。
4. 在導覽窗格上顯示回收站
若要從檔案總管存取回收站,請使用下列步驟:
-
右鍵點選 Windows 11 桌面,選擇「顯示」,然後選擇「顯示桌面圖示」選項(如果適用)。
-
右鍵單擊回收站圖標,然後選擇“固定到快速訪問”選項。

完成這些步驟後,您將可以更快地存取已刪除的文件,從而可以恢復或清空垃圾箱以釋放 Windows 11 上的空間。
您也可以使用這些說明將回收站整合到檔案總管中。
5. 自訂資料夾
若要自訂檔案總管上的資料夾屬性,請使用下列步驟:
-
開啟檔案總管。
- 開啟包含資料夾的位置。
-
右鍵單擊該資料夾並選擇“屬性”選項。
-
按一下自訂標籤。
- 您必須選取「同時將此範本套用至所有子資料夾」選項,才能將設定傳播到該位置的所有資料夾。
-
(可選)如果資料夾包含圖像,您可以自訂「資料夾圖片」設定以顯示資料夾中的主照片,而不是讓系統為您選擇縮圖。
-
(可選)使用“資料夾圖示”選項將資料夾圖示變更為另一個系統圖示。
-
點選“應用”按鈕。
-
按一下“確定”按鈕。
完成這些步驟後,檔案總管會將新設定套用到該資料夾。
儘管在大多數情況下,您不需要自訂資料夾,但組織內容是一個很好的做法。例如,如果您有一個僅包含圖像的資料夾,則變更設定將允許您顯示縮圖而不是檔案名稱。此外,您還可以向資料夾指派自訂圖示或圖像以新增視覺提示,從而更輕鬆地識別該資料夾。
此外,根據資料夾中的文件類型選擇範本有助於優化瀏覽速度和整體體驗。
您知道另一個可以改善檔案管理器體驗的功能嗎?在評論中開始對話。



發佈留言