在 Windows 11 上重新命名印表機的 5 種簡單方法
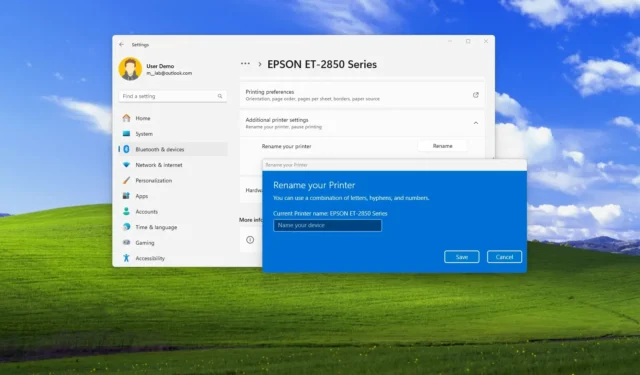
- 若要在 Windows 11 上重新命名印表機,請開啟“設定”>“藍牙和裝置”>“印表機和掃描器”,選擇印表機,按一下“印表機屬性”,然後確認新名稱。
- 在 Windows 11 24H2 上,開啟設定 > 藍牙和裝置 > 印表機和掃描儀,選擇印表機,按一下“其他印表機設定”,確認新名稱,然後按一下「確定」。
- 若要完成此配置,您也可以使用列印管理控制台、命令提示字元和 PowerShell。
- 由於 Microsoft 將該選項移植到「設定」應用程序,因此「控制面板」方法不再可用。
在Windows 11上,有許多方法可以重新命名印表機。在本指南中,我將向您展示從 24H2 版本開始的五種方法和新步驟。
儘管您可以在設定過程中選擇印表機的名稱,但如今,列印和掃描裝置會使用預設設定自動安裝,其中包括預設名稱,有時可能很長且不具描述性。
如果您想更改名稱以使用友好的名稱共享印表機或更容易識別您是否有多個列印設備,Windows 11 提供了多種方法來從「設定」應用程式完成此配置(取決於您的作業系統版本) )、列印管理、命令提示字元和PowerShell。
在本指南中,我將概述在 Windows 11 上為印表機指派不同名稱的不同方法。
在 Windows 11 上重新命名您的印表機
在 Windows 11 上,您至少有五種方法可以變更印表機設置,包括其名稱,具體方法如下。
在繼續執行這些方法之前,請確保印表機處於線上狀態,以避免問題。
1.來自23H2版本的設置
若要變更 Windows 11 23H2 及更早版本上的印表機名稱,請使用下列步驟:
-
打開設定。
-
點選藍牙和裝置。
-
按一下印表機和掃描器頁面。
-
選擇印表機。
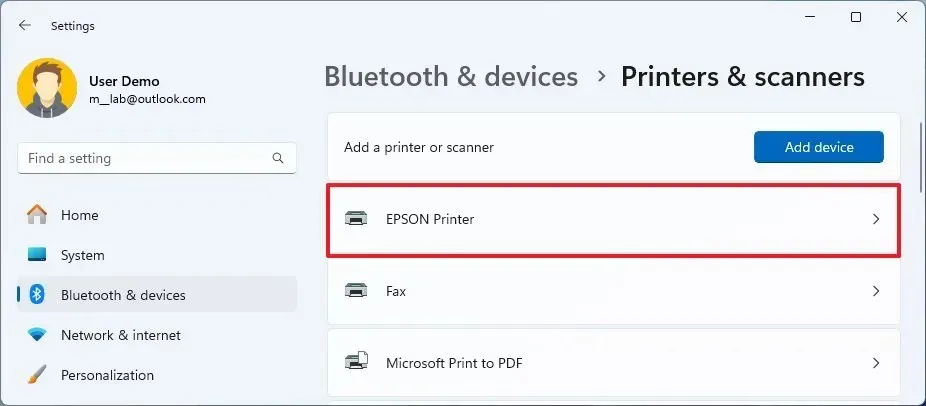
-
按一下印表機屬性設定。
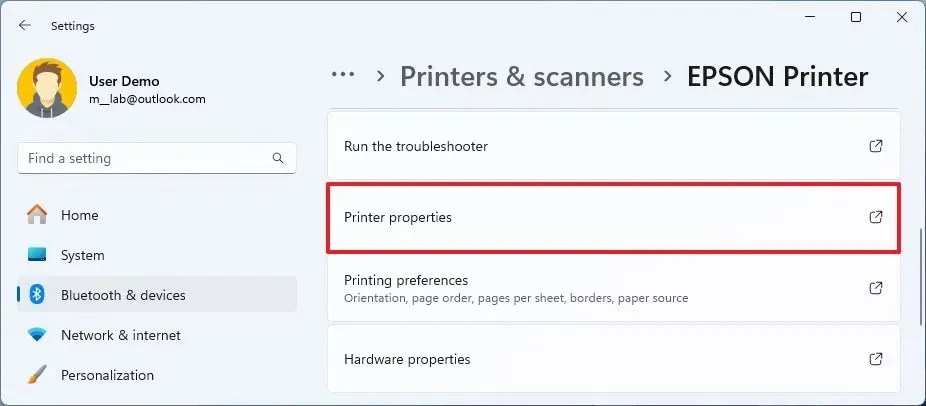
- 確認新的印表機名稱。
-
按一下“確定”按鈕。
-
點選“應用”按鈕。
無法再透過控制台進行變更印表機屬性的設定。如果您打開“硬體和聲音”和“裝置和印表機”,您將被導向到“設定”應用程式。但是,在版本 23H2 上,您將存取舊屬性來重新命名印表機。
2.來自24H2版本的設置
若要從Windows 11 24H2上的「設定」重新命名印表機,請使用下列步驟:
-
打開設定。
-
點選藍牙和裝置。
-
按一下印表機和掃描器頁面。
-
選擇印表機。
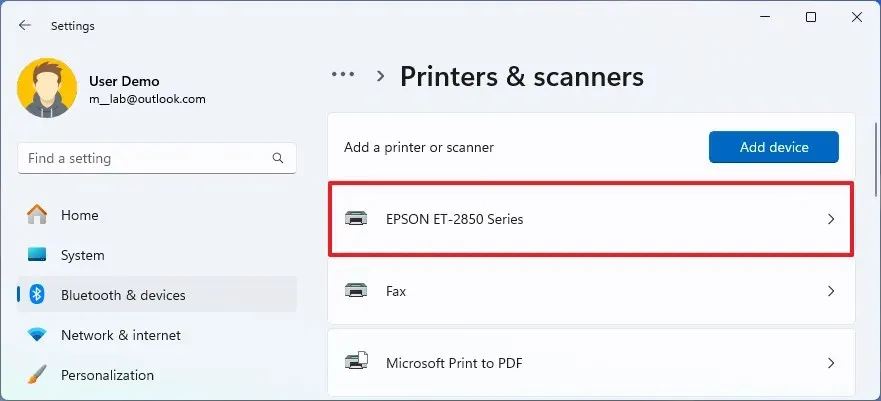
-
按一下其他印表機設定。
-
按一下「重新命名您的印表機」設定的重新命名按鈕。
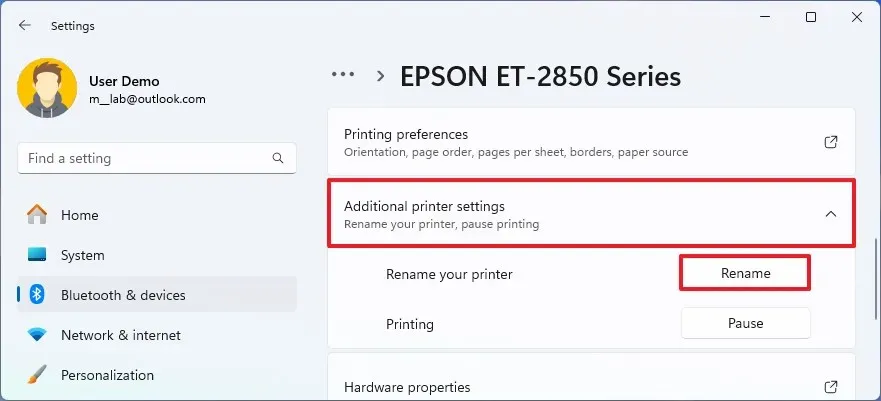
-
確認新的印表機名稱。
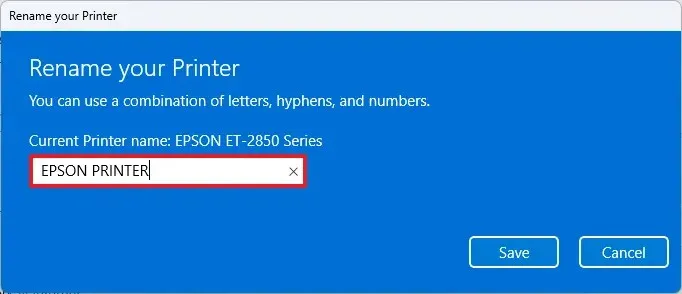
-
點選“儲存”按鈕。
「重新命名您的印表機」設定僅適用於 Windows 11 24H2 及更高版本。您可以按照這些說明檢查作業系統的版本。
3. 從列印管理
若要透過列印管理控制台為您的印表機指派不同的名稱,請使用下列步驟:
-
打開開始。
-
搜尋列印管理並點擊頂部結果以開啟該應用程式。
-
按一下「自訂篩選器」類別中的所有印表機。
-
右鍵單擊右側的印表機,然後選擇“重新命名”選項。
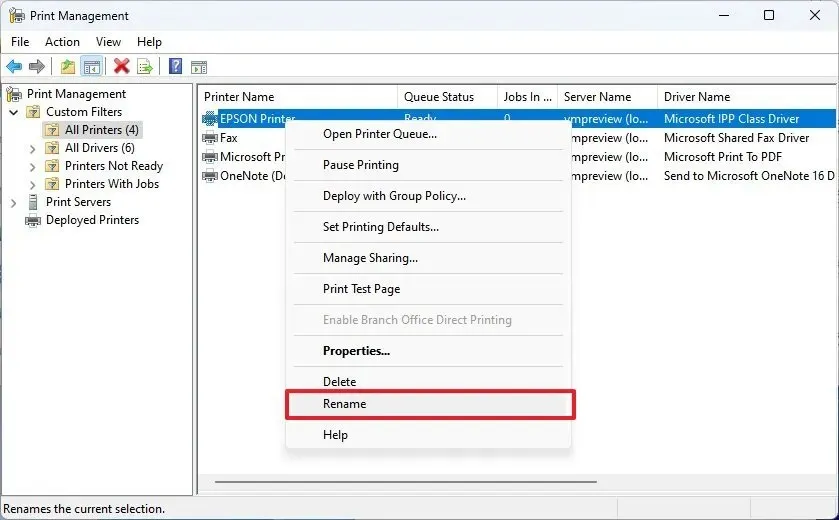
-
確認新名稱並按Enter。
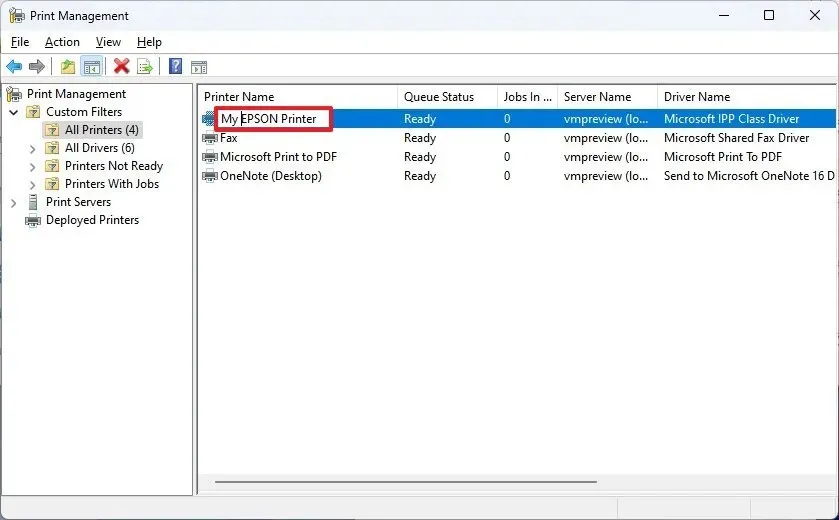
此控制台僅在 Windows 11 Pro 上可用,因此您無法在作業系統的家用版中使用這些說明。
如果您可以從此控制台存取列印管理,則也可以完全刪除Windows 11 上的列印驅動程式。
4. 從命令提示符
若要透過命令提示字元重新命名印表機,請使用下列步驟:
-
打開開始。
-
搜尋「命令提示字元」,右鍵點選頂部結果,然後選擇「以管理員身分執行」選項。
-
鍵入以下命令以變更 Windows 11 上的印表機名稱,然後按Enter:
cscript %WINDIR%\System32\Printing_Admin_Scripts\en-US\prncnfg.vbs -x -p "CURRENT-NAME"-z "NEW-NAME"
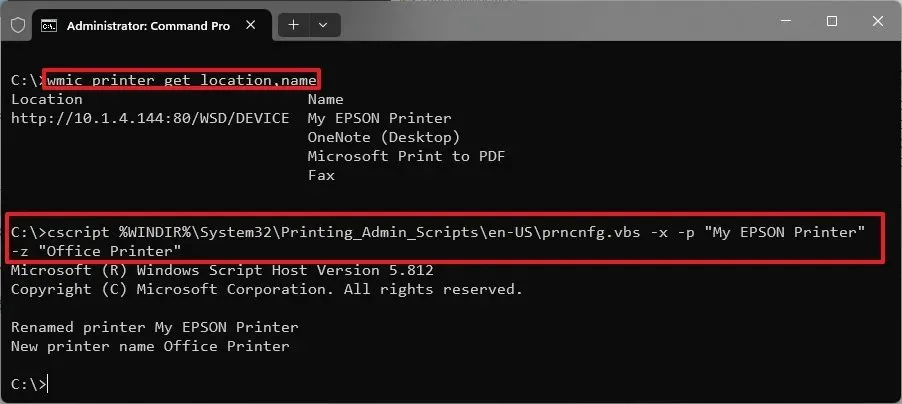
在命令中,使用舊名稱和新名稱更新“CURRENT-NAME”和“NEW-NAME” 。 「Prncnfg.vbs」檔案實際上是一個Visual Basic腳本,旨在配置或顯示印表機詳細信息,在這種情況下,您可以使用它來更改列印設備名稱。
該命令將在整個系統中全域更新印表機。
5.來自PowerShell
若要使用 PowerShell 指令變更印表機名稱,請使用下列步驟:
-
打開開始。
-
搜尋PowerShell,右鍵點擊頂部結果,然後選擇「以管理員身份執行」選項。
-
鍵入以下命令以查看已安裝的印表機,然後按Enter:
Get-Printer | Select-Object -Property Name, DriverName快速說明:我還使用「選擇物件」選項僅列出識別印表機所需的資訊。此外,“Get-Printer”命令還可用於查詢不同印表機的詳細信息,如此Microsoft 文件頁面所示。 -
鍵入以下命令以變更 Windows 11 上的印表機名稱,然後按Enter:
Rename-Printer -Name "CURRENT-NAME"-NewName "NEW-NAME"
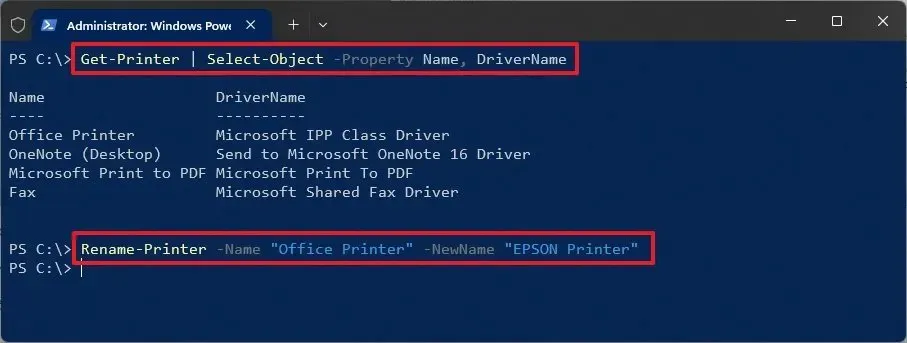
在命令中,使用舊名稱和新名稱更新“CURRENT-NAME”和“NEW-NAME” 。
如果您在重新命名印表機時遇到問題,請確保您以管理員身分執行命令提示字元或 PowerShell。
雖然這些說明是特定於 Windows 11,但您可以在Windows 10上使用命令提示字元和 PowerShell 方法。



發佈留言