解決 Nvwdmcpl.dll 遺失錯誤的 5 個簡單解決方案
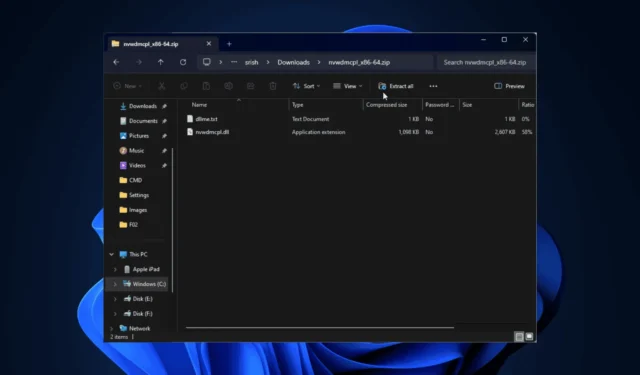
許多使用者都曾經遇到 Nvwdmcpl.dll 找不到錯誤,該錯誤導致他們無法啟動 NVIDIA nView 控制面板版本 52.16。 Nvwdmcpl.dll 是與 NVIDIA nView 控制面板關聯的第三方 DLL 檔案。
如果 DLL 檔案損壞或損壞,則會出現該錯誤。如果您的裝置的系統檔案遺失,您也會遇到此問題。首先,您必須確保您的 Windows 版本是最新的。
如何修復 Nvwdmcpl.dll 找不到錯誤?
1.使用第三方DLL修復程序
Nvwdmcpl.dll 是 NVIDIA nView 控制面板版本 52.16 使用的第三方 DLL 檔案。如果 DLL 檔案遺失或損壞,關聯的應用程式將無法啟動。您可以從另一台電腦複製它來手動恢復它。
這種方法有其風險,可能會導致您的裝置出現更多問題。因此,建議使用第三方DLL修復工具。
這些軟體旨在解決與第三方和系統 DLL 檔案相關的相容性問題和常見問題。
2. 重新安裝受影響的應用程式
- 按Windows+I開啟“設定”應用程式。
- 導航至“應用程式”,然後按一下“已安裝的應用程式”。

- 找到該應用程序,按一下三點圖標,然後選擇卸載。
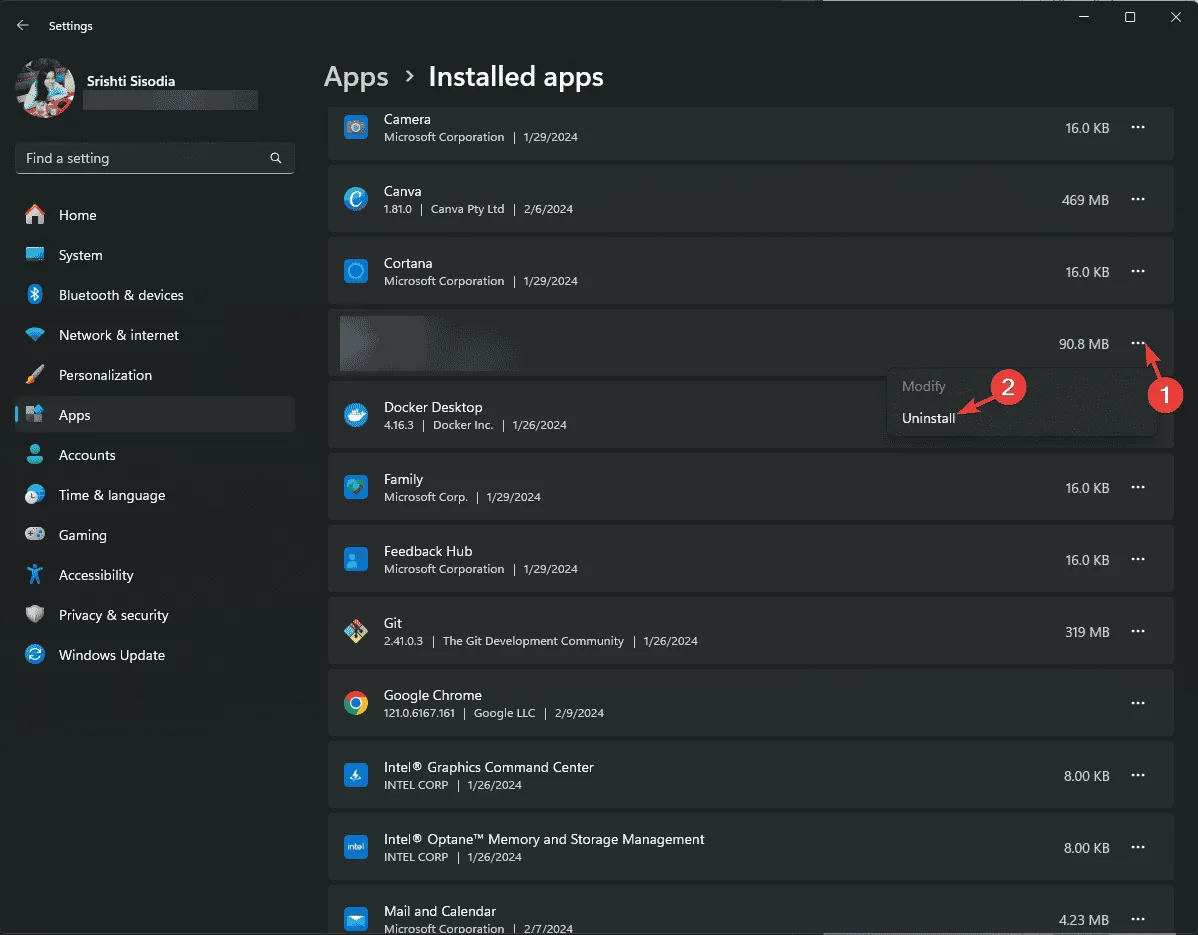
- 再次按一下“卸載”。
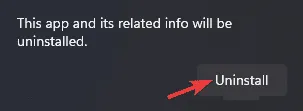
- 前往 NVIDIA 官方網站並尋找 NVIDIA nView 控制面板。按一下“下載”。
- 雙擊下載的檔案以啟動安裝。
- 按照螢幕上的步驟完成該過程。
3.更新/重新安裝顯示卡驅動程式
- 按Windows +R 開啟執行控制台。
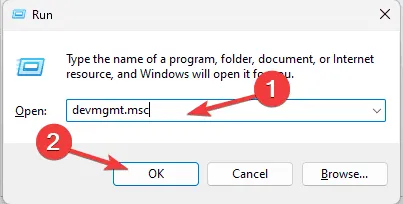
- 鍵入devmgmt.msc並按一下「確定」以開啟裝置管理員應用程式。
- 找到顯示適配器,按一下它以展開,右鍵單擊圖形驅動程序,然後從上下文選單中選擇更新驅動程式。
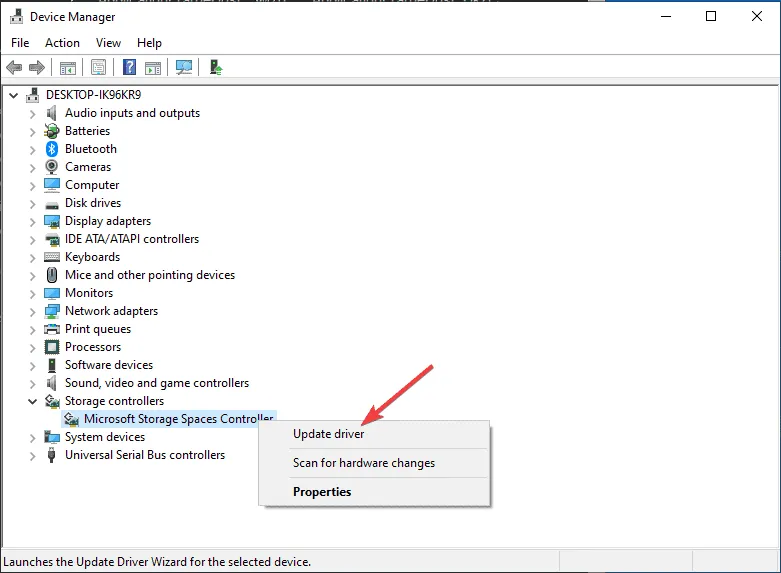
- 在下一頁上,選擇自動搜尋驅動程式。

- Windows 現在將為您的裝置尋找並安裝最佳驅動程式。請依照螢幕上的指示完成操作。
如果Windows找不到更好的驅動程式版本,您還可以前往製造商的官方網站並手動安裝驅動程序,或者您可以使用第三方驅動程式更新工具安全地更新電腦上的驅動程式。您也可以嘗試重新安裝驅動程式;為此,請按照下列步驟操作:
- 再次開啟裝置管理員,轉到顯示適配器類別,將其展開,右鍵單擊圖形驅動程序,然後選擇卸載裝置選項。
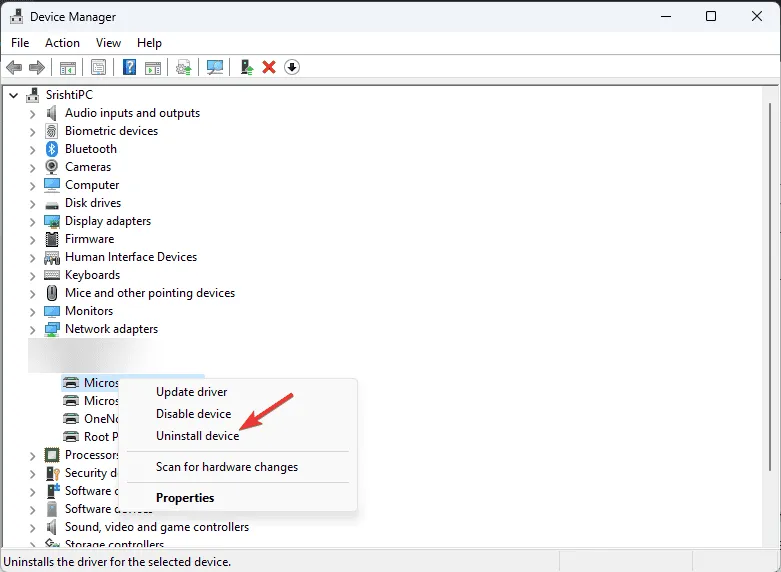
- 如果可用,請勾選「嘗試刪除該裝置的驅動程式」旁的複選標記,然後按一下「解除安裝」。
- 完成後,轉到操作並從上下文選單中選擇掃描硬體變更以重新安裝驅動程式。

- 重新啟動電腦以使變更生效。
4. 執行系統還原
- 按鍵Windows ,在搜尋框中鍵入控制面板,然後按一下「開啟」。
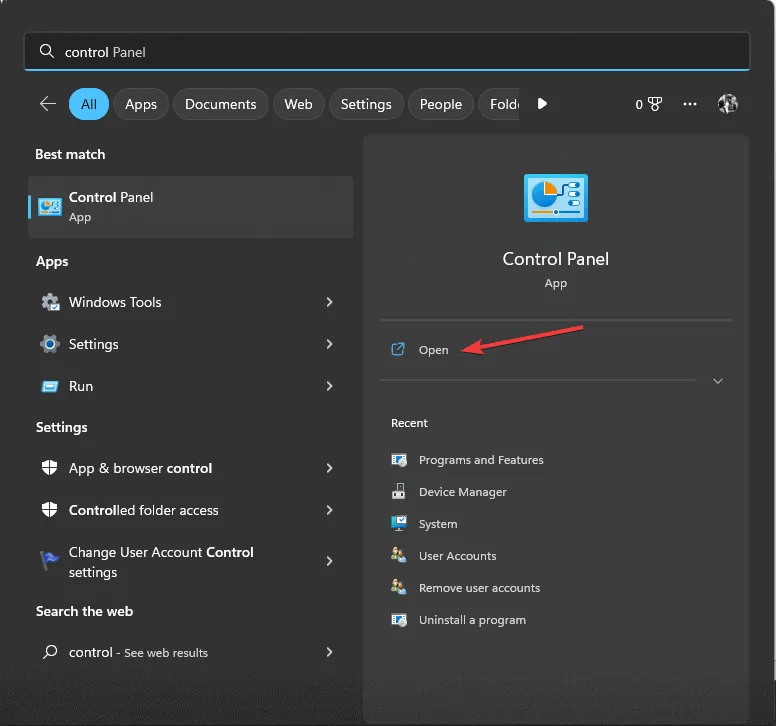
- 選擇“大圖示”作為“檢視方式”,然後選擇“恢復”。
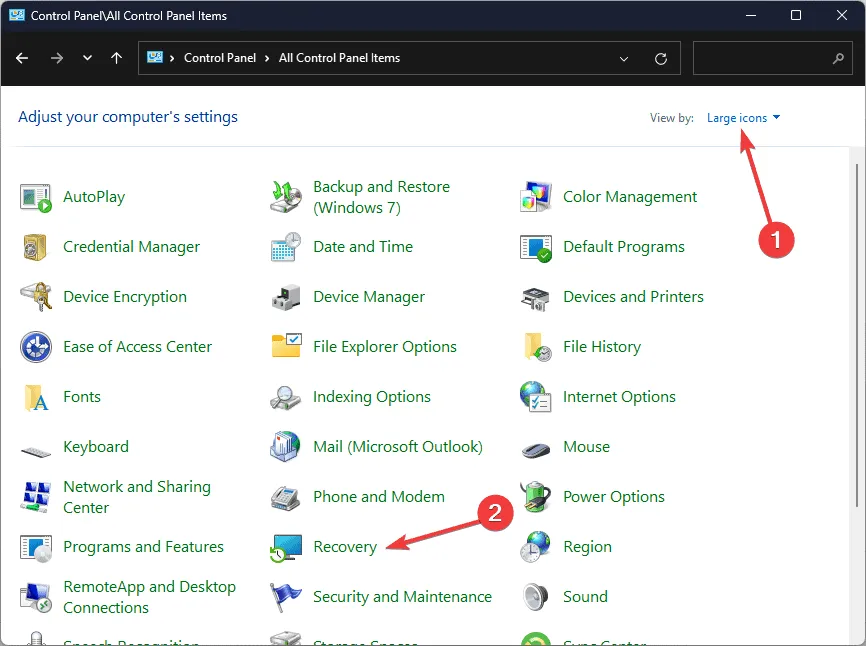
- 在接下來的畫面上,按一下「開啟系統還原」。
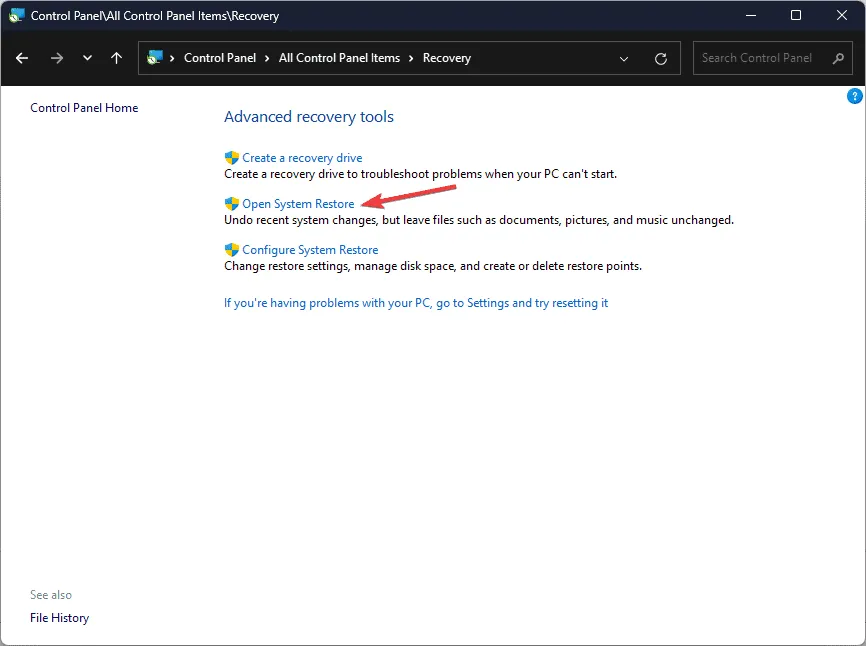
- 在系統還原視窗中選擇選擇不同的還原點,然後按一下下一步。
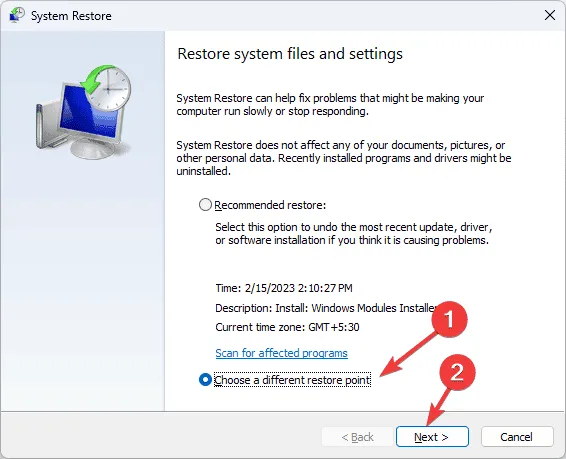
- 您將看到可用還原點的清單。按一下以選擇電腦正常運作時最舊或最新的還原點,然後按一下「下一步」。
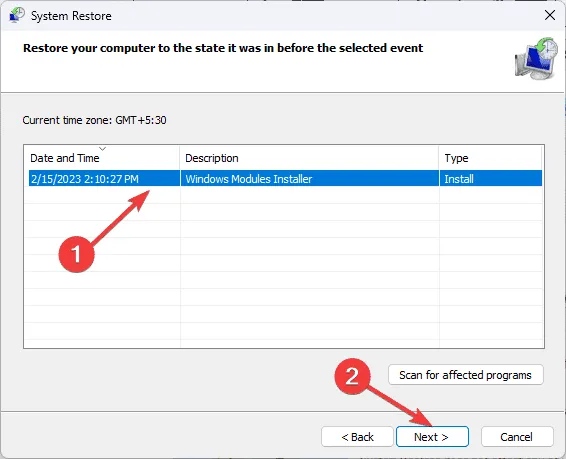
- 按一下“完成”開始恢復過程。
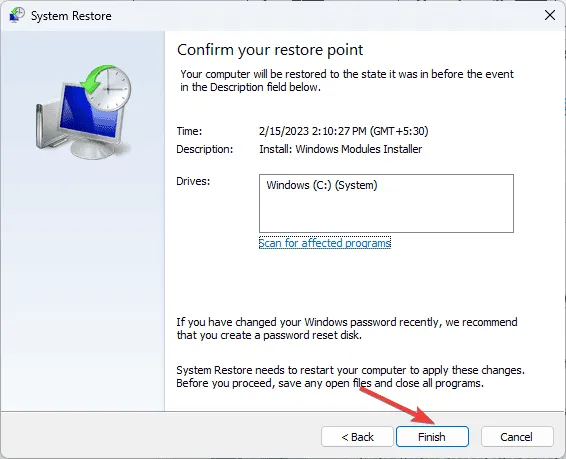
Windows 將重新啟動並將系統設定還原到您選擇的版本。此過程可能需要一些時間,因此請勿關閉電腦。電腦重新啟動後,前往“設定”,按一下“Windows 更新”,然後按一下“檢查更新”。如果有可用更新,請按一下「下載並安裝」以安裝最新的 Windows 更新。
如果您在重新啟動後看到系統還原訊息未成功完成,我們建議您查看此資訊指南以取得解決方案。
5. 從可靠的網站下載DLL文件
- 前往DLLME網站,搜尋 Nvwdmcpl.dll,選擇適當的選項,然後按一下「下載」。
- 雙擊下載的資料夾以開啟、找到並複製該檔案。 dll 檔案。
- 轉到此路徑並貼上 DLL 檔案。如果 C 不適合您,請不要忘記將 C 替換為您的系統磁碟機代號:
C:\Windows\System32n - 重新啟動電腦以儲存變更。
總而言之,要修復與 Nvwdmcpl.dll 相關的任何問題,您應該重新安裝受影響的應用程式、重新安裝更新驅動程式、執行系統還原或使用第三方 DLL 修復程式來還原遺失的 DLL 檔案。
如果您經常在 Windows 10 電腦上遇到遺失 DLL 的問題,我們有一份指南可以幫助您了解原因和解決方案。
如果您對 Nvwdmcpl.dll 找不到問題有任何建議或疑問,請隨時在下面的評論部分中提及。
發佈留言