調整 Windows 11 終端設置的 5 種不同方法
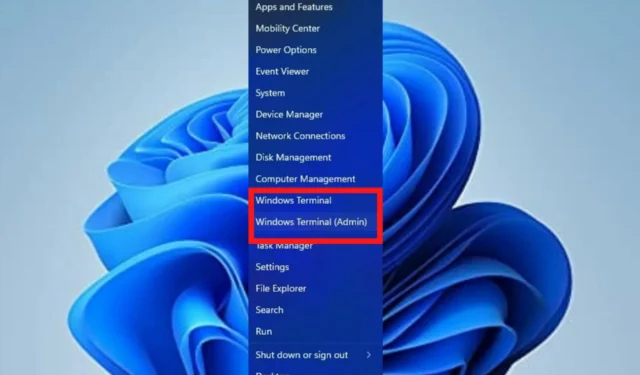
Windows Terminal 是一款以 Windows 11 作為默認命令行工具的應用程序。它取代了 Windows 控制台主機 (conhost.exe),最初保存了相同的目的。
它與命令提示符、Bash、PowerShell、Azure 連接器等其他應用程序配合良好,使用戶可以使用終端運行所有這些應用程序。
什麼是 Windows 終端以及它的作用是什麼?
Windows 終端是一個跨平台命令行界面,可用於訪問多個 shell,例如 PowerShell、命令提示符和 Bash。它是開發人員和系統管理員提高生產力的重要工具。
在Windows 11中,無需安裝,可以與其他命令行工具一起運行。本文將介紹用戶通過幾個步驟更改終端設置以實現最終結果的幾種方法。
如何更改 Windows 11 終端設置?
1.更改終端配色方案
- 轉到“開始搜索”框,鍵入“終端”,然後選擇“打開”選項。
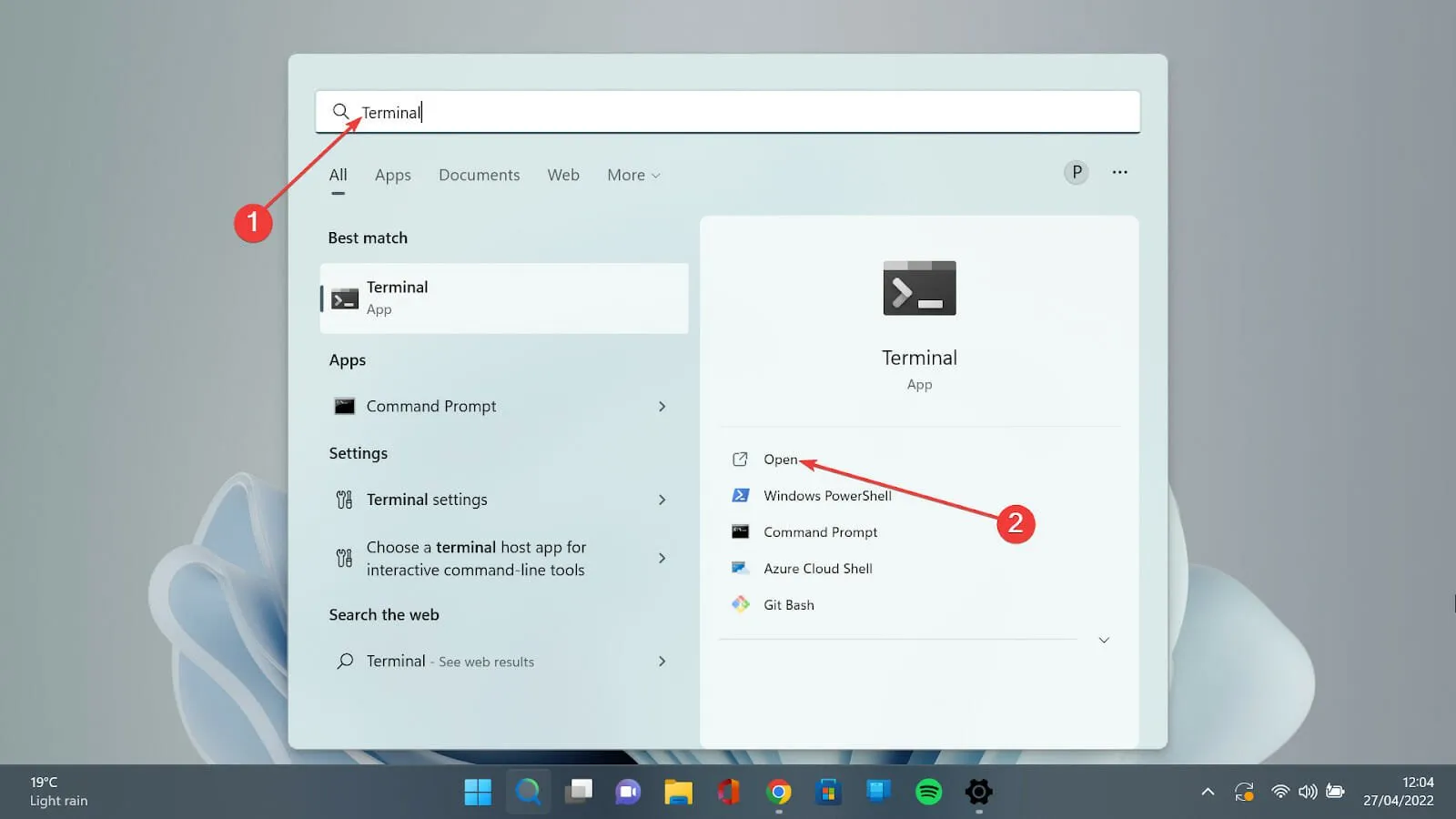
- 單擊向下箭頭並選擇“設置”選項以打開設置頁面。
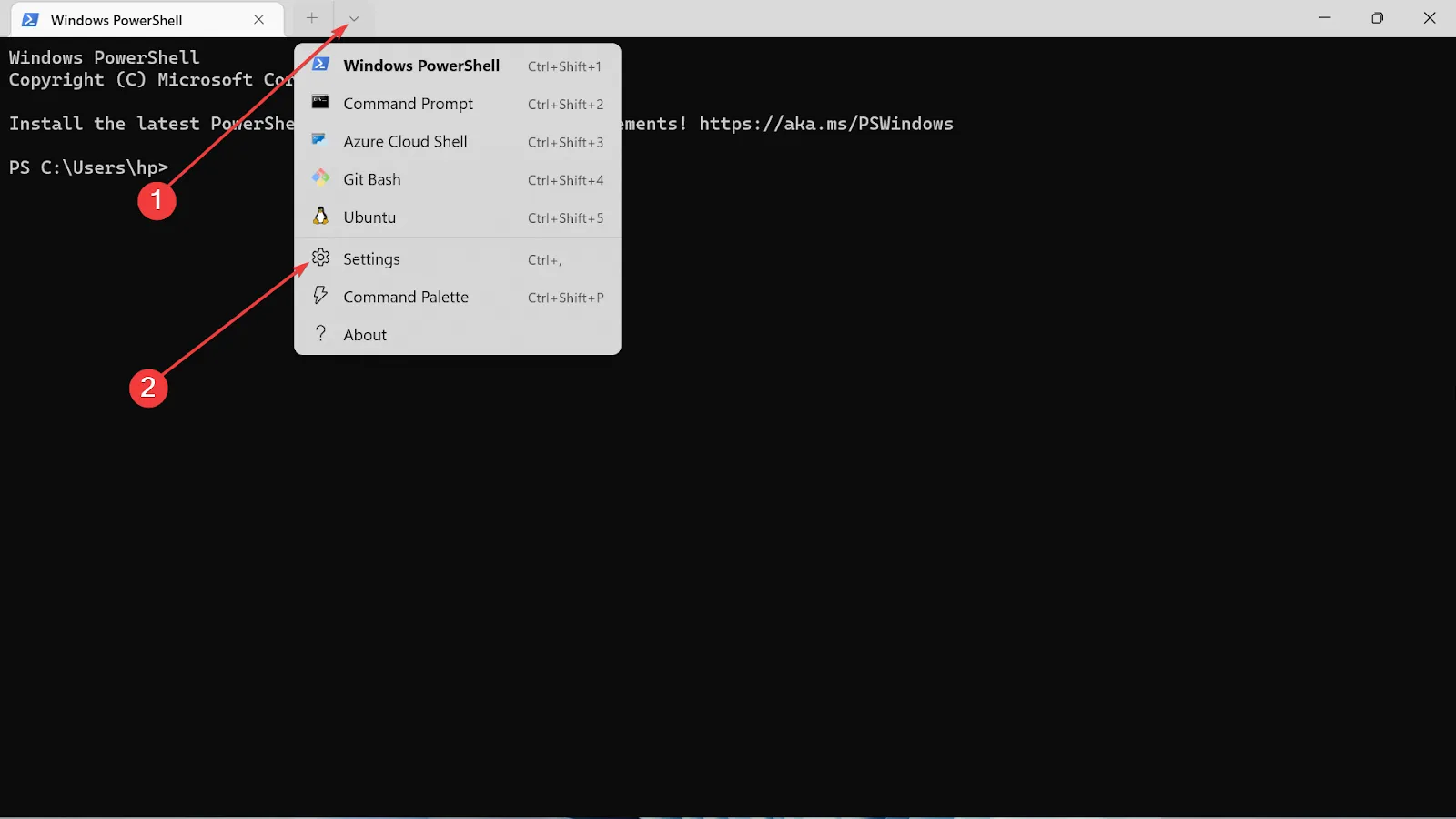
- 在左側,選擇配色方案選項。
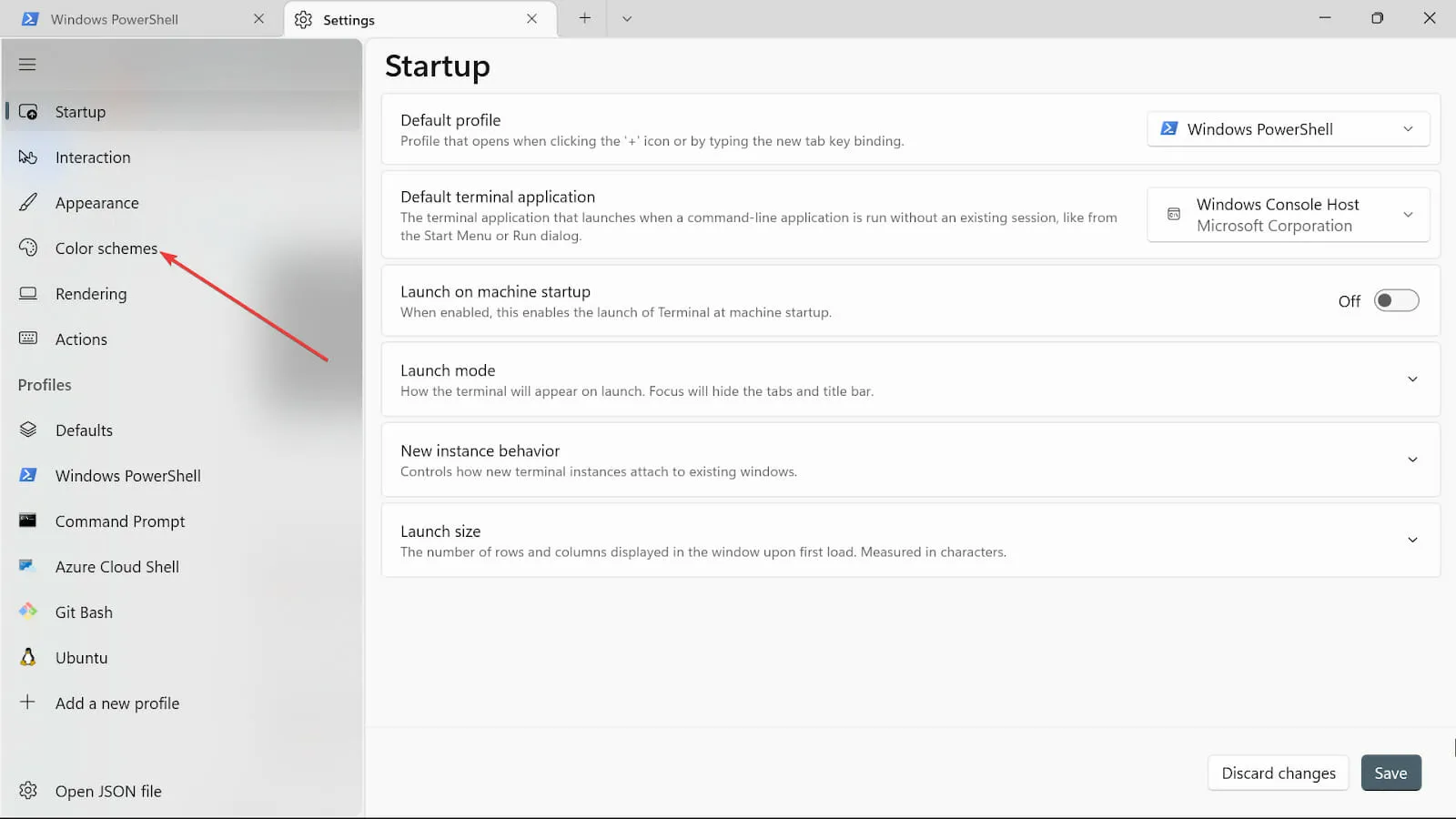
- 轉到下拉選項並選擇您喜歡的顏色。
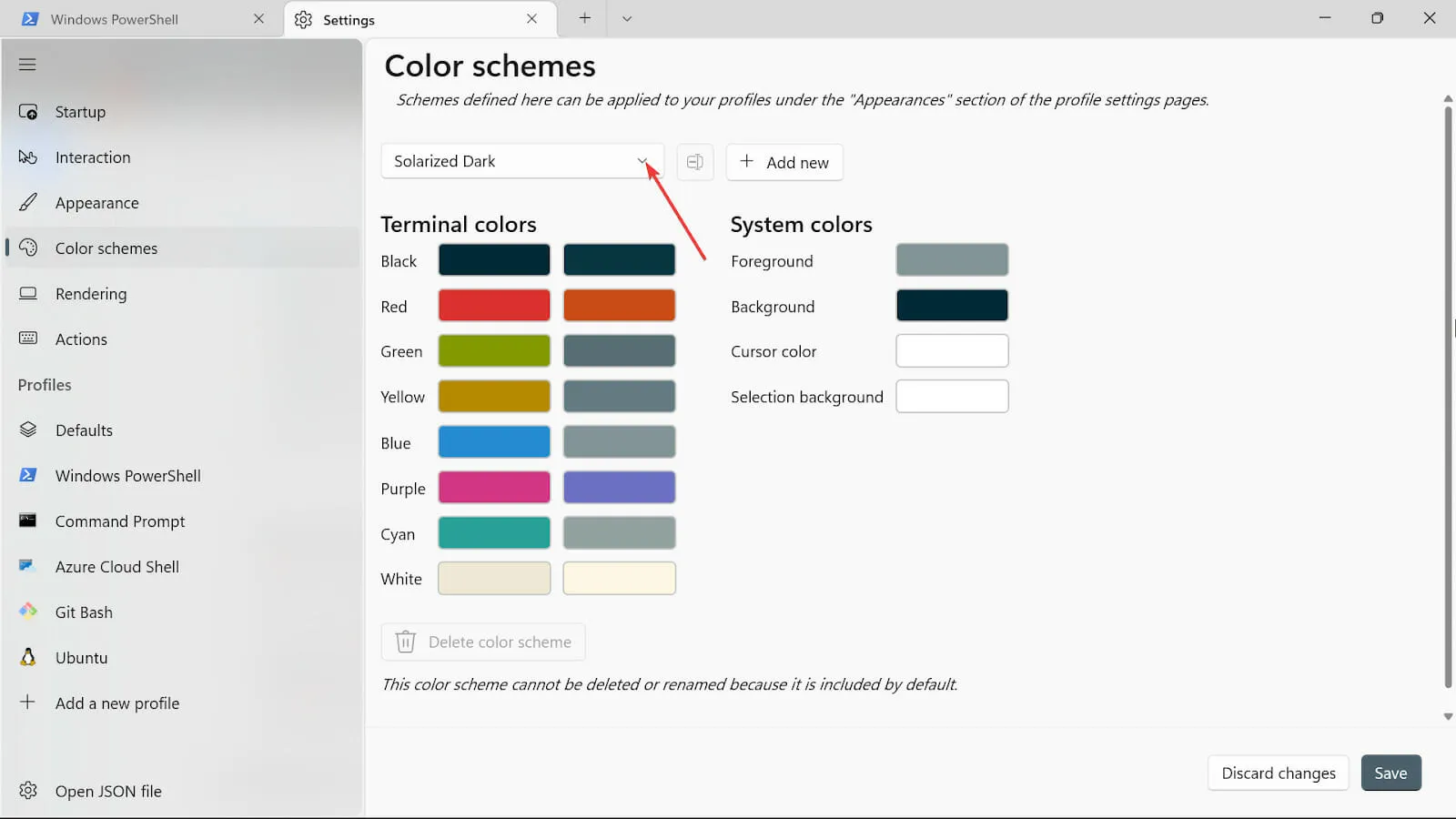
- 單擊加號可添加其他顏色選項,例如背景、光標顏色、選擇背景和前景色。
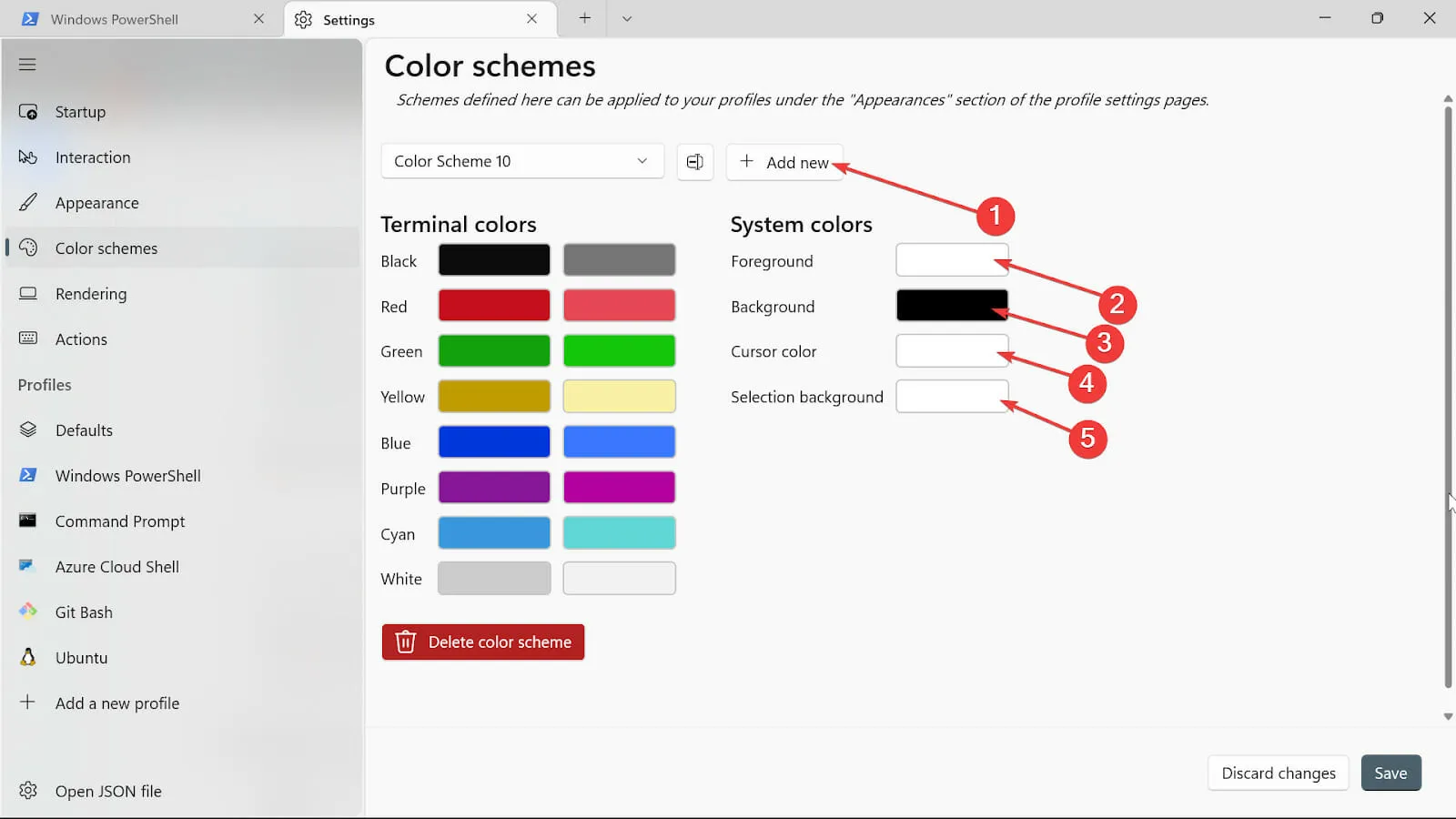
- 單擊“重命名”按鈕為其命名。

- 單擊“保存”按鈕保存您的配色方案。
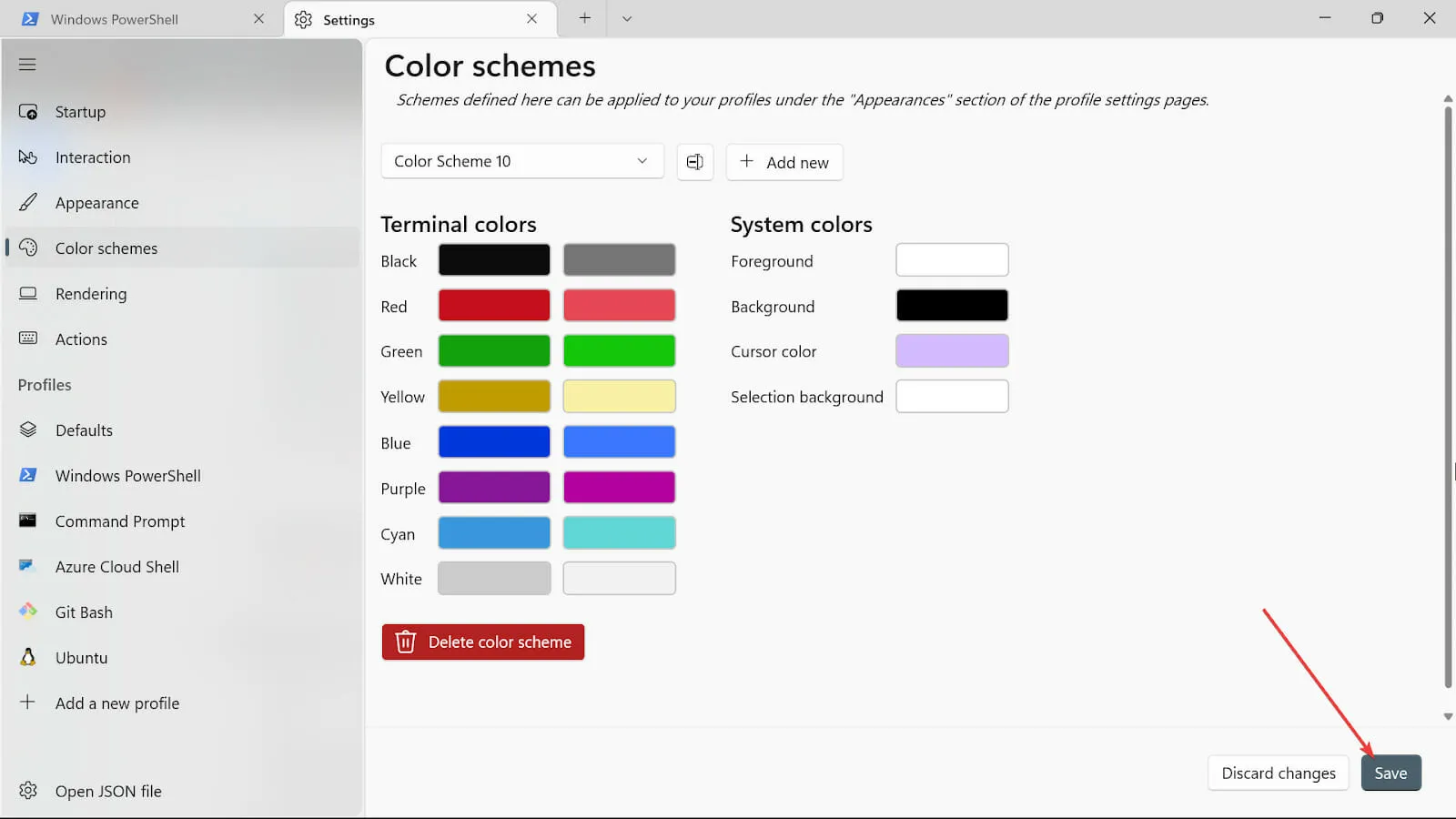
- 對其他系統顏色重複相同的過程,但現在我們將使用顏色選擇器。
- 過程結束後,單擊“保存”按鈕保存更改。
2. 更改終端外觀
- 轉到“開始搜索”框,鍵入“終端”,然後選擇“打開”選項。
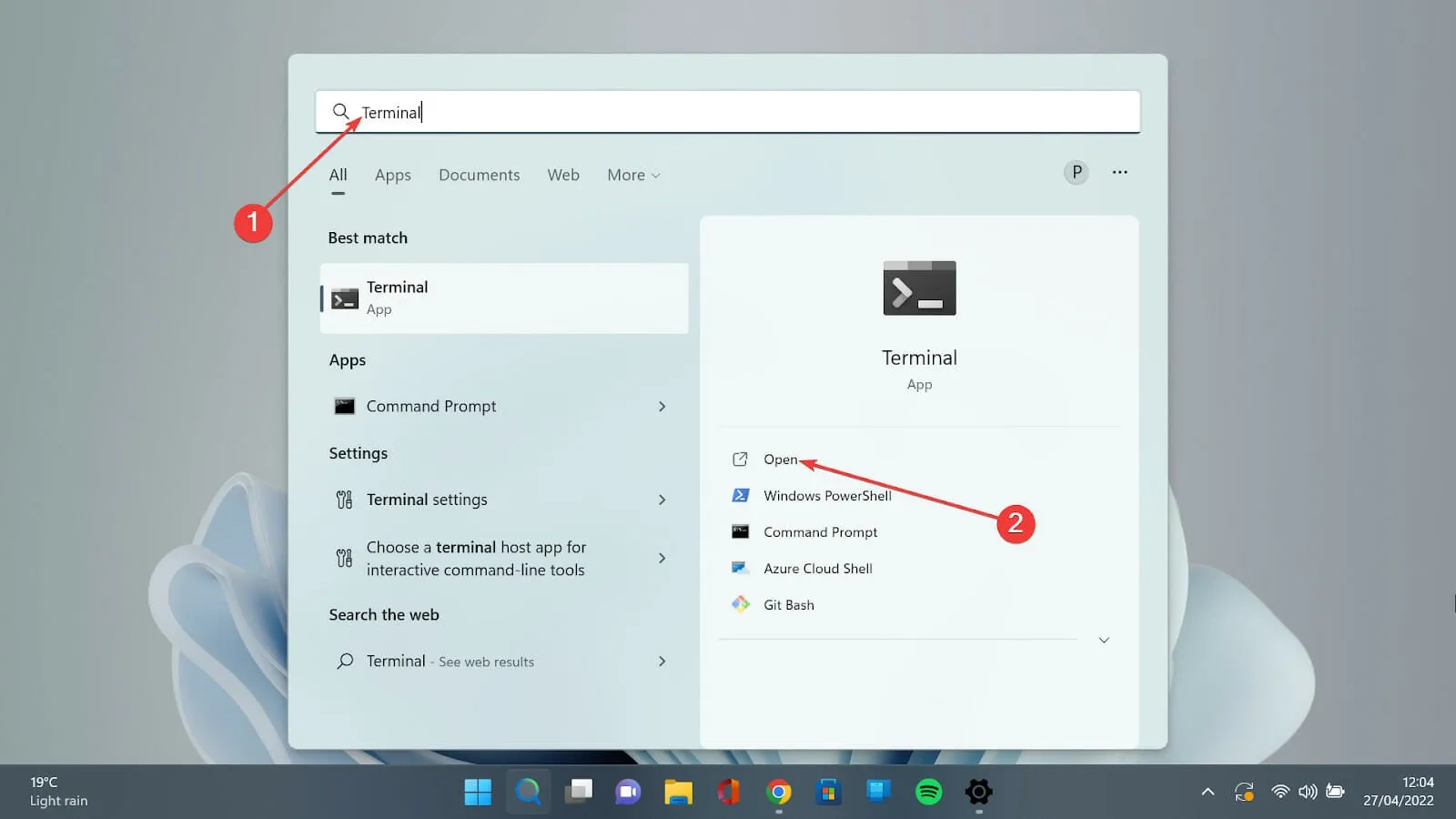
- 點擊向下箭頭並選擇“設置”選項以打開設置頁面。

- 單擊“外觀”選項卡。

- 在主題下,您有三個選項:使用 Windows 主題、淺色和深色。選擇您喜歡的一個。
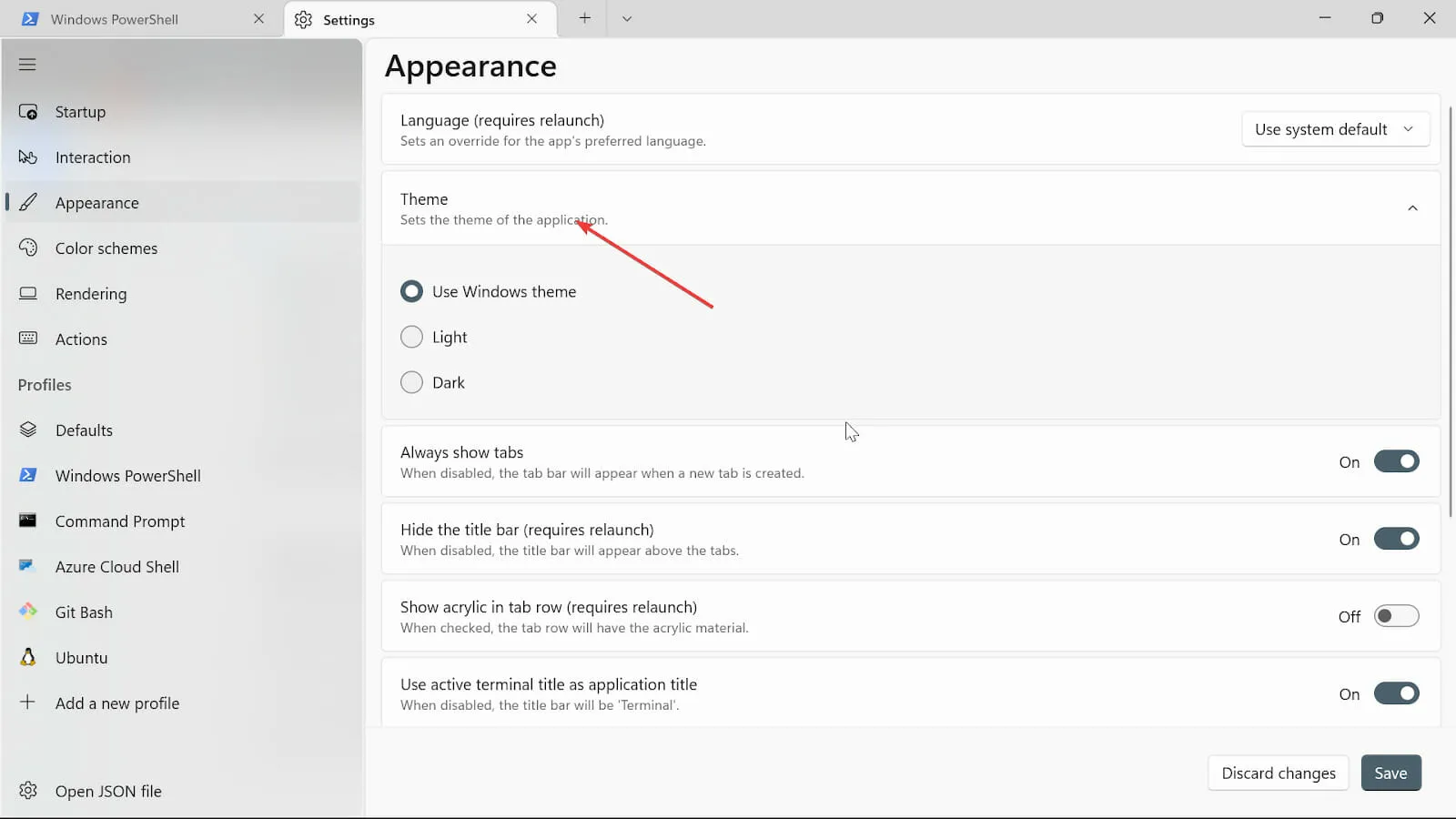
- 切換“始終顯示選項卡”、“隱藏標題欄(需要重新啟動)”、“使用活動終端標題作為欣賞標題”按鈕。如果您不想打開它們,可以將其關閉。
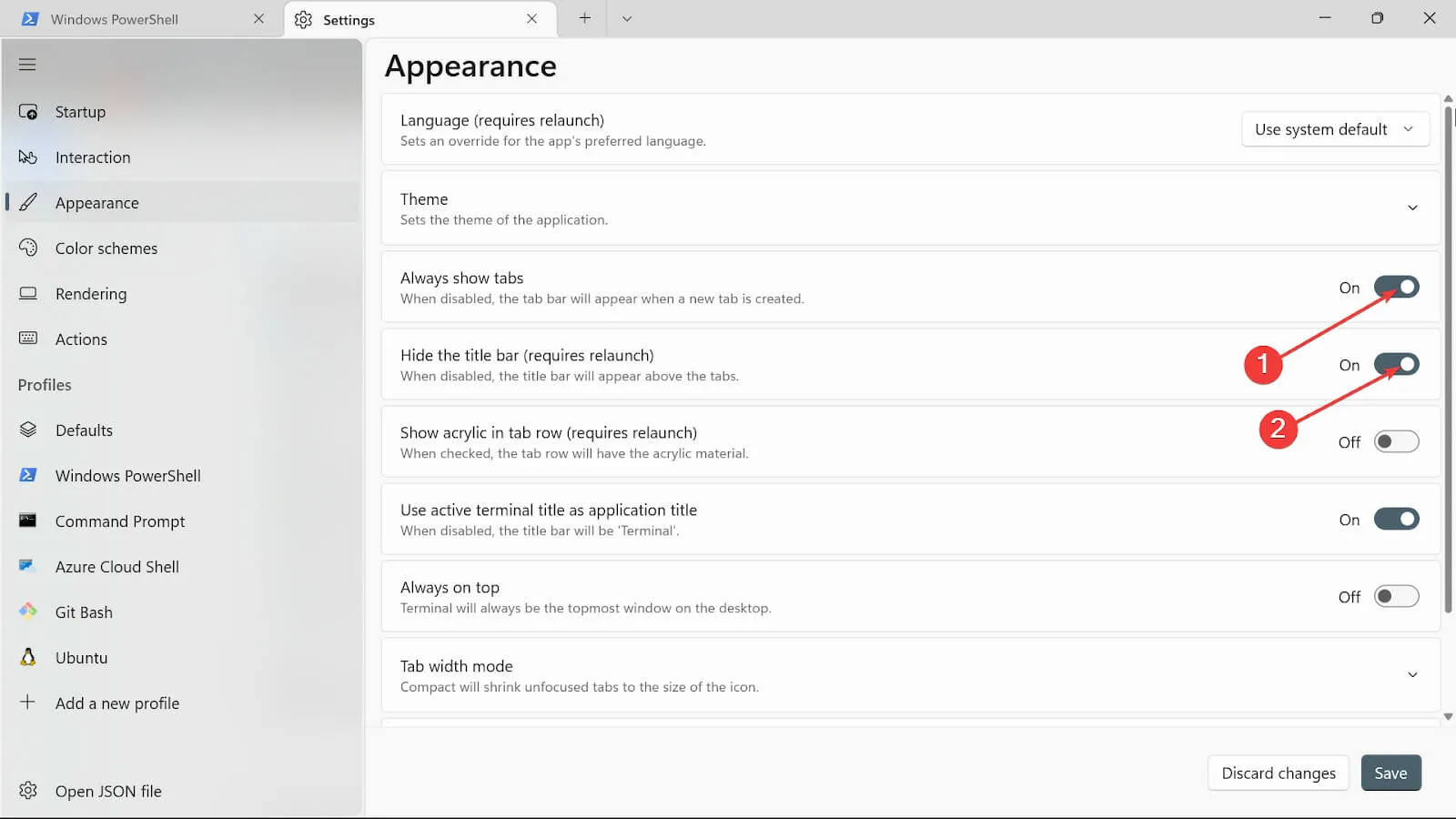
- 將“始終在頂部”按鈕切換為“開”。
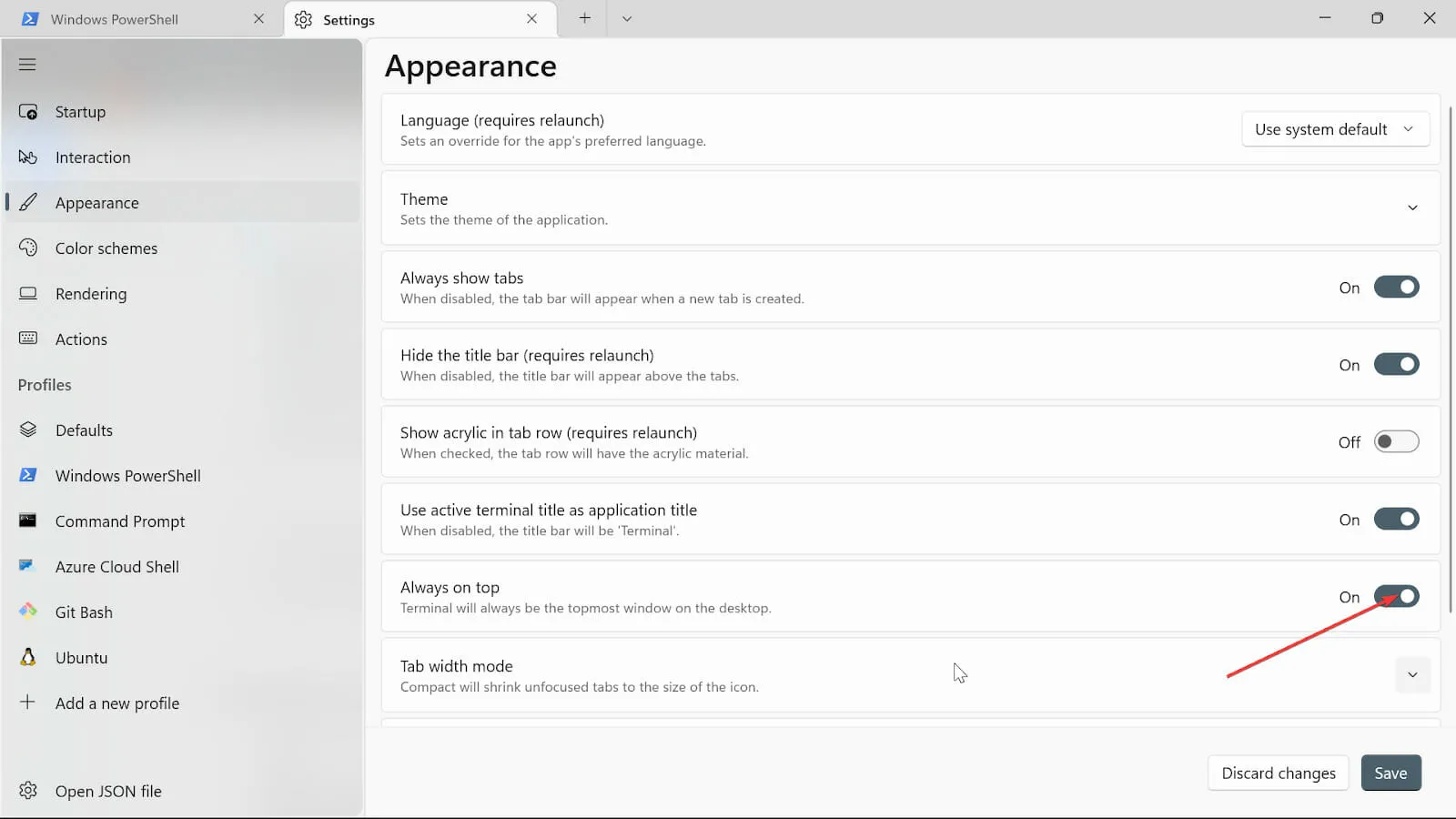
- 在製表符寬度模式下,選擇“等於”。
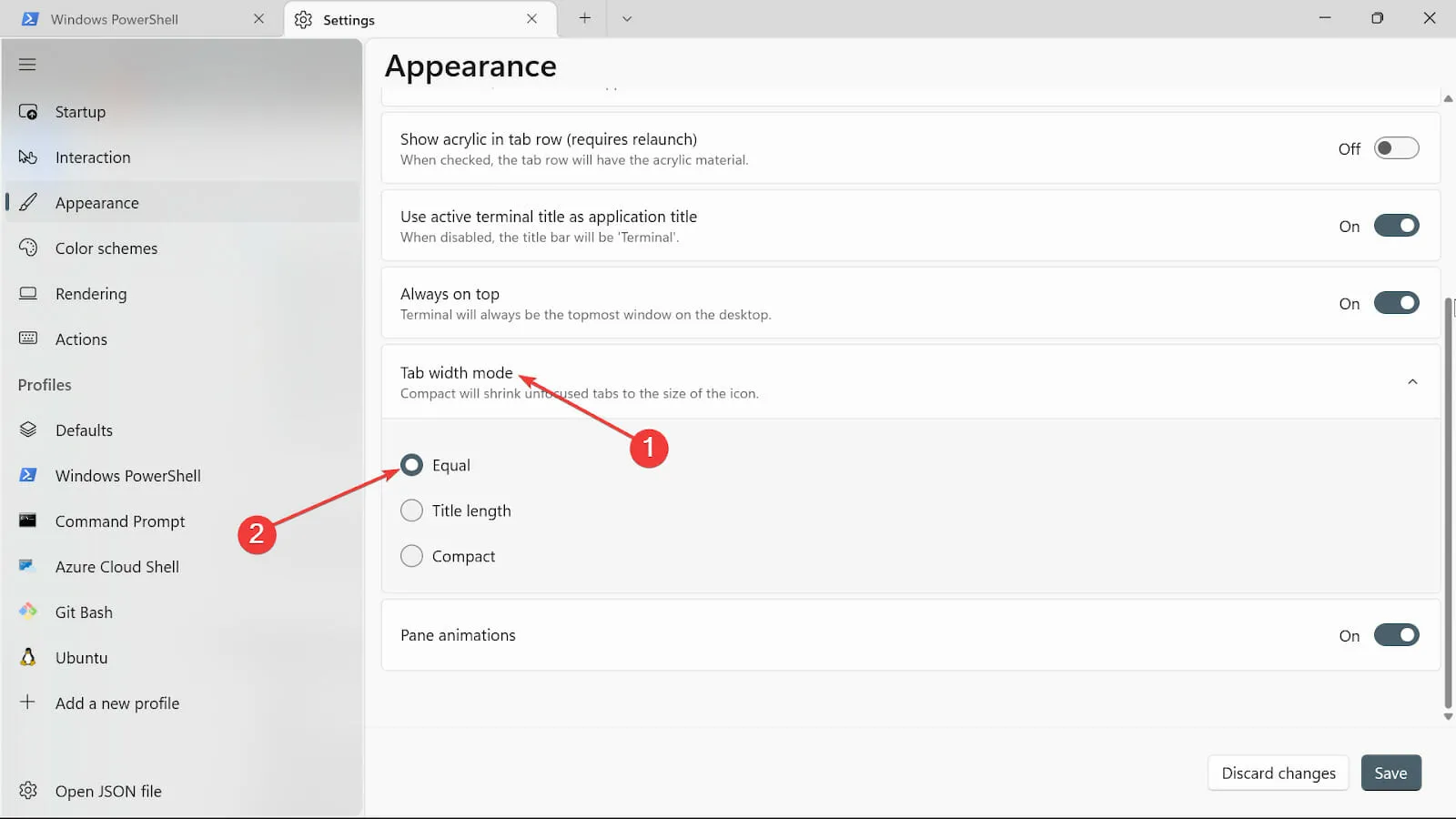
- 在窗格動畫選項上,切換按鈕將其打開。
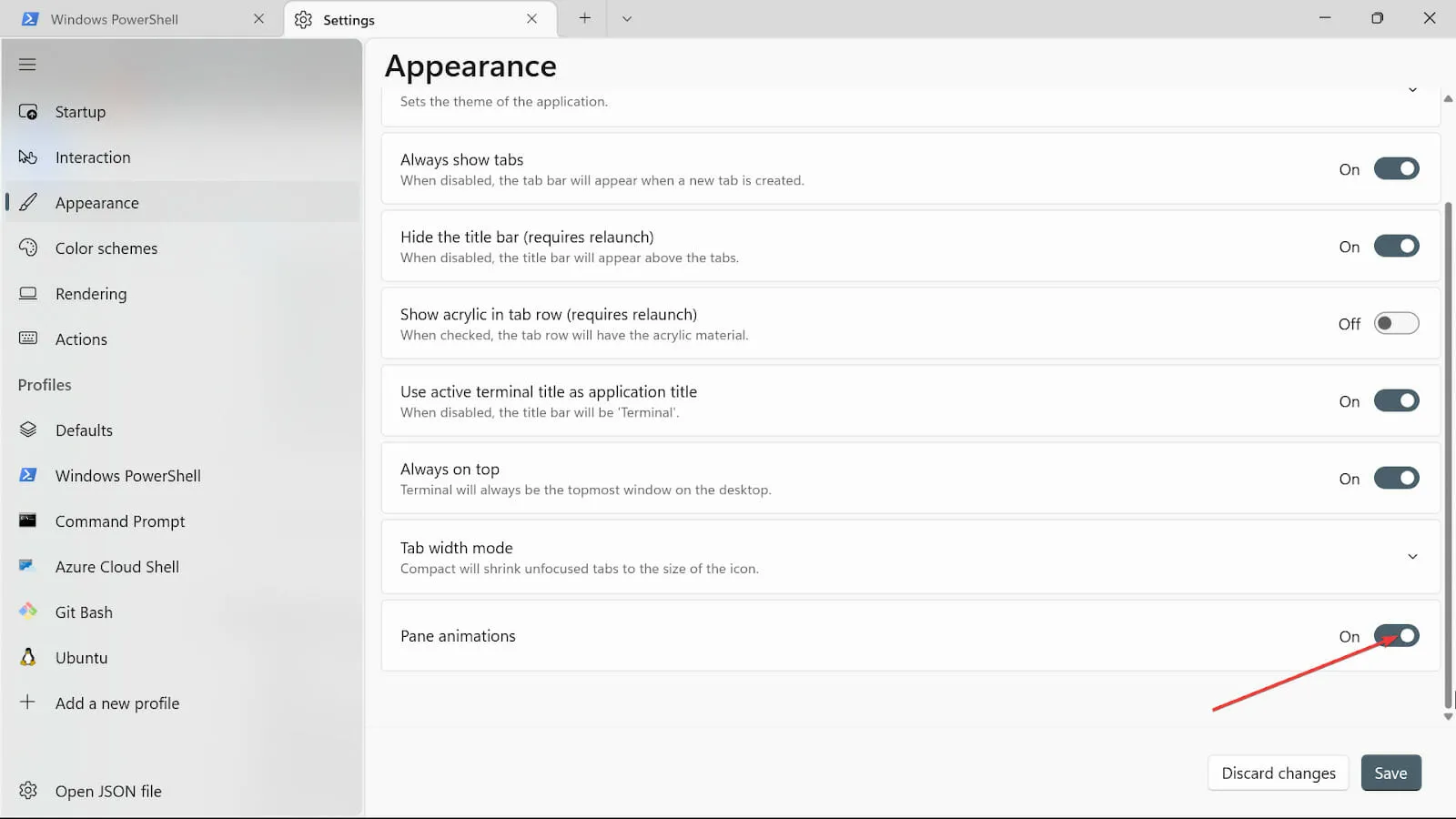
- 單擊“保存”按鈕保存更改。

3.更改終端背景
- 轉到“開始搜索”框,鍵入Windows Terminal,然後選擇“打開”選項。

- 選擇向下箭頭並選擇“設置”選項以打開設置頁面。
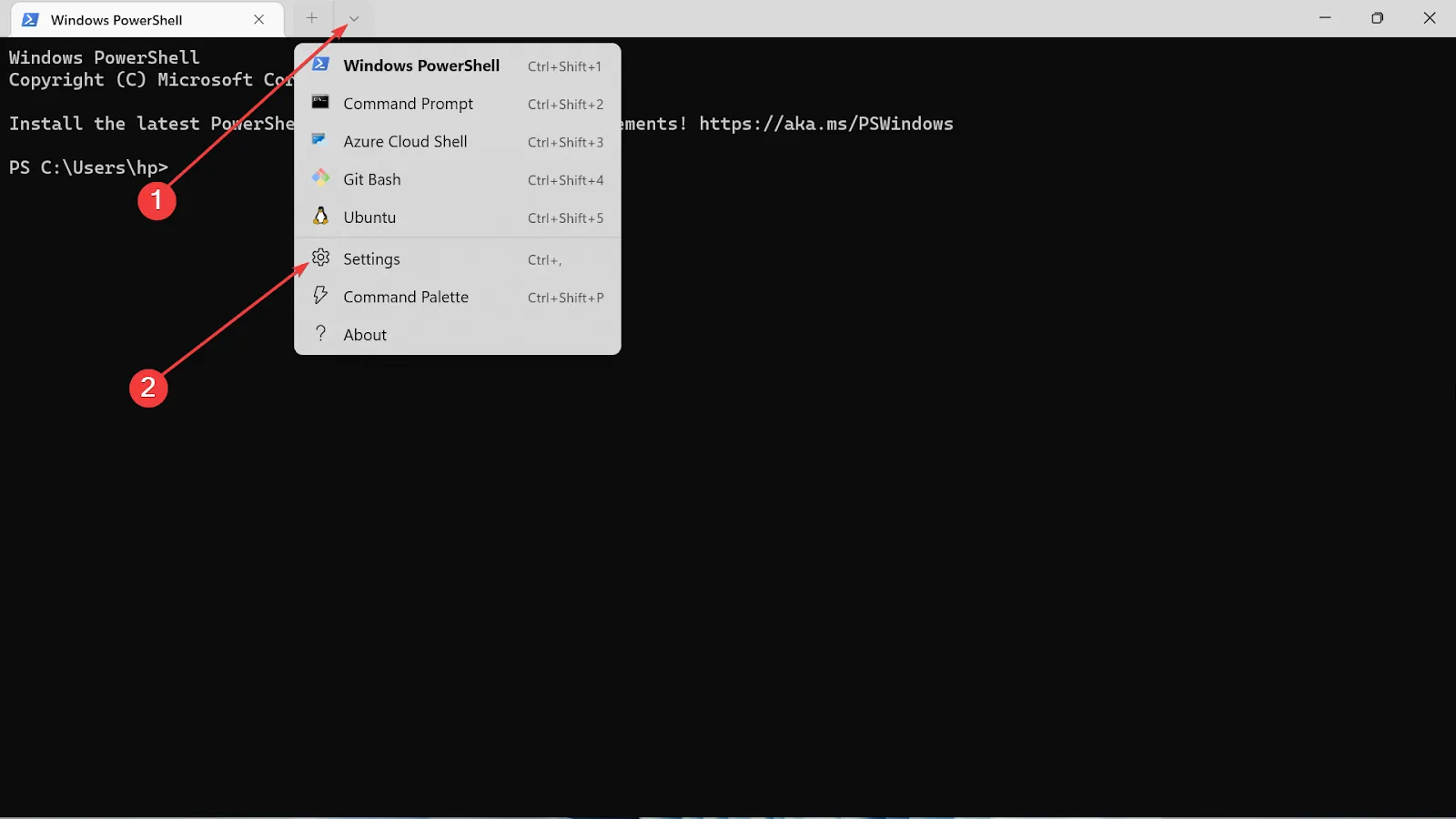
- 選擇您使用的配置文件類型,然後單擊“外觀”選項卡。
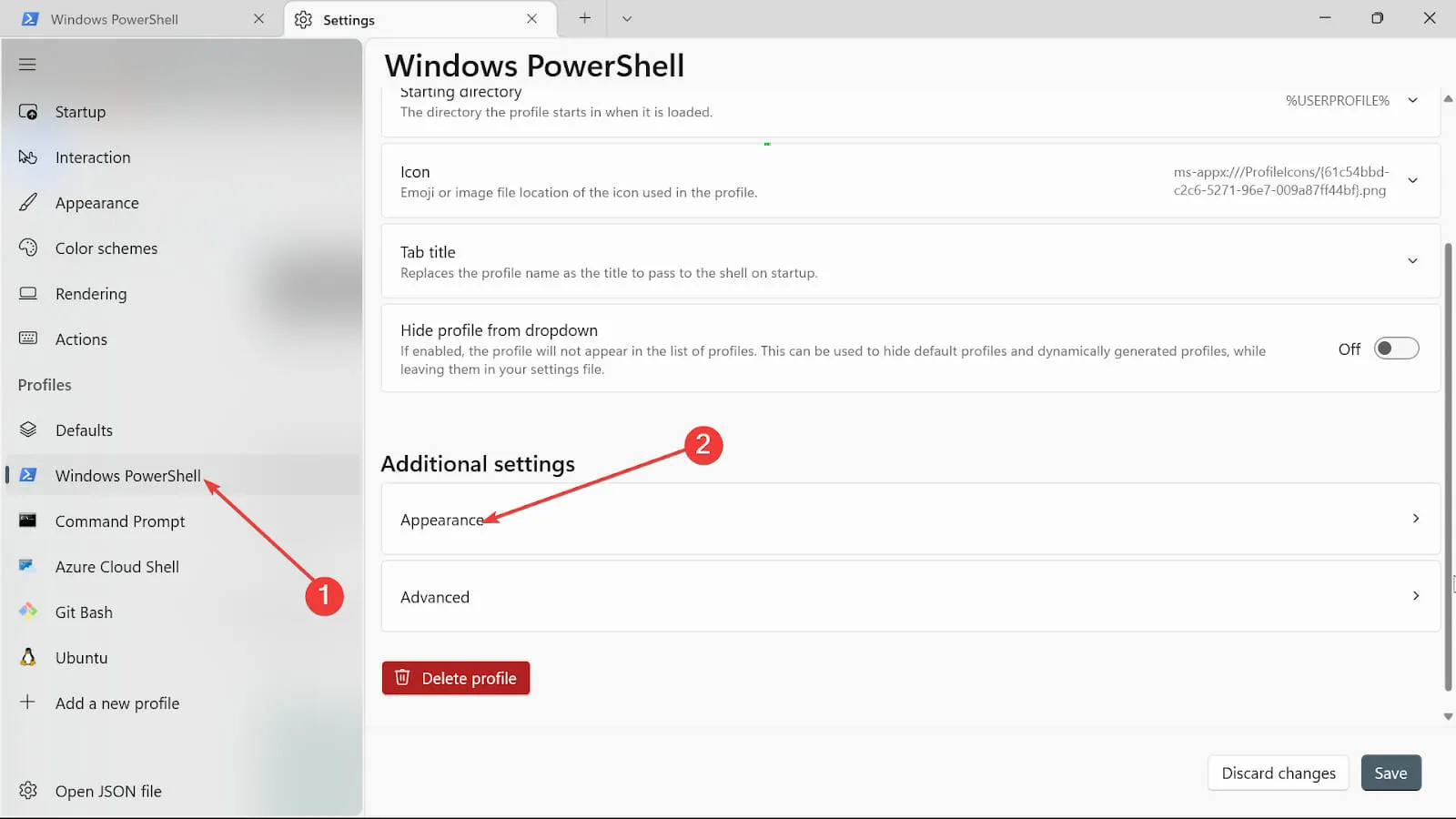
- 單擊背景圖像選項並瀏覽圖像的路徑以上傳它。
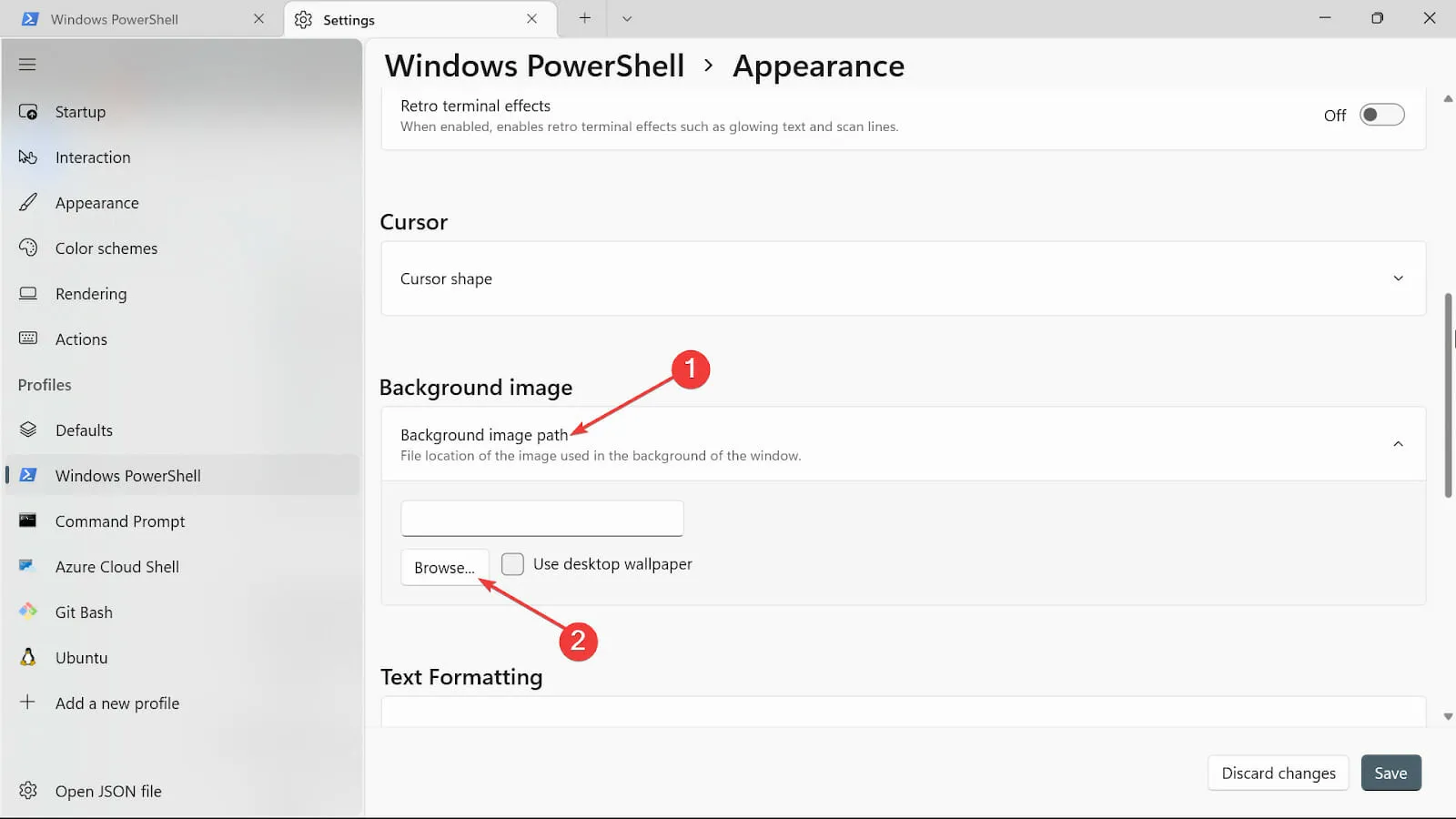
- 選擇背景圖像拉伸節點的類型。
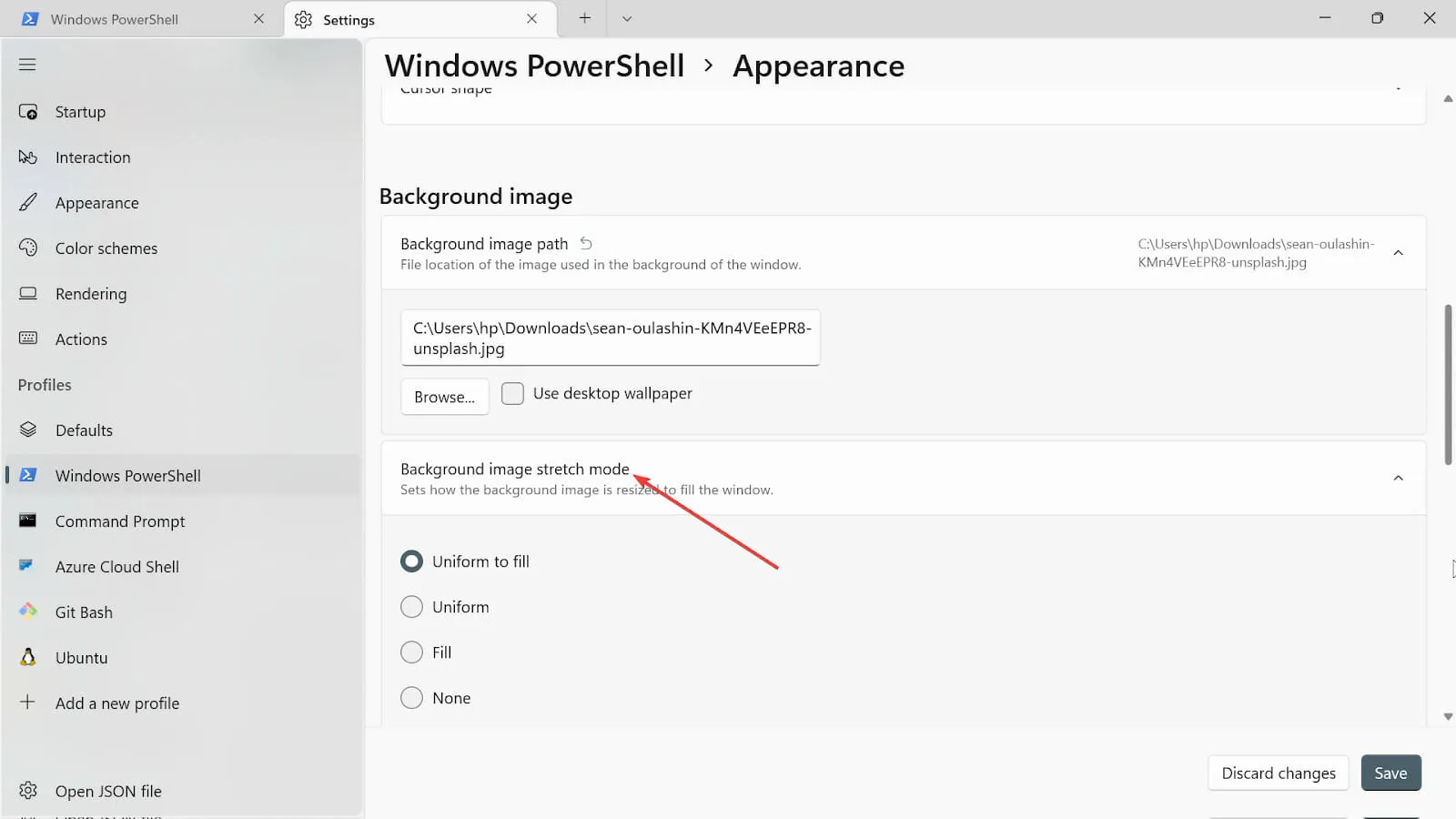
- 繼續並選擇背景圖像對齊。
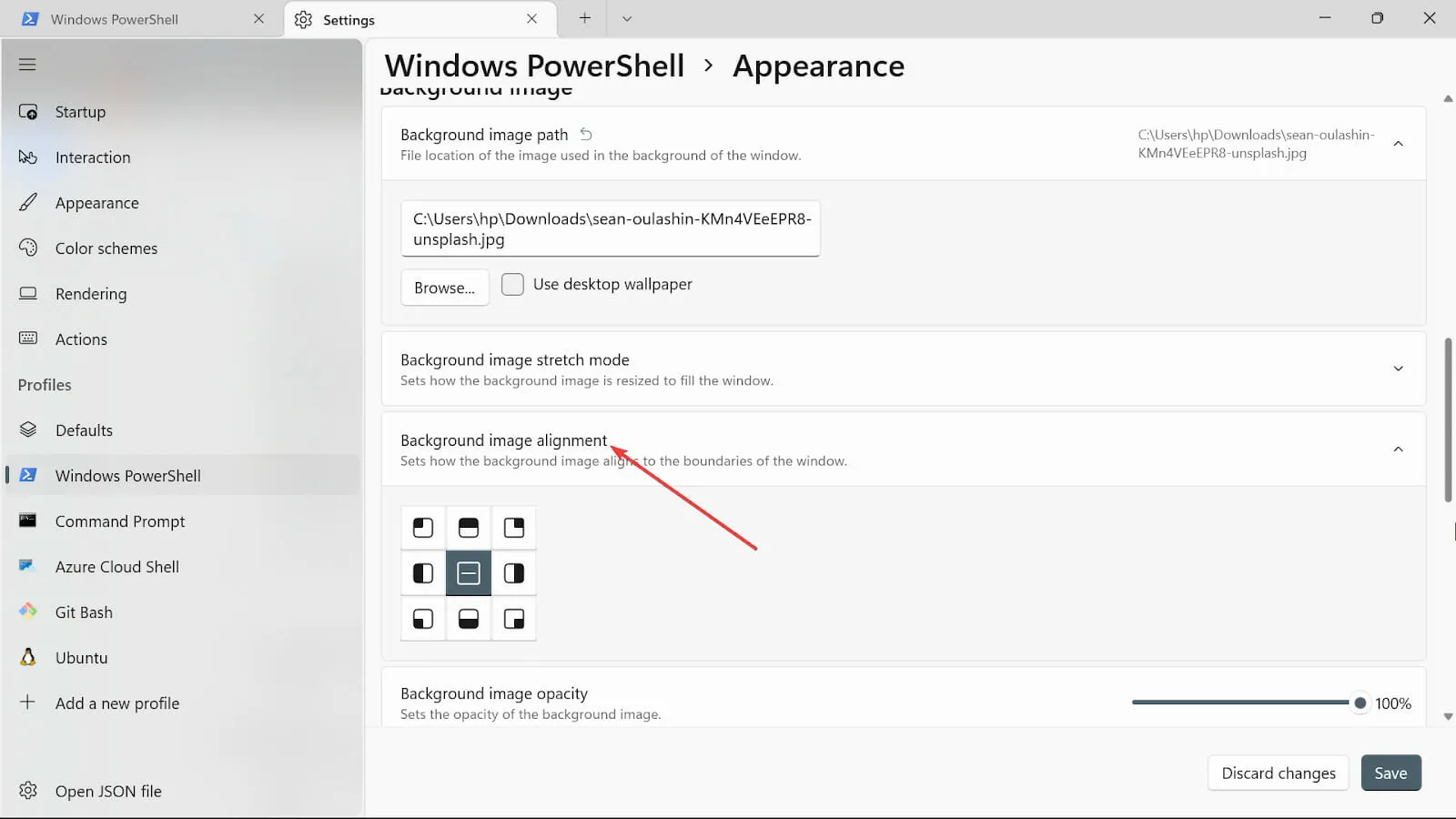
- 選擇背景圖像的不透明度。
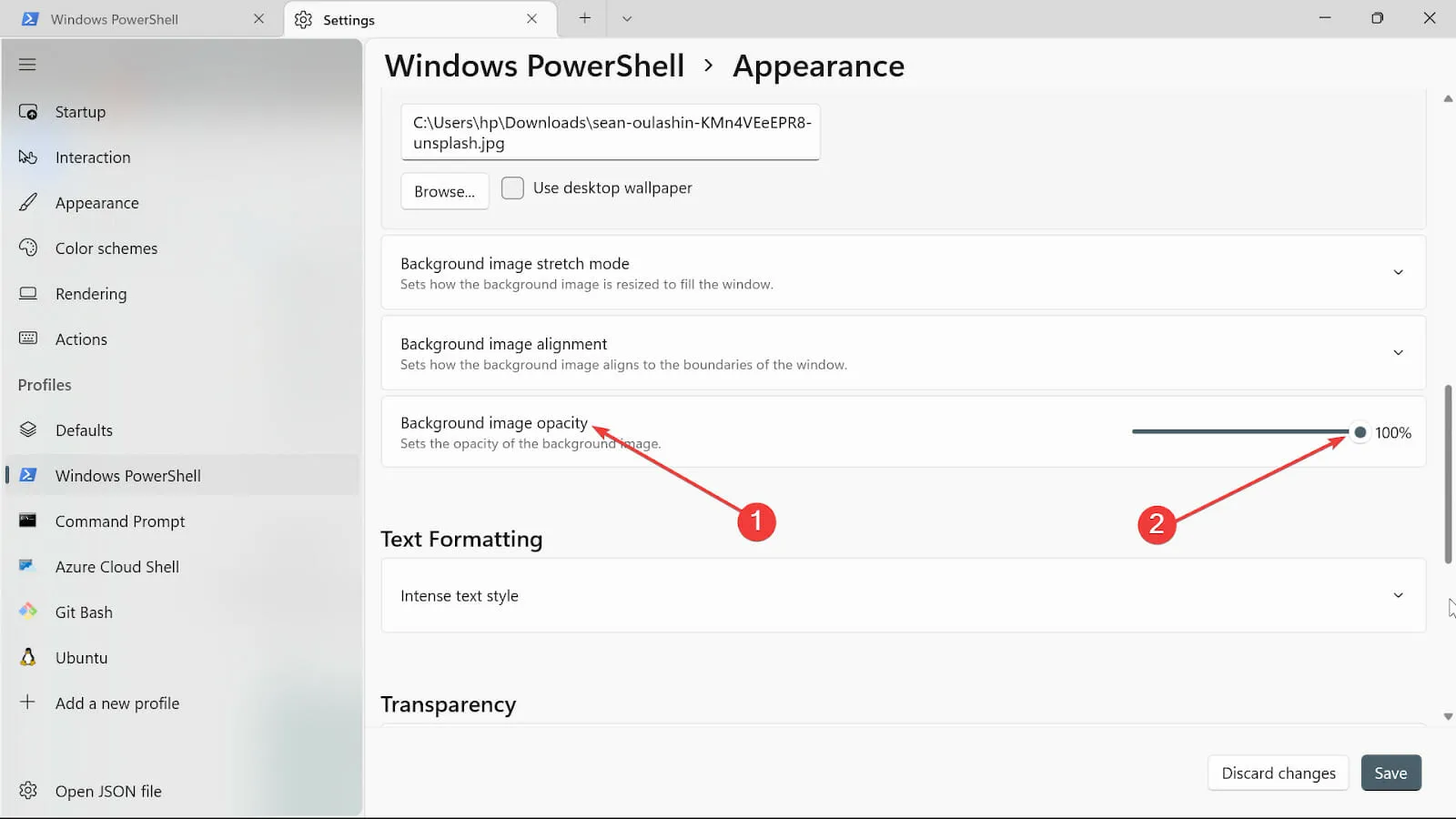
- 單擊“保存”按鈕以保留更改。訪問您的終端並查看更改。
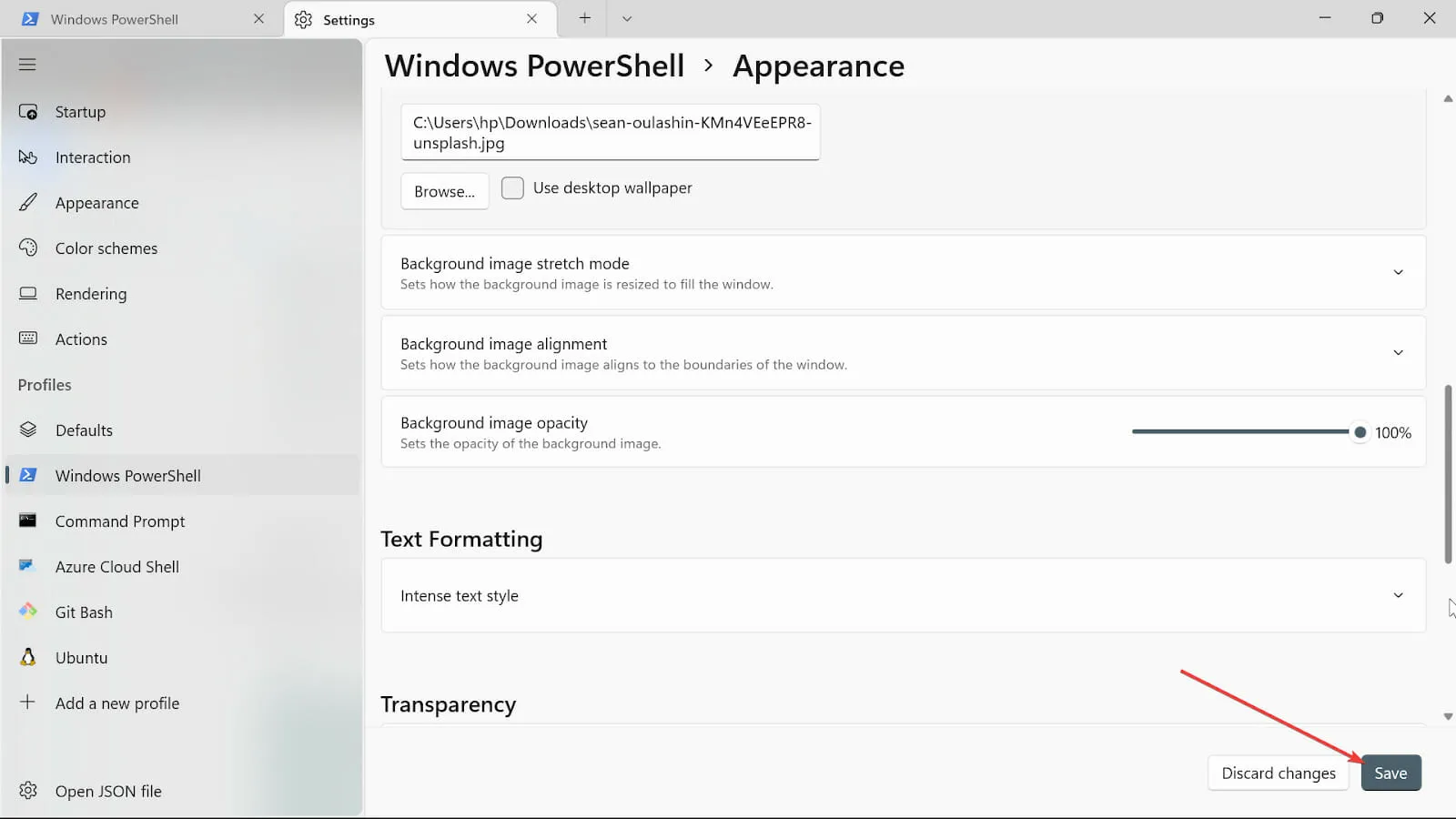
4.更改啟動設置
- 轉到“開始搜索”框,鍵入Windows Terminal,然後選擇“打開”選項。
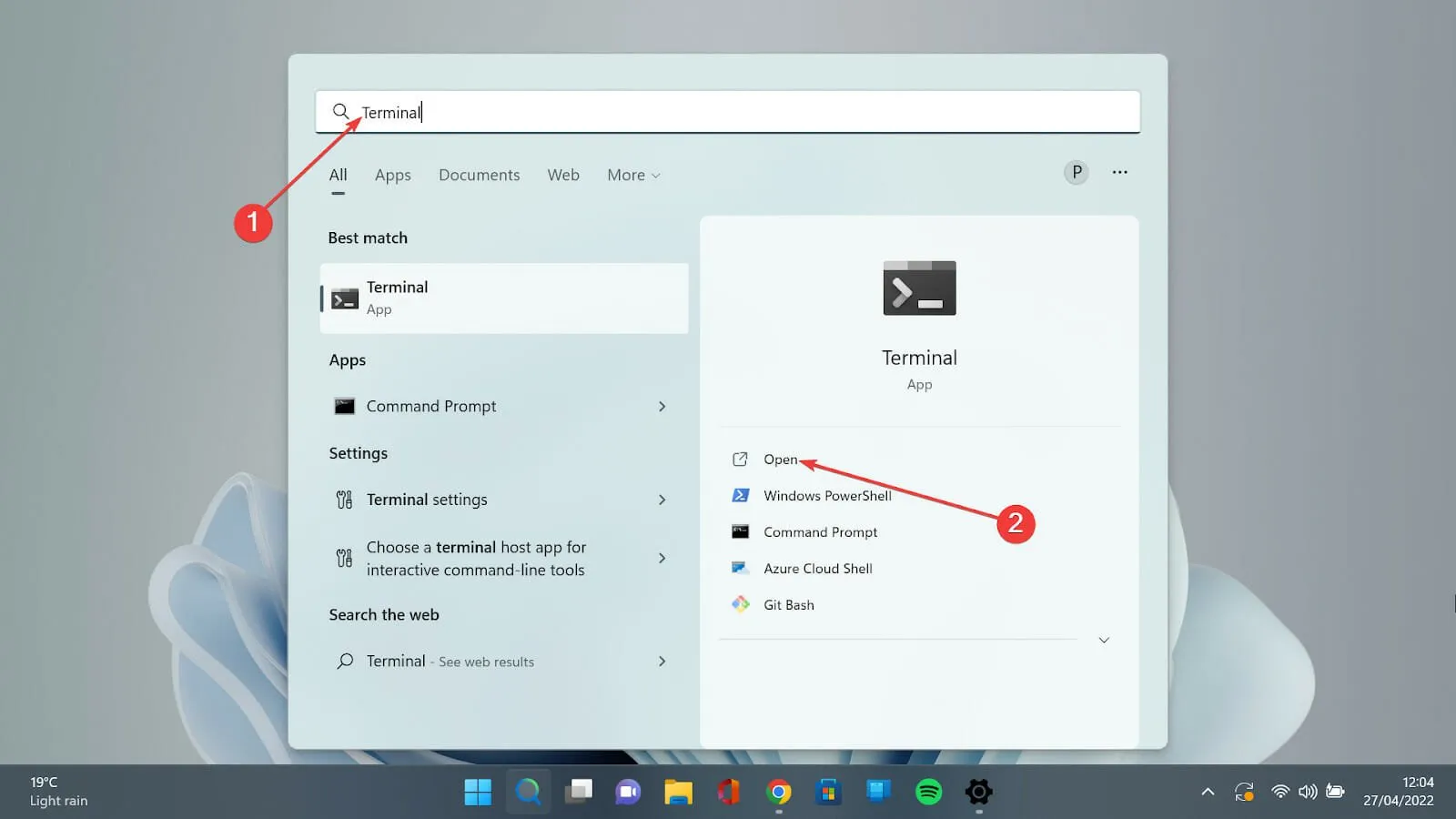
- 點擊向下箭頭並選擇“設置”選項以打開設置頁面。

- 選擇設置左側的啟動。
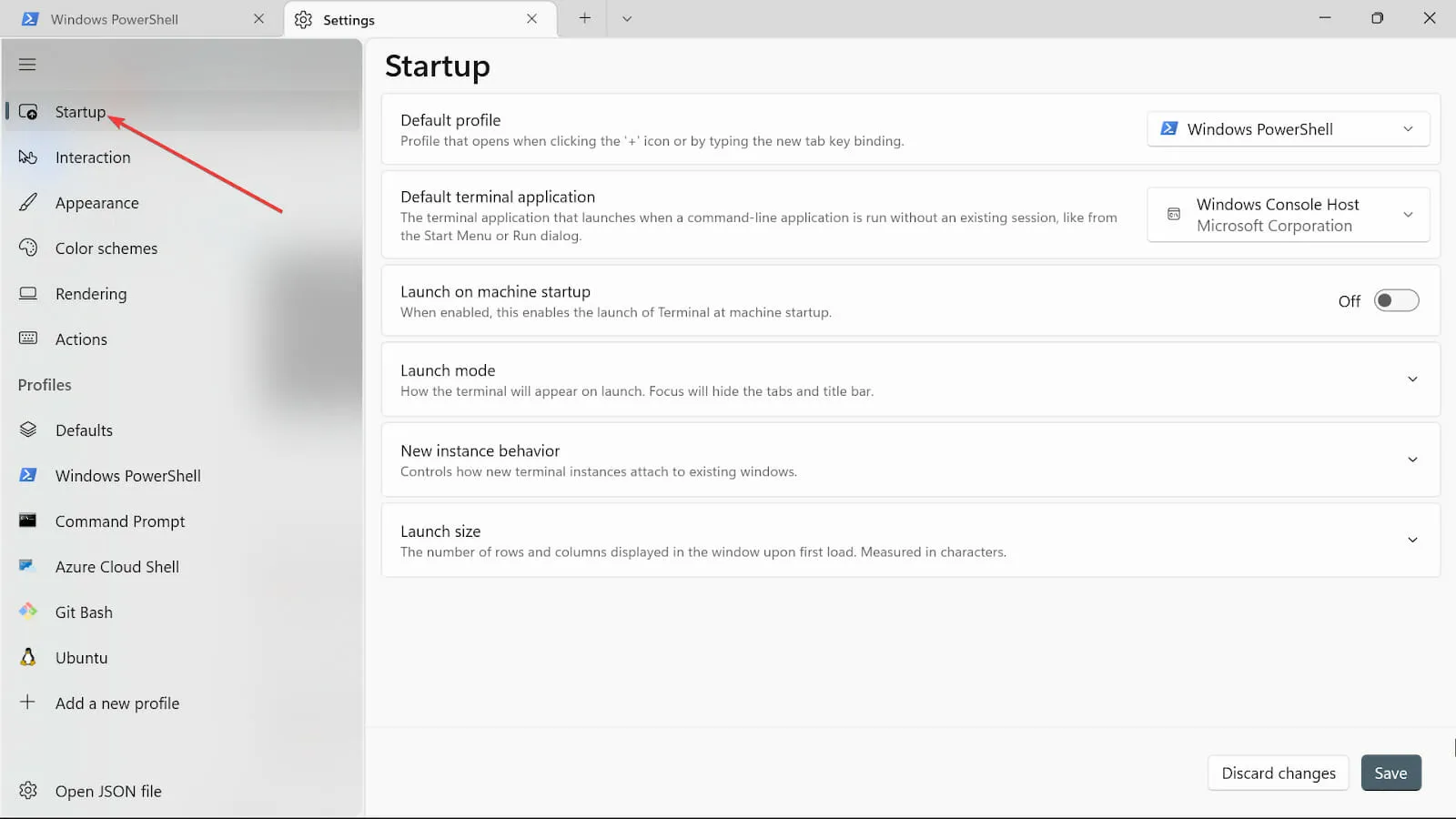
- 在默認配置文件下拉列表中,有三個選項:Windows PowerShell、命令提示符和 Azure Cloud Shell。選擇其中之一。
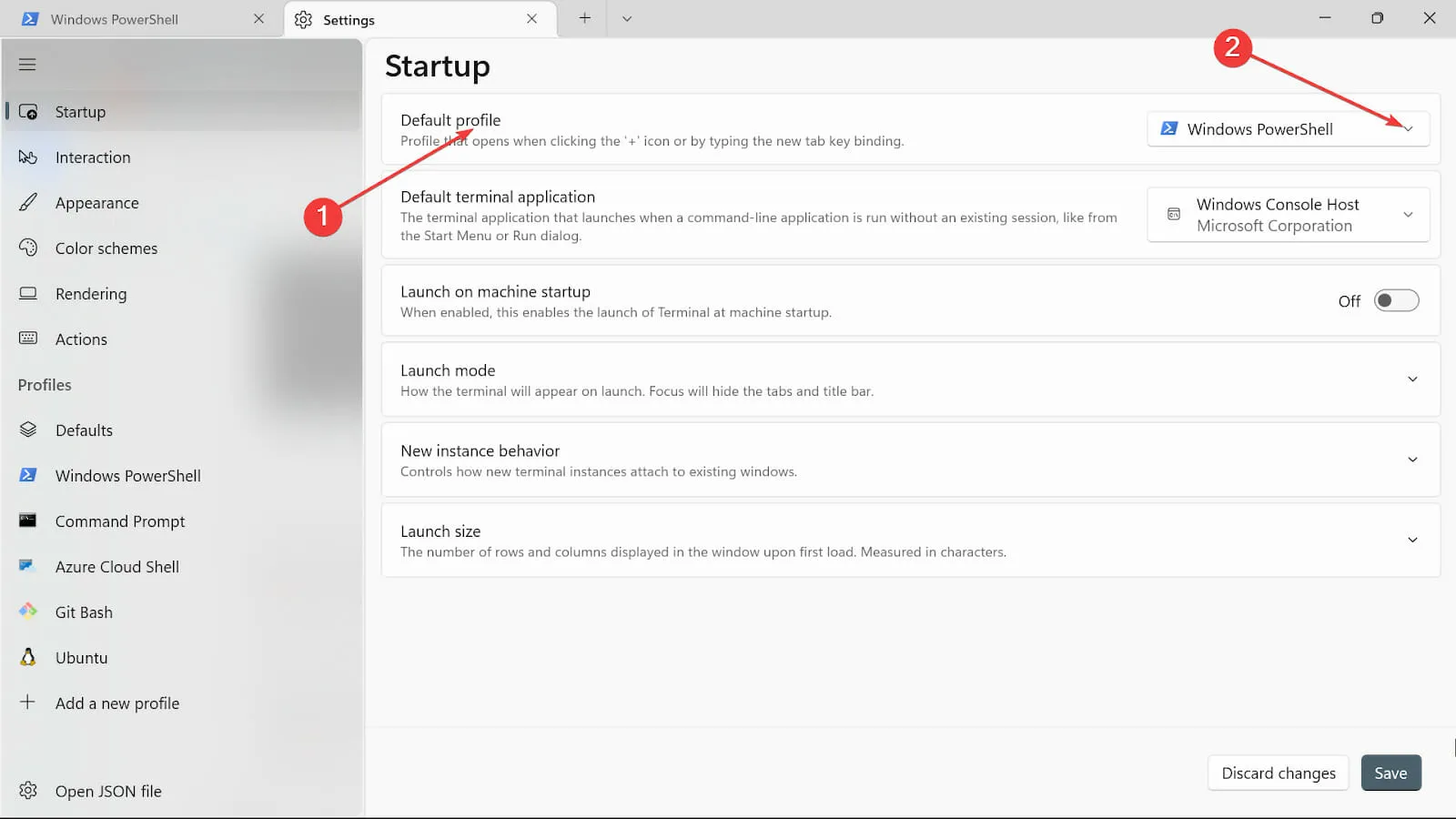
- 如果您希望所選選項在計算機啟動後立即啟動,請將計算機啟動時啟動按鈕切換為開。
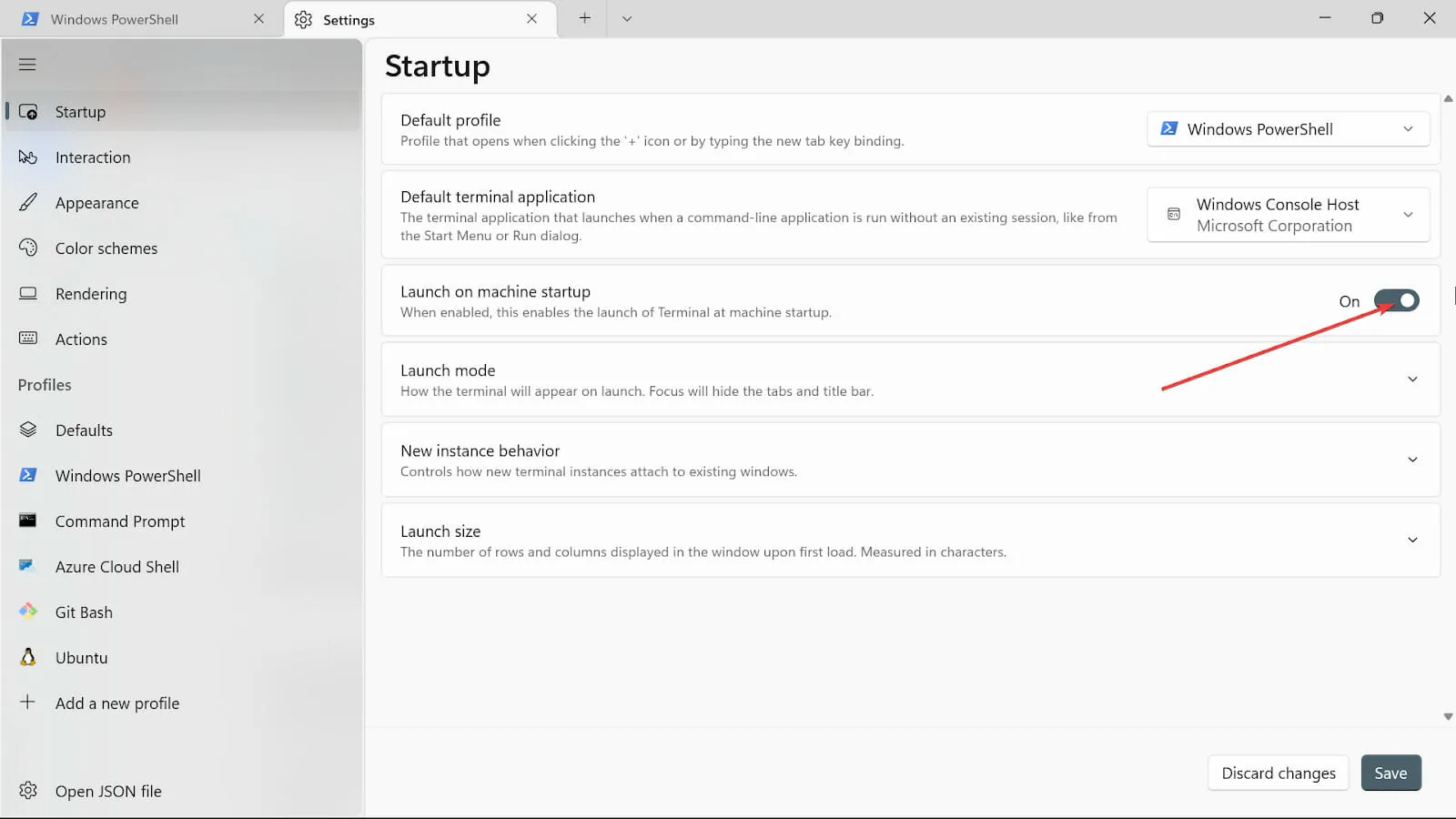
- 在“啟動模式”上,選擇“默認”模式。最大化模式在整個屏幕上顯示終端並帶有可見的選項卡;全屏模式下沒有可見的選項卡。焦點模式涉及使用鍵盤快捷鍵訪問選項卡,而終端在最大化焦點下全屏顯示。
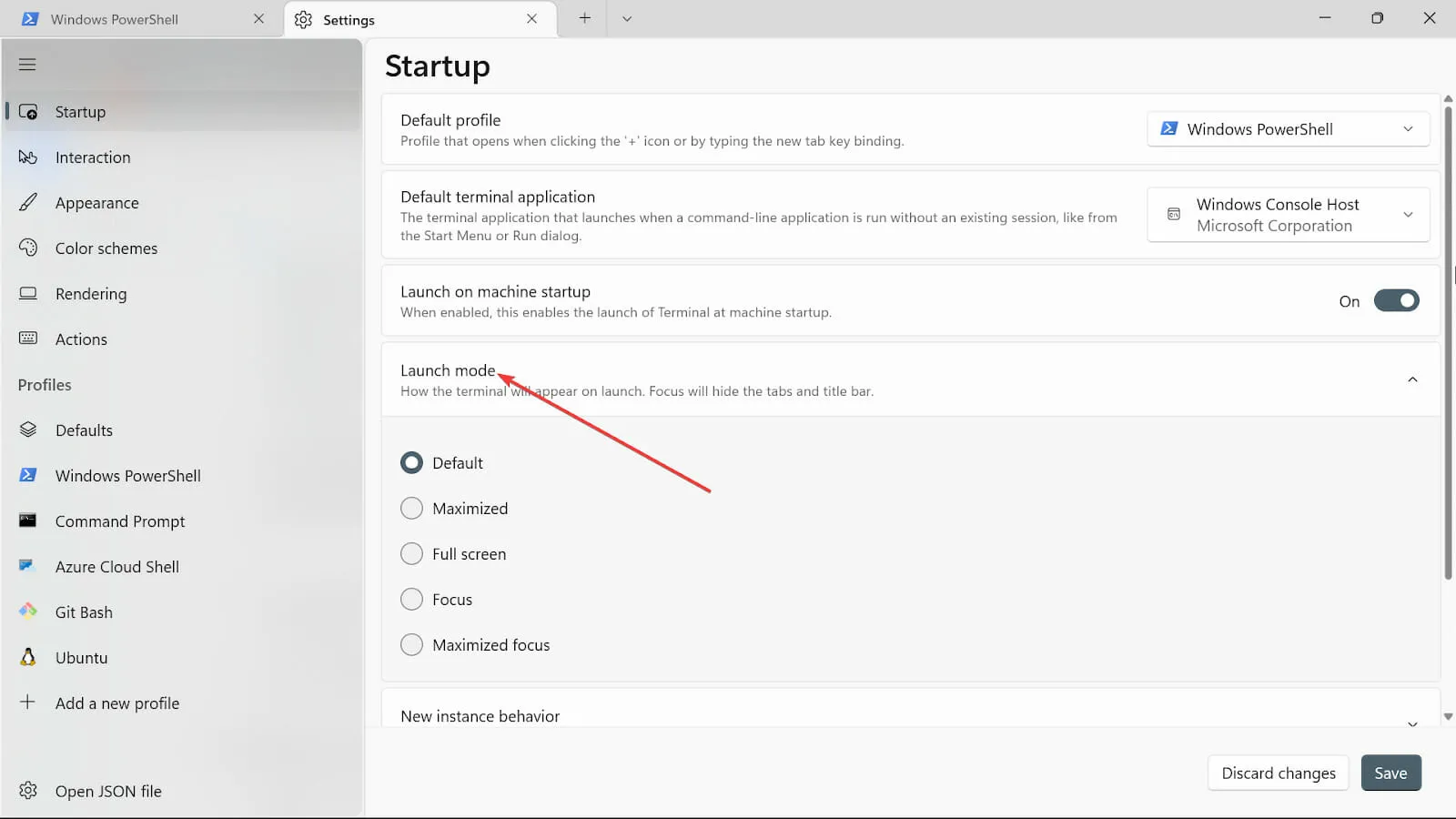
- 在“新實例行為”選項上,選擇“附加到最近使用的窗口”。
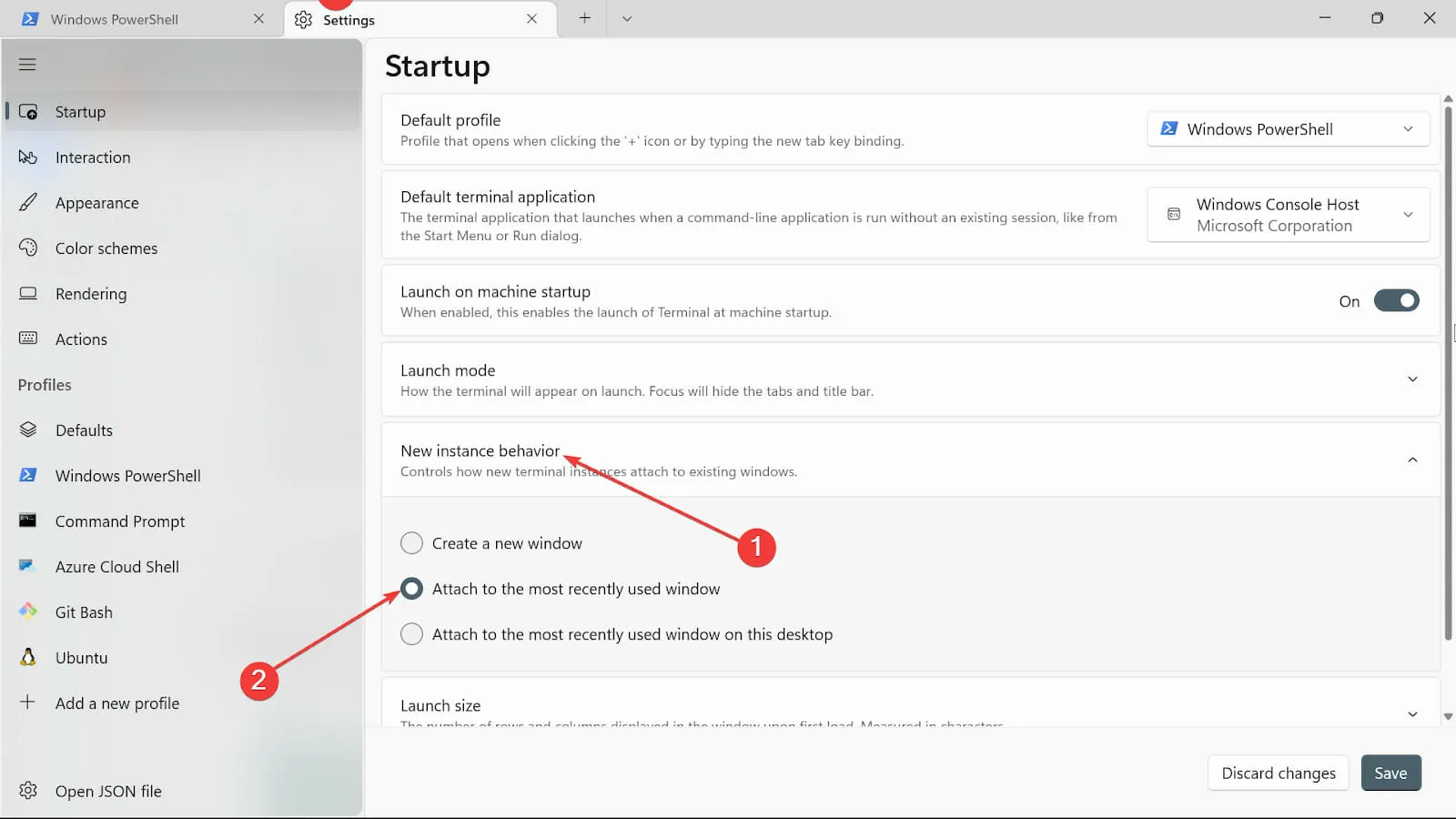
- 在“啟動大小”選項上,選擇“列”和“行”的大小。

- 單擊“保存”按鈕保存更改。
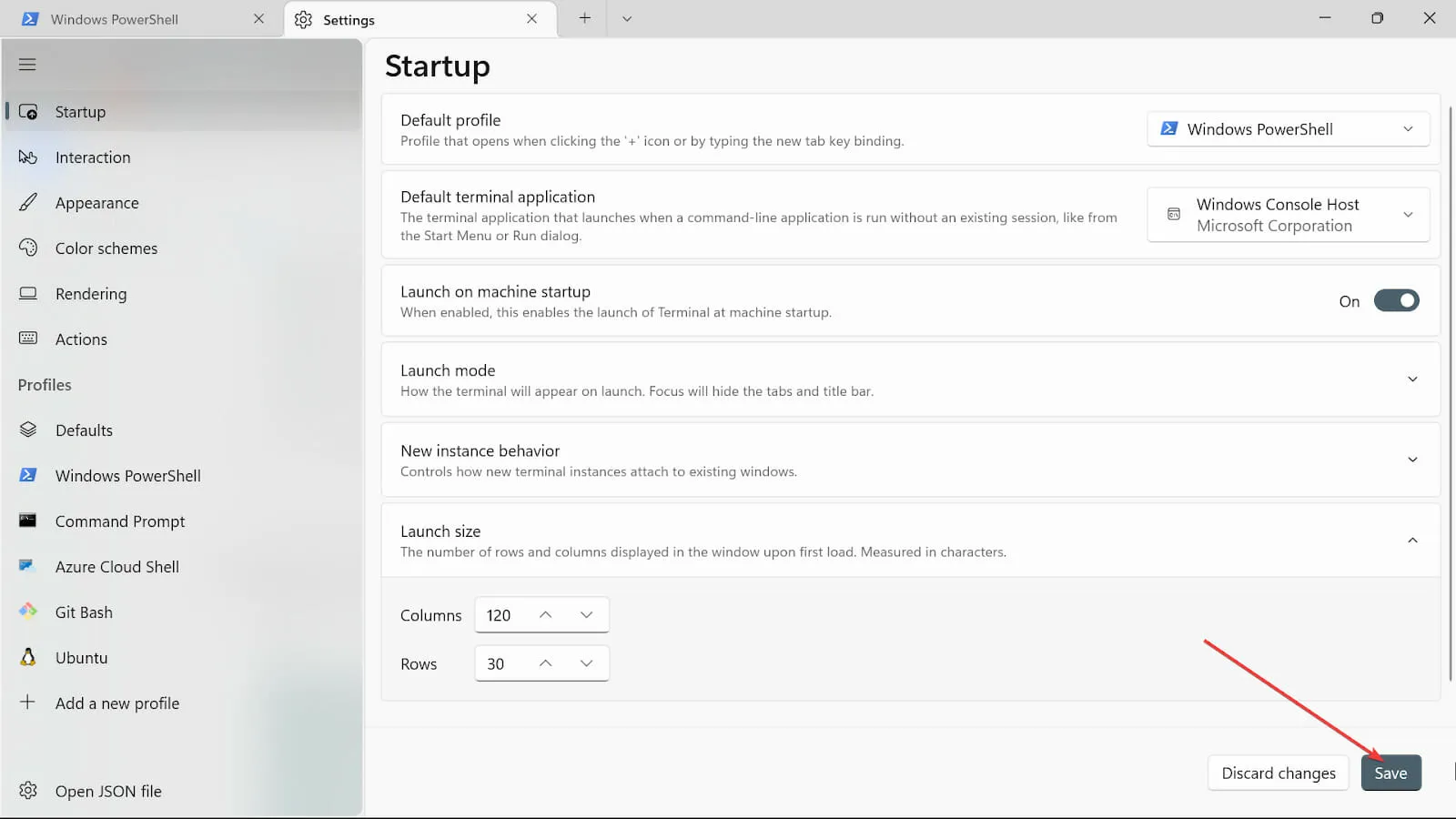
5. 更改交互設置
- 轉到“開始搜索”框,鍵入“Windows 終端”,然後選擇“打開”選項。
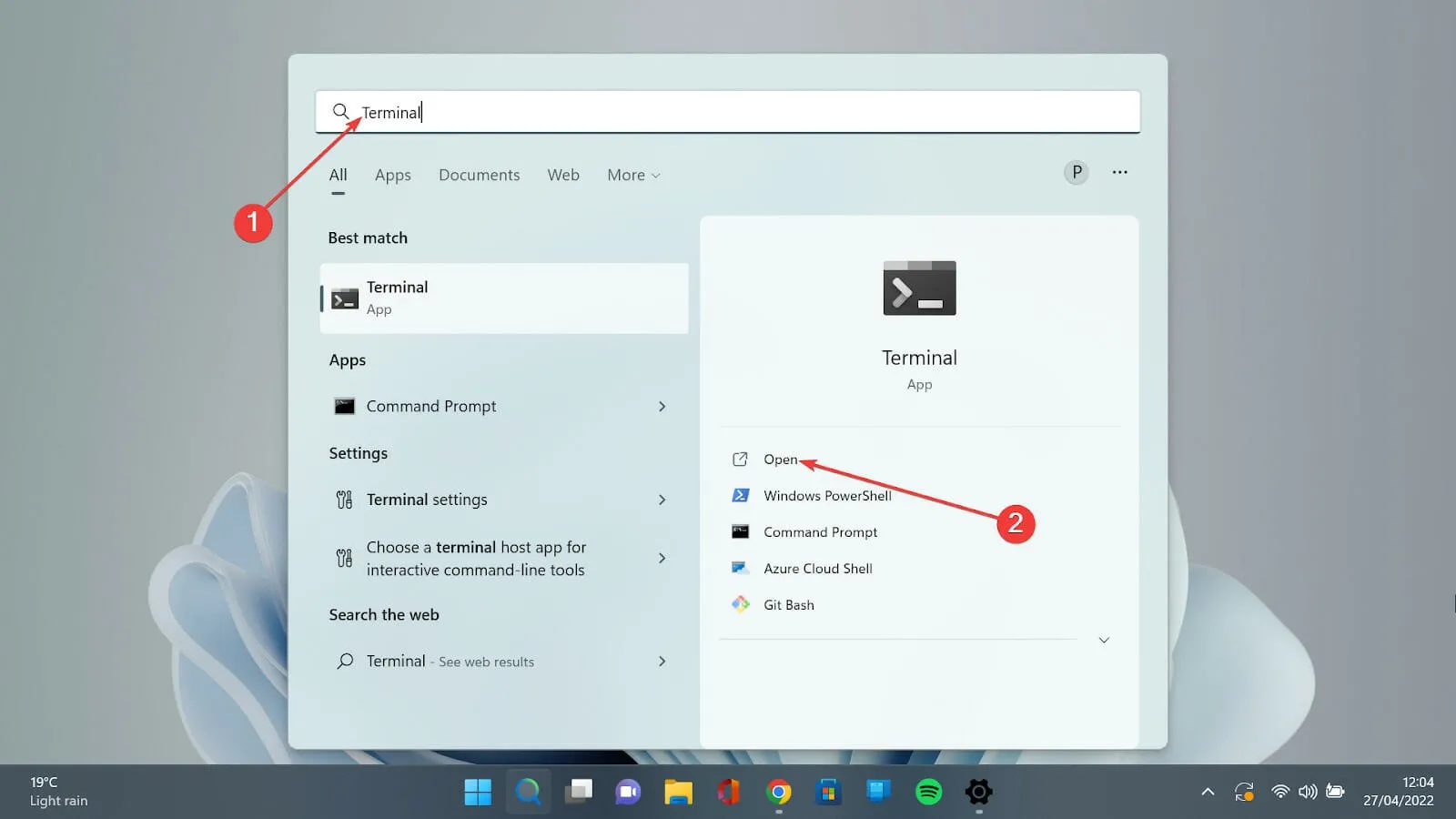
- 單擊向下箭頭並選擇“設置”選項以打開設置頁面。
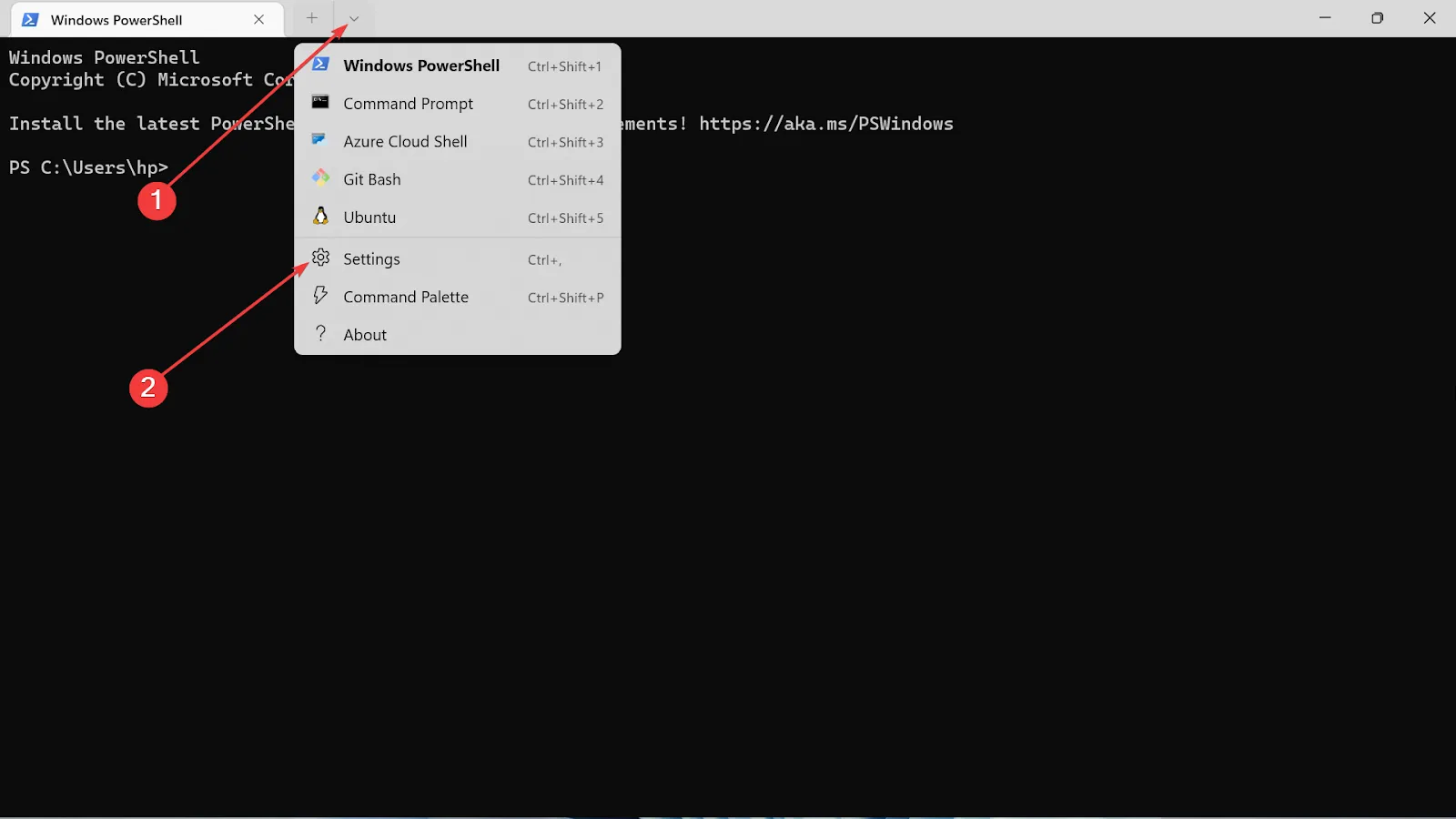
- 選擇左側的“交互”選項卡。

- 複製時選擇文本格式,然後選擇純文本選項。
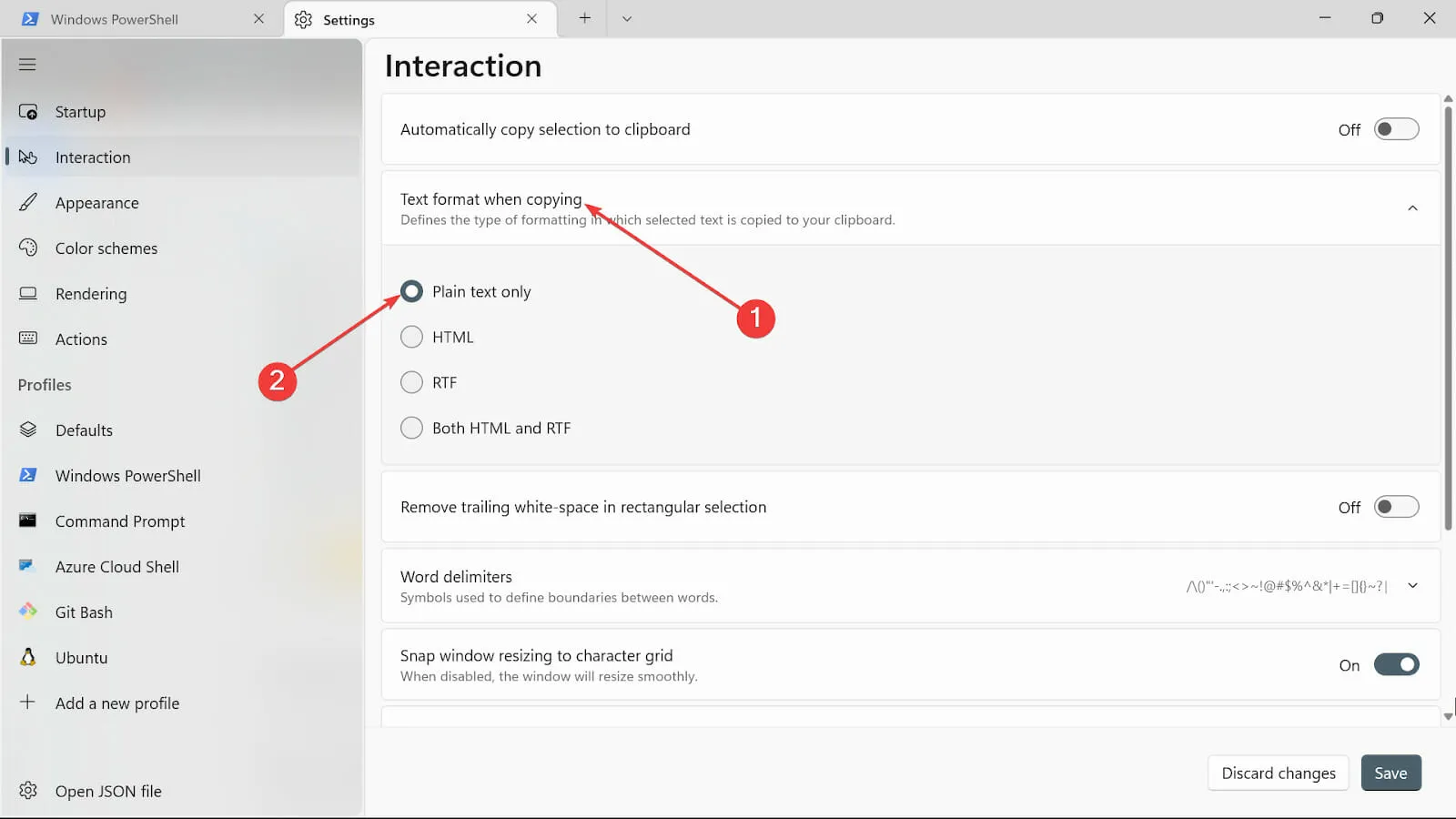
- 在“刪除矩形中的尾隨空白”選項中,您可以將其打開,或者如果您想刪除空白,則可以將其保留。
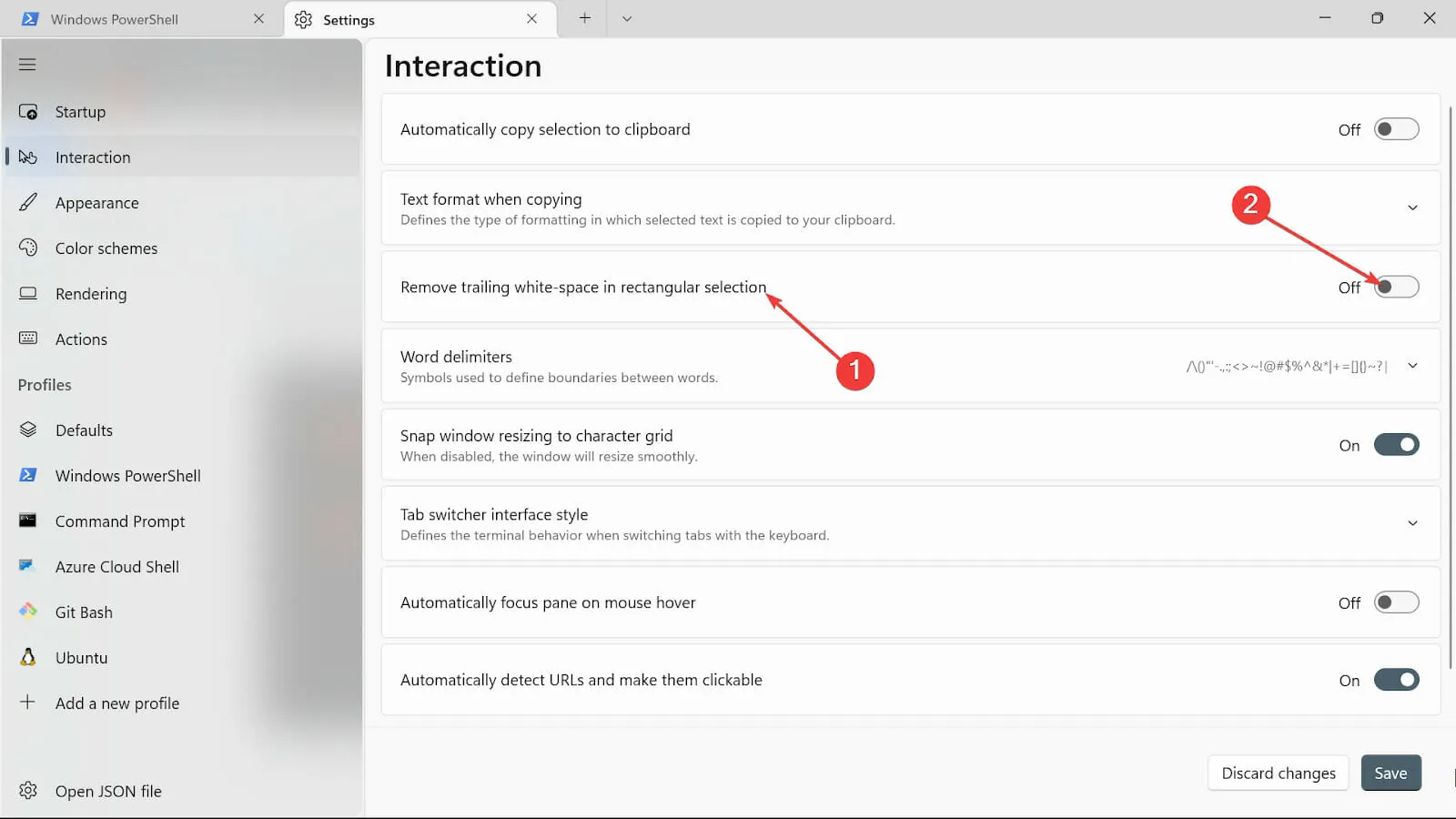
- 在“單詞分隔符”選項中,輸入所需的字符。
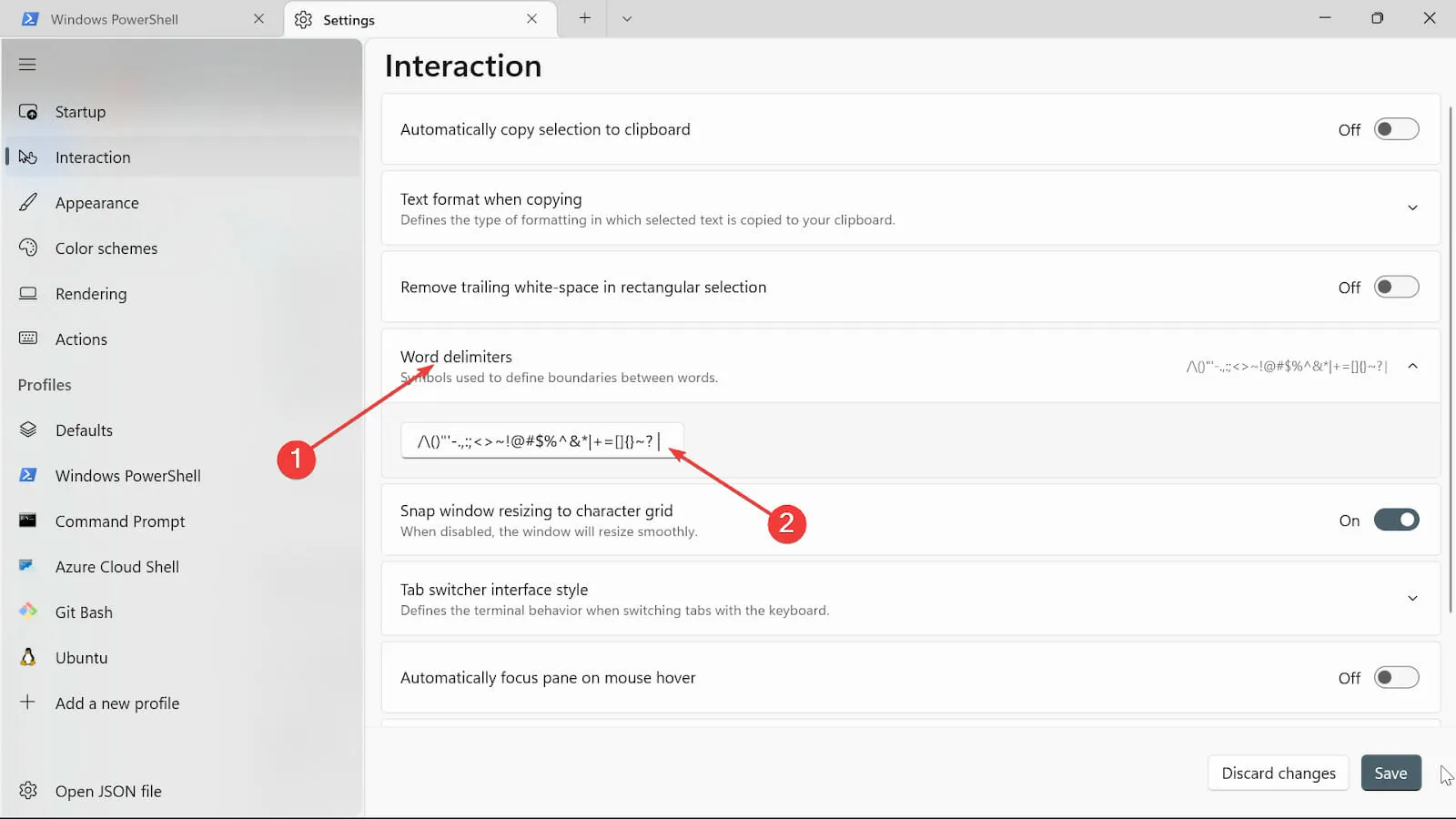
- 切換“捕捉窗口大小調整為字符網格”按鈕以調整窗口終端的大小。
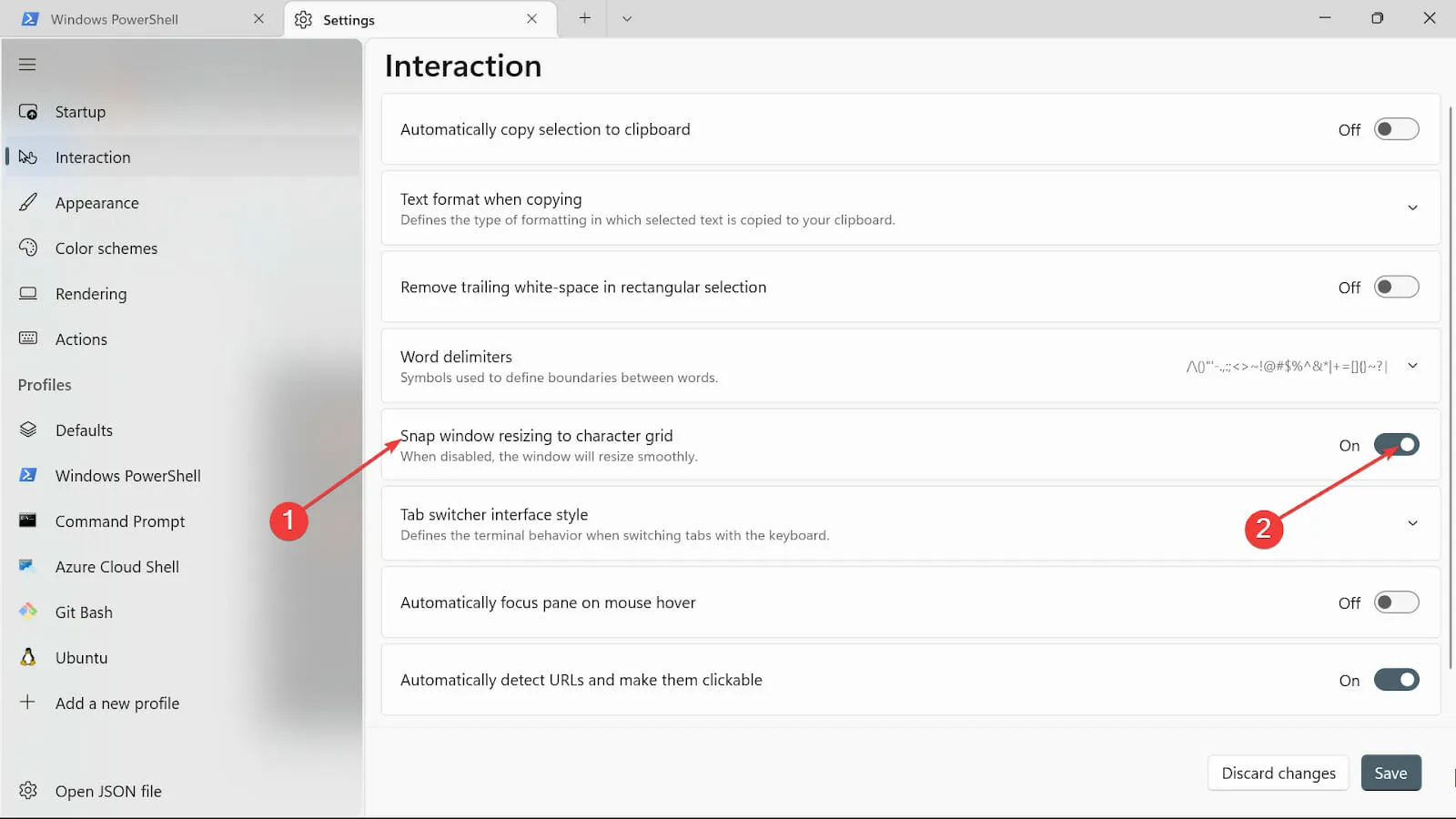
- 在選項卡切換樣式類別中,選擇適合您的類型。
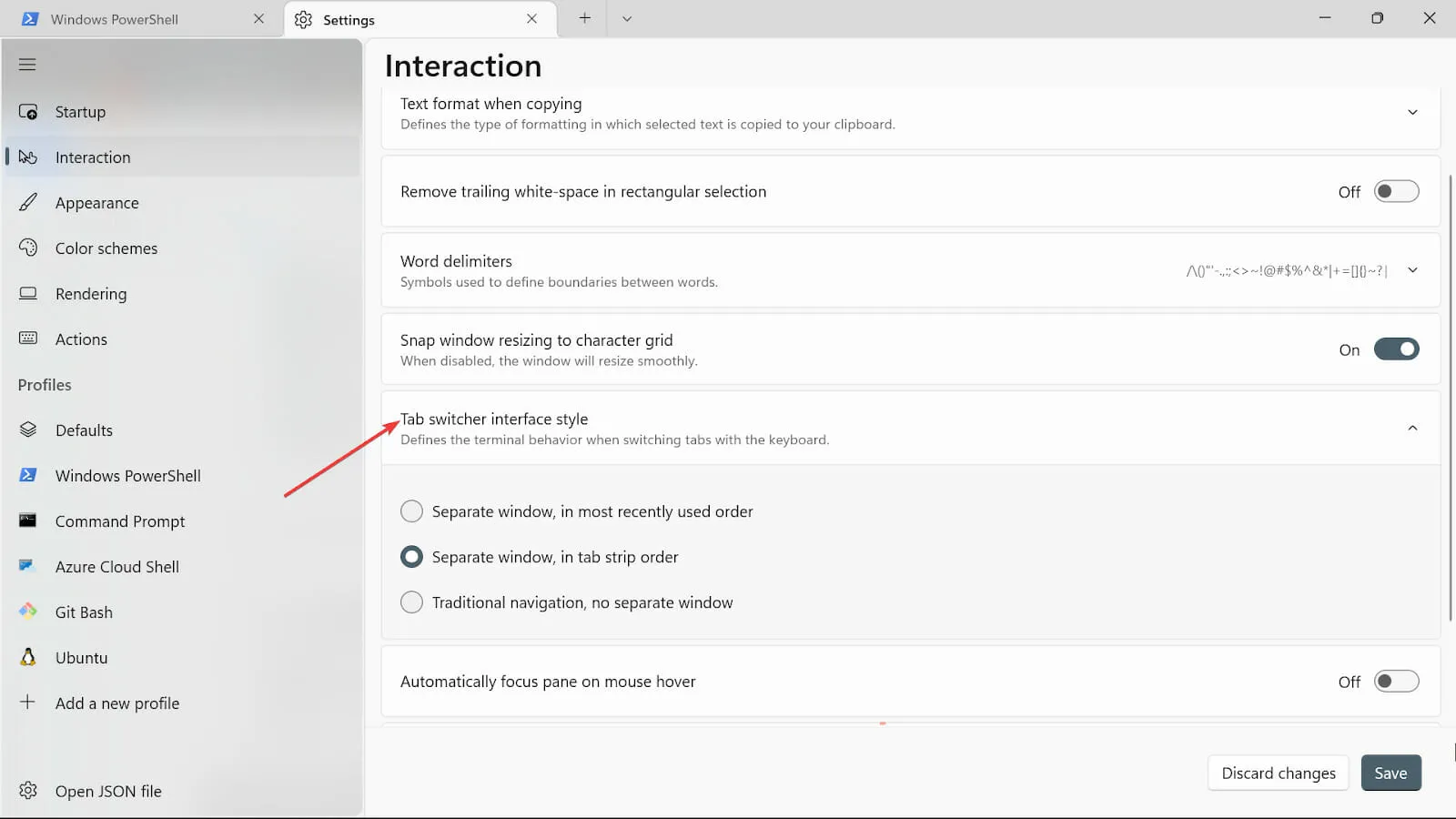
- 在鼠標懸停時自動聚焦窗格選項中,您可以根據需要將其打開或關閉。
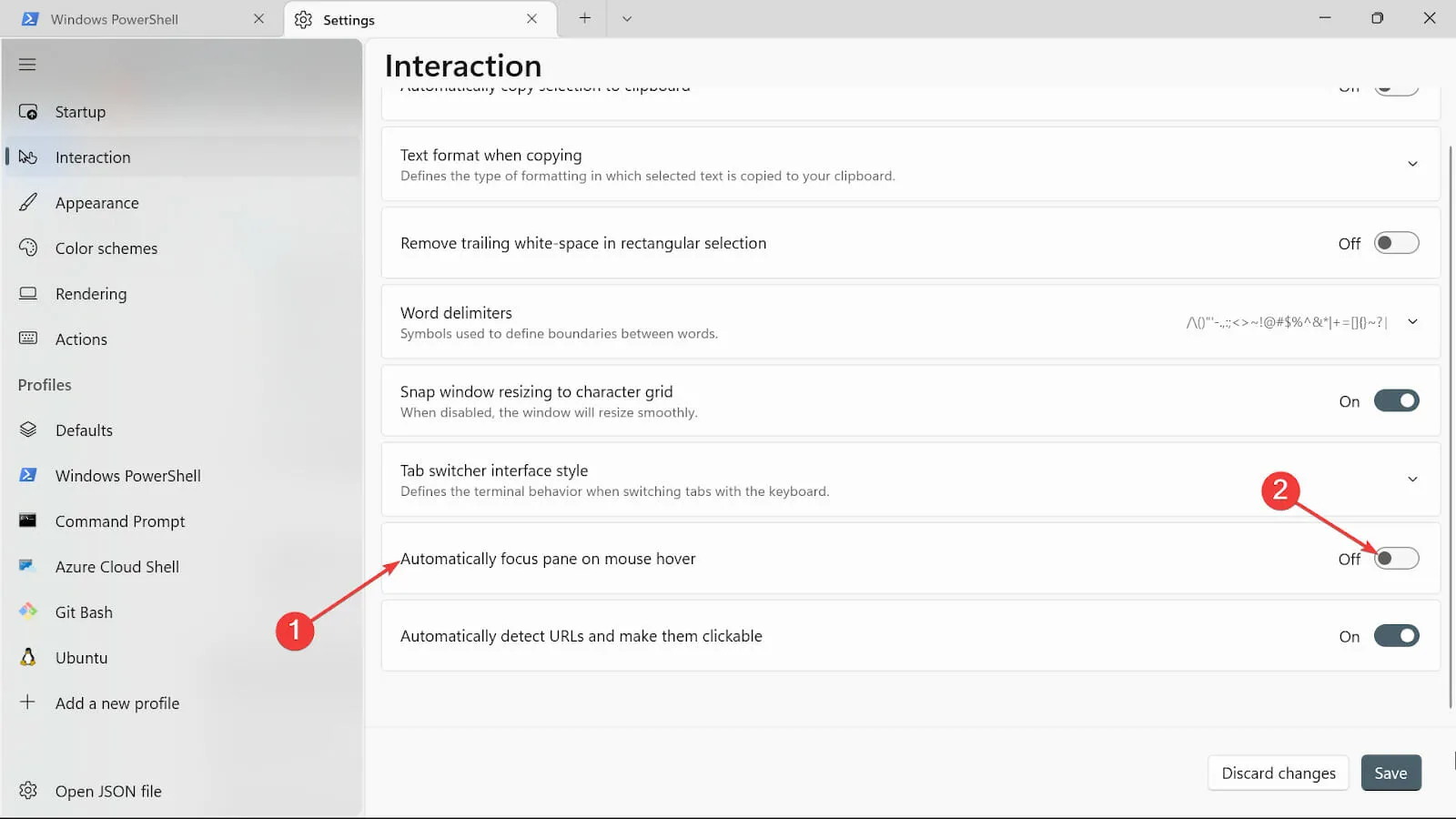
- 導航至“自動檢測 URL 並使它們可單擊”選項卡,然後將其切換為“打開”。
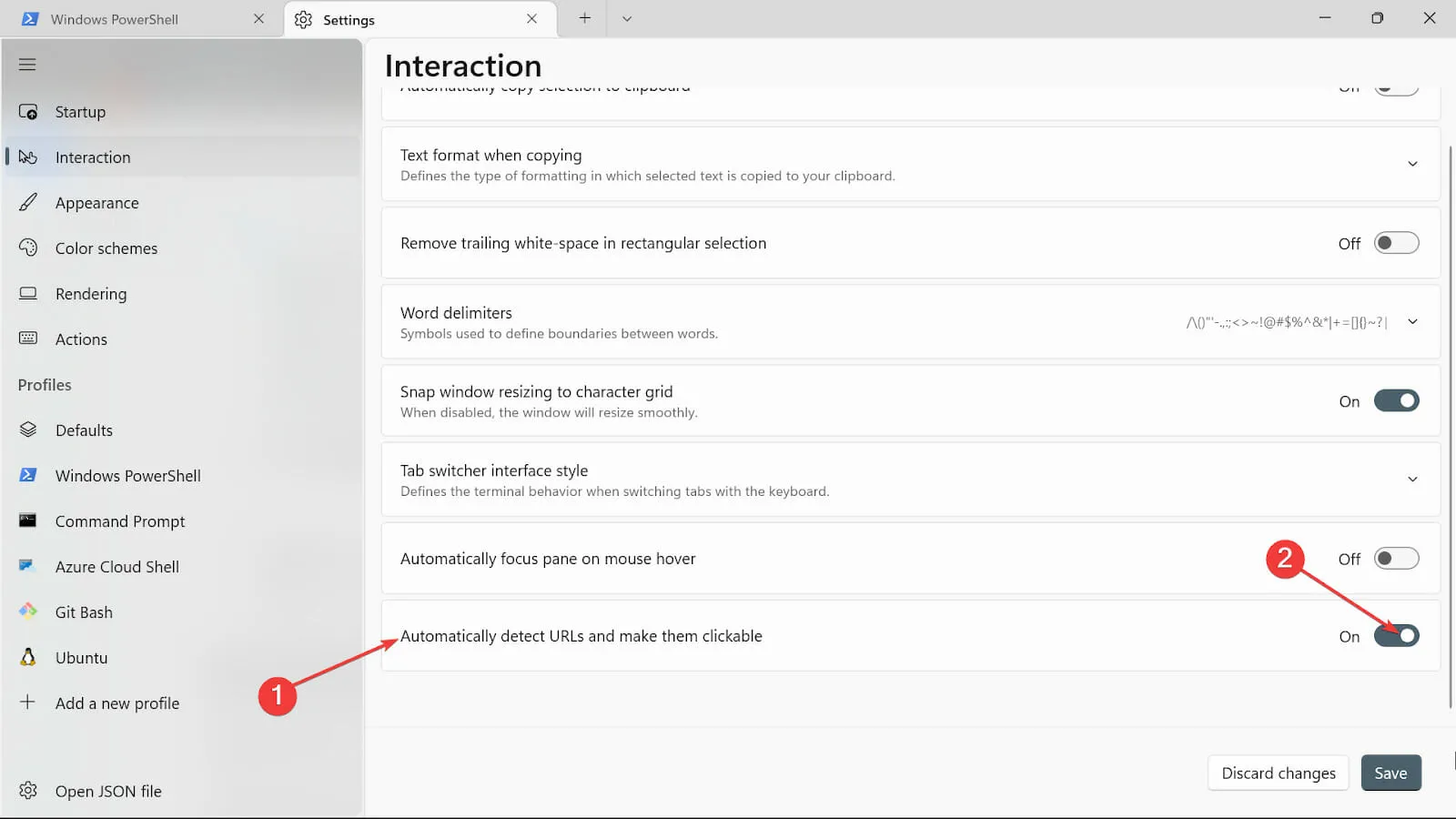
- 單擊“保存”按鈕應用更改。

如何打開 Windows 11 終端?
1. 使用鍵盤快捷鍵
- 按Windows+ 鍵X打開選項。
- 選擇 Windows 終端(管理員)選項。
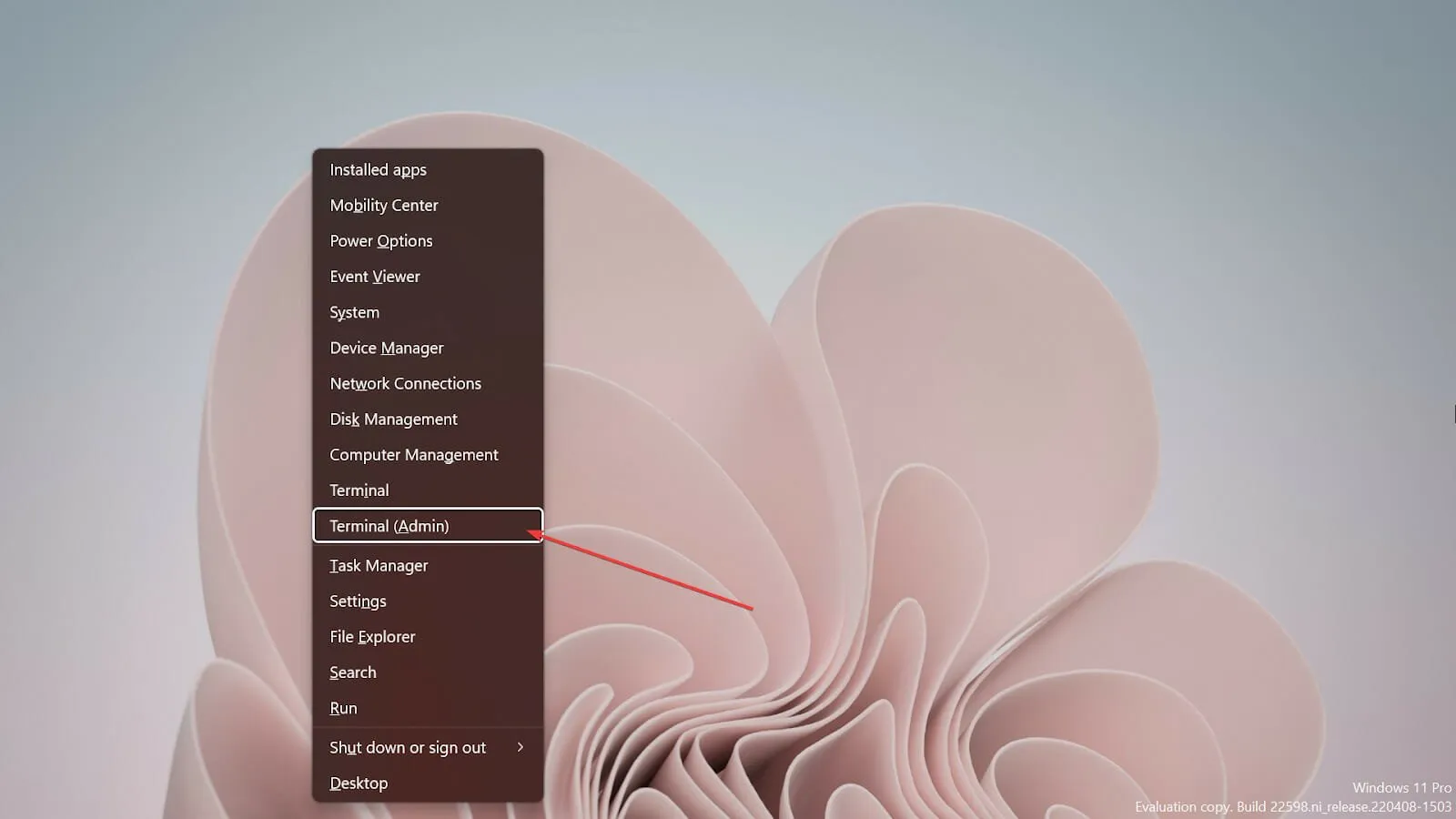
2. 使用運行控制台
- 按 鍵盤上的Windows + 鍵進入空的運行控制台。R
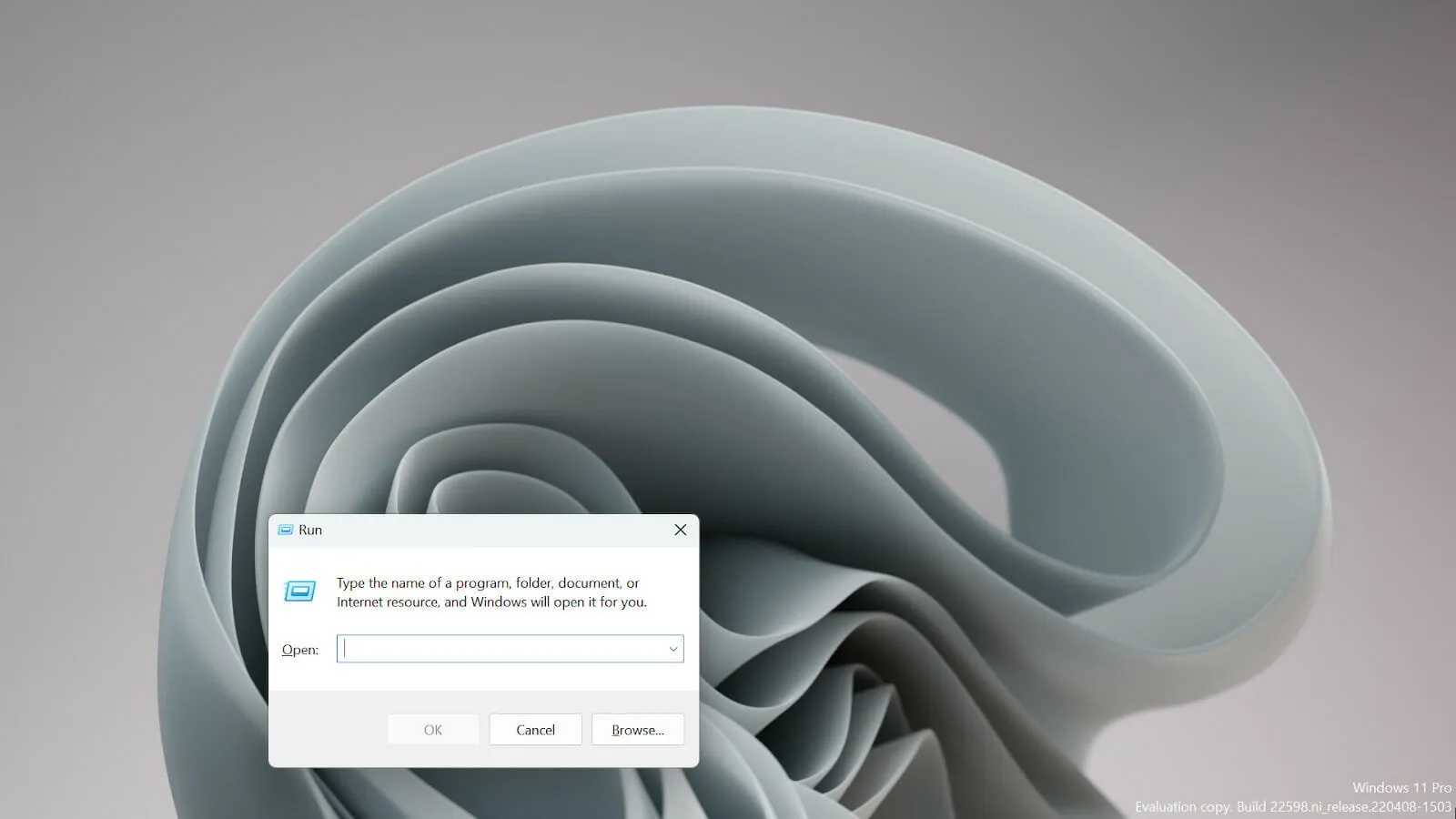
- 鍵入 wt.exe 並點擊Enter 打開 Windows 終端。
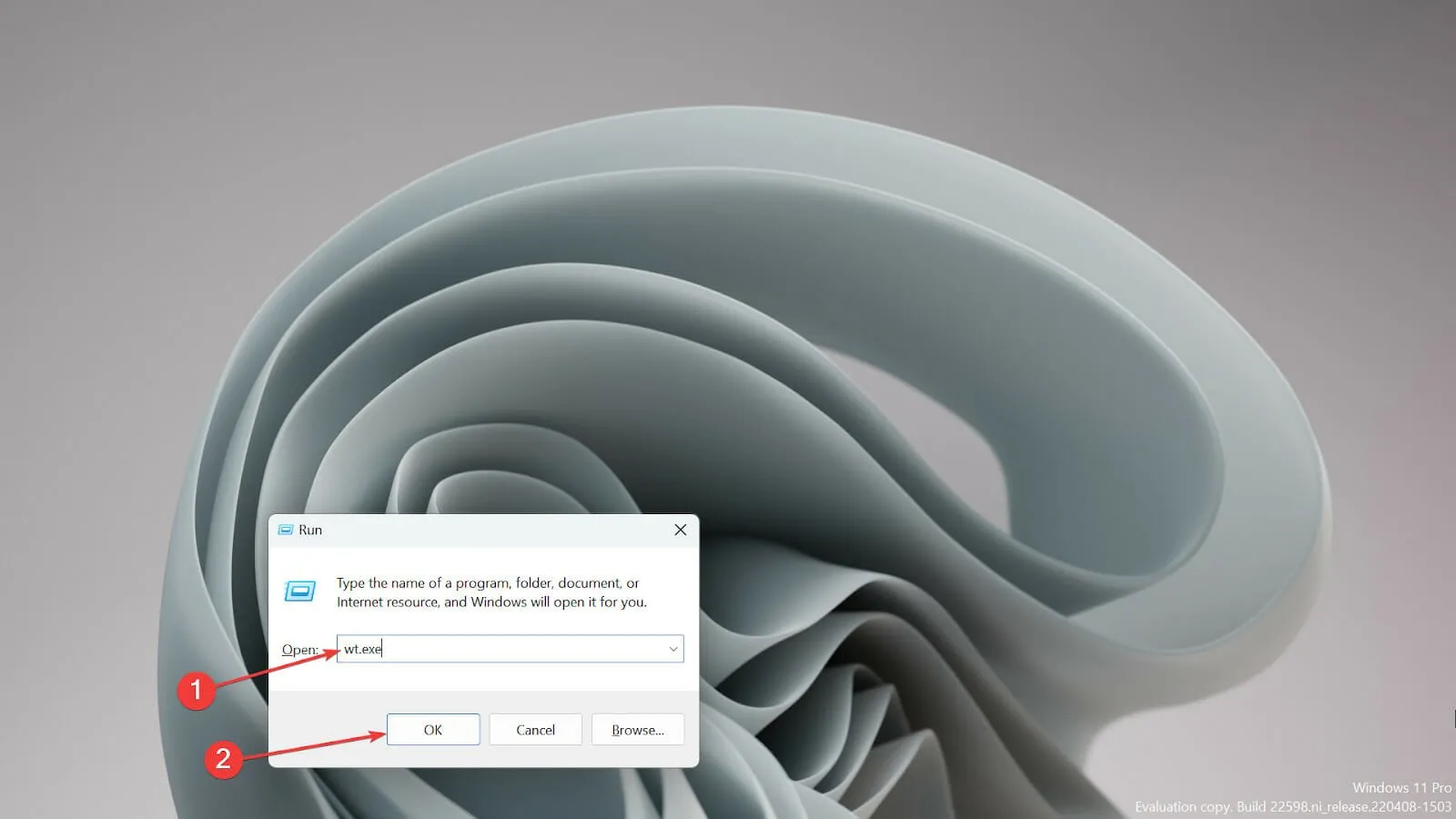
終端和命令提示符是否相同?
不,它們不一樣。與命令提示符提供基本命令執行不同,Windows 終端是一種跨平台工具,也適用於 Linux 和 macOS。
簡而言之,它們之間的主要區別在於,終端是使用 bash 語言的基於 UNIX 的環境,而命令提示符僅限於 MS-DOS 命令,沒有任何腳本功能。
當一些用戶聽說 Windows 終端是默認命令行時感到擔心,但沒有什麼可擔心的,因為它提供的不僅僅是命令提示符。
畢竟,有多種方法可以更改默認值並使用您喜歡的方法。
如果您遇到問題,可以通過新安裝 Windows 終端來解決問題。
讓我們知道哪個 Windows 11 終端設置給您留下了深刻的印象。在下面的部分發表評論。



發佈留言