您應該知道的 5 個 Android 屏幕截圖技巧
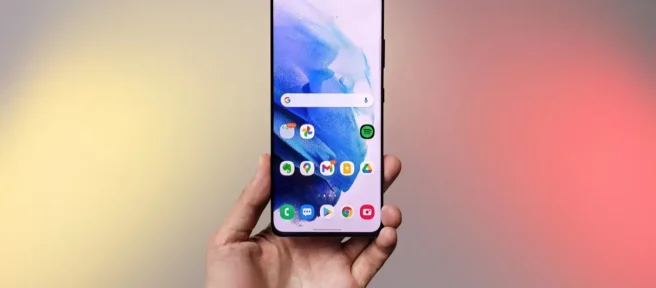
Android 設備的多樣性造就了多種多樣的功能。以截屏為例——截取和編輯它們的方法有很多種。我們將向您展示一些您可能不知道的技巧。
如何在 Android 上截取屏幕截圖
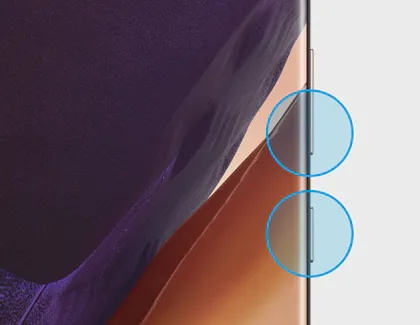
讓我們從基礎開始。正如您將在本文後面看到的,在某些 Android 設備上有多種截取屏幕截圖的方法。但是,有一種在 Android 上截取屏幕截圖的方法幾乎適用於所有 Android 設備。
只需按住電源按鈕 + 降低音量直到屏幕閃爍。如果截取了屏幕截圖,您會在屏幕的一角看到一個小的預覽縮略圖。就這麼簡單。
三星 Galaxy 手機有很多方法
第一個技巧實際上是一些技巧。如果您是三星 Galaxy 手機的擁有者,標準的電源 + 降低音量方法只是您的選擇之一。事實上,有五種不同的方法可以在三星設備上截取屏幕截圖。
- 電源 + 降低音量
- 手掌手勢
- 捕獲長屏幕或滾動屏幕截圖
- 智能選擇
- 嘿比克斯比
滾動截圖

如果您想截取屏幕上顯示的內容以外的內容怎麼辦?“滾動”屏幕截圖可以捕獲較長的屏幕截圖,例如完整的網頁。
這樣做的過程很簡單。您將使用其中一種常規方法截取屏幕截圖,然後選擇縮略圖預覽上的滾動屏幕截圖圖標。從那裡,您將能夠滾動更多內容以捕獲更多內容,或者呈現完整頁面的可裁剪版本。
用你的聲音截圖
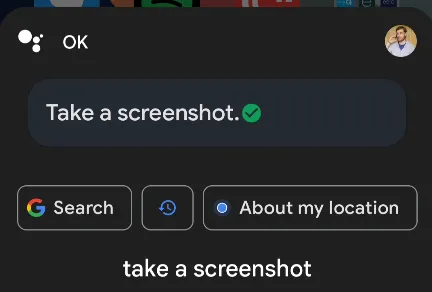
如果您不想截取屏幕截圖,則不必觸摸屏幕或按任何按鈕。Google Assistant 可以在 Android 設備上截取屏幕截圖。您需要做的就是說出命令:
- “嘿谷歌,截圖。”
屏幕截圖將被捕獲,您將立即看到共享、編輯或刪除屏幕截圖的選項。
在屏幕截圖上繪製
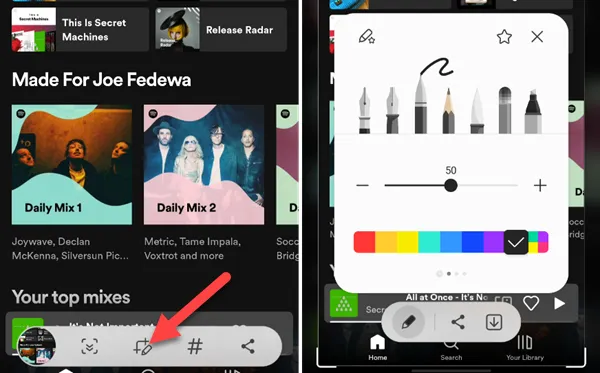
您可能截取屏幕截圖的原因之一是要突出顯示屏幕上的某些內容。能夠在屏幕截圖上繪圖可以使它更容易做到這一點。值得慶幸的是,在 Android 設備上編輯屏幕截圖非常容易。
截取屏幕截圖後,您會在底角顯示的縮略圖預覽中看到一些選項。尋找鉛筆圖標,將您帶到一些編輯工具。在這裡,您會看到用於繪圖的鋼筆、記號筆和熒光筆。
點擊手機背面進行截圖

如果您經常截屏,您可能正在尋找更簡單的截屏方法。在一個方便的應用程序的幫助下,您可以通過點擊手機背面來截取屏幕截圖。
在 Pixel 設備上,您可以通過“設置”>“系統”>“手勢”>“快速點擊”來執行此操作。其他設備可以下載名為“ Tap, Tap ”的應用程序來執行相同的功能(以及更多)。這是一個非常漂亮的屏幕截圖快捷方式。
截屏可能是一個簡單的功能,但實現它的方法不止一種,截屏後的操作同樣重要。現在你知道最好的技巧了!以下是 iPhone 用戶需要了解的屏幕截圖技巧。



發佈留言