重新啟動後停止 Mac 桌布變更的 4 種方法
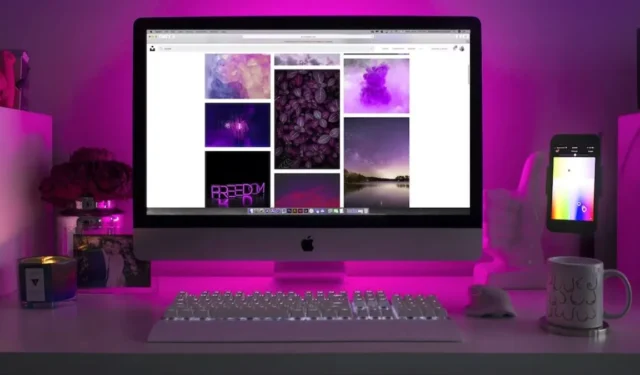
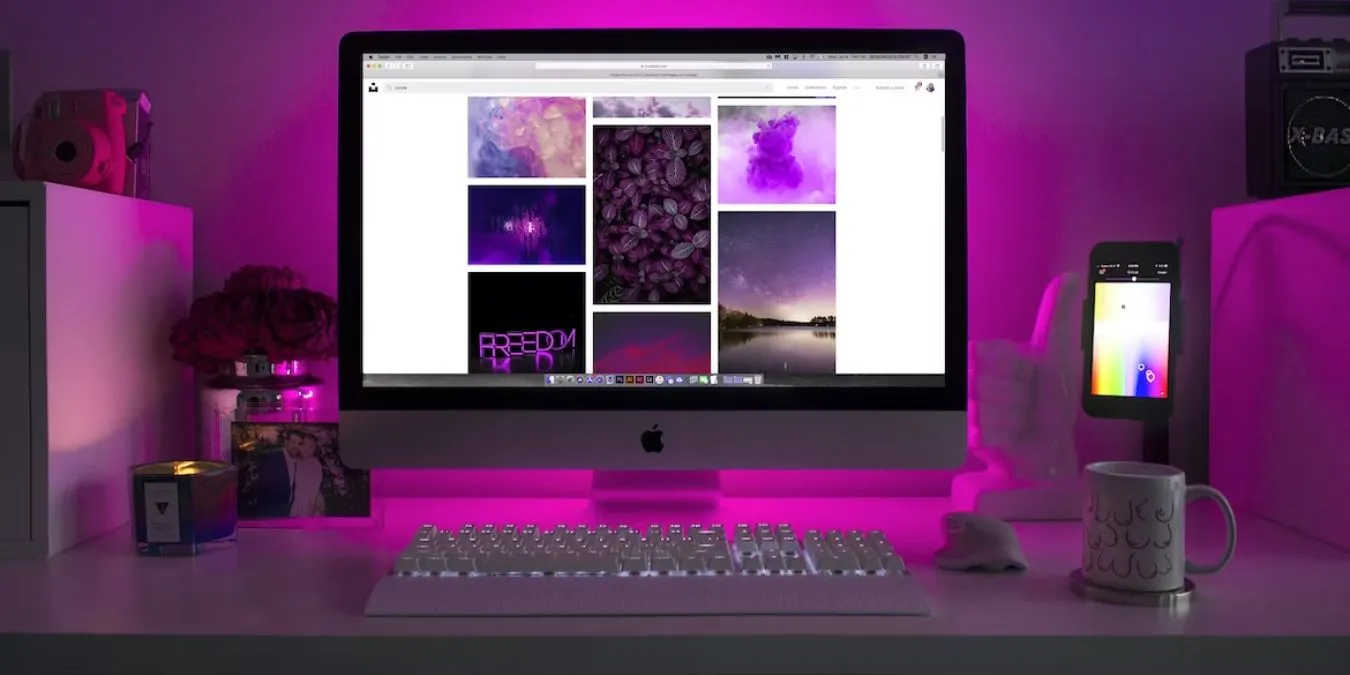
如果您曾經自訂過 Mac 的壁紙,卻發現每次重新啟動後它都會神秘地變回預設圖像,您就會知道這有多令人沮喪。這是 Mac 用戶的常見問題,主要是由於錯誤啟用「動態桌布」或「更改圖片」功能所引起的。本指南介紹了四種實用且有效的方法來阻止 Mac 桌佈在重新啟動後發生變化。
為什麼 Mac 上的壁紙在重新啟動後會發生變化
動態桌布:如果您將動態桌布設定為預設桌布,它會經常變更全天,通常與日出和日落相關,具體取決於您當前的位置。內建動態壁紙具有自然景觀和抽象圖像。
多重顯示器設定:當您將外接顯示器連接至 Mac 時,桌布設定可以調整以適應不同的螢幕解析度或配置。要解決此問題,請斷開外部顯示器與 Mac 的連接,然後選擇您喜歡的桌布。重新連接外接顯示器,然後重新啟動 Mac。
過時的 macOS 版本:執行舊版的 macOS 可能會導致軟體故障,進而導致壁紙問題。讓您的 Mac 作業系統保持最新狀態。
記憶體問題:重置 Mac 的 NVRAM 和 PRAM 可以解決意外的壁紙行為。
1.禁用“動態壁紙”
若要阻止 Mac 重新啟動後桌布發生變化,請停用動態桌布設置,並選擇靜態桌布。在 macOS 中,壁紙分為靜態壁紙和動態壁紙。
預設情況下,動態桌布可能會自動在淺色和深色模式之間切換或以特定時間間隔變更。但如果您喜歡一致的桌面背景,可以按照以下步驟輕鬆解決此問題:
點選螢幕左上角的 Apple 選單,然後選擇系統設定。在舊版的 macOS 上,此項目將標示為系統設定。
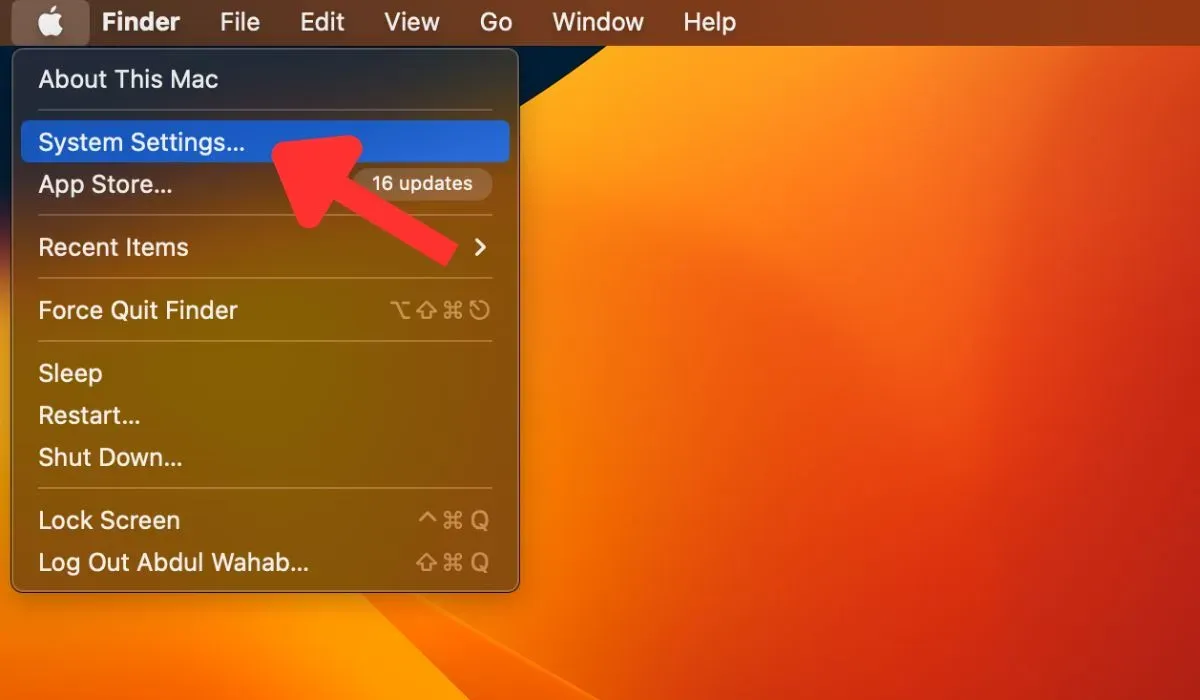
在設定視窗中,點選桌布。從圖片標籤中選擇壁紙。它包含不會自動更改的靜態壁紙。
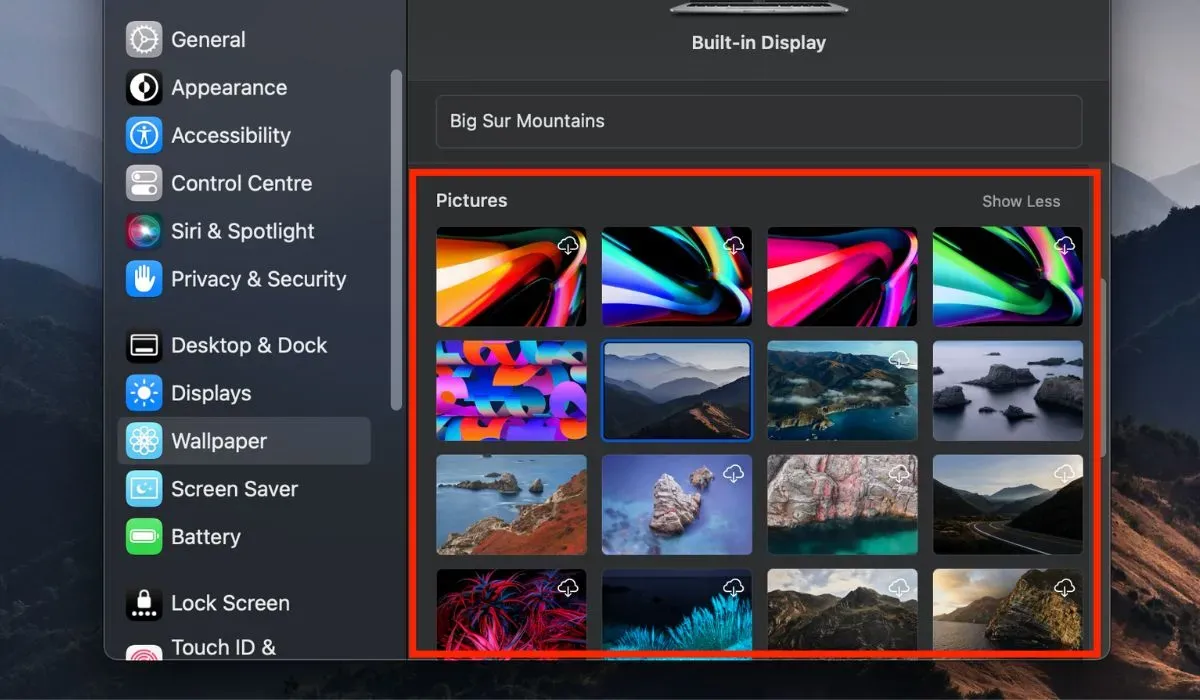
2.停用“自動旋轉”功能
要防止 Mac 上的壁紙變化,您可能需要停用自動旋轉功能。即使您選擇了靜態壁紙,此設定仍然會導致背景在重新啟動後發生變化。若要停用此功能,請依照下列步驟操作:
開啟系統設定,然後進入桌布 ->顏色。在顏色標籤中尋找自動旋轉選項。如果其邊框突出顯示,則表示您的 Mac 上啟用了此功能。單擊將其禁用。
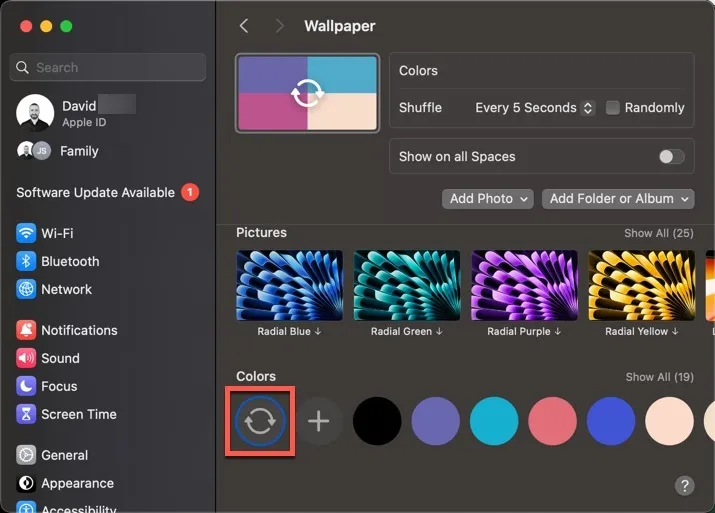
或者,選擇一個選項以根據您所需的例程進行變更。
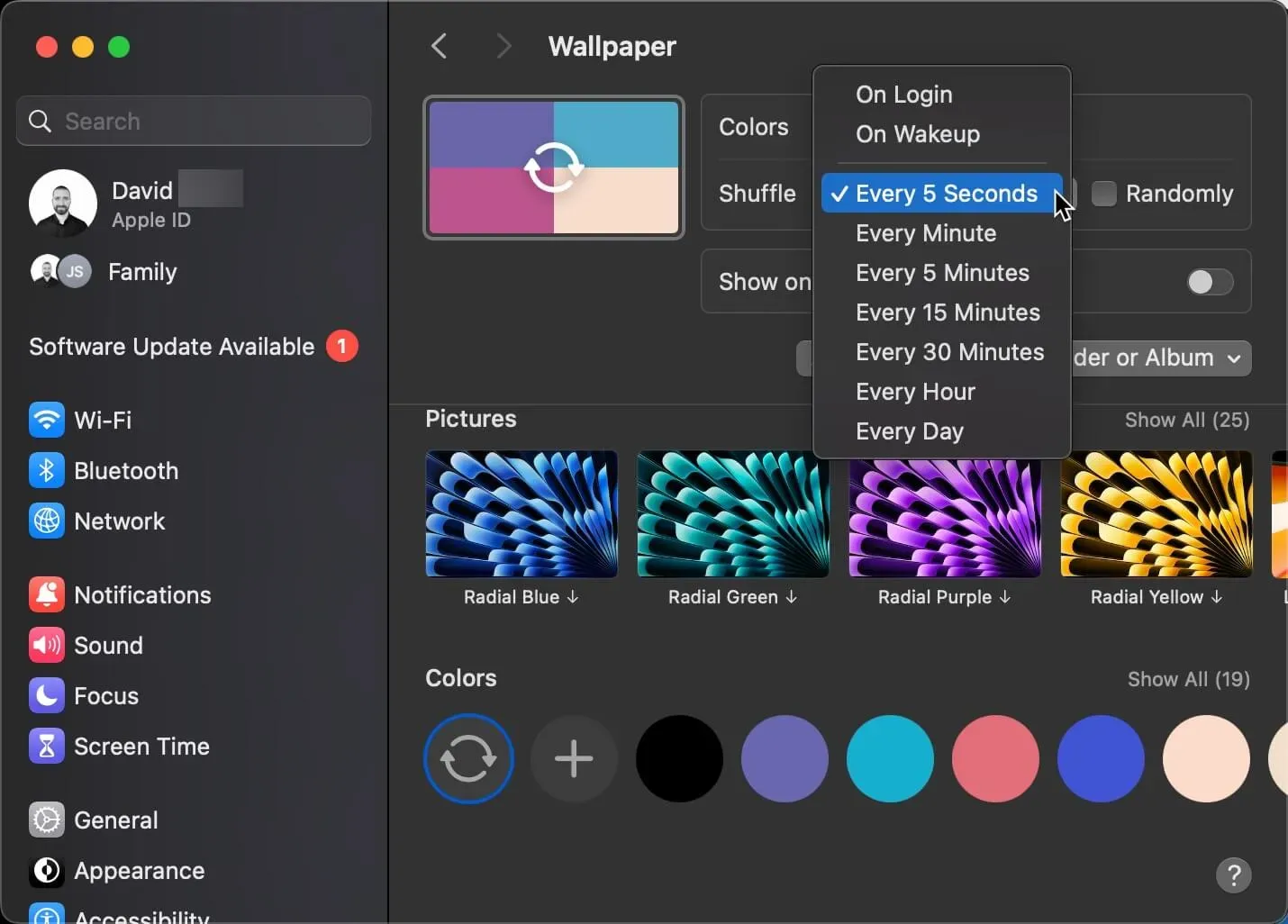
3. 在 Mac 上本地儲存壁紙
使用線上或內建 Mac 桌布可能看起來很方便,但它可能會導致您的桌佈在重新啟動後變回預設設定。發生這種情況是因為系統在啟動期間刷新壁紙設置,如果無法找到壁紙,則會恢復為預設選項。
然而,這個問題有一個簡單的解決方案。將壁紙離線儲存在 Mac 上,您可以確保壁紙即使在重新啟動後也保持不變。請按照以下步驟將壁紙存放在 Mac 上:
找到您想要的桌布圖片。一個簡單的方法是使用免費的庫存圖片網站,例如 Unsplash。將圖像下載到您的 Mac,並將其保存在專用資料夾中。例如,您可以在圖片庫中建立一個「壁紙」資料夾。
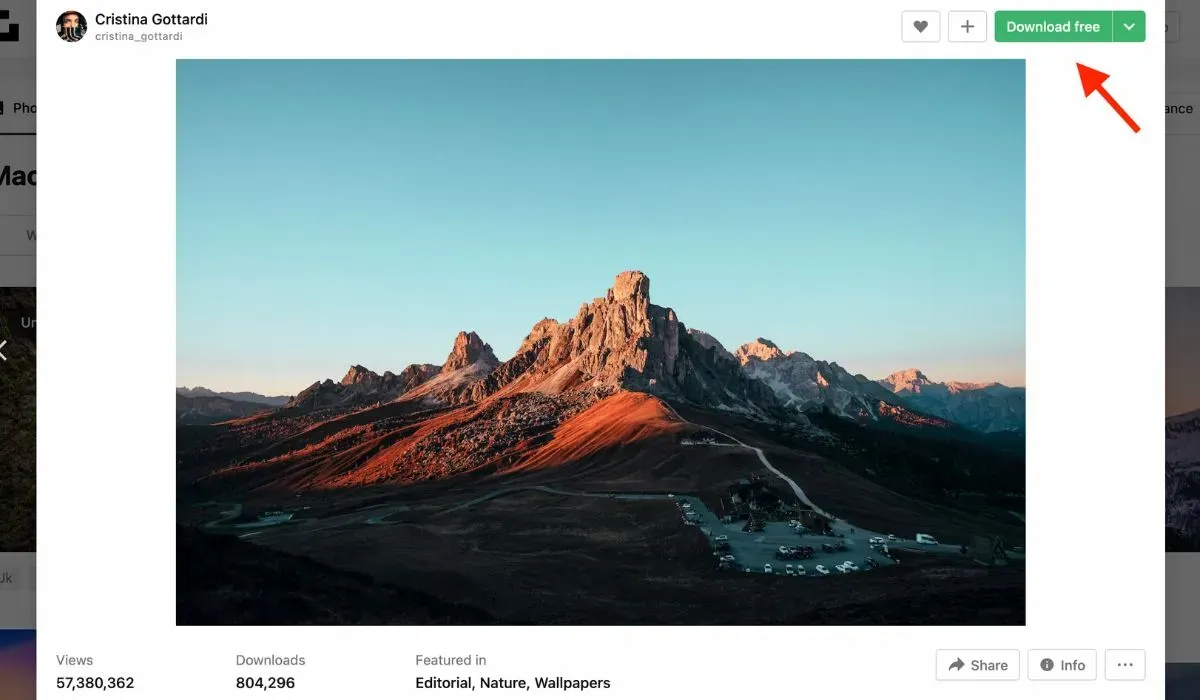
前往系統設定 -> Mac 上的壁紙。點擊新增資料夾或相簿按鈕,選擇您的資料夾,然後選擇您下載的桌布。
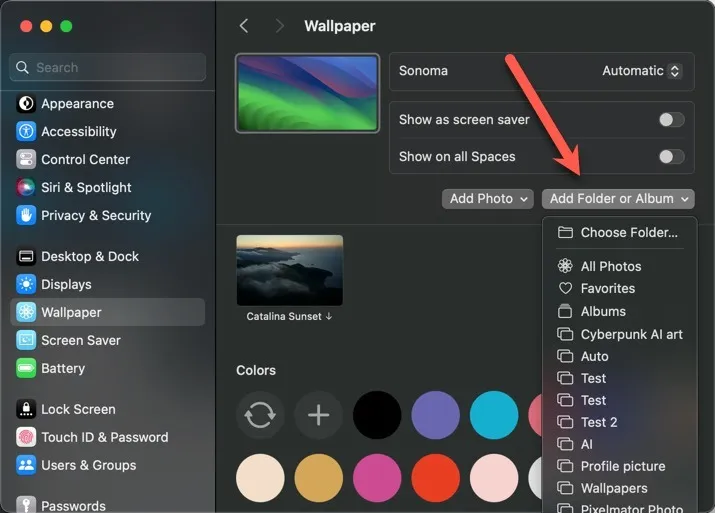
4.刪除圖片資料庫文件
解決 Mac 上更換桌布問題的另一個有效方法是將圖片資料庫檔案移至廢紙簍。資料庫檔案稱為“desktoppicture.db”,負責儲存 Mac 的桌布配置。如果它被損壞,您的 Mac 可能會在重新啟動後難以加載壁紙並預設為標準壁紙。請依照以下步驟解決問題,但請注意,此方法僅適用於 macOS High Sierra 及之前的版本。
使用終端刪除圖片資料庫文件
在 Mac 上啟動終端機應用程式。在Finder 中應用程式選項卡的實用工具資料夾中找到它,或使用 Spotlight 搜尋它。點選 + ,輸入“終端”,然後點選 。 commandspacereturn
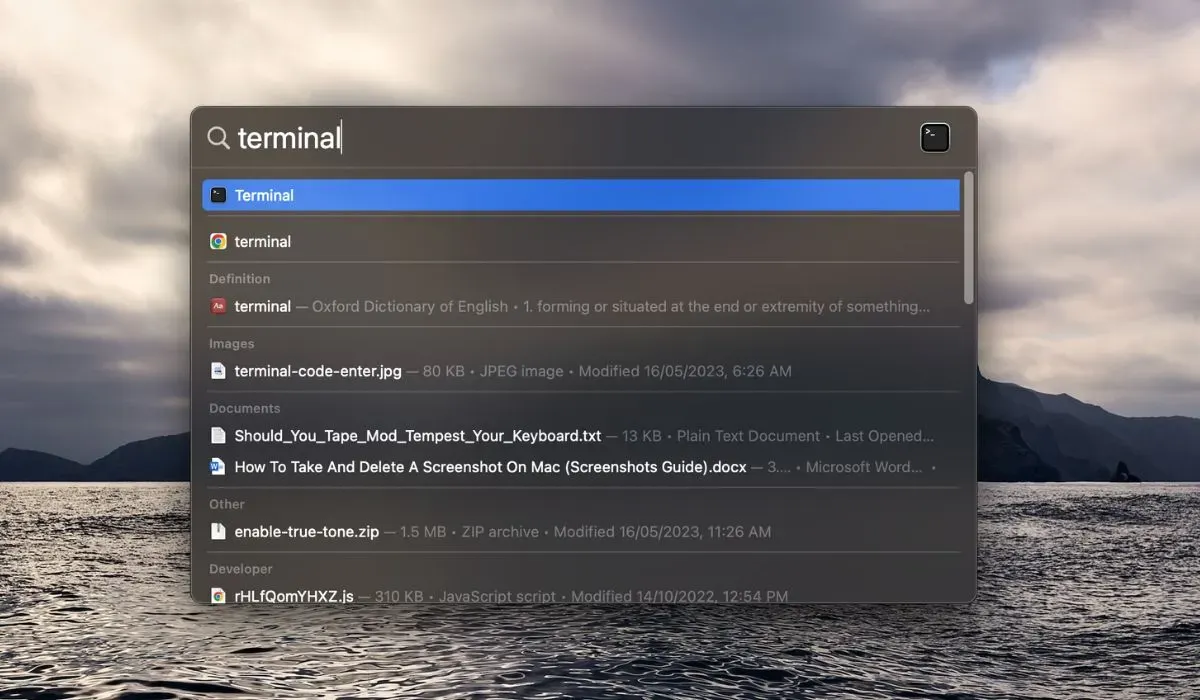
在終端機視窗中,鍵入以下命令:
按enter刪除負責桌布配置的圖片資料庫檔案。
選擇您喜歡的靜態壁紙,然後重新啟動 Mac。重新啟動後,macOS 將為所選壁紙建立一個新的資料庫文件,確保每次重新啟動後它保持不變。
使用 Finder 刪除圖片資料庫文件
如果終端機的命令列介面看起來很困難,請按照以下步驟手動刪除 Mac 上的圖片資料庫檔案:
點選 Dock 中的 Finder 圖示或選擇頂部選單中的Finder來開啟 Finder。使用鍵盤快速鍵 shift + command + G 開啟前往資料夾到資料夾選單,然後選擇前往 桌面螢幕上的對話框。或者,點擊頂部選單列中的
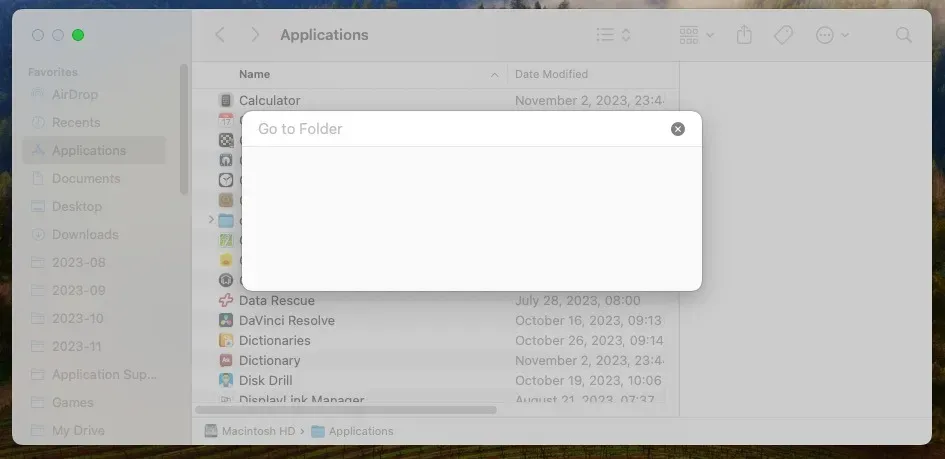
在對話方塊中貼上以下路徑“~/Library/Application Support/Dock/desktoppicture.db”,然後按enter。
Finder 將導覽至包含壁紙資料庫檔案的資料夾。右鍵點選(或 Control 點選)桌面圖片 資料庫文件,然後選擇移至Bin以刪除檔案。
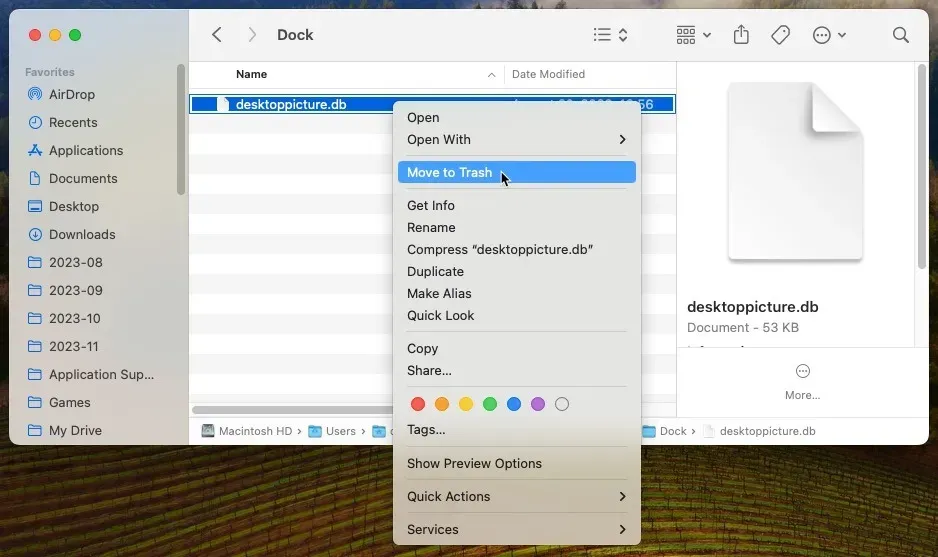
選擇靜態壁紙,然後重新啟動 Mac 為您選擇的壁紙建立新的資料庫檔案。
自訂 Mac 桌布應該是一個簡單、愉快的過程,但是當桌佈在重新啟動後恢復為預設值時,可能會讓人感到沮喪。本指南探討了四種有效的方法來確保您選擇的桌布保持一致。透過執行以下步驟,您可以維護個人化的桌面背景,而無需進行不必要的更改。
如果您的 Windows 桌布也遇到類似問題,請嘗試這些修復方法來解決 Windows 桌布變黑問題。
圖片來源:Unsplash。所有螢幕截圖均由 David Morelo 製作。



發佈留言