在 Mac 上選擇多張照片的 4 種方法

如果無法同時選擇所有圖像,管理多個圖像可能會非常耗時。這個過程可能相當麻煩,尤其是當您需要管理不同相冊中的不同照片時。這個快速教程將教您如何在 Mac 上選擇多張照片,以幫助您只需單擊幾下即可管理媒體。讓我們開始吧!
1. 使用單擊並拖動選擇多張照片
如果您正在處理的照片位於同一範圍內或彼此相鄰,則最好使用這種選擇多張照片的方法,因為您將拖動光標直到選擇要管理的最後一張照片。按著這些次序:
- 打開照片應用程序。
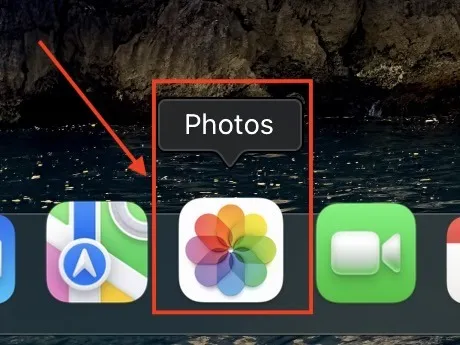
- 找到您要管理的相冊。
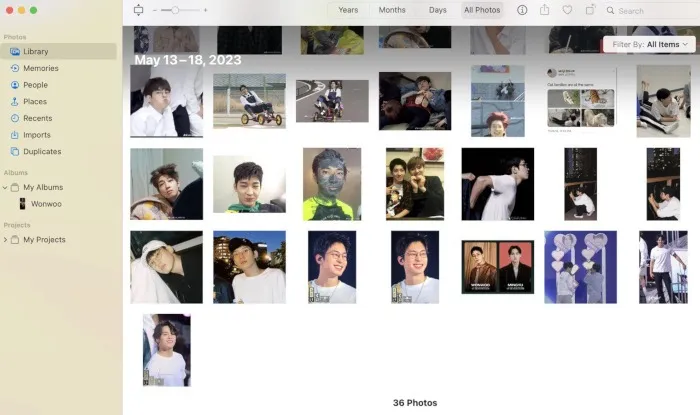
- 在相冊窗口中找到一個空白區域,然後使用觸控板或鼠標單擊,並按住拖動光標以選擇要管理的照片。執行此操作將突出顯示並選擇出現的灰色框中的照片。
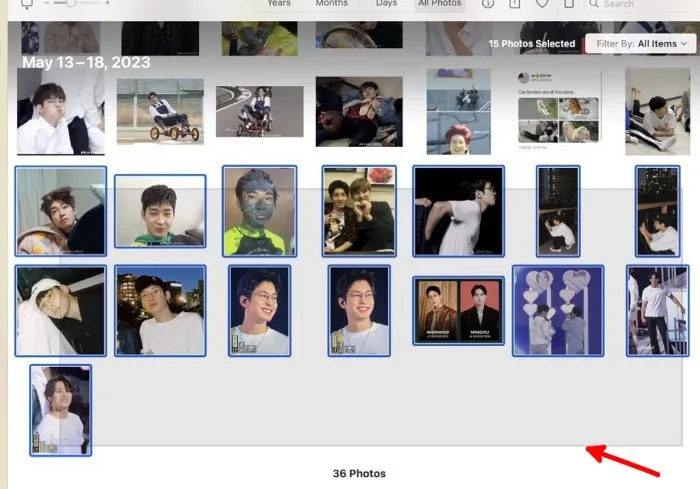
- 如果要取消選擇照片,請按住command鍵盤上的按鍵並單擊要取消選擇的照片。
2.使用鍵盤命令選擇所有照片
此方法允許您通過一鍵組合選擇相冊中的所有照片。如果您要處理的照片位於同一相冊中,這是最快的方法。按照以下步驟選擇所有照片:
- 打開照片應用程序。
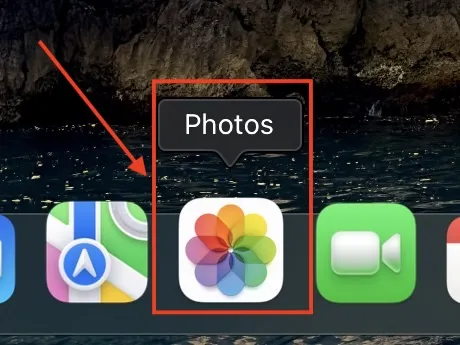
- 找到包含您要選擇的所有照片的相冊。

- 將相冊窗口設置為活動窗口,然後按command+A組合鍵突出顯示當前相冊中的所有照片。
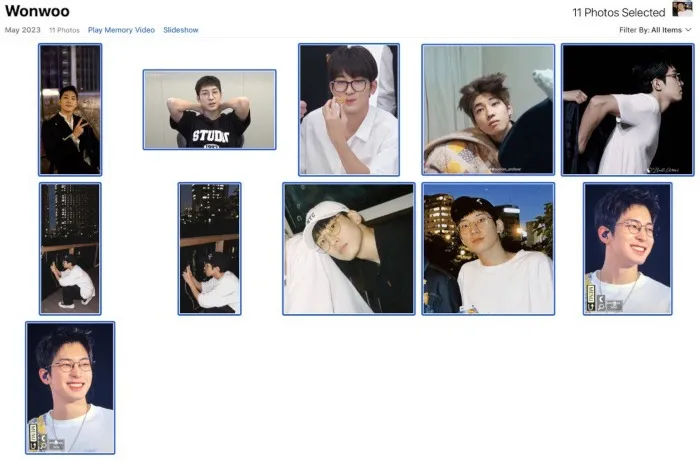
- 如果您想從所選項目中排除照片,請按住command鍵盤上的 鍵並單擊要排除的照片。
3. 使用照片應用程序中的“編輯”選項卡選擇所有照片
選擇單個相冊中所有照片的另一種方法是“照片”應用程序菜單欄中的“編輯”選項卡。要使用此方法在 Mac 上選擇多張照片,請按照以下步驟操作:
- 打開照片應用程序。
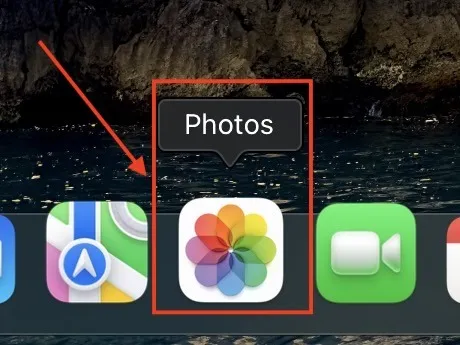
- 轉到照片應用程序中包含您要選擇的所有照片的相冊。在應用程序的菜單欄中,單擊“編輯”選項卡。
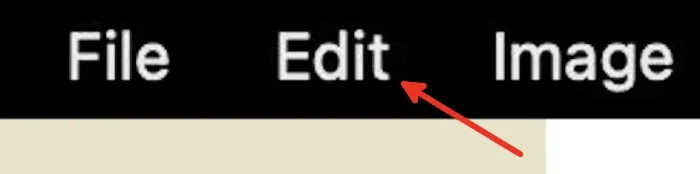
- 從“編輯”選項卡下拉菜單中,單擊“全選”以突出顯示當前相冊中的所有照片。
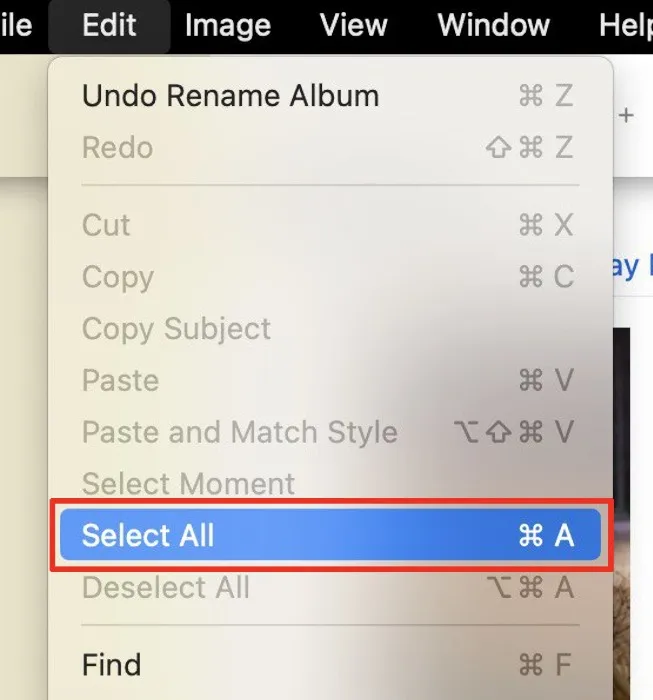
- command 您可以通過按住鍵並左鍵單擊要排除的一張或多張照片,將照片從所選項目中排除。
- 如果您想取消選擇所有照片,請再次打開“編輯”選項卡下拉列表,然後單擊“取消全選”選項。
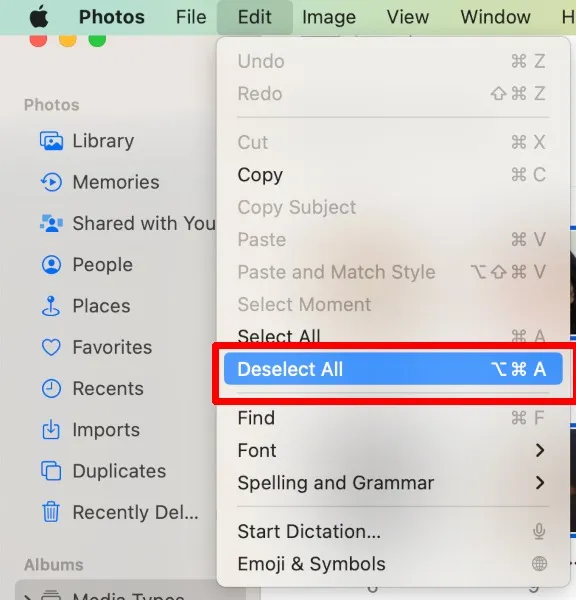
4. 按住 Command 鍵並單擊選擇多張照片
如果您要處理的照片分散在相冊中,您可以按住 鍵command並單擊要選擇的每張照片來單獨選擇它們,如下所示。
- 打開照片應用程序。
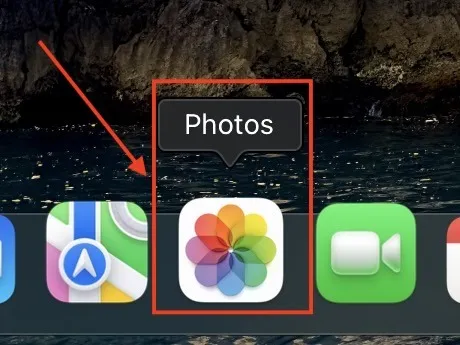
- 導航到您要處理的照片。如果它們位於同一張專輯中,那就太理想了——即使它們是分散的。
- 按住command鍵並單擊要選擇的每張照片。如果您想取消選擇照片,只需在按住command鍵的同時單擊它即可。
經常問的問題
這些方法適用於其他文件類型嗎?
是的。在 Mac 上選擇多個文件時,可以使用上面的方法 1、2 和 4 。根據您管理這些文件的位置,應用程序或網站可能有其他方式來選擇多個項目。
我可以在 Windows 上使用這些方法嗎?
如果您使用的是 Windows,則在處理多張照片和其他文件類型時絕對可以使用這些方法。但是,您需要使用Windows 鍵盤上的command鍵,而不是使用該鍵。Ctrl
如何在 iPhone 或 iPad 上選擇多張照片?
如果您使用 iPhone 或 iPad,例如拍攝具有肖像模式效果的照片,並且想要選擇多張照片,可以使用“照片”應用上的“選擇”按鈕。激活選擇功能後,點擊您要選擇的照片。
圖片來源:Pixabay。所有屏幕截圖均由 Natalie dela Vega 製作。



發佈留言