在 Microsoft Word 中插入命令或代碼塊的 4 種方法
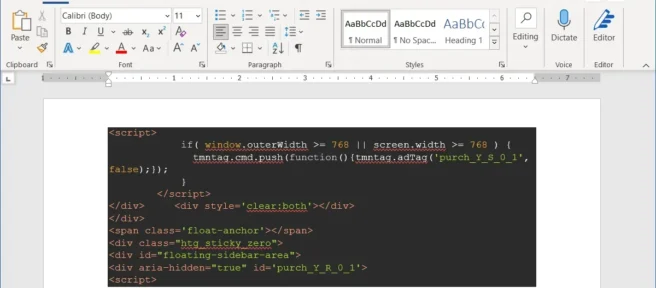
如果您在 Microsoft Word 中創建文章、指導性文章或論文,您可能需要包含一段代碼。無論是 HTML、JavaScript 還是 Python,您可能希望它看起來與文檔文本不同。
有幾種方法可以在 Word 文檔中插入命令或代碼塊。根據您是希望讀者簡單地查看代碼還是能夠複製代碼,讓我們瀏覽一下這些選項。
選項 1:將特殊內容粘貼為 HTML
將代碼添加到文檔的最快方法之一是使用 HTML 的“選擇性粘貼”選項。這會插入您複製的代碼,而不會插入文檔的其他格式。而且,此選項允許您的讀者直接從您的文檔中復制代碼或命令。
從您的應用程序中選擇代碼或命令,然後使用工具欄、上下文菜單或鍵盤快捷鍵 Ctrl+C(在 Windows 上)或鍵盤快捷鍵(在 Mac 上為 Command+C)進行複制。
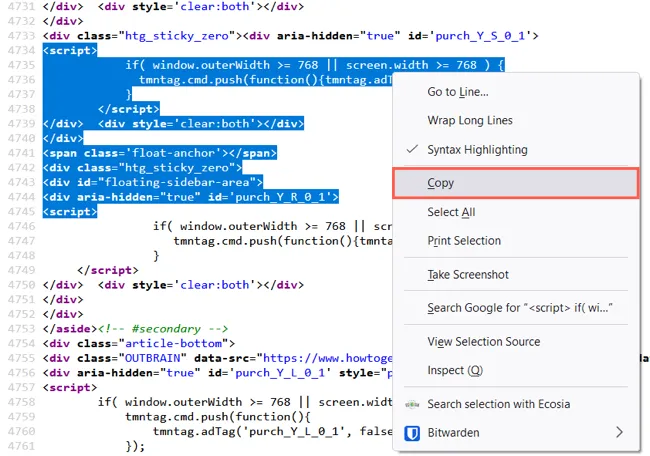
將光標放在 Word 文檔中要粘貼的位置。然後轉到“主頁”選項卡,單擊“粘貼”下拉箭頭,然後選擇“選擇性粘貼”。選擇“HTML 格式”並單擊“確定”。
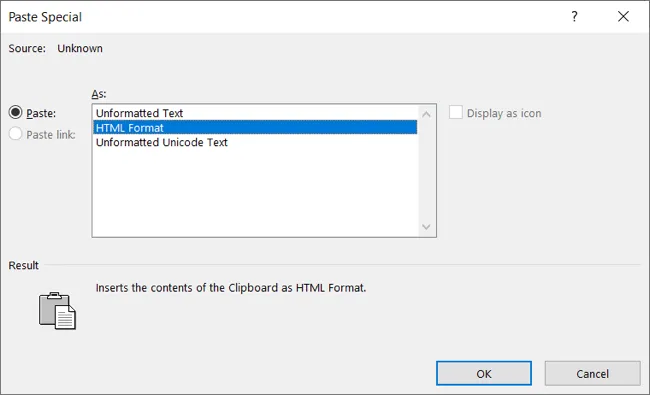
當代碼出現在您的文檔中時,您可以根據需要設置字體或片段的格式。
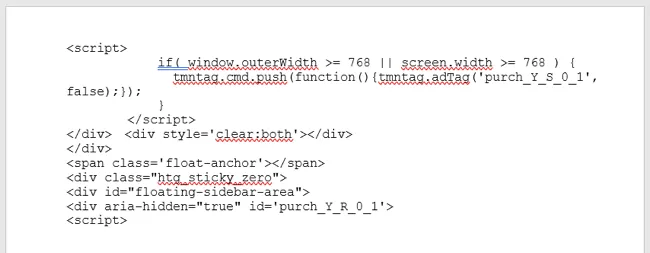
使用“主頁”選項卡通過功能區的“字體”部分為特定代碼段著色。要添加邊框或底紋,請選擇段落部分中的邊框下拉箭頭,然後選擇“邊框和底紋”。
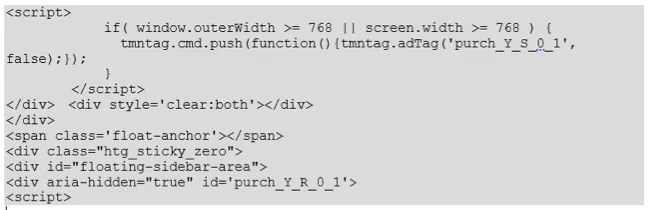
選項 2:插入對象
如果您只想在文檔中插入代碼或命令供讀者查看而不是複製或編輯,您可以插入一個包含代碼段的對象。
轉到“插入”選項卡,單擊“對象”下拉箭頭,然後選擇“對象”。

在“新建”選項卡上,選擇“OpenDocument 文本”作為對像類型。單擊“確定”。
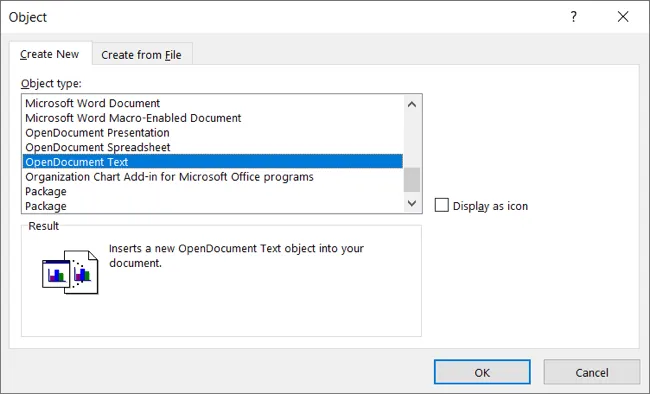
將打開一個新的 Word 文檔,供您插入代碼或命令。如果您願意,可以使用前面描述的選擇性粘貼 HTML 格式。添加片段後,關閉文檔。
然後,您的代碼將作為對像出現在原始 Word 文檔中。然後,您可以根據需要移動它、調整它的大小或添加邊框。
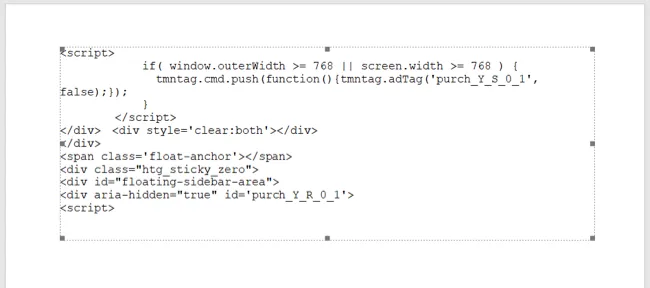
選項 3:附上屏幕截圖
將代碼段添加為項目而不是文本的另一種選擇是使用圖像。如果您的代碼或命令位於 Notepad++ 或命令提示符等活動應用程序窗口中,您可以輕鬆地將其添加到您的文檔中。此處的缺點是,如果需要,讀者無法輕易複製您的代碼,並且調整大小可能會對可讀性產生負面影響。
轉到“插入”選項卡,然後單擊“屏幕截圖”下拉箭頭。您應該看到應用程序窗口作為一個選項。

選擇它,它將作為圖像彈出到您的文檔中。然後,您可以根據需要裁剪圖像以移除周圍的應用程序窗口。
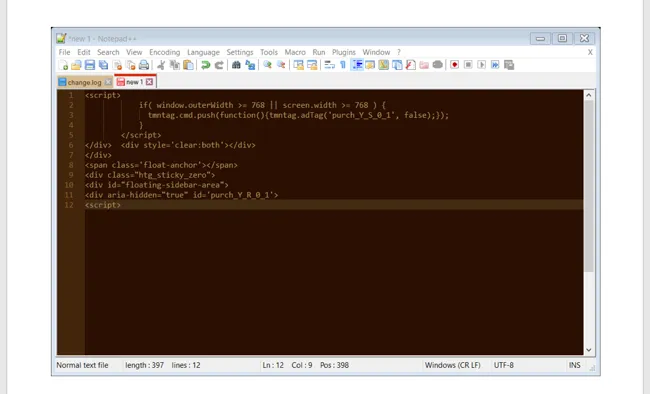
或者,您可以使用屏幕截圖下拉菜單中的屏幕剪輯選項。當您選擇此工具時,您的光標會變為十字準線。使用它來拖動屏幕或其他應用程序窗口中您想要捕獲和釋放的區域。
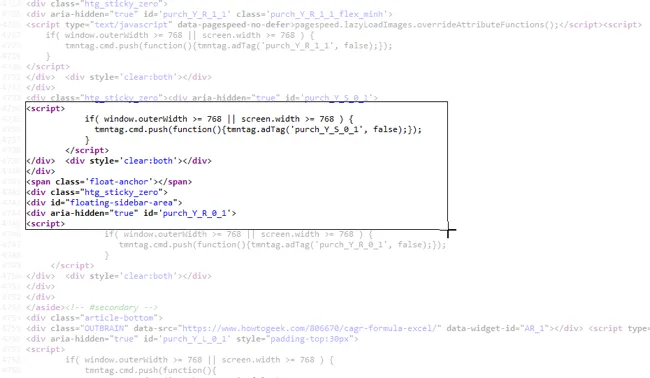
然後該圖像出現在您的文檔中。您可以像 Word 中的任何其他圖像一樣移動、調整大小或自定義片段屏幕截圖。
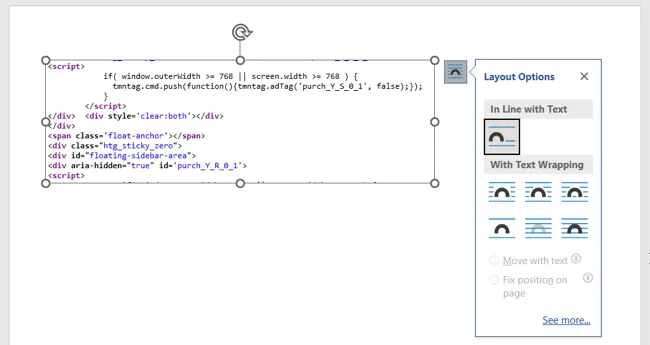
選項 4:使用語法熒光筆
另一種選擇是使用像Easy Syntax Highlighter這樣的語法高亮器。這是一個免費的 Microsoft Word 插件,可以為您突出顯示您的代碼,包括代碼片段的背景和顏色。另外,您可以自定義語言和外觀。
安裝加載項後,將代碼或命令放入文檔中。您可以根據需要鍵入或粘貼它。
選擇代碼並轉到現在顯示的 Easy Syntax Highlighter 選項卡。要應用自動檢測到的語言的默認格式,請在功能區中選擇“突出顯示選擇”。
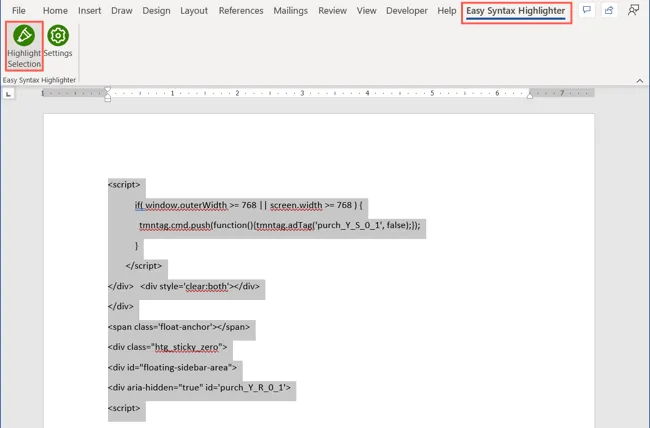
您會看到您的代碼段突出顯示並且您的文本已格式化。
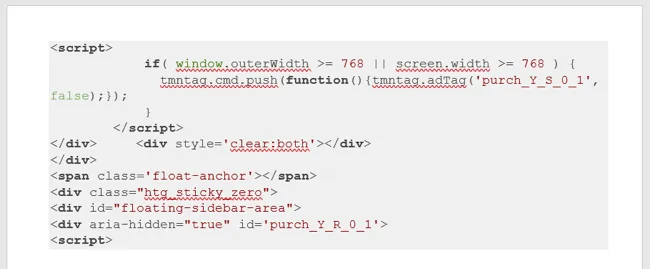
如果要選擇特定語言或格式,請改為選擇功能區中的“設置”。當邊欄打開時,選擇語言和主題。
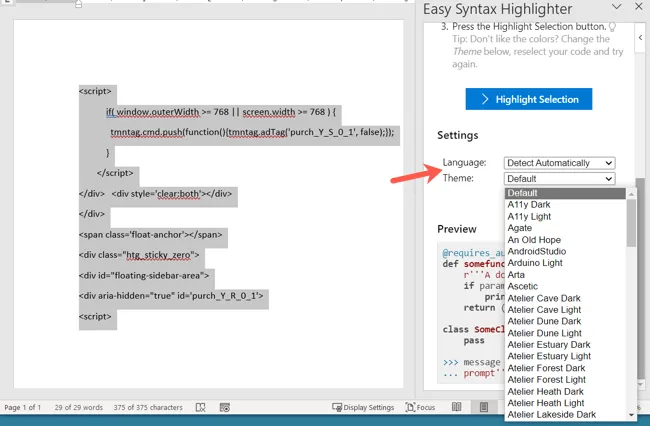
選擇代碼後,單擊側欄中的“突出顯示選擇”。
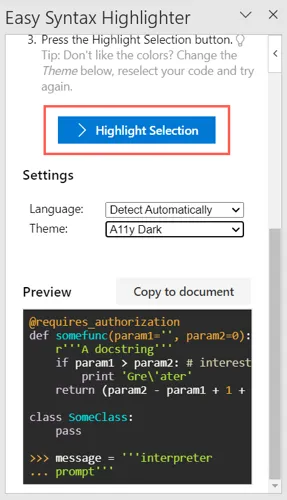
然後,您會看到根據您選擇的設置格式化的代碼段。這會將您的代碼或命令保留為文本,以便您的讀者可以復制它,但會使其作為自己的塊脫穎而出。
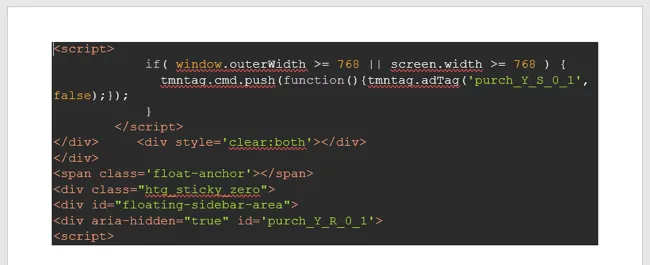
向 Word 文檔添加代碼或命令塊的方法不止一種。根據讀者的目的,選擇最適合您的選項!



發佈留言