修復遠程過程調用高 CPU 使用率的 4 種方法
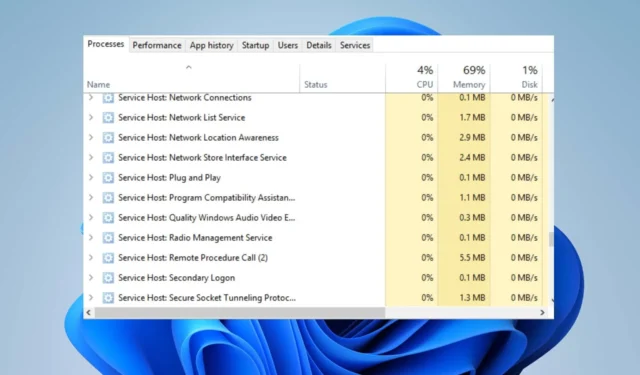
許多 Windows 用戶報告在遠程過程調用 (RPC) 服務運行時 CPU 使用率很高。這會導致用戶的 PC 掛起並阻止其正常運行。
如果您遇到稱為高 CPU 使用率的遠程過程,本文將提供幫助您修復錯誤的步驟。
是什麼原因導致遠程過程調用高CPU?
以下是遠程過程調用高 CPU 使用率的一些最常見原因:
- 損壞的系統文件– 損壞的系統文件是導致 Windows 錯誤的最常見原因之一。如果您的 PC 有損壞的系統文件,您將觸發一些錯誤,例如 CPU 使用率過高。
- 第三方應用程序——在某些情況下,第三方應用程序的運行會導致 CPU 使用率過高。
- Windows Update – Windows Update 是一個重要的 Windows 組件,但在檢查更新時,該功能會佔用大量內存,從而導致 CPU 使用率過高。
如何修復稱為高 CPU 的遠程過程?
在我們繼續使用更高級的解決方案之前,您可以嘗試以下幾個快速修復方法:
- 重新啟動您的電腦。
- 關閉不需要的後台應用程序。
- 修復網絡擁塞。
如果在應用上述步驟後錯誤仍然存在,以下是更高級的解決方案來幫助您修復錯誤:
1.禁用OneDrive
- 按Windows鍵,輸入控制面板,然後點擊Enter。
- 單擊“控制面板”窗口中“程序”部分下的“卸載程序” 。
- 從程序列表中找到OneDrive ,右鍵單擊它,然後選擇卸載。
- 卸載後,重新啟動您的 PC 以檢查高 CPU 使用率是否已解決。
眾所周知,OneDrive 在許多情況下會導致 CPU 使用率過高,因為它不斷與雲服務器同步,這會佔用大量磁盤內存。卸載應用程序是解決高 CPU 使用率的一種方法。
2.禁用Windows更新
- 按Windows+I打開設置應用程序。
- 單擊 Windows 更新,然後單擊暫停更新 1 週。
- 這將暫時暫停 Windows 更新一周,並讓您確定 Windows 更新是否會導致 CPU 使用率過高。
Windows 更新通常在操作系統的後台運行,並且可能會佔用大量內存,具體取決於安裝的更新,從而導致 CPU 使用率過高。
3.禁用Windows Defender
- 按Windows+R打開運行窗口,輸入 gpedit.msc,然後點擊Enter。
- 單擊主頁上的計算機配置。轉到管理模板,然後找到Windows 組件,然後單擊 Microsoft Defender 防病毒選項。
- 然後,雙擊關閉Microsoft Defender 防病毒策略以編輯其設置。
- 單擊Enabled旁邊的單選按鈕,然後單擊 Apply 以使您的更改生效。單擊確定並關閉組策略編輯器。
- 重新啟動 PC 並檢查錯誤是否已修復。
Windows Defender Microsoft 的內置防病毒軟件可抵禦病毒和惡意軟件。
但是,此服務在後台佔用大量內存,並可能導致 CPU 使用率過高。禁用該功能是解決遠程過程調用高 CPU 使用率的方法之一。
4. 運行 SFC/DISM 掃描
- 按Windows鍵,輸入CMD,然後選擇以管理員身份運行。
- 然後,單擊“是”以在“用戶帳戶控制”窗口中授予應用程序管理訪問權限。
- 命令提示符打開後,鍵入以下內容並點擊Enter:
sfc /scannow - 然後,運行以下命令:
DISM /Online /Cleanup-Image /RestoreHealth - 等待掃描完成,然後重新啟動 PC 以檢查錯誤是否仍然存在。
系統文件檢查器和 DISM 掃描是一個重要的 Windows 工具,可幫助識別和修復損壞的系統文件。如果高 CPU 使用率錯誤是由損壞的系統文件觸發的,運行 SFC 掃描可以幫助解決錯誤。



發佈留言