在 Windows 11 中將 exFAT 轉換為 FAT32 格式的 4 種方法
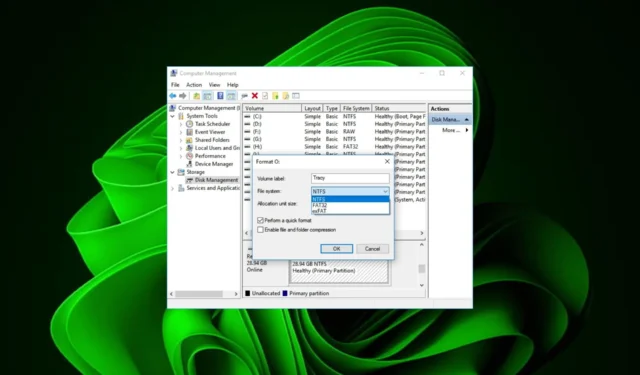
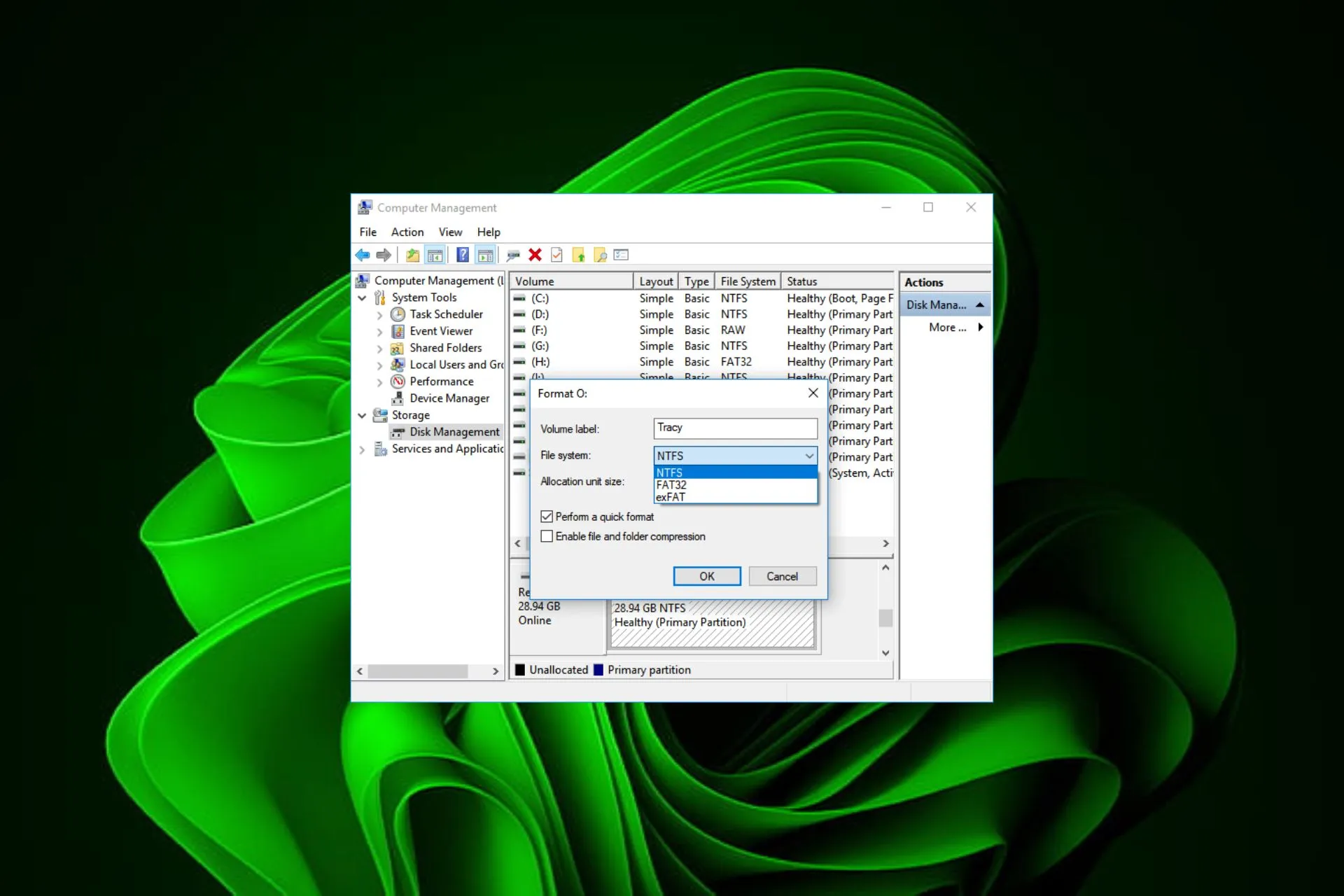
將檔案系統從 exFAT 轉換為 FAT32 涉及更改儲存裝置的格式。我們向您展示實現這一目標的各種方法。
我可以將 exFAT 更改為 FAT32 嗎?是的,您可以將 exFAT 轉換為 FAT32,但本質上,exFAT 是更高級的格式。它提供了與新軟體更好的相容性、更大的儲存容量,並且比 FAT32 更快。
但是,作為一種專有格式,它不支援較舊的作業系統。它也容易出現exFAT 檔案系統錯誤,因此需要將其轉換為廣泛接受的格式,例如 FAT32。
如何將 exFAT 轉換為 FAT32?
1.使用檔案總管
- 按 Win + E 鍵開啟檔案總管 .
- 右鍵單擊您的驅動器,然後從上下文選單中選擇格式化。
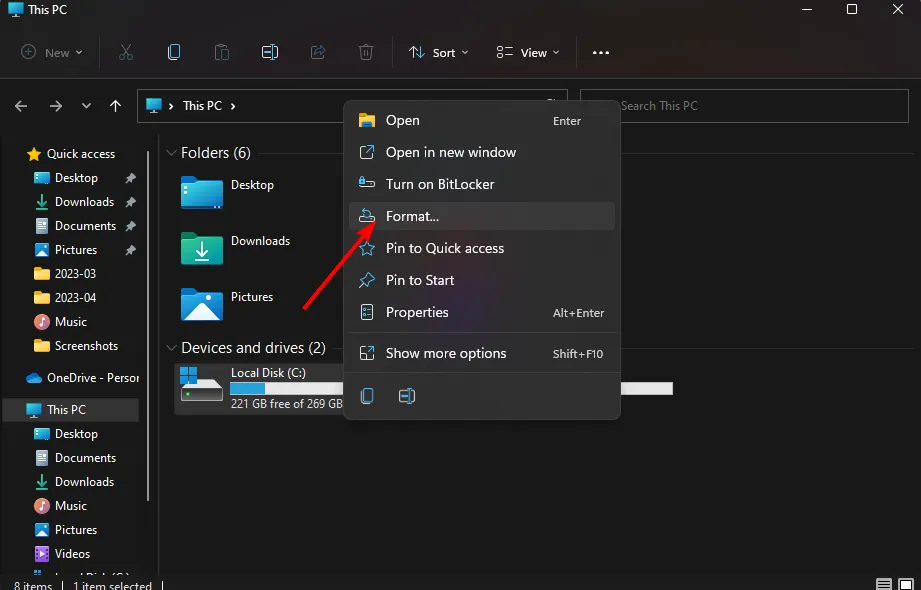
- 在檔案系統下拉清單中,選擇 FAT32。
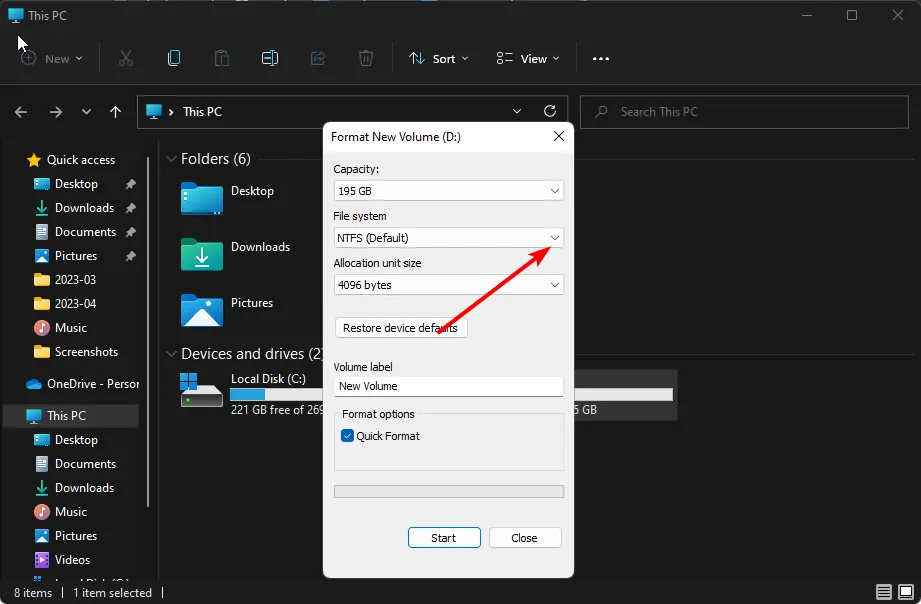
- 您可以為卷標命名姓名或保持原樣。
- 點選開始按鈕。
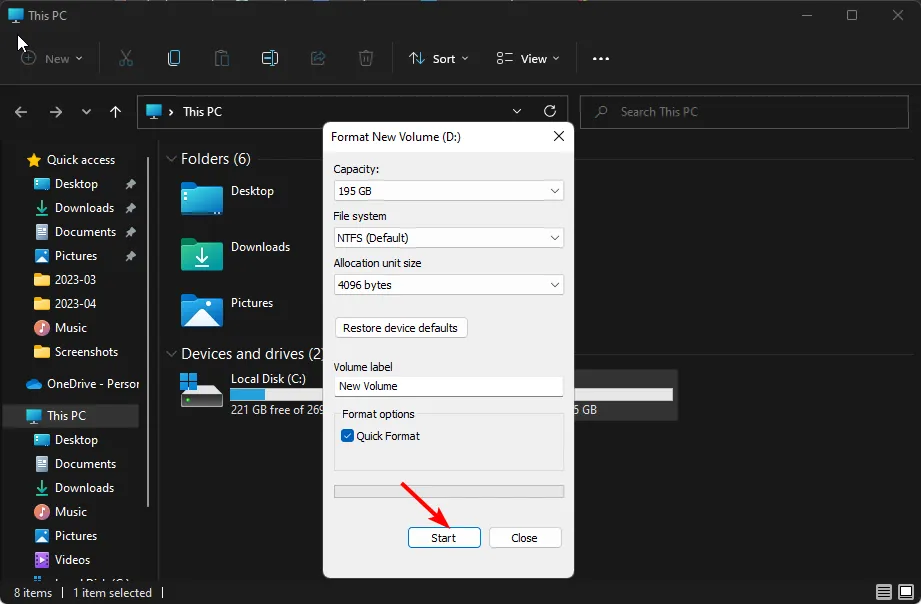
在某些情況下,您的exFAT 磁碟機可能不會顯示在Windows 中,但我們已經找到了解決此異常問題的方法。一個>
2.使用磁碟管理
- 按Windows + R 開啟“運行”,輸入diskmgmt.msc 在文字欄位中,然後點選 Enter 。
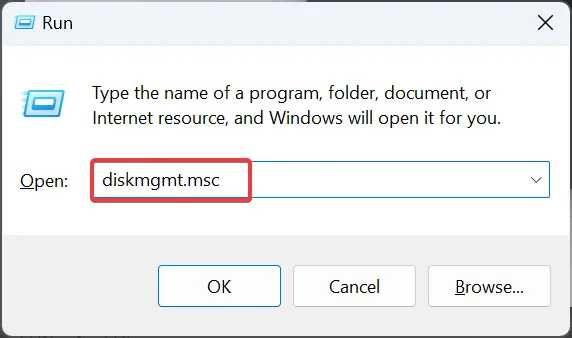
- 右鍵點選要轉換為 FAT32 的驅動器,然後選擇格式化。
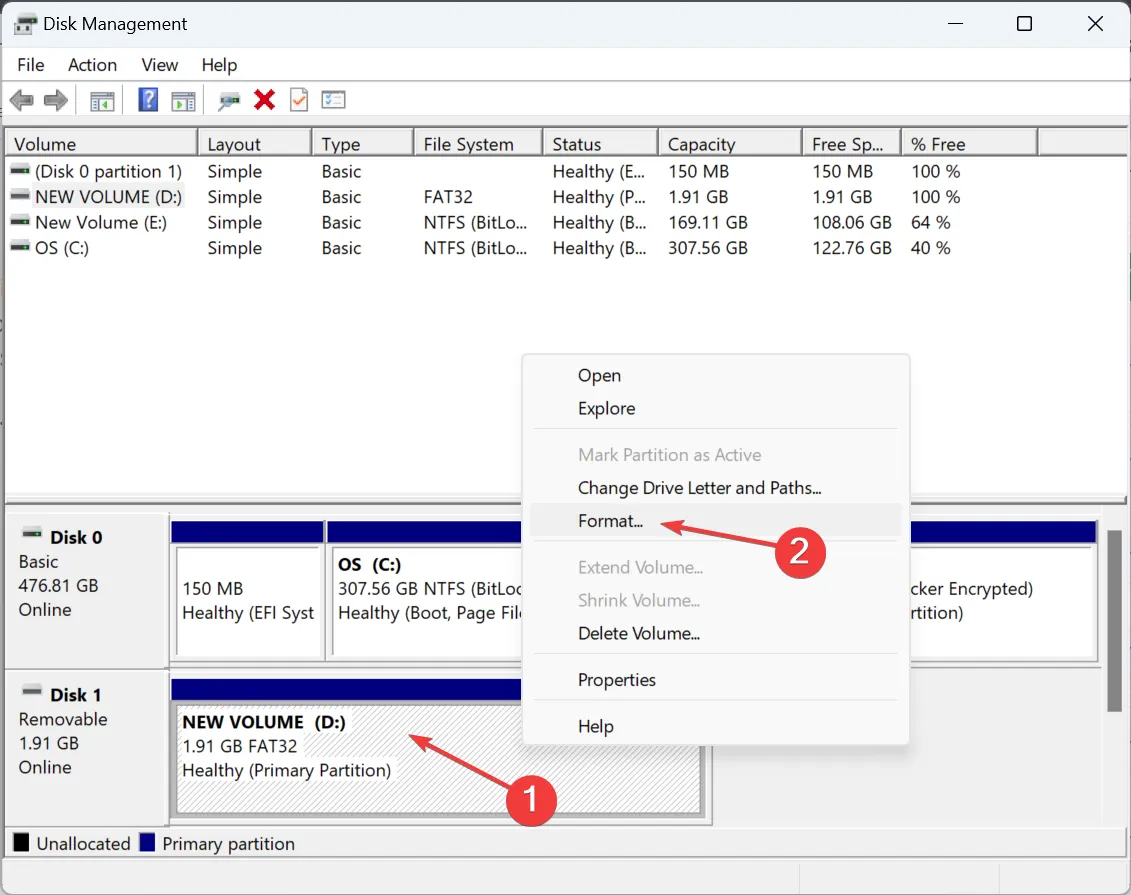
- 現在,在文字欄位中輸入卷標,從檔案系統下拉選單中選擇FAT32,選擇分配單元大小,然後取消選中執行快速格式化複選框,然後按一下「確定」。
- 格式化磁碟機後,檢查它現在是否可以在 Windows 11 上讀取。
3. 使用命令提示符
- 點選「開始」功能表圖標,在搜尋欄中輸入cmd,然後按一下「以管理員身份執行」。
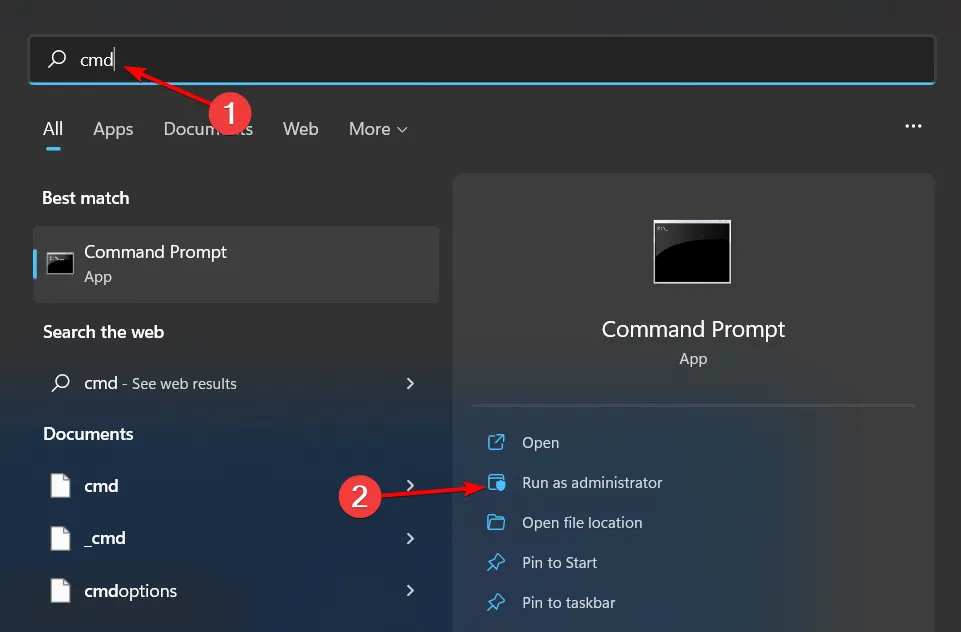
- 鍵入下列指令並按 Enter :
diskpart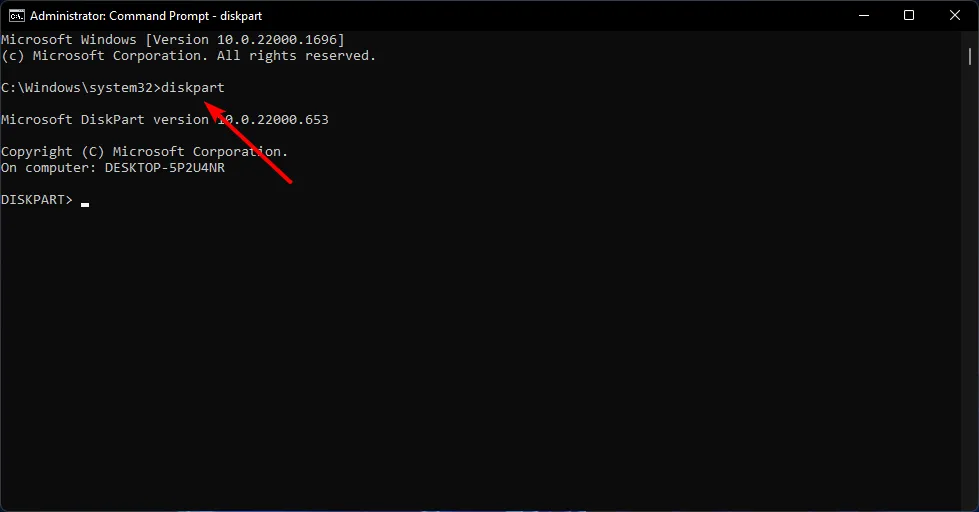
- 接下來,輸入listdisk以顯示系統中可用磁碟機的數量。
- 檢查要格式化的磁碟機所列的編號並Enter下列指令。記得將X替換為對應的磁碟機號碼:
selectdisk X - 接下來,輸入 clean 以清除磁碟機中的所有內容。

- 等待過程完成,然後輸入以下命令:
create partition primary - 接下來,Enter使用下列指令格式化磁碟機並為其指派磁碟機代號:
select partition xformat quick fs=fat32 quickassign letter C - 重新啟動您的電腦。
4.使用第三方工具
雖然手動格式化磁碟機的方法很簡單,但並不總是能完成任務。有時,您的Windows 可能無法格式化您的磁碟機。在這種情況下,您可以求助格式化軟體,它可以無縫地幫助您轉換為FAT32格式。
只需將其下載並安裝到您的電腦上,然後啟動程式即可開始轉換過程。軟體運行後,找到並選擇要從 exFAT 轉換為 FAT32 的儲存裝置。確保選擇正確的設備以避免其他驅動器上的資料遺失。
為什麼我無法將 USB 格式化為 FAT32?
- 磁碟機大小 – FAT32 的最大檔案大小限制為 4GB。如果您的USB 磁碟機超過此大小限制,您將無法對其進行格式化。
- 檔案系統相容性 – USB 磁碟機上的現有檔案系統可能與不相容FAT32格式。
- 驅動器錯誤或損壞 – 如果 USB 驅動器存在磁碟錯誤,< a i =4>壞扇區,或檔案系統損壞,可能會阻止格式化過程。
- 寫入保護 – 某些USB 磁碟機啟用了寫入保護以防止任何修改。您可能必須停用寫入保護才能進行更改。
- 作業系統限制 – 較舊的作業系統在將 USB 隨身碟格式化為 FAT32 時可能有限制。
請務必注意,exFAT 和 FAT32 之間的選擇取決於您的特定要求以及您打算使用該儲存裝置的裝置或系統。如果您仍然感到困惑,我們對 FAT32 與 NTFS 文件格式進行了深入比較來幫助您做出決定。
如果您手中有未格式化的驅動器,我們將向您展示如何修復原始驅動器而無需 form 參加。
您是否與這兩個檔案系統進行過互動?您比較喜歡哪種格式,為什麼?在下面的評論部分與我們分享您的想法。



發佈留言