修復 MBR_CHECKSUM_MISMATCH 0x0000008B 錯誤的 4 種簡單方法
當 Microsoft Windows 作業系統為主引導記錄計算的 MBR 校驗和與載入程式提供的校驗和不符時,在引導過程中會發生 MBR_CHECKSUM_MISMATCH 0x0000008B 錯誤檢查。
當您的系統感染病毒時通常會發生這種情況。在本指南中,我們將討論修復藍色畫面 MBR_CHECKSUM_MISMATCH 0x0000008B 錯誤的步驟。
如何修復 MBR_CHECKSUM_MISMATCH 0x0000008B 錯誤?
1. 使用防毒軟體的可啟動 ISO 映像
1.1 建立可啟動的防毒復原工具
- 前往您使用的防毒網站並下載其 ISO 檔案。我們使用Norton Antivirus來示範這些步驟。
- 按一下“下載”。
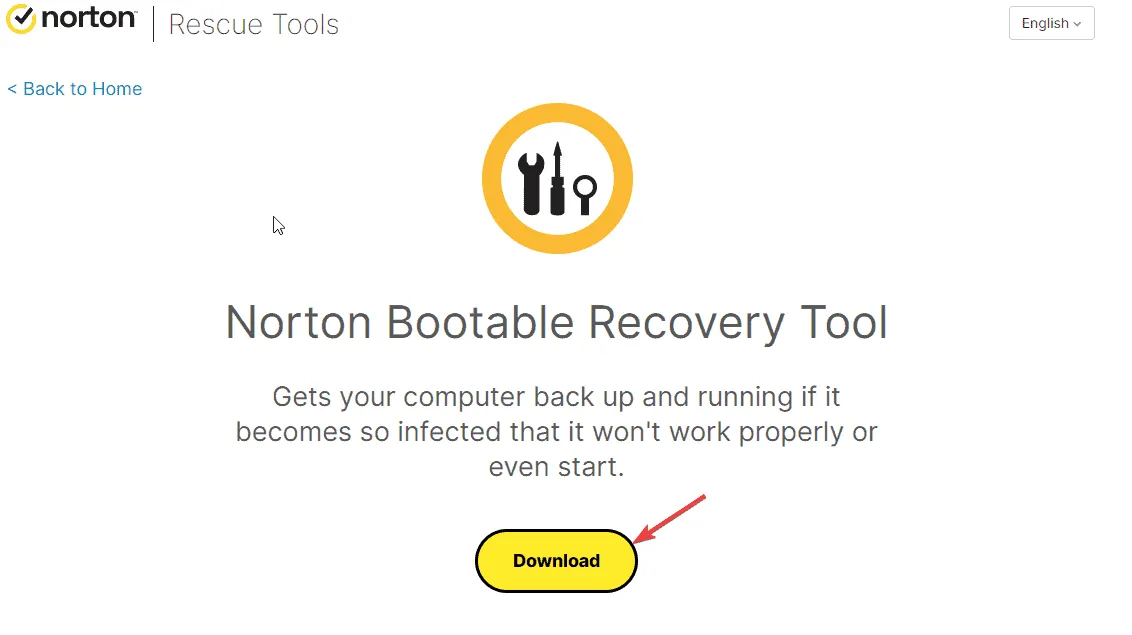
- 下載後,前往Rufus的官方網站並點擊「下載」。
- 現在,雙擊下載的文件,然後按一下是以管理員權限啟動 Rufus。
- 插入 USB 隨身碟並等待,直到 Rufus 視窗偵測到它。
- 在引導選擇下,按一下選擇按鈕。

- 導航至儲存 nbrt.iso 的位置,然後按一下「開啟」。
- 單擊開始。
- 然後,按一下“確定”。過程完成後,您將看到狀態為綠色「就緒」 ,然後按一下「關閉」。
1.2 使用可啟動 USB 隨身碟掃描您的電腦
- 將 USB 驅動器插入受感染的計算機,然後根據裝置製造商按F2或進入 BIOS 設定公用程式。Del
- 前往「啟動」標籤並導覽至 BIOS 選單中的啟動順序選項。
- 使用方向鍵選擇 USB 隨身碟作為啟動選項,然後按F10儲存並退出 BIOS 選單。
- 您的電腦將重新啟動,並且可啟動防毒設定將會開啟。選擇語言,然後按一下確定。
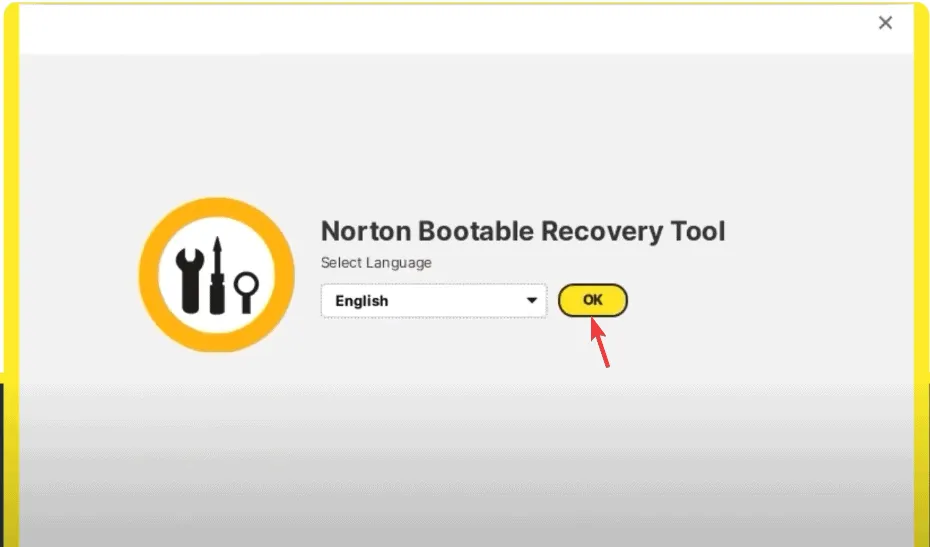
- 點選“同意”。
- 然後,按一下“開始掃描”並等待掃描完成。如果您看到受感染的文件,請按一下「修復」將其刪除並清理您的電腦。
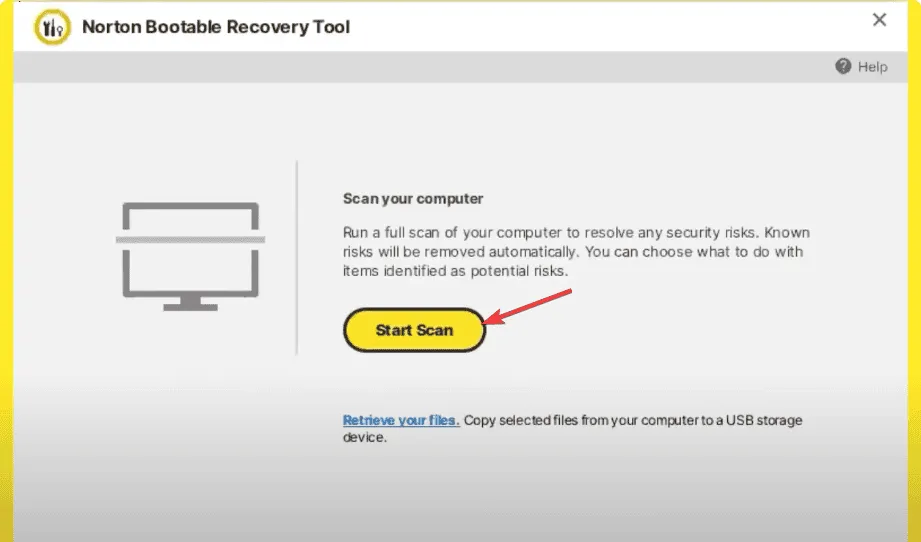
- 按一下重新啟動並移除 USB 隨身碟。
2. 執行 CHKDSK 掃描
- 按下電腦上的電源按鈕啟動它。
- 當您在啟動過程中看到 Windows 標誌時,再次按電源按鈕關閉電腦。重複開機和關機過程 3 次。
- 第三次重新啟動時,您將看到藍色畫面,這表示您已造訪Windows復原環境(WinRE)。
- 按一下「選擇選項」畫面上的「疑難排解」 。

- 選擇進階選項。
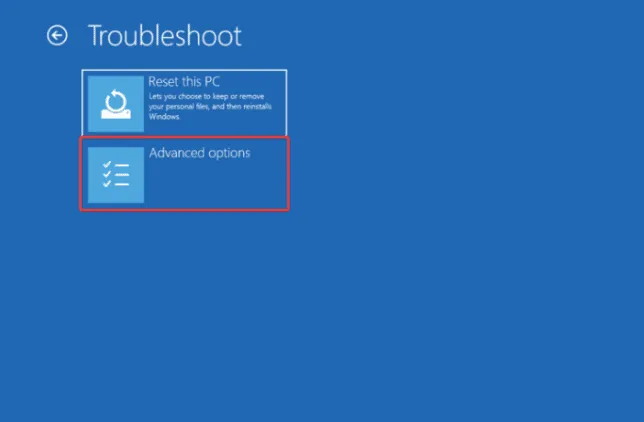
- 在「進階選項」畫面上,選擇「命令提示字元」。
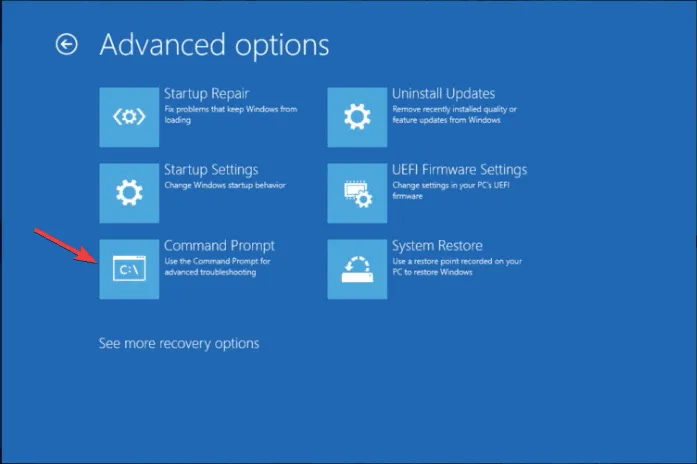
- 如果您的電腦可以正常啟動,請Windows 按鍵,在搜尋欄中輸入cmd ,然後按一下以管理員身分執行。
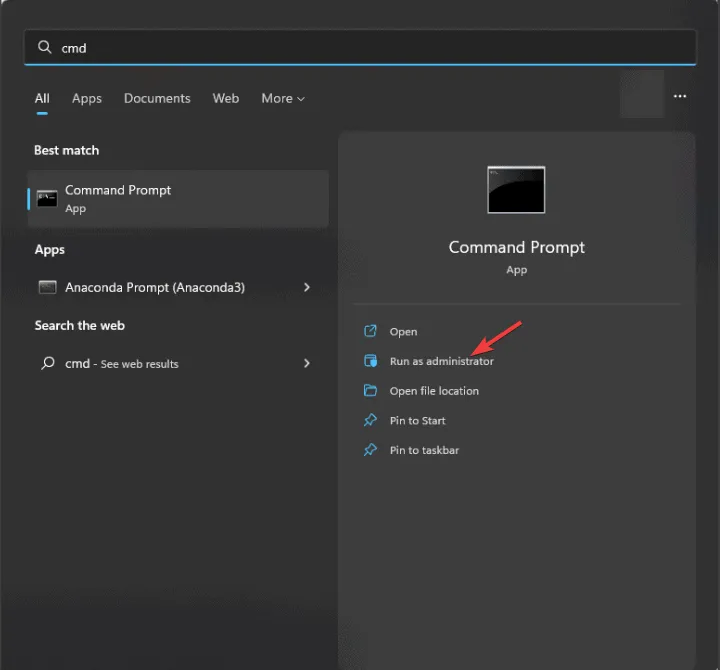
- 鍵入以下命令來檢查磁碟錯誤並嘗試修復它們並點擊Enter:
chkdsk /f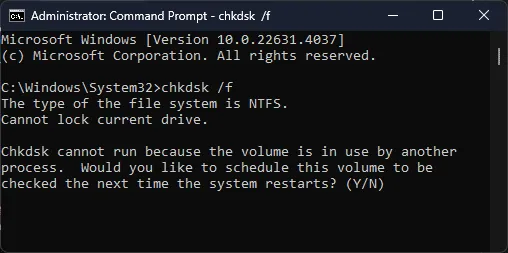
- 如果出現提示,請按一下 Y 並等待該過程完成。
- 重新啟動電腦以儲存變更。
3.修復MBR
- 按下電腦上的電源按鈕啟動它。
- 當您在啟動過程中看到 Windows 標誌時,再次按電源按鈕關閉電腦。重複開機和關機過程 3 次。
- 第三次重新啟動時,您將看到藍色畫面,這表示您已造訪Windows復原環境(WinRE)。
- 按一下「選擇選項」畫面上的「疑難排解」 。
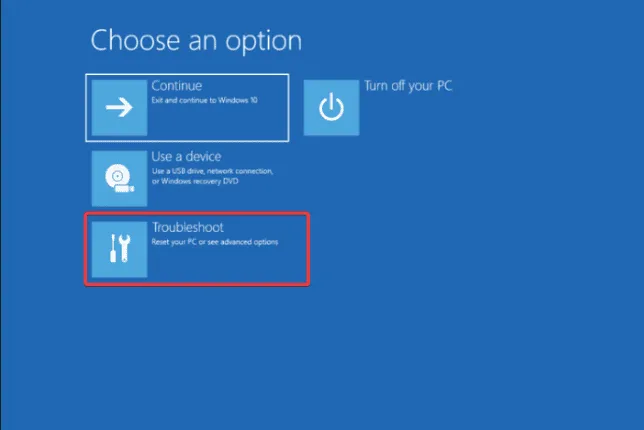
- 選擇進階選項。
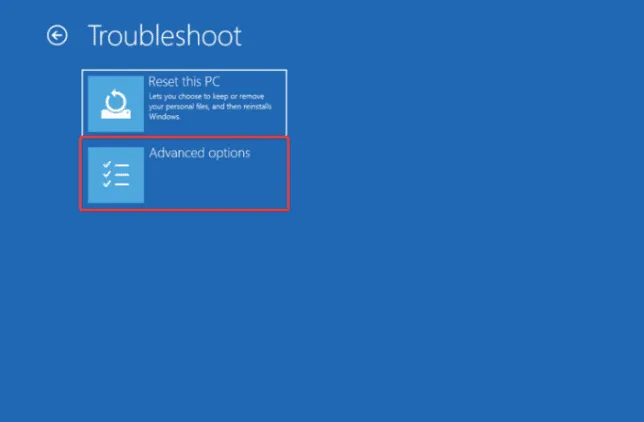
- 在「進階選項」畫面上,選擇「命令提示字元」。
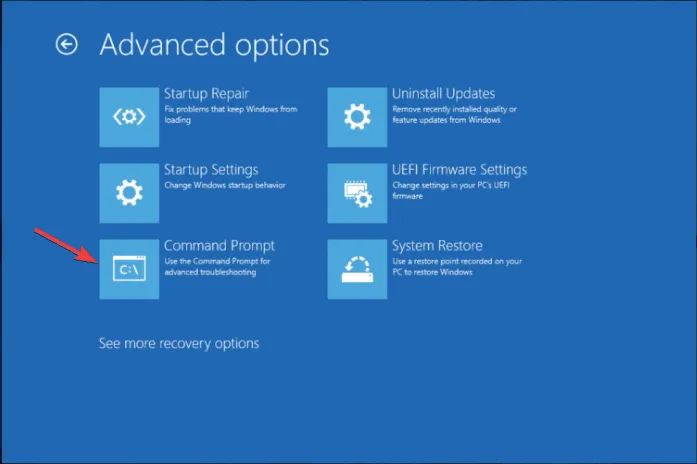
- 複製並貼上以下命令以寫入新的開機磁區,然後按 Enter:
bootrec /fixboot - 重新啟動電腦以儲存變更。
4. 執行 Windows 全新安裝
4.1 建立安裝介質
- 在另一台電腦上,造訪Microsoft Windows 11 下載頁面並按一下立即下載媒體建立工具。
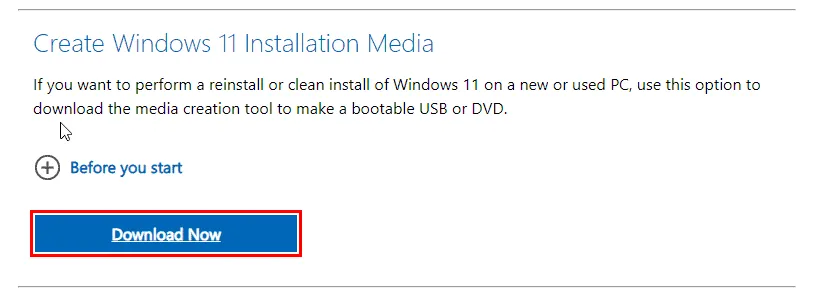
- 下載完成後,連接USB驅動器,雙擊媒體建立工具運行它,然後在UAC提示中按一下「是」 。
- 按一下「接受」以同意授權條款和協議。
- 現在,選擇 Windows 11 的語言、版本和體系結構(32 位元或 64 位元),然後按一下「下一步」。
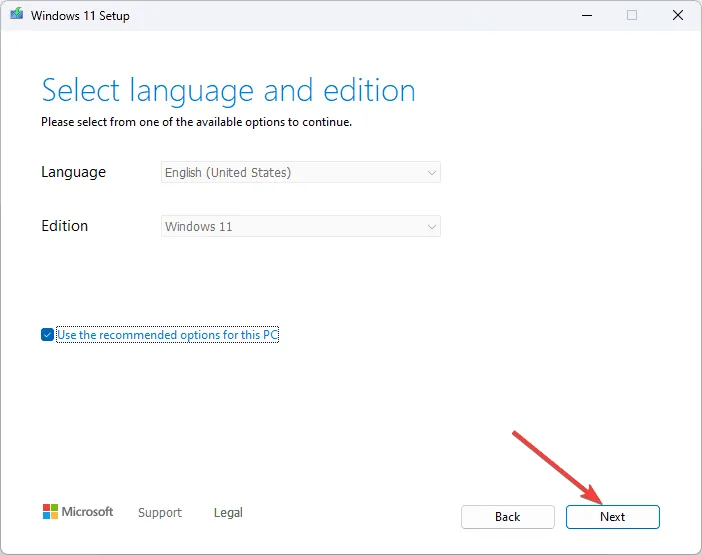
- 選擇USB 隨身碟並按一下下一步。
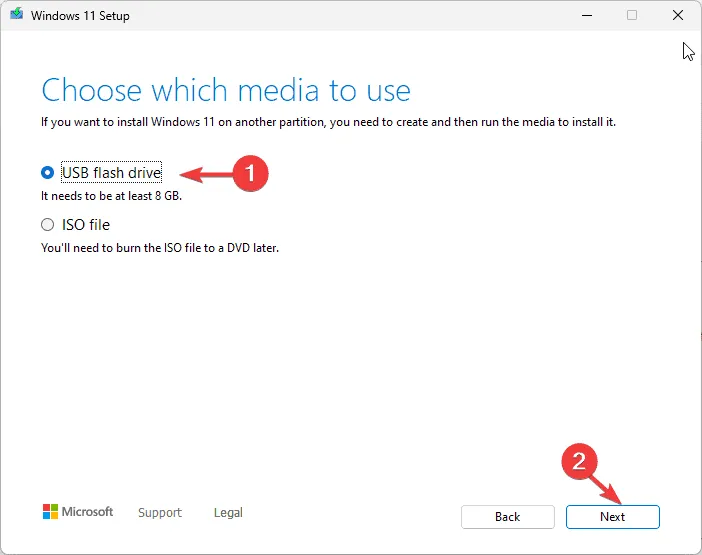
- 選擇您要使用的 USB 驅動器,然後按一下「下一步」。
- 依照螢幕上的步驟建立 USB 可啟動媒體,然後按一下「完成」。
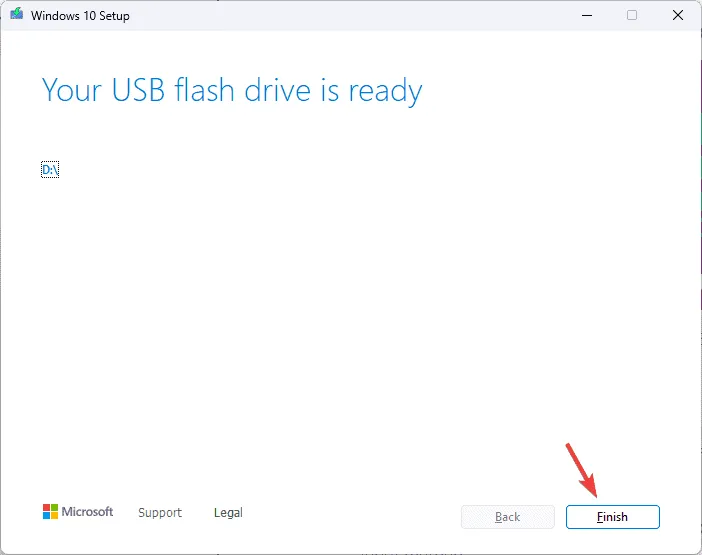
4.2 安裝Windows 11
- 將 USB 驅動器連接到目標計算機,然後按Windows+I開啟“設定”。
- 轉到“系統”,然後按一下“恢復”。
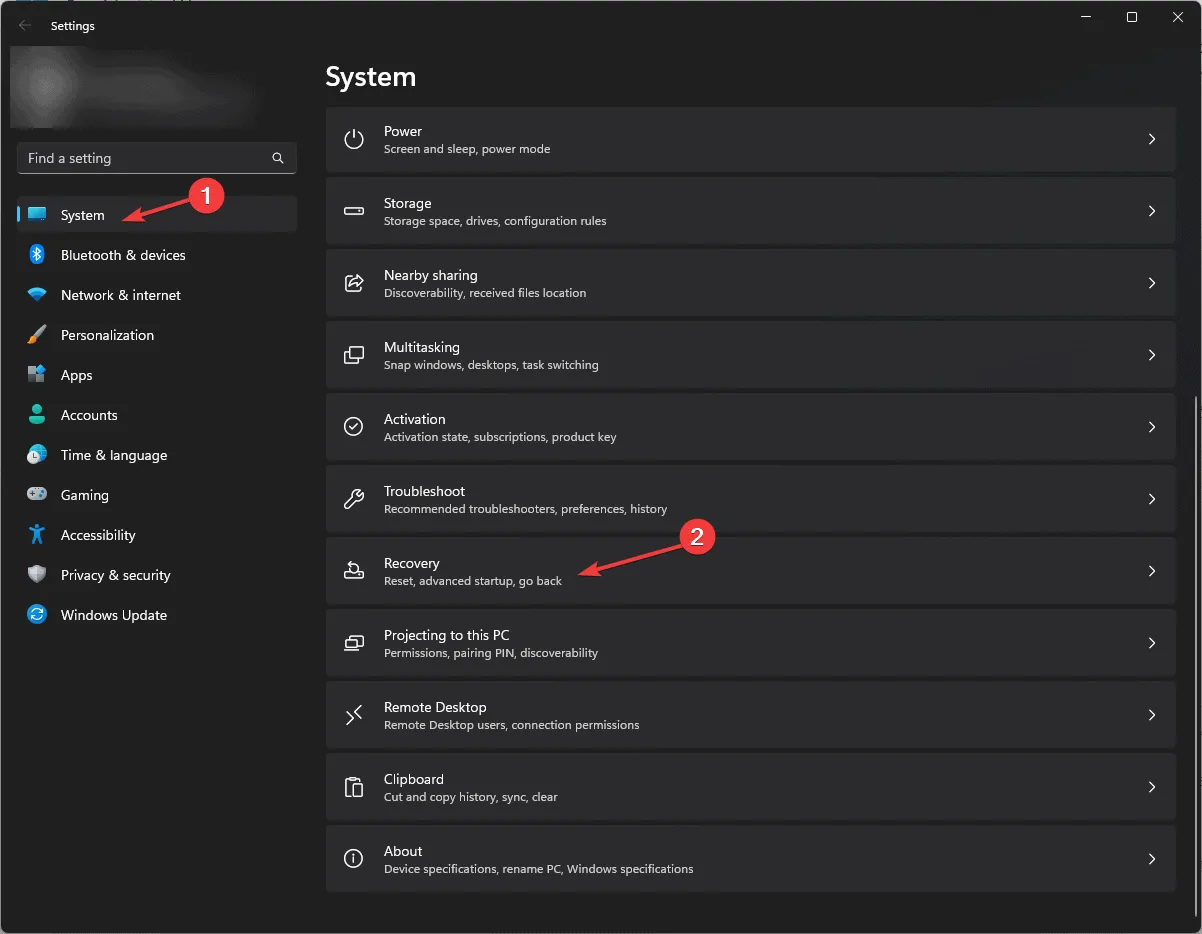
- 轉到進階啟動,然後選擇立即重新啟動。
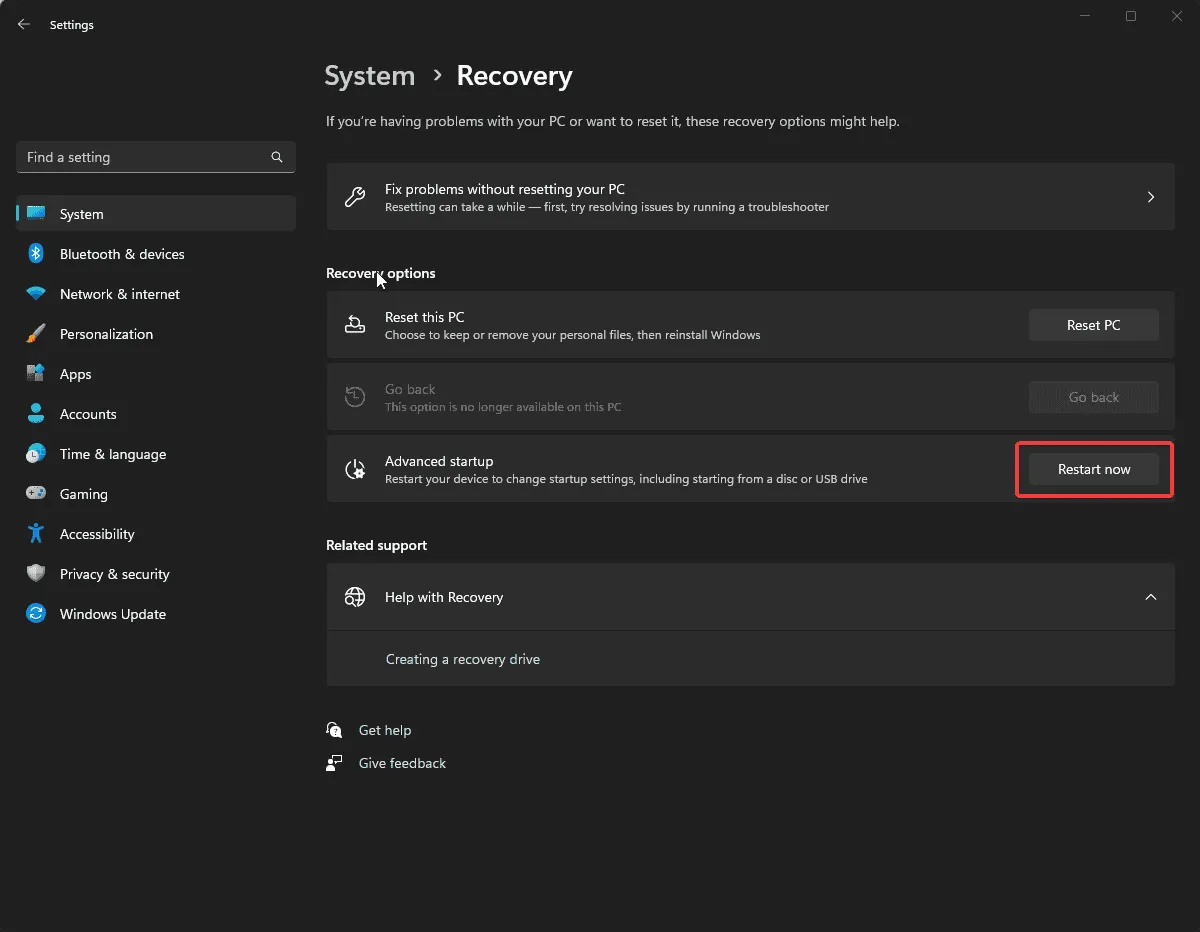
- 在藍色畫面上,選擇使用裝置。如果沒有找到,請在 BIOS 模式下重新啟動電腦並選擇 USB 裝置啟動。
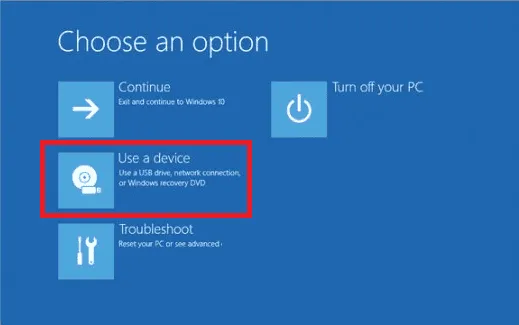
- 在第一個畫面上選擇語言和其他適當的選項,然後按一下「下一步」。
- 按一下立即安裝。
- 勾選「我接受」方塊旁的複選標記以接受授權條款,然後按一下「下一步」。
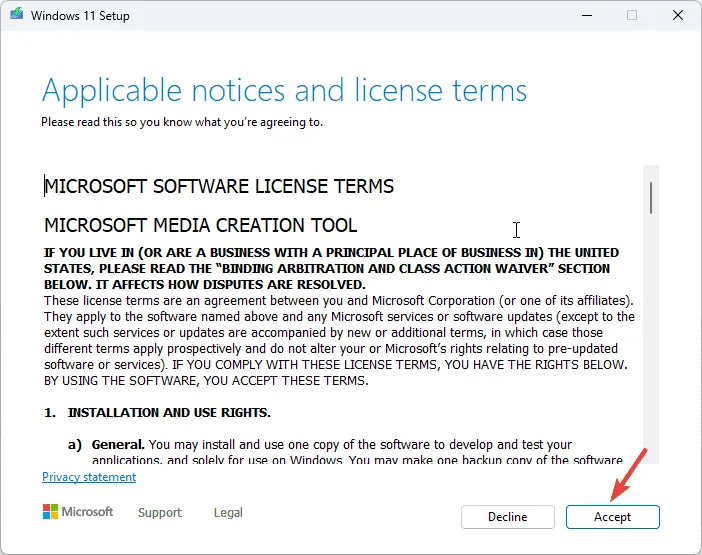
- 選擇自訂:僅安裝 Windows(進階)。
- 接下來,您將獲得磁碟機和分割區的清單。您可以選擇它們並點擊“刪除”將其刪除。完成後,如果您看到 Windows 安裝程式通知,請按一下「確定」 。
- 按一下“下一步”。
- 現在將開始安裝;完成後,您的裝置將重新啟動。
- 請依照螢幕上的指示完成流程。
4.3 配置 Windows 設定
- 安裝完成後,選擇您的區域和鍵盤佈局。
- 出現提示時連接至 Wi-Fi 網路。
- 接下來,使用 Microsoft 帳戶登入;如果您還沒有帳戶,請建立帳戶。
- 根據您的喜好選擇隱私設置,然後按照其他提示設定其他功能。
- 設定完成後,前往Windows +I 開啟「設定」並前往「Windows 更新」。
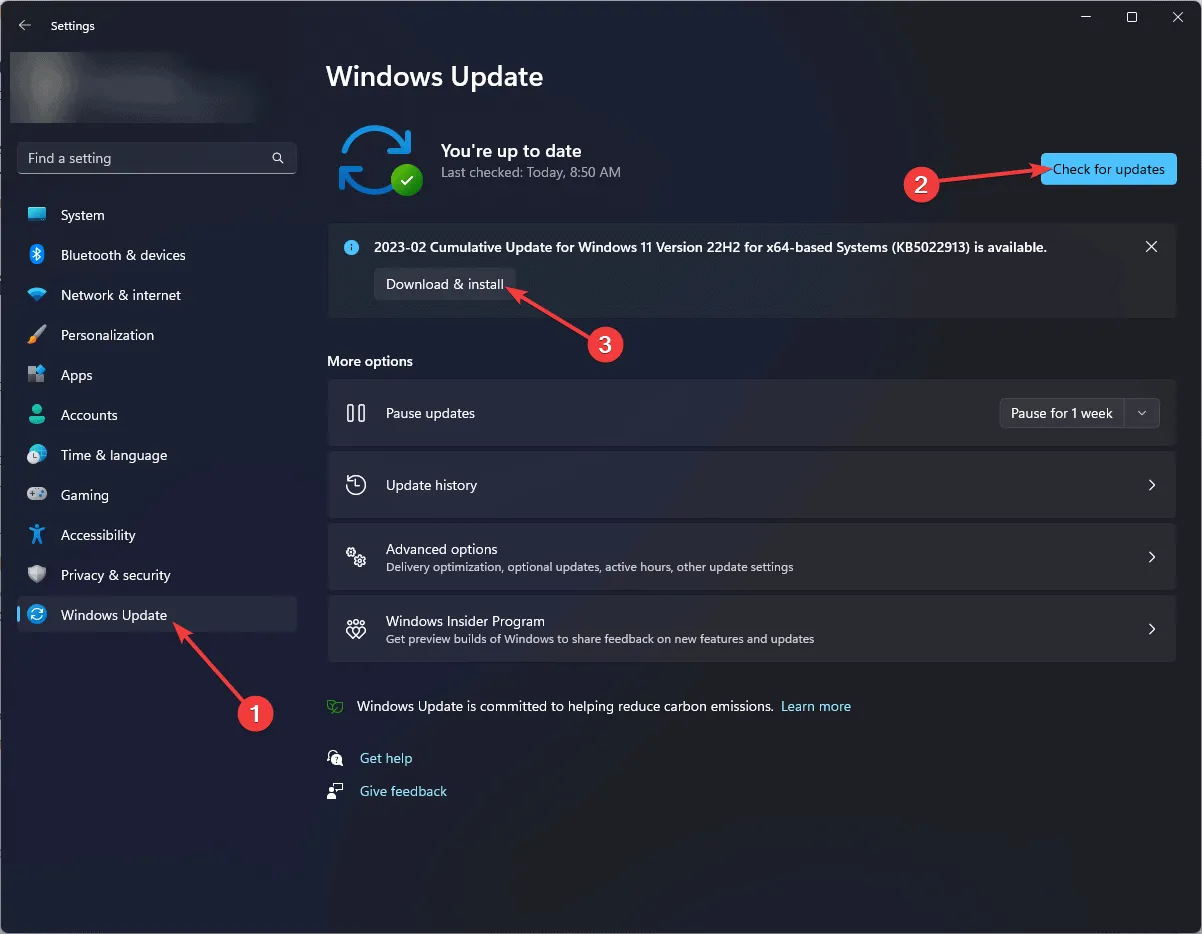
- 點選檢查更新。
- 如果有可用更新,請按一下「下載並安裝」進行下載。
如果您在 Windows 10 上遇到此問題並希望透過全新安裝來修復它,請查看此執行 Windows 10 修復升級的快速指南。
請記得避免出現 MBR_CHECKSUM_MISMATCH 等問題,保持作業系統、防毒軟體和其他安全工具更新到最新版本。此外,定期備份到外部儲存或雲端服務以保護您的資料。
如果您對 MBR_CHECKSUM_MISMATCH BSoD 錯誤有任何疑問或建議,請隨時在下面的評論部分中提及。
發佈留言