在 Windows 中禁用鍵盤的 4 種快速方法

無論是在家裡還是在工作中,離開工作站時鎖定鍵盤都是一項很好的安全措施。從防止意外打字到在準備好之前關閉程序,禁用鍵盤的原因有多種。有多種方法可以做到這一點,您可以選擇最適合您的一種。
1. 使用設備管理器禁用 Windows 中的鍵盤
下面討論的大多數方法都涉及使用第三方實用程序來鎖定鍵盤。但是,如果您不想使用第三方應用程序,仍然可以選擇通過設備管理器鎖定鍵盤。
- 右鍵單擊“開始”按鈕以調用高級用戶菜單或按Win+ X。打開後,向下滾動並單擊“設備管理器”選項。
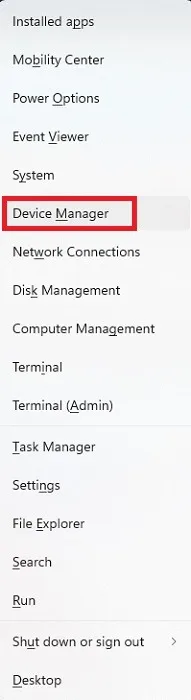
- 系統將顯示所有已連接設備的長列表。向下滾動並展開“鍵盤”以查看連接的鍵盤。
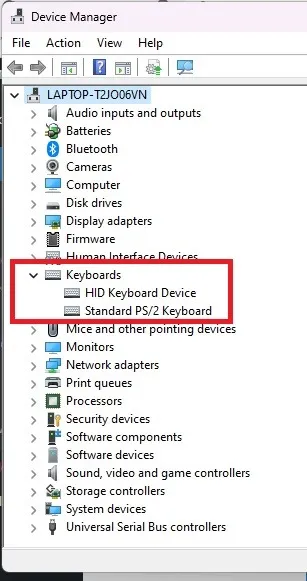
- 右鍵單擊要禁用的鍵盤,然後選擇“卸載設備”。如果您連接了多個鍵盤,則需要一次禁用一個鍵盤。
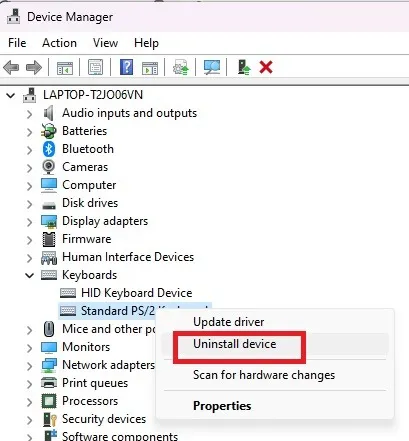
- 單擊“卸載”按鈕。如果提示重新啟動電腦,請單擊“是”,系統恢復在線後該設備將被禁用。
2. 永久禁用筆記本電腦鍵盤
如上所述,卸載設備只能暫時起作用。如果您有筆記本電腦鍵盤並且更喜歡使用外部鍵盤,則可以在 Windows 中永久禁用鍵盤。禁用該功能後,您所要做的就是使用其內置開關暫時禁用外部鍵盤。
- 使用方法 1 卸載鍵盤。確保您卸載的是內置鍵盤,而不是外部鍵盤。顯然,您需要已連接的外部鍵盤才能繼續執行其餘步驟。
- 打開“開始”菜單並輸入cmd。
- 在命令提示符下選擇“以管理員身份運行”。您需要一個管理員帳戶才能執行此操作。
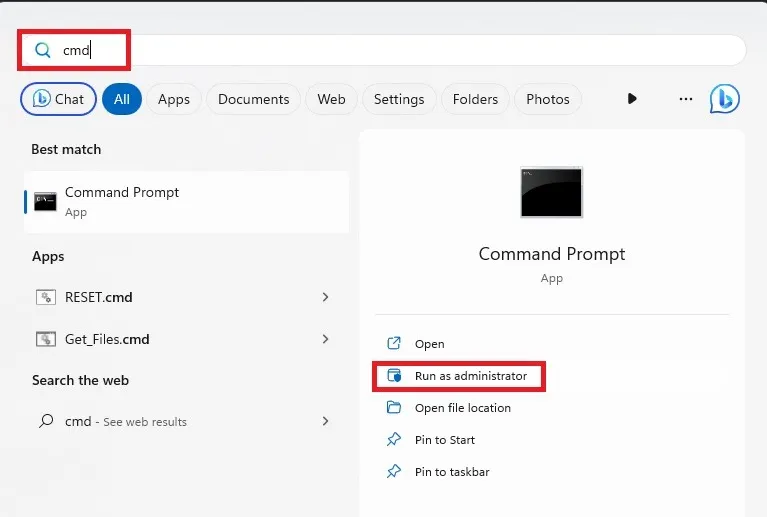
- 如果 UAC 提示,請單擊“是”。
- 輸入以下命令以禁用筆記本電腦鍵盤需要運行的端口:
sc config i8042prt start= disabled
如果您的端口號與此命令中列出的端口號不同,請改用該端口號。對於大多數人來說,這是正確的端口號。
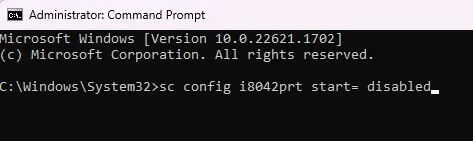
- 您將看到一條成功消息。關閉命令提示符窗口並重新啟動計算機。
- 當您的電腦重新啟動後,您的筆記本電腦鍵盤不應再工作。
如果您決定再次使用筆記本電腦的鍵盤,請使用以下命令提示符命令重新啟用它:
sc config i8042prt start= auto
3.使用KeyFreeze
如果您的孩子和寵物似乎突然出現在您的鍵盤上玩耍,那麼快速鎖定鍵盤就至關重要。以前的方法並不總是在 Windows 中禁用鍵盤的最快方法。
使用 KeyFreeze,您只需按下一個按鈕,鍵盤和鼠標就會在短短五秒鐘內凍結。
- 下載KeyFreeze。它是完全免費的,而且是一個很小的應用程序。
- 雙擊下載的文件來安裝 KeyFreeze。如果您收到有關從第三方來源安裝應用程序的警告,請確認您要繼續。
- 您將看到一個帶有單個按鈕的小窗口。按“鎖定鍵盤和鼠標”按鈕可暫時禁用 Windows 鍵盤。
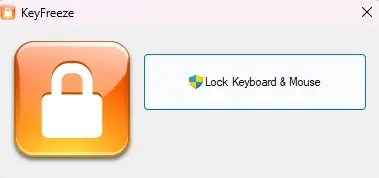
- 密切注意解鎖鍵盤和鼠標的組合鍵。否則,除非您使用電源鍵關閉計算機,否則您將陷入困境。
- 等待您的設備鎖定。

- 嘗試使用鍵盤和鼠標。什麼都不應該起作用。雖然它應該適用於舊版本的 Windows,但我可以驗證它是否適用於 Windows 10 和 11。
- 按Ctrl+ Alt+ Del。當屏幕變黑並顯示更多選項時,按Esc鍵。這將解鎖您的鍵盤和鼠標。
為了更輕鬆地快速訪問 KeyFreeze,我建議將其固定到任務欄。然後,只需單擊一下即可使用它,而不是轉到“開始”菜單。
4.使用LiteLockr
LiteLockr 是一款免費的開源應用程序,與 KeyFreeze 類似,但還有一個額外的好處。只需簡單的組合鍵即可鎖定鍵盤和鼠標。好處是您可以選擇是否要同時鎖定鍵盤和鼠標,或者僅鎖定其中之一。
作為警告,通過界面本身鎖定內容時,不會出現解鎖鍵盤和鼠標的鍵盤快捷鍵。您可以使用與 KeyFreeze 相同的Ctrl+ Alt+Del然後Esc組合,或使用您決定設置的任何鍵盤快捷鍵。
- 下載並安裝LiteLockr。
- 安裝後,您不會在桌面或“開始”菜單中看到圖標。相反,它會自動開始運行,並且僅在通知托盤中顯示為小鎖。
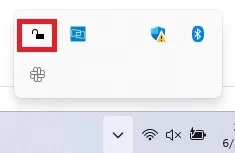
- 單擊鎖圖標打開 LiteLockr。
- 單擊鎖即可立即鎖定鍵盤和鼠標。或者,單擊左上角的小菜單訪問更多設置。我建議先檢查一下設置。
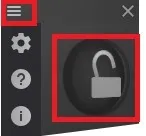
- 單擊“設置”圖標(齒輪)。從這裡,您可以自定義鎖定/解鎖熱鍵、您不想鎖定的特定應用程序、設置 PIN 碼以防止意外解鎖/鎖定等。選中底部的“從 Windows 啟動”框,以確保 LiteLockr 隨您的 PC 啟動。要立即鎖定鍵盤和鼠標,請打開“高級”選項卡並將鎖定延遲設置為“0”與“5”。
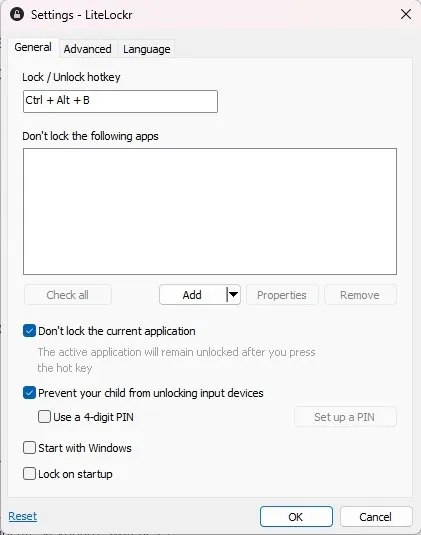
- 按“確定”保存您的更改。
- 如果您只想鎖定鍵盤或鼠標,請從通知托盤中打開 LiteLockr。如果菜單仍然存在,請點擊左上角的菜單圖標將其關閉。單擊鎖定圖標兩側的鍵盤和/或鼠標圖標。如果有一條線穿過,它就會鎖定。如果沒有,則不會鎖定。
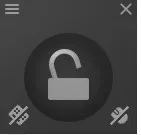
- 單擊鎖定圖標或使用您在應用程序的“設置”中設置的熱鍵快捷鍵。當您的鼠標仍在移動時,它無法單擊任何東西。只需按相同的組合鍵即可解鎖所有內容。
經常問的問題
為什麼我的鍵槃無法打字?
如果您的鍵盤突然沒有響應,並不意味著它被意外鎖定。相反,這可能是由於 Windows 更新錯誤、系統文件錯誤、驅動程序問題等造成的。使用我們的筆記本電腦鍵槃無法工作指南來解決這些問題。
我如何知道我的鍵盤是否被鎖定?
您可以嘗試使用Ctrl+ Alt+Del然後Esc組合來查看是否安裝了導致鍵盤鎖定的應用程序。
如果您使用的是某些 Dell、HP 和 Lenovo 型號,功能鍵行中可能有一個鍵盤鎖定按鈕。並非所有型號都提供此功能。如果您看到鍵盤上有功能鍵,請按Fn加相應的功能鍵,通常是F11。
如果您有另一個外接鍵盤,請將其連接起來看看是否可以工作。如果是這樣,則您的其他鍵盤要么被鎖定,要么無法正常工作。
否則,請嘗試按Ctrl+ Alt+Del並單擊右下角的電源圖標來關閉電腦。如果鍵盤沒有響應,請按住電腦上的電源按鈕,直到電腦關閉。然後,重新打開電源。這應該解鎖鍵盤。如果仍然無法正常工作,則很可能是硬件或驅動程序問題。
您會不小心鎖定鍵盤嗎?
是的,雖然這並不容易。如果您或過度樂於助人的孩子或寵物意外啟用了粘貼鍵和過濾鍵(通過按住或重複按 Shift 鍵),您的鍵盤將無法按預期工作,並且可能會顯示為鎖定狀態。
使用鼠標轉到“設置 -> 輔助功能(Windows 10 中的易用性) -> 鍵盤”。將“粘滯鍵”和“過濾鍵”切換為關閉。
當然,如果您使用應用程序來鎖定鍵盤,則可能不小心按下了熱鍵。嘗試使用熱鍵組合來解鎖。
如果我的鍵槃無法工作,如何暫時打字?
如果您需要打字並且沒有其他鍵盤,則可以使用鼠標和 Windows 中的屏幕鍵盤。如果您需要下載驅動程序來嘗試修復鎖定的鍵盤,這是理想的選擇。
轉到“設置 -> 輔助功能(Windows 10 中的易用性) -> 鍵盤”。打開“屏幕鍵盤”。它不像在物理鍵盤上打字那麼快,但它是一個很好的臨時解決方案。
圖片來源:Unsplash



發佈留言