當滑鼠遊標在 Google Docs 或 Word 中變白時的 4 個修復
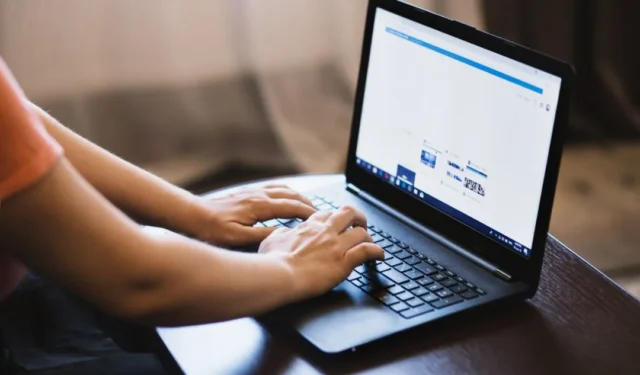
Windows 電腦上的滑鼠遊標或指標會根據您正在使用的應用程式及其設定的背景顏色變更顏色。例如,如果您正在瀏覽網頁,您會看到一個白色的指標或箭頭。但是,當您在具有白色背景的 Google Docs 或 Microsoft Word 文件中單擊時,它就會變成黑色遊標。許多用戶面臨這樣的問題:滑鼠遊標在 Docs 或 Word 中變白,導致在鍵入和編輯文件時很難看到它。
1. 更改滑鼠的文字選擇設定
當滑鼠遊標在 Microsoft Word 或 Google Docs 中變成白色時,滾動、鍵入、編輯和選擇單字或短語會變得困難。您不知道遊標在哪裡,這使得工作變得困難。這是一個簡單的修復。
1.按鍵盤上的Windows+I鍵開啟「設定」。
2.從左上角搜尋欄搜尋並開啟「滑鼠設定」 。
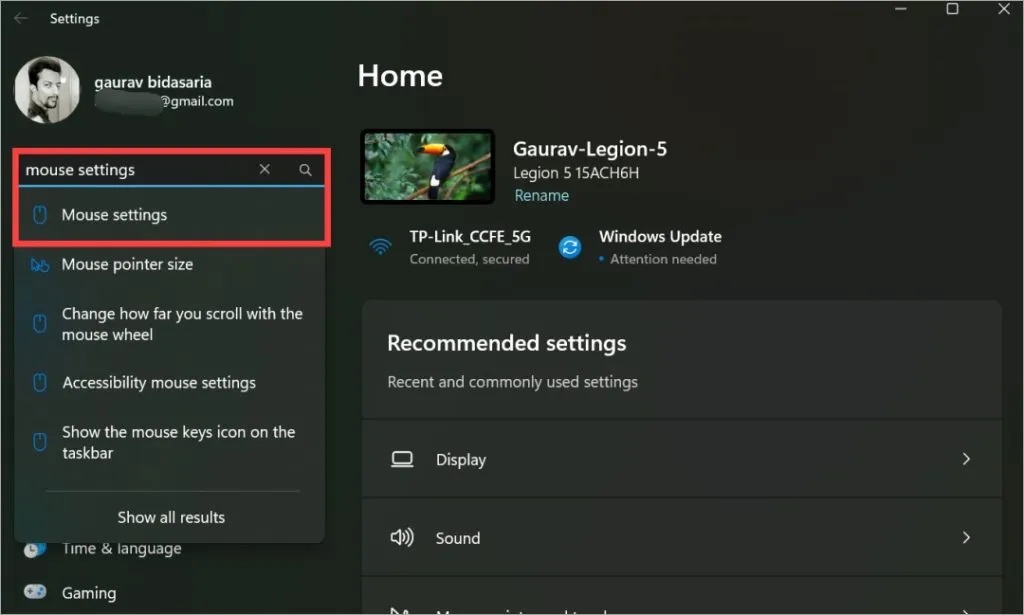
3.點選相關設定選單下的其他滑鼠設定。
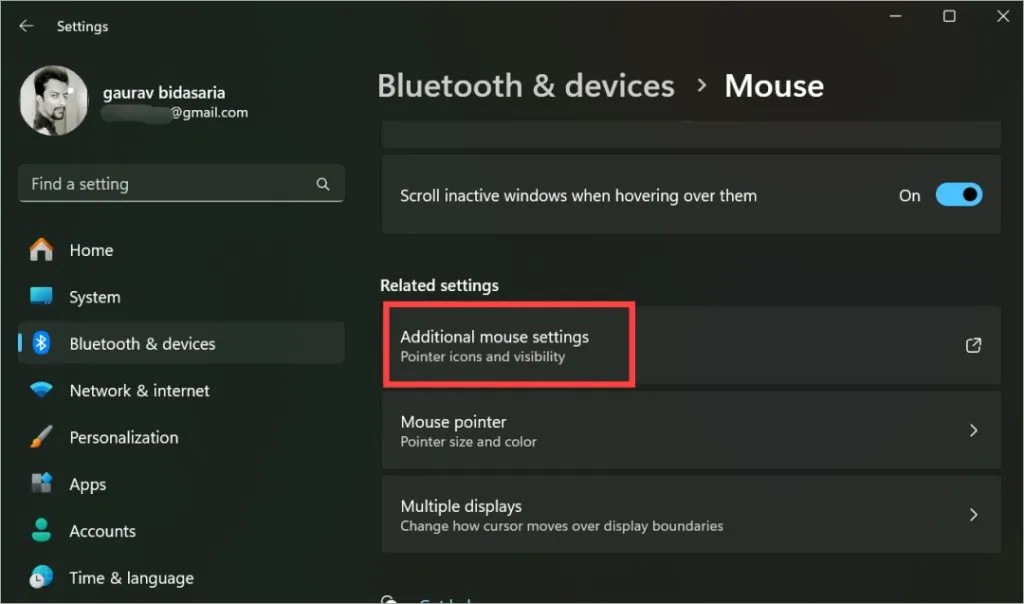
4.將開啟一個彈出視窗。在「指標」標籤下,從清單中選擇「文字選擇」選項,然後按一下底部的「瀏覽」按鈕。
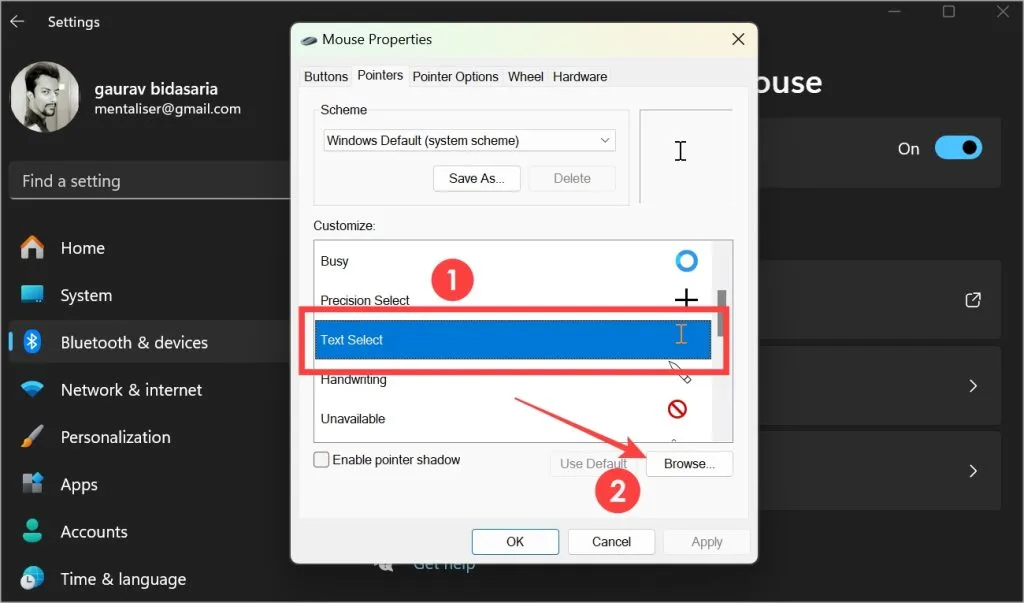
5.在清單中找到Beam_r並雙擊將其選取。
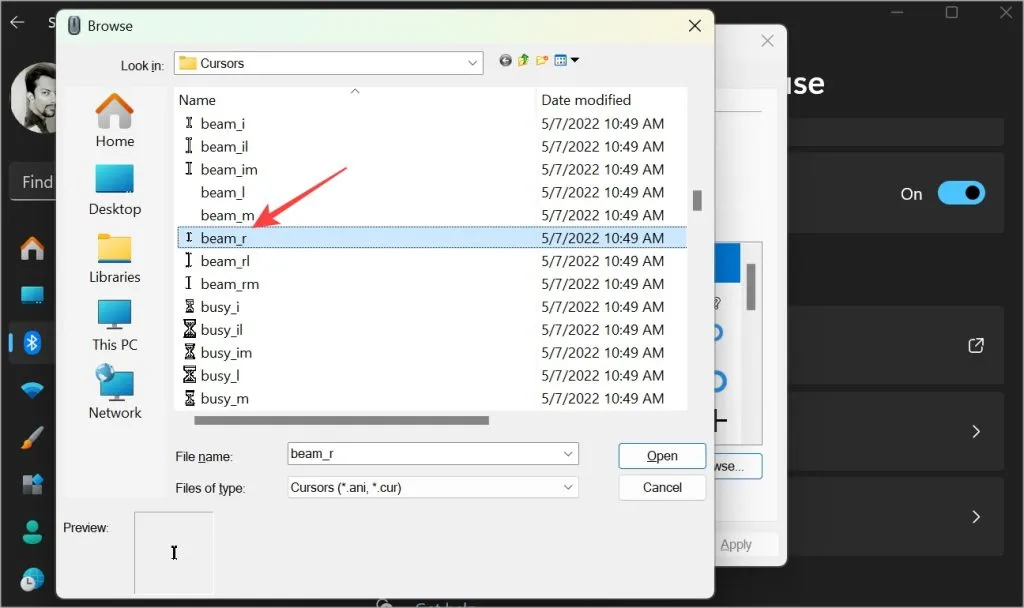
6.接下來點擊“應用”和“確定”並關閉彈出視窗。
就是這樣。現在打開 Word 或 Google Docs 應用程式並檢查遊標是否仍然變為白色。如果沒有,那麼問題就解決了。如果是這樣,請按照以下步驟操作。
2. 按下Ctrl鍵時顯示指標以快速尋找
這是一個鮮為人知的技巧,當您按下鍵盤上的左 Ctrl 或 control 鍵時,無論指針在哪裡,它都可以幫助您找到指針。
返回“設定”>“滑鼠設定”>“其他滑鼠設定”。這次按一下「指標選項」標籤,並啟用「按 CTRL 鍵時顯示指標位置」選項。
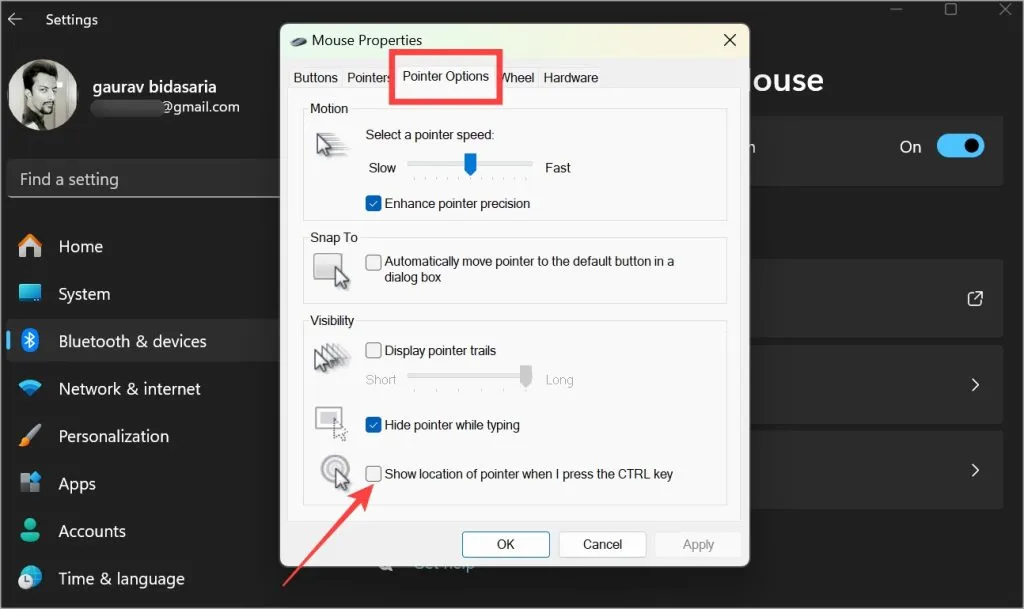
如果安裝了 PowerToys,您也可以使用 PowerToys 來獲得相同的結果。這個開源實用程式的用途不僅僅是找到滑鼠遊標或點隱藏的位置。
您知道嗎:您可以在 Word 中建立可填寫的表單,這樣使用者就無需離開。
3.停用鍵入時隱藏指標選項
也許滑鼠遊標沒有變白,而是在您開啟 Microsoft Word 或 Google Docs 或任何其他文字編輯器時隱藏在視圖中。
再次返回“設定”>“滑鼠設定”>“其他滑鼠設定”。在「指標選項」標籤下,取消勾選「鍵入時隱藏指標」選項。
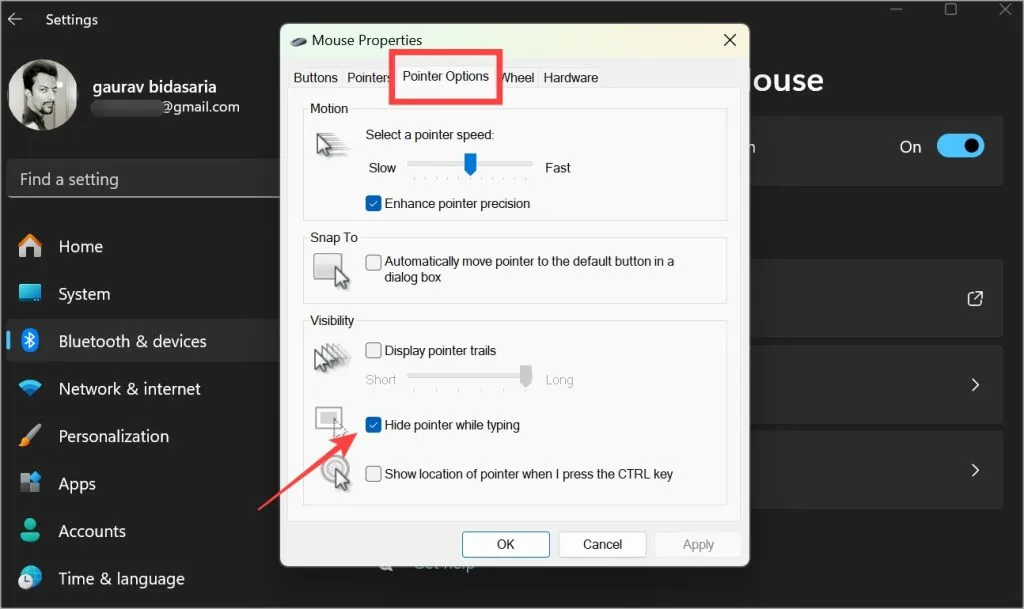
4.更改滑鼠指標方案
一位微軟用戶發現了一個巧妙的方法,透過完全改變方案來解決滑鼠遊標變白的問題。
從「設定」>「滑鼠設定」>「其他滑鼠設定」>「指標」選項卡,選擇「方案」為「Windows Black」(系統方案)。
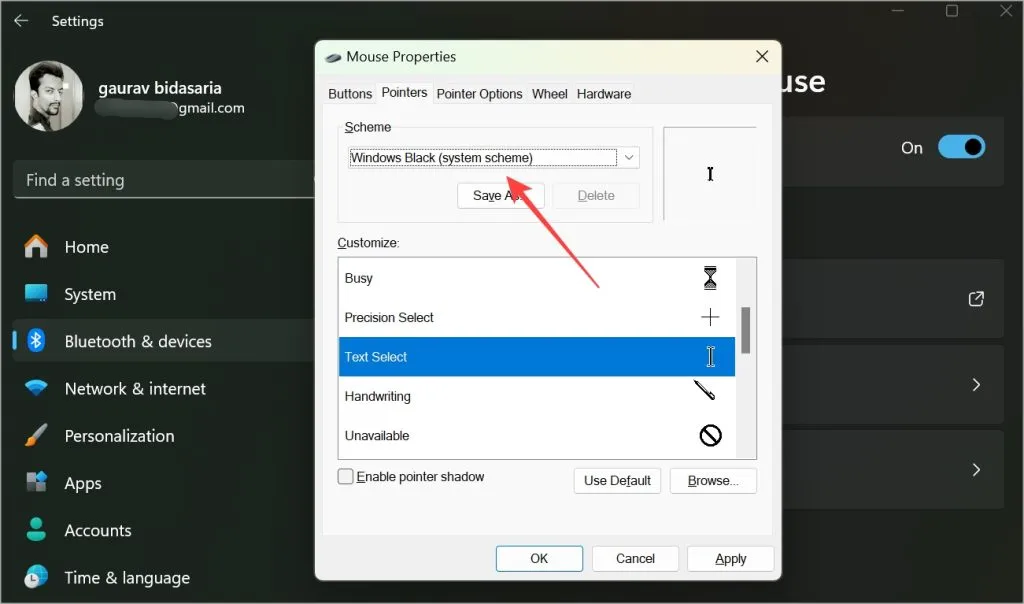
指向正確的方向
通常,這是一種系統設置,導致 Microsoft Word 和 Google Docs 等文字編輯器中的遊標變白。您所要做的就是調整滑鼠設置,看看哪一個適合您。希望有幫助。



發佈留言