增強 iOS 18 照片應用程式體驗的 4 個基本技巧
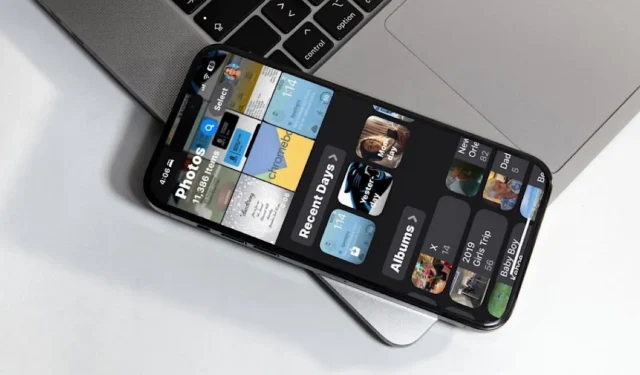
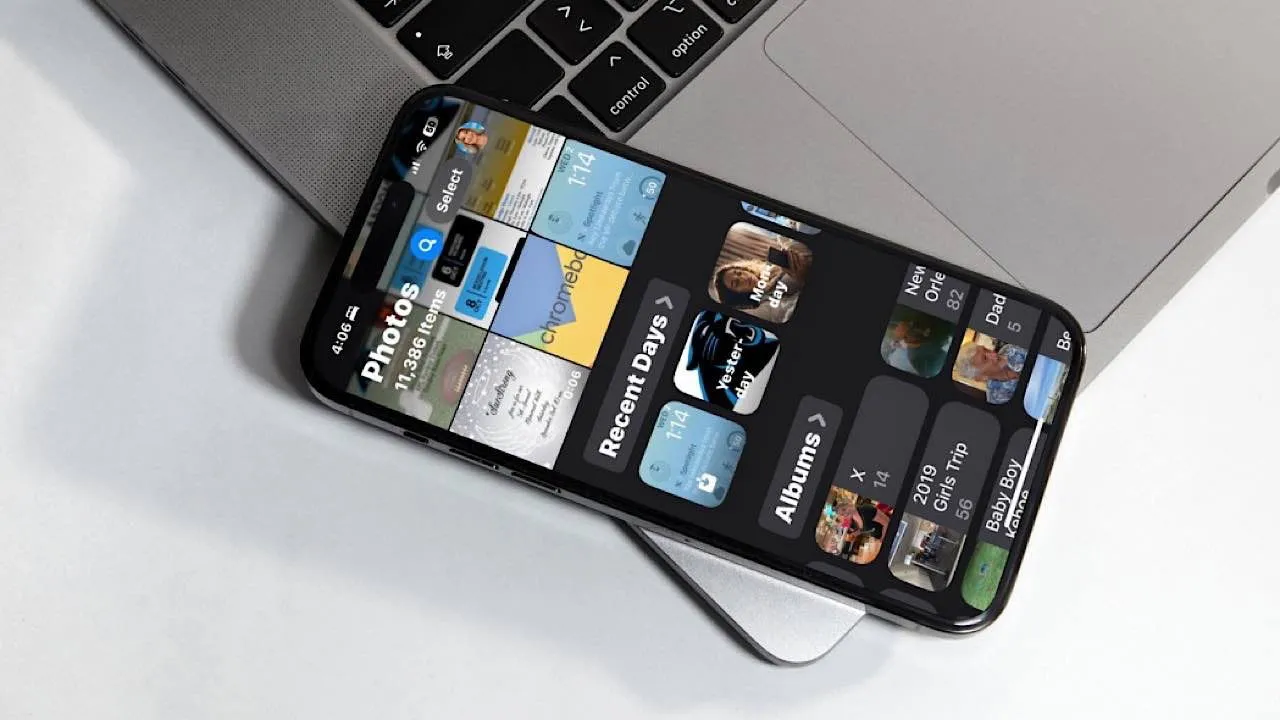
我對 iOS 18 中照片應用程式的重新設計持保留態度。本指南分享了我為優化照片應用程式而實施的技巧,使您可以在自己的裝置上執行相同的操作。
1.在照片應用程式中審核您目前的相冊
在升級到 iOS 18 之前,我自 2020 年以來就沒有查看過我的照片應用程式相冊,這是早就該查看的了。我刪除了幾乎所有變得無關緊要的專輯。目前,我的相簿包括過去難忘的旅行和從 Lightroom 匯入的照片集。
審核相簿的第一步是向下捲動並點擊「相簿」標籤。
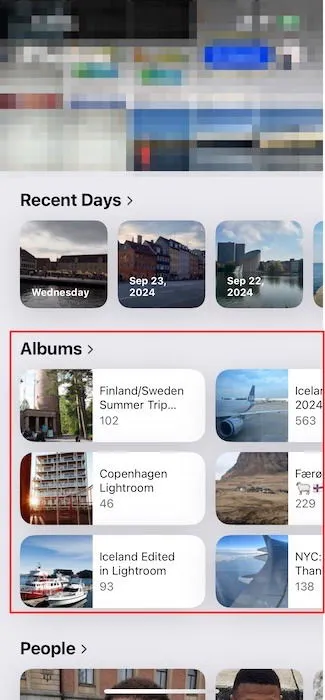
我的一些相簿是空的,因為我之前已經從手機中刪除了照片,而這些是我首先刪除的照片。只需點擊專輯封面,然後選擇「刪除專輯」。
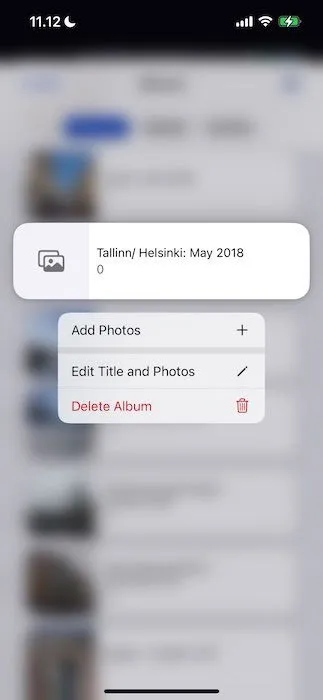
再次選擇刪除相簿來確認您的操作。
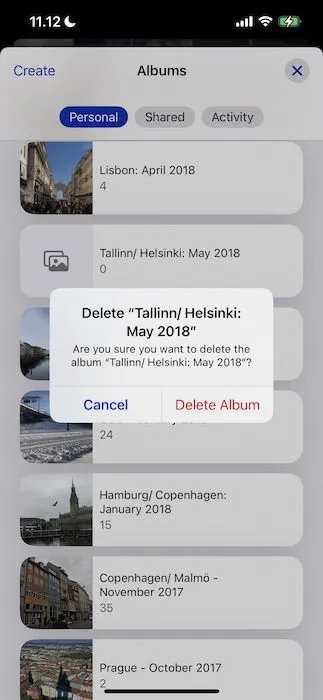
對包含要刪除的照片的所有相簿重複此程序。

2. 編輯您固定的收藏集
固定收藏集有利於快速存取您經常使用的新照片應用程式的資料夾和功能。例如,我更喜歡快速存取我的收藏夾和地圖工具。更新到 iOS 18 後,我透過點擊修改自訂了我的固定收藏集。
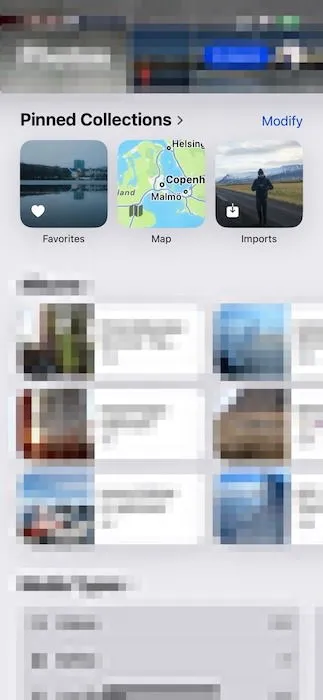
後續頁面顯示您可以固定的所有項目。為了盡量減少混亂,我只保留了收藏夾、地圖和導入。匯入部分對於在 Instagram 等平台上分享我的專業照片特別有幫助(同時還可以透過更好的構圖和照明來增強您的 iPhone 照片)。
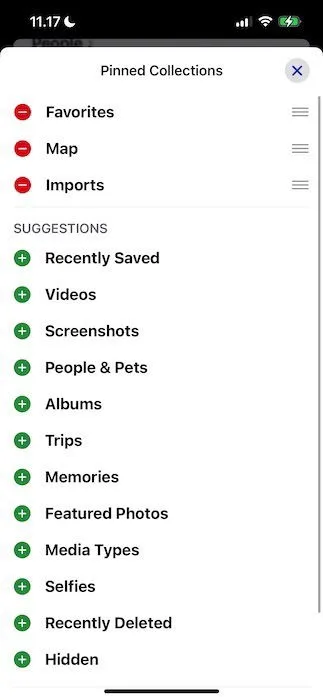
自訂後點擊X按鈕以套用變更。
3.刪除重複的照片
除了整理我的相簿之外,iOS 18 照片應用程式的新設計也是整理我(相當混亂的)相機膠卷的絕佳機會。對我來說,多次保存同一張圖片並不罕見,現在是消除 iPhone 上任何重複圖片的最佳時機。
向下捲動到實用程式並選擇重複選項卡。
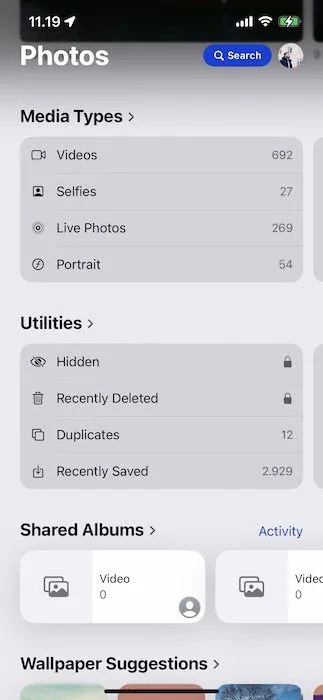
雖然我沒有很多重複項,但刪除它們仍然有助於整理我的相機膠卷(並澄清我的想法)。若要繼續,請點選「選擇」,然後選擇要刪除的每個重複項之一,然後點選位於右下角的「垃圾桶」圖示。
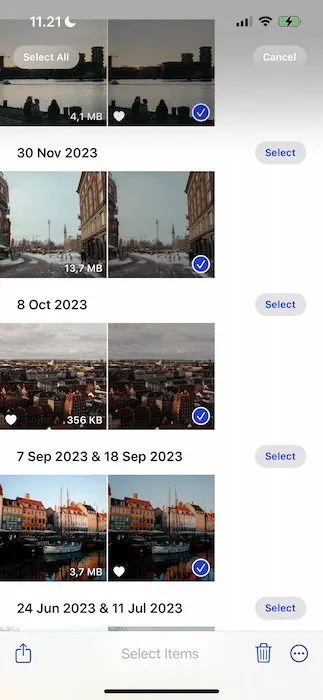
選擇「刪除 [數量] 張照片」確認刪除。

4. 個人化您的主螢幕
最初,我發現在照片應用程式主螢幕上找到我想要的功能很令人沮喪。值得慶幸的是,我發現瞭如何自訂顯示。
首先點擊螢幕底部的自訂和重新排序。
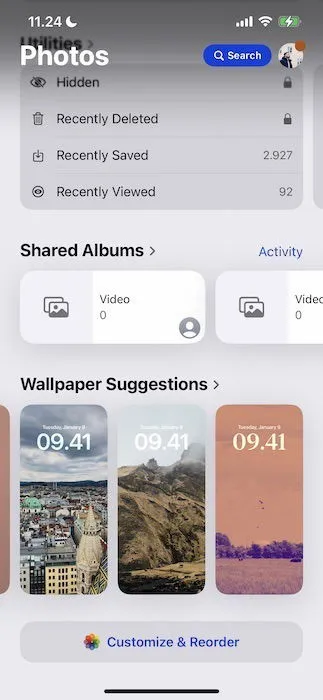
取消選擇幾乎所有選項,僅保留我經常使用的功能。此外,我根據它們的重要性重新排列了它們。
完成自訂後,點擊X圖示即可套用變更。
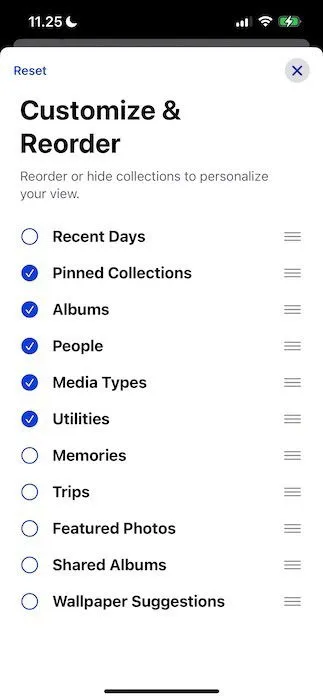
整理好所有內容後,我對照片應用程式的佈局感到更加滿意(並且不再那麼不知所措);您可以在下面查看最終結果。

雖然現在還處於早期階段,但我甚至可能會比 iOS 18 之前的舊版照片應用程式更欣賞新的設計。
至少,適應照片應用程式的重新設計需要一些時間。儘管如此,我強烈建議對其進行定制以滿足您的需求。確定您希望進行哪些更改,然後按照上述步驟簡化新佈局。您可能還有興趣探索其他 iOS 18 功能,例如分心控制。
圖片來源:Canva。所有螢幕截圖均由 Danny Maiorca 提供。



發佈留言