Epson Perfection V39 II 故障問題的 4 個有效解決方案

許多使用者報告 Epson Perfection V39 II 掃描器無法正常運作的問題。問題可能源自於多種原因,例如連線問題、軟體不相容或硬體故障。
首先驗證 USB 纜線是否已牢固連接到掃描器和電腦。另外,檢查掃描器的電源線以確認其已牢固插入並檢查是否有指示燈。重新啟動電腦和掃描器也可能有助於解決任何連線中斷問題。
如何解決 Epson Perfection V39 II 掃描器的問題?
1. 驗證相容性
為確保掃描器與電腦順利運行,請確保您的作業系統是 Windows 7、8、8.1、10 或 11,或 macOS 版本 0.11.x 至 13.x。
2. 取得最新韌體
- 造訪愛普生支持網站。

- 在搜尋框中輸入“Epson Perfection V39 II 掃描器”,然後按一下“搜尋”。
- 選擇您的作業系統並點擊“Go”。
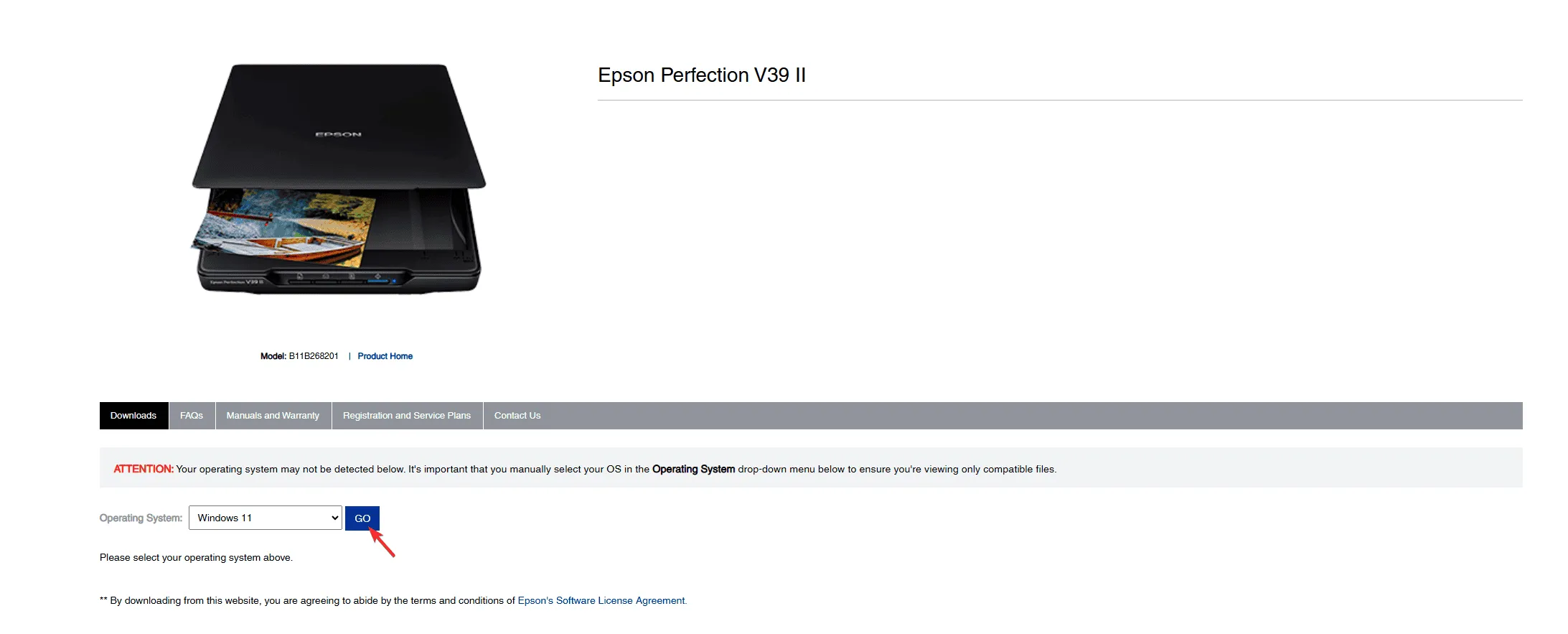
- 找到掃描器韌體並按一下將其展開。按一下「下載」按鈕以取得韌體。
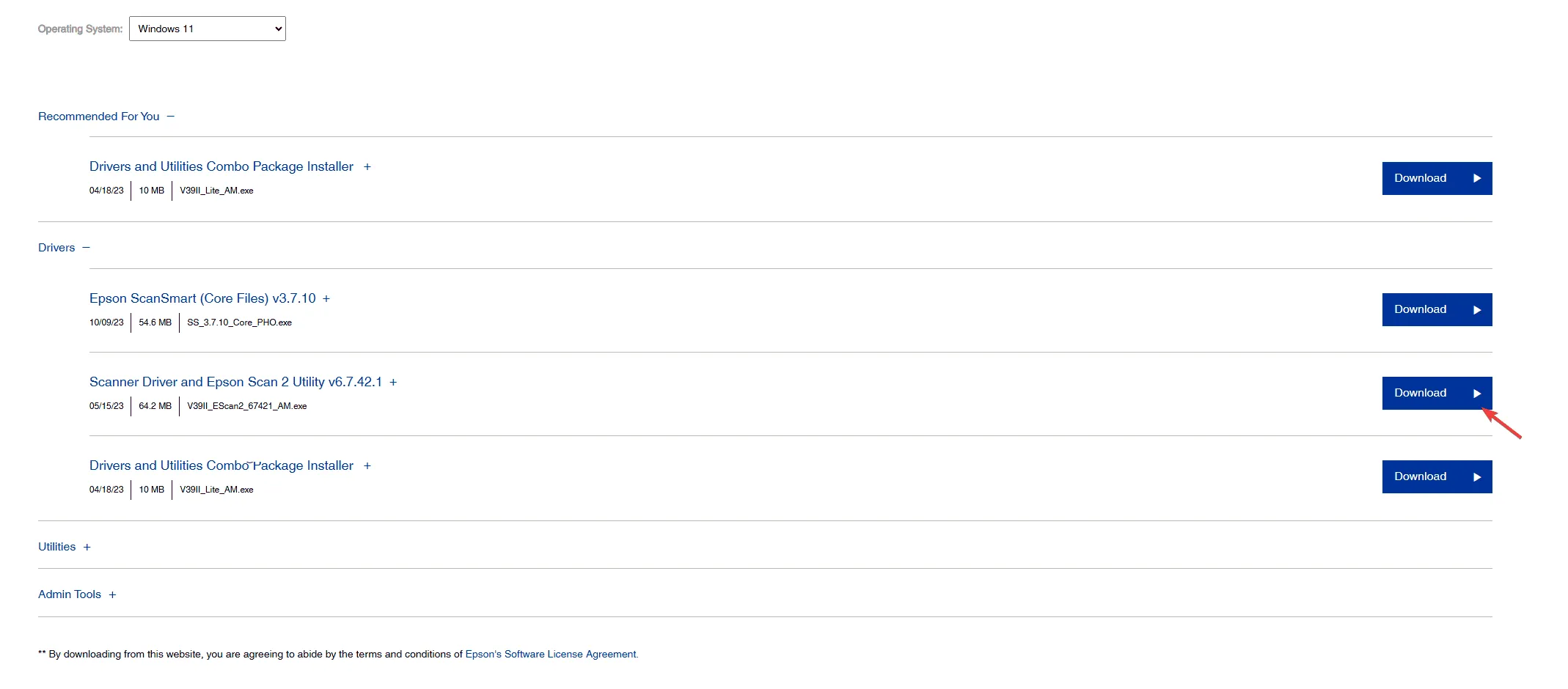
- 下載後,雙擊檔案並按照指示完成安裝。
3. 更新您的裝置驅動程式
- 按Windows +R 啟動“執行”對話框。
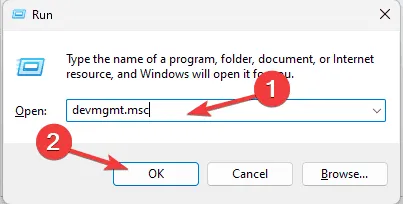
- 輸入devmgmt.msc並按一下「確定」以開啟「裝置管理員」視窗。
- 找到成像設備部分,將其展開,右鍵單擊 Epson 驅動程序,然後選擇更新驅動程式。
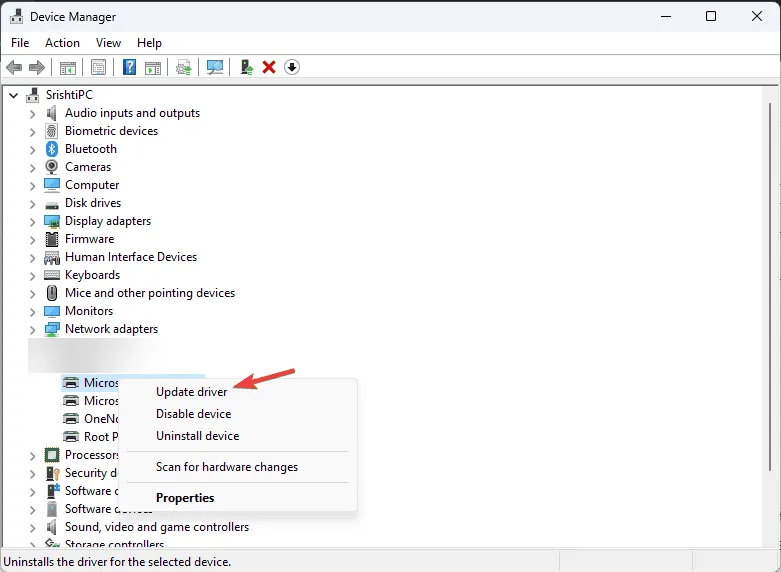
- 選擇“自動搜尋驅動程式”。如果 Windows 找不到合適的驅動程序,請造訪Epson 支援網站。
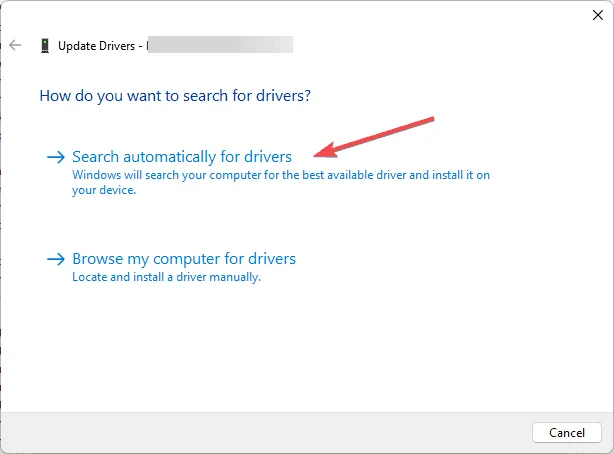
- 在搜尋框中輸入“Epson Perfection V39 II 掃描器”,然後按一下搜尋。
- 選擇您的作業系統並點擊“Go”。
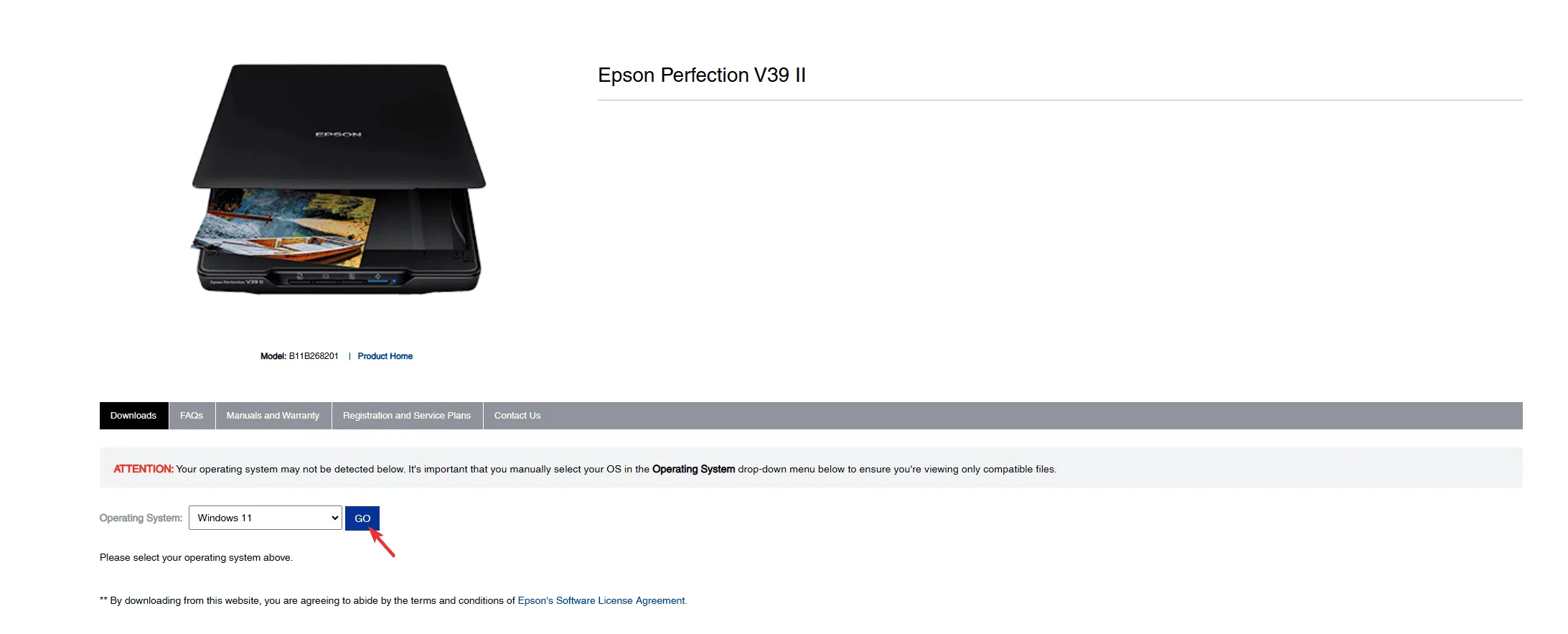
- 選擇掃描器驅動程序,按一下將其展開,然後按一下“下載”按鈕以取得它。
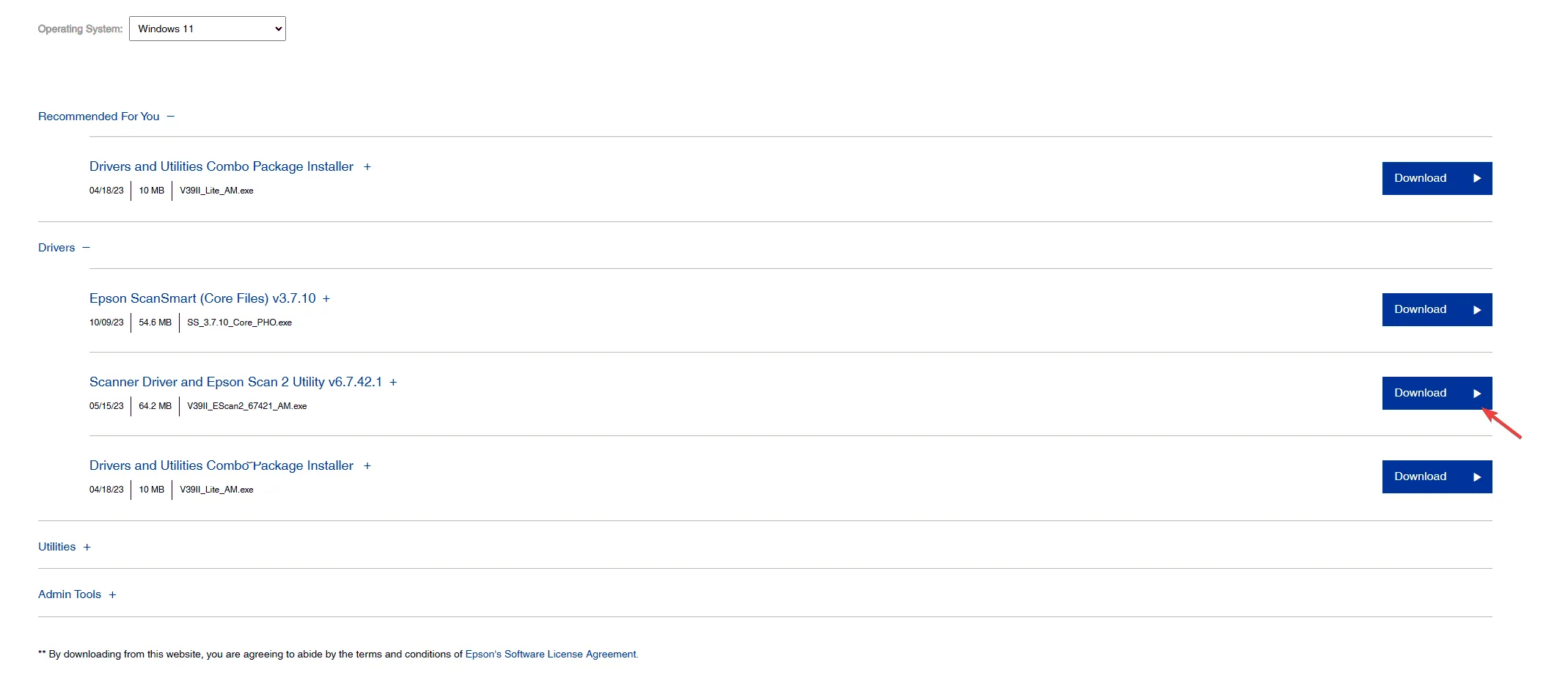
- 下載後,雙擊該檔案並按照螢幕上提供的安裝指南進行操作。
4. 重設掃描器設定
- 將掃描器與電腦分離並拔下電源線以將其完全關閉。
- 拔下電源插頭後,按住電源按鈕 10-15 秒以重設掃描器。
- 將電源線重新連接到掃描器和插座,然後將其插回電腦。
- 考慮依照方法 3 中的步驟重新安裝掃描器驅動程式。
- 啟動 Epson Scan 軟體來調整掃描器設定。
- 在軟體中,選擇家庭模式。
- 從這裡,您可以根據需要修改語言設定、網路首選項等。
如果您在嘗試這些步驟後仍然遇到 Epson Perfection V39 II 掃描器問題,我們鼓勵您查閱使用手冊或聯絡 Epson 客戶支援尋求協助。
對於行動裝置問題,您可以使用Epson DocumentScan 應用程式。此外,請確保電腦的防火牆或防毒軟體不會幹擾掃描器軟體或驅動程式功能。
如果您使用我們未涵蓋的方法成功解決了 Epson Workforce ES 400 II 問題,請在下面的評論中分享您的提示。



發佈留言