Windows中批次重命名檔案的4種有效方法
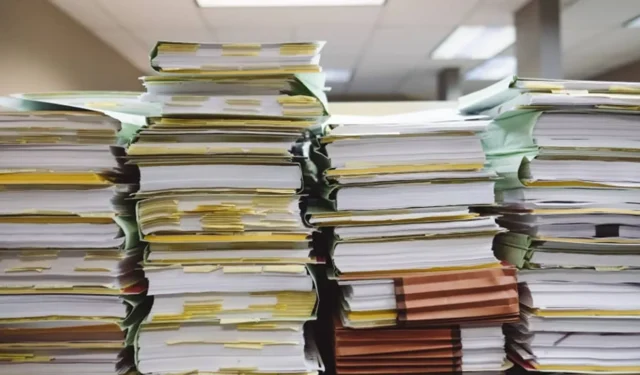
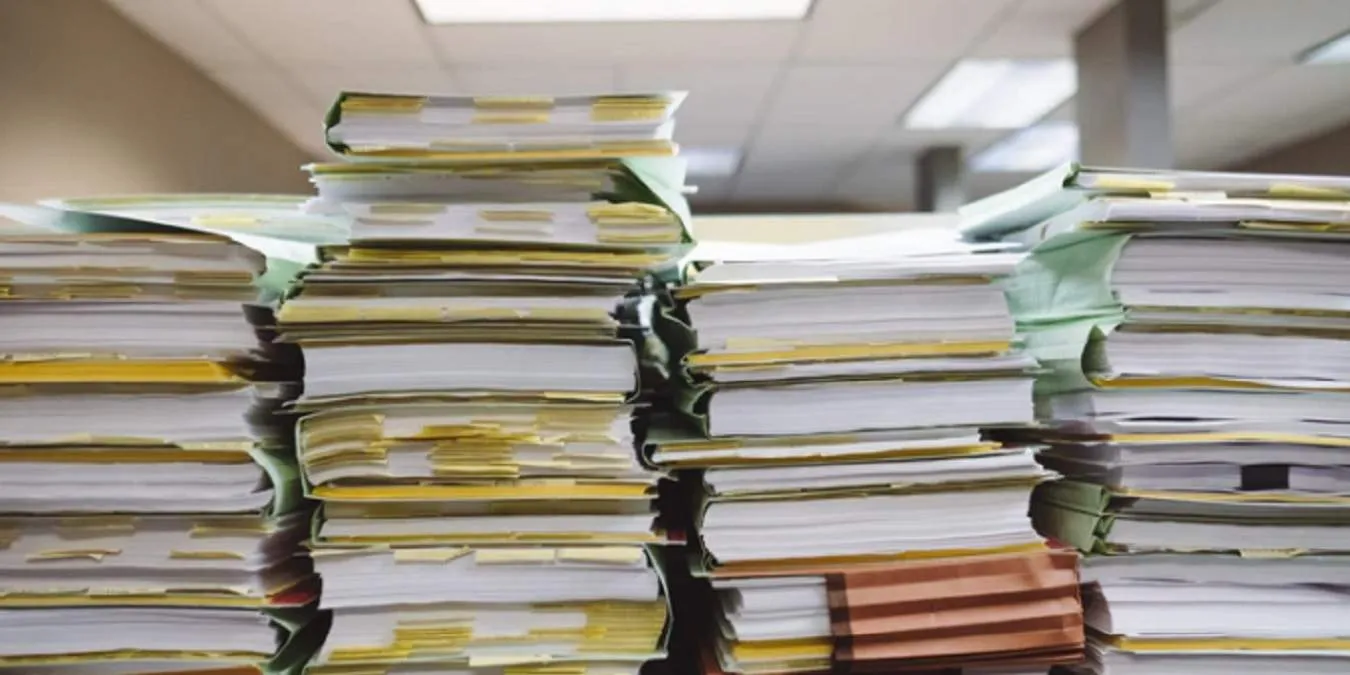
隨著數位檔案集合的不斷增長,重命名多個檔案可能成為一項艱鉅的任務。單獨重命名數十個甚至數百個類似檔案非常耗時。幸運的是,有幾種有效的方法可以在 Windows 中批量重命名文件,讓您節省時間並避免沮喪。
您可以利用 Windows 的內建功能進行批次重命名,或選擇 Microsoft 開發的專用應用程式來對重命名過程提供額外的控制。
1. 使用PowerToys
PowerToys是 Microsoft 專為 Windows 進階使用者設計的高級軟體套件。其突出功能之一是PowerRename,它提供了一種全面且用戶友好的方法來批量重命名Windows 10和Windows 11上的檔案。
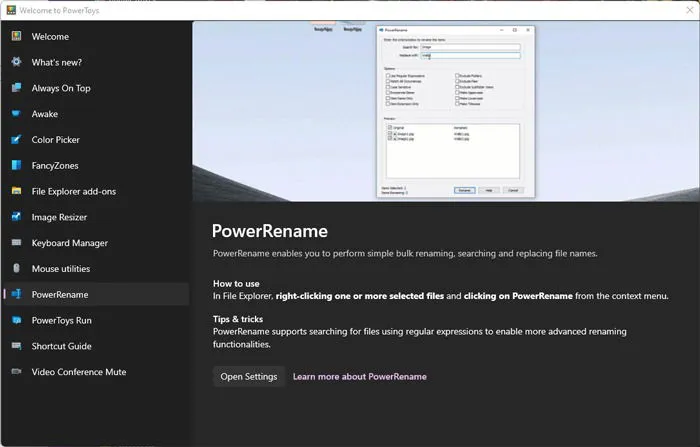
安裝 PowerToys後,您可以在右鍵點選上下文功能表中輕鬆存取 PowerRename 功能。若要批次重新命名文件,只需選擇要重新命名的文件,右鍵單擊其中一個文件,然後選擇 PowerRename(或在 Windows 11 中選擇“顯示更多選項”,然後選擇 PowerRename)。
將出現PowerRename 對話框,您可以在其中指定要在所選文件中搜尋的字元、單字或數字,並選擇重命名符合您條件的所有實例(例如,我可能會將文件的所有「螢幕截圖」替換為“Jan”)包含數字“3”)。
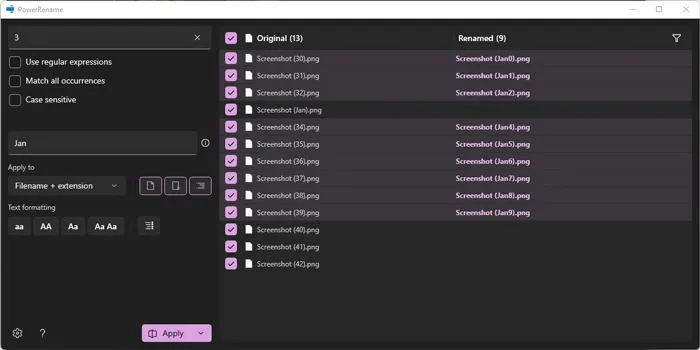
該工具允許採用更有針對性的方法來批量重命名。您可以將不同的規則套用到一項選擇中的各種文件,並在確認變更之前預覽新名稱的外觀。

一旦您對自己的選擇感到滿意,只需單擊“應用”即可。
2. 使用檔案總管
檔案總管通常是在 Windows 中批次重命名檔案最簡單的方法,儘管它不提供 PowerToys 中的廣泛控制項。若要使用文件資源管理器批次重新命名文件,只需選擇要重新命名的所有文件,按F2(或右鍵單擊並選擇重新命名),然後為第一個文件輸入所需的名稱。按 Enter 後,所有其他選定的檔案將自動收到一個連續的名稱。

例如,我有一組使用預設日期格式命名的圖像,並希望將它們簡化為更容易理解的內容,例如「2021 年 1 月」。此方法會在每個文件名稱後按順序添加括號中的數字,幫助您組織類似的文件,例如項目資料夾或旅行圖像。

使用檔案資源管理器批次重命名非常簡單;然而,它是基本的並且缺乏靈活性。例如,您無法修改檔案副檔名或封鎖 Windows 附加順序編號。對於更進階的功能,您可以考慮使用命令提示字元或 Windows PowerShell。
3. 使用命令提示符
命令提示字元是在 Windows 中批次重命名檔案副檔名或修改檔案名稱的優秀工具。讓我們先看看更改檔案副檔名。
1. 若要開啟命令提示符,請按Win+ R,鍵入cmd,然後按一下「確定」。

2. 命令提示字元開啟後,您需要將目錄變更為包含檔案的資料夾。您可以輸入完整路徑,也可以導覽至檔案總管中的資料夾,右鍵點選網址列,然後選擇「複製位址」。

複製路徑後,鍵入cd後跟路徑。
如果您遇到複製和貼上問題,您可能需要調整命令提示字元設定才能啟用此功能。

若要變更檔案副檔名,請輸入以下命令:
ren *.fileext1 *.fileext2比如說,如果你想改變。 .jpg 至. png,請注意,這只會更改檔案副檔名,而不是實際的檔案格式。

如果您的目標是批次重命名檔案名稱本身,您將遵循類似的過程。但是,如果多個文件名共享多個字符,您可能會遇到有關重複文件的錯誤。為了防止這種情況,請使用通配符(問號)來維護原始名稱的唯一部分。
例如,如果所有檔案都以“01”開頭並且共用多個字符,則可以使用以下命令:
ren *.fileext ???name.fileext根據需要指出盡可能多的問號以適應字元。如果您希望檔案名稱中包含空格,請確保將其放在引號內,例如「???File Name.jpg」。如果您打算將新名稱移至開頭,請相應地放置通配符,例如 FileName????。例如,我的命令是:
ren *.jpg ?????????January.jpg
這種方法可能很複雜;如果檔案的原始名稱長度不同,則並非所有檔案都會按預期重新命名。
4.使用Windows PowerShell
Windows PowerShell 的功能明顯比標準命令提示字元強大,而且仍然易於使用者導航。要使用 PowerShell 在 Windows 中批次重命名文件,只需要幾個簡單的命令。
在檔案總管中導航到包含文件的資料夾。在「檔案」下,選擇「開啟 Windows PowerShell」。

開啟 PowerShell 後,使用下列命令。請務必將“TestName”替換為您所需的檔案基本名稱並套用正確的檔案副檔名。
dir | %{$x=0} {Rename-Item $_ -NewName "TestName$x.jpg"; $x++ }

該命令處理目錄中的所有文件,將它們傳遞給Rename-Item命令,以“TestName*”格式重命名它們,其中*表示通過“$x”生成的順序號。
如果需要更改目錄中所有檔案的檔案副檔名,請執行下列命令。
Get-ChildItem *.jpg | Rename-Item -NewName { $_.Name -replace '.jpg','.png' }
該指令獲取所有帶有 .在目錄中新增 .jpg 副檔名並將其重新命名為 .jpg .png

有關該Rename-Item命令的更多信息,請參閱Microsoft 文檔,其中提供了定義和範例。
您喜歡以下哪一種方法?雖然 PowerShell 對於初學者來說可能有點嚇人,但一旦您熟悉了它,它就會變得非常有趣。此外,它還使您能夠卸載不需要的預先安裝應用程式。
本指南旨在為您提供幫助,但請隨時分享您的想法以及任何其他有價值的批量重命名文件的方法。此外,如果您打算使用文件資源管理器批次移動文件,請務必探索這些快速複製多個文件的有效技術。



發佈留言