修復 DirectX 12 初始化失敗的 4 種簡單方法

由於圖形驅動程式損壞或 DirectX 版本過時,可能會出現無法初始化 DirectX 12 或 DirectX 12 初始化失敗問題。要解決此問題,首先您必須確保您的 Windows 是最新的。
如何解決無法初始化 DirectX12 的問題?
1.更新顯示卡驅動
- 按Windows +R 開啟“執行”視窗。
- 鍵入devmgmt.msc並按一下「確定」以開啟裝置管理員。
- 找到並按一下顯示適配器以展開類別。
- 右鍵單擊圖形驅動程序,然後從上下文選單中選擇更新驅動程式。
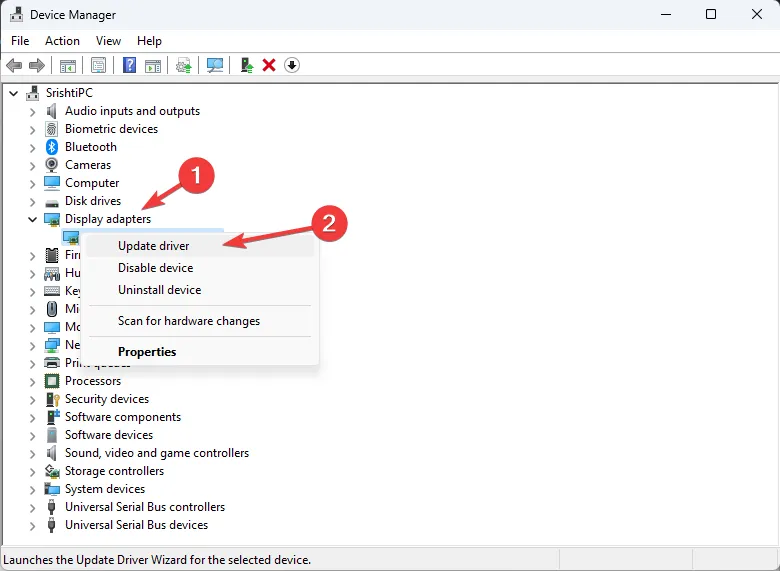
- 按一下自動搜尋驅動程式。

- 如果找到,請按照螢幕上的指示完成該過程。
- 完成後,重新啟動電腦。
如果這不起作用,您需要重新安裝顯示卡驅動程式。
- 再次開啟“裝置管理員”,然後按一下展開“顯示適配器”類別。
- 右鍵單擊圖形驅動程式並選擇卸載設備。
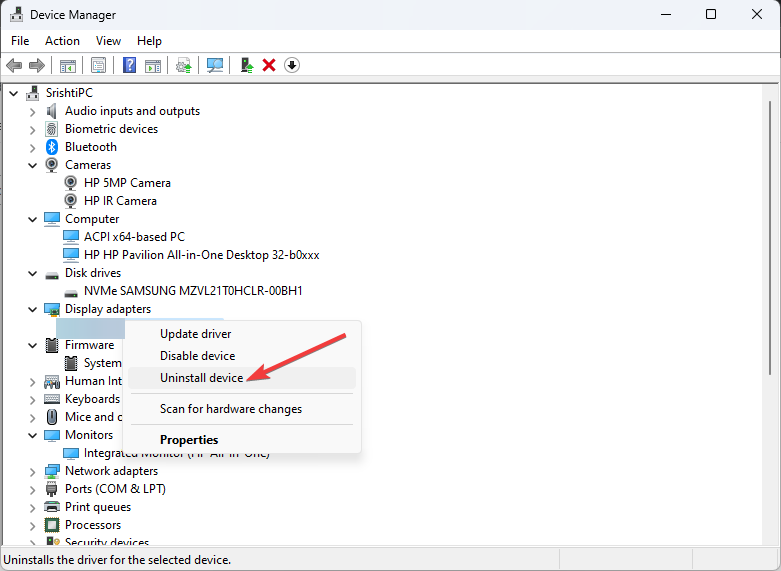
- 現在轉到“操作”,然後按一下“掃描硬體變更”以重新安裝驅動程式。
或者,您可以在卸載後重新啟動計算機,計算機將在重新啟動後重新安裝已刪除的驅動程式。
2.安裝DirectX12
- 按Windows +R 開啟“執行”視窗。
- 鍵入dxdiag並按一下「確定」以開啟DirectX 診斷工具。
- 轉到“系統”選項卡並檢查DirectX 版本;應該是 DirectX 12。
- 如果沒有,則需要更新;造訪Microsoft DirectX 官方頁面。
- 選擇您的首選語言並點擊“下載”。
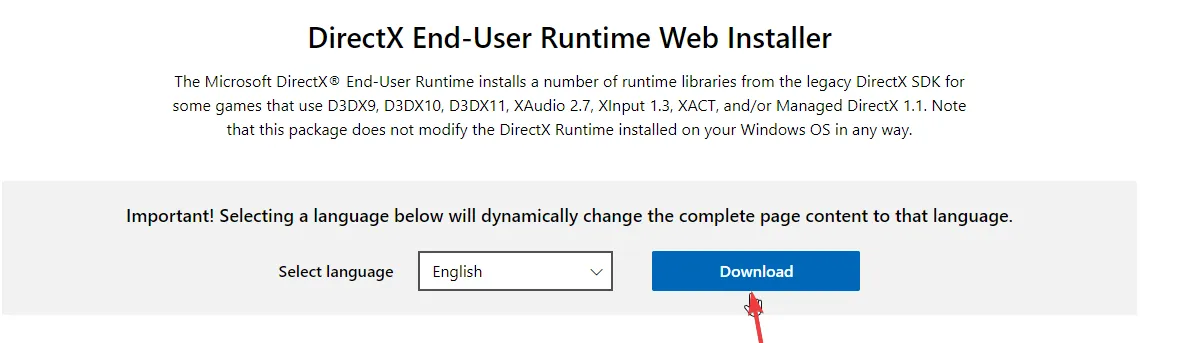
- 將下載一個文件,雙擊該文件,然後啟動 DirectX12 的安裝。
- 按照螢幕上的指示完成該過程。
3. 下載適用於 Visual Studio 2015 的 Visual C++ Redistributable
- 前往Visual C++ Redistributable for Visual Studio 2015網站。
- 從下拉式選單中選擇語言,然後按一下下載。
- 選擇適合您電腦的版本,然後按一下「下載」。
- 將下載一個文件;雙擊該檔案並啟動安裝。
- 按照螢幕上的指示完成該過程。
如果您在 Windows 上遇到 Microsoft Visual C++ 執行階段程式庫錯誤,您需要先執行乾淨啟動;閱讀本指南以了解更多資訊。
4.禁用硬體加速
- 按Windows+I開啟“設定”應用程式。
- 前往“系統”,然後選擇“顯示”。
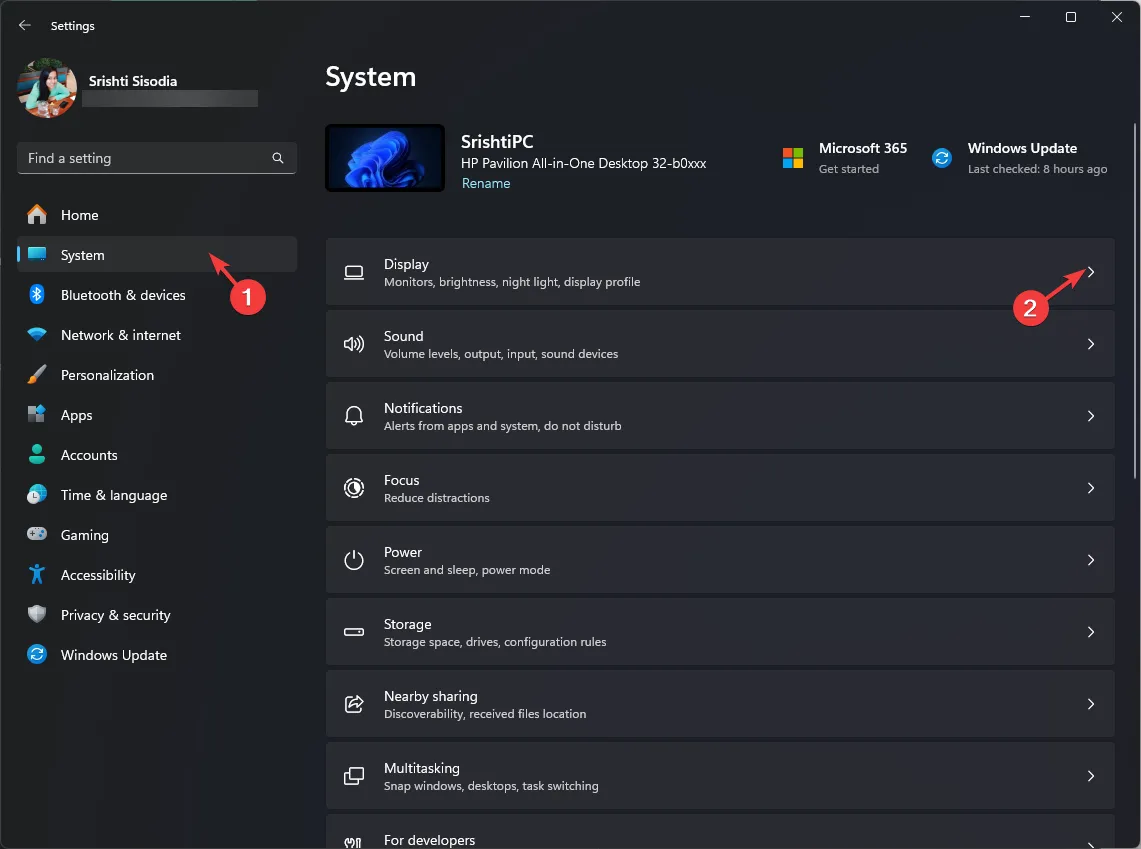
- 按一下進階顯示。
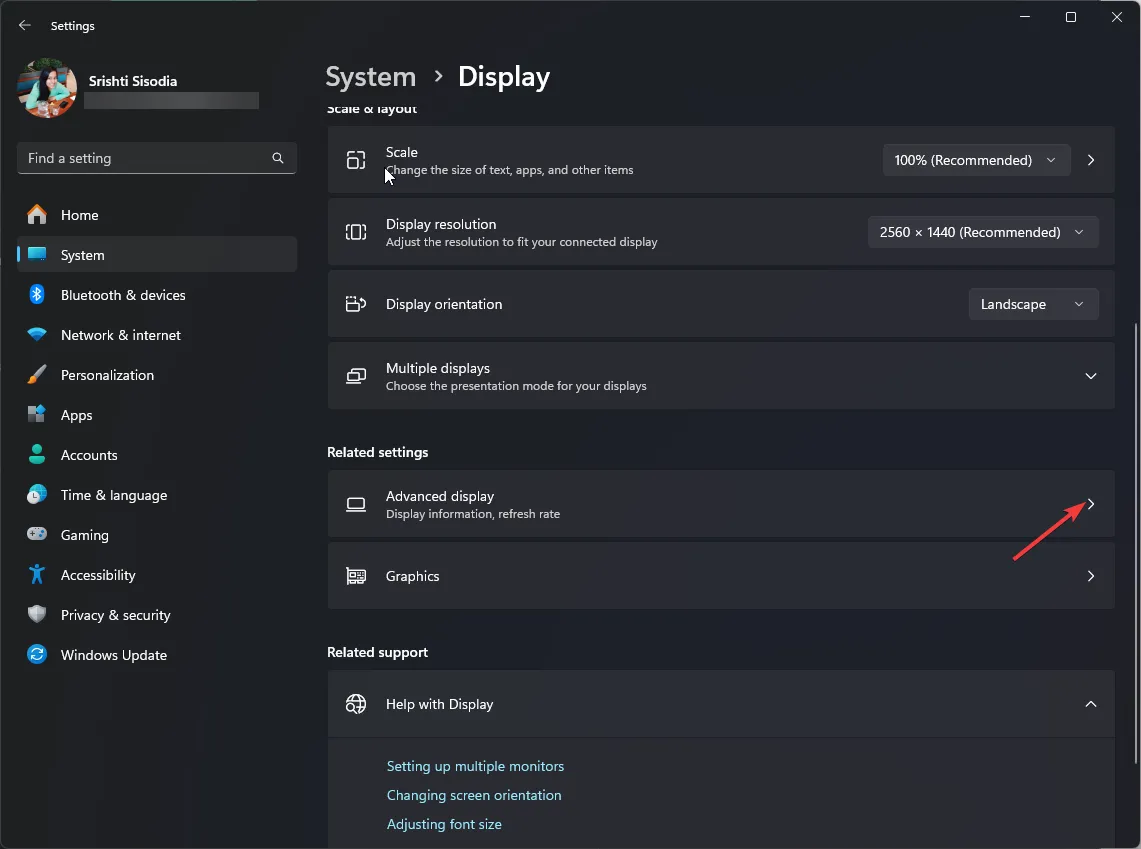
- 按一下“顯示器 1”的“顯示器適配器屬性”。
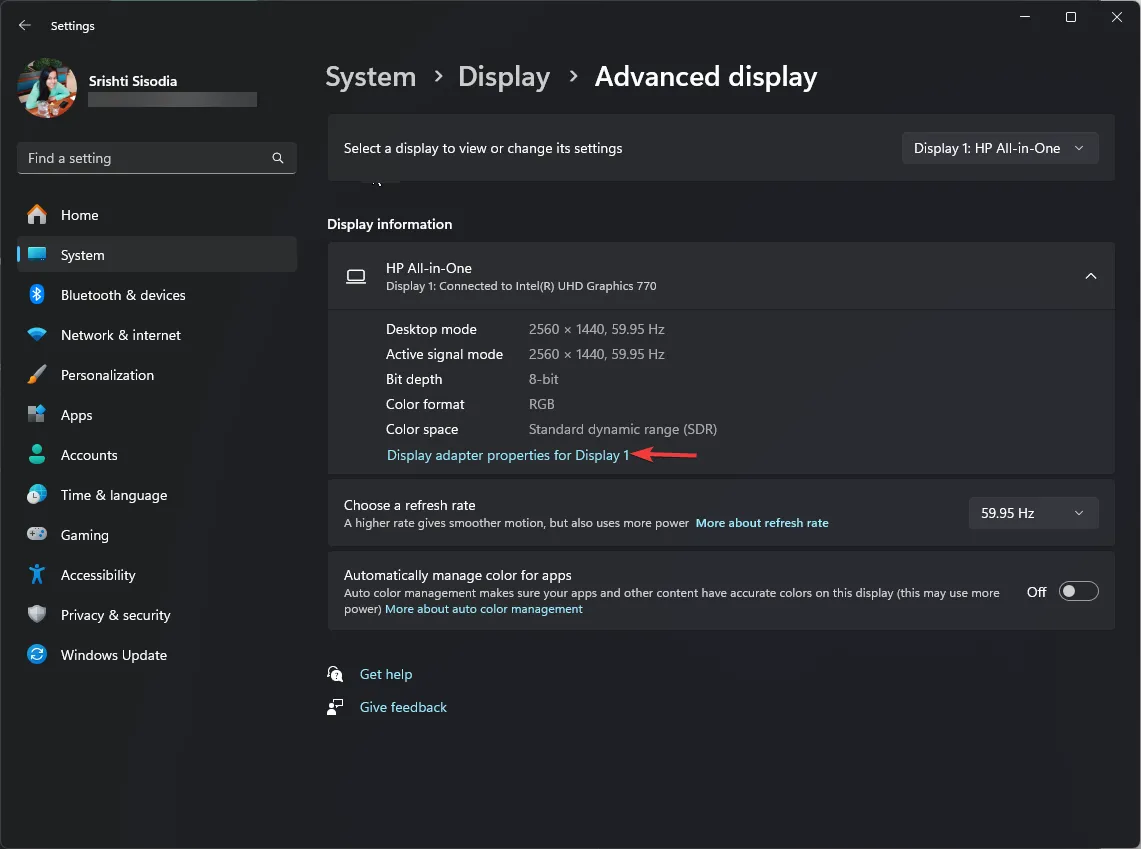
- 在下一個視窗中,切換到「故障排除」標籤。
- 按一下變更設定按鈕以開啟顯示適配器故障排除程序。
- 找到硬體加速,並將其旁邊拖曳至None。
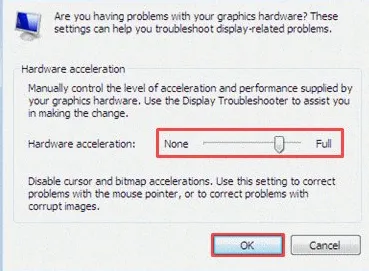
- 按一下“確定”儲存變更。
如果沒有任何效果,請嘗試安裝您遇到 DirectX 12 初始化失敗問題的程式的 32 位元版本。
此外,如果您使用多個顯示器,請嘗試重新插入輔助顯示器,啟動應用程式或遊戲,轉到解析度選項,將其設為較低的值,然後儲存。現在退出應用程式並拔下外接顯示器。
如果您無法在 Windows 電腦上安裝 DirectX,可能是因為檔案損壞;閱讀本指南以了解更多資訊。
這些方法是否有助於您解決 DirectX 問題?如果是這樣,請在下面的評論部分與我們分享您的經驗。



發佈留言