將 MSG 檔案轉換為 PST 格式的 4 種簡單方法
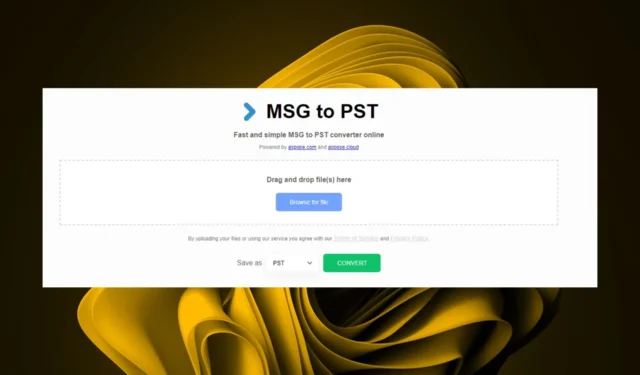
MSG 檔案格式在電子郵件中廣泛使用,並且易於打開,但如果它們變得太多,則需要將它們轉換為 PST 格式。
PST 是一種廣泛使用的格式,使其相容。此外,處理多個 MSG 檔案可能會佔用太多儲存空間。轉換為 PST 意味著易於訪問,因為它也是一種便攜式格式並壓縮檔案以保存在儲存空間上。另外,您隨時可以調整 PST 檔案的大小。
其他原因可能是出於遷移目的,尤其是從一個電子郵件用戶端遷移到另一個或另一台電腦時。 PST 檔案也是一個很好的備份解決方案,可以輕鬆恢復。
如何將 MSG 檔案轉換為 PST 格式?
1.使用拖放方法
- 按鍵Windows ,鍵入Outlook,然後按一下「開啟」。
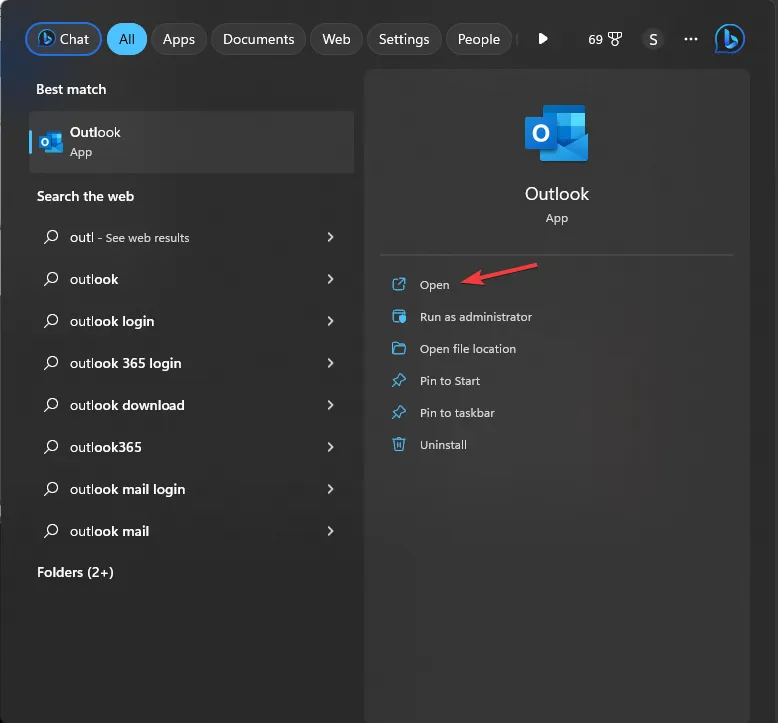
- 轉到資料夾選項卡,然後按一下新資料夾。

- 出現「新資料夾」視窗後,將其命名為「統一收件匣」並按一下「確定」。
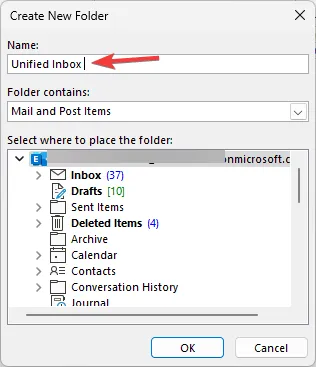
- 導覽至瀏覽器並登入Outlook 網頁版。
- 展開資料夾清單並選擇底部的“建立新資料夾”,或右鍵單擊“收件匣”資料夾並選擇“建立新資料夾”。
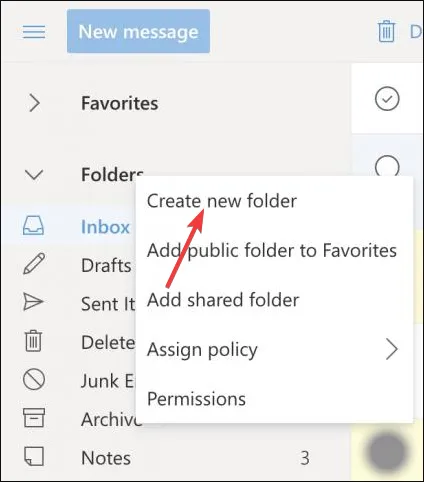
- 輸入您喜歡的新資料夾名稱,然後點擊Enter。
- 接下來,按Windows+E鍵開啟檔案總管。
- 找到您的 MSG 文件,然後按Ctrl +A鍵選擇全部。
- 將選定的檔案拖曳到新建立的資料夾中。
2.使用複製貼上方法
- 按鍵Windows ,鍵入Outlook,然後按一下「開啟」。
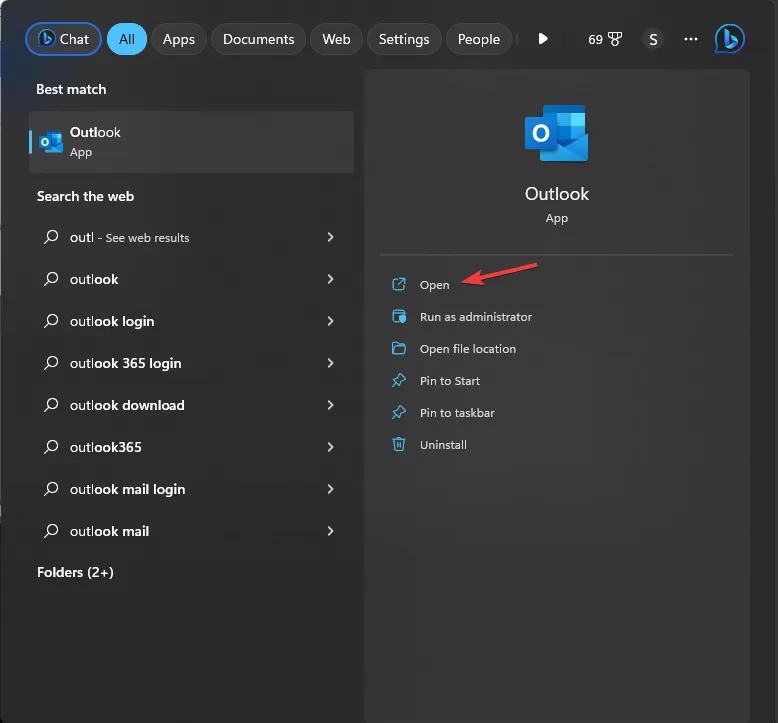
- 轉到資料夾選項卡,然後按一下新資料夾。

- 出現「新資料夾」視窗後,將其命名為「統一收件匣」並按一下「確定」。
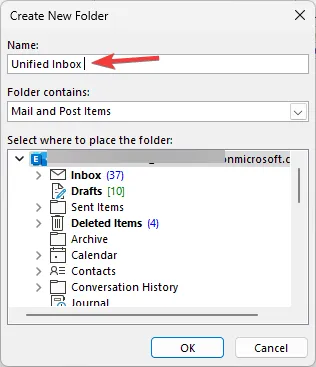
- 導覽至瀏覽器並登入Outlook 網頁版。
- 展開資料夾清單並選擇底部的“建立新資料夾”,或右鍵單擊“收件匣”資料夾並選擇“建立新資料夾”。
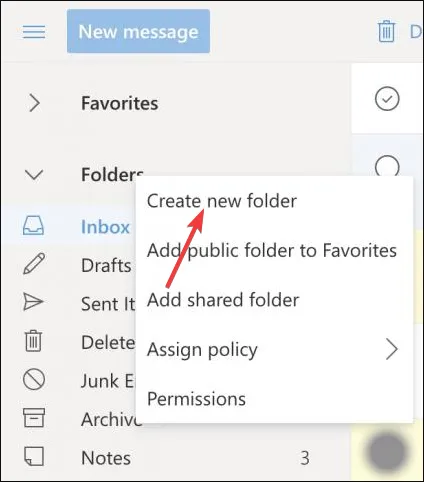
- 輸入您喜歡的新資料夾名稱,然後點擊Enter。
- 接下來,按Windows+E鍵開啟檔案總管。
- 找到您的 MSG 文件,然後按Ctrl +A鍵選擇所有文件,然後按Ctrl+C進行複製。
- 前往新建立的 Outlook 資料夾並貼上檔案。
請注意,對於這兩種方法,轉換為 PST 格式可能需要一段時間,特別是如果您有太多 MSG 檔案。這些文件上的資料損壞的可能性也很大。如果您想加快進程並減少錯誤,請轉到下一步。
3.使用第三方工具
- 前往Stellar Converter for PST 網站並點擊「免費下載」。
- 雙擊安裝程式文件,然後在 UAC 提示符號上按一下「是」以啟動安裝精靈。
- 請依照螢幕上的指示在電腦上安裝軟體。過程完成後,按一下「完成」關閉安裝,該工具將啟動。
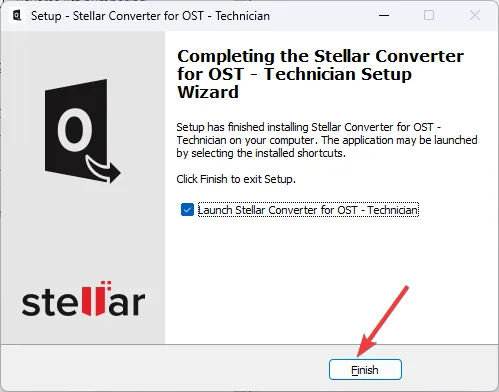
- 如果您知道 MSG 文件的位置,請按一下「瀏覽」選擇該文件,或按一下「尋找」選項來搜尋並選擇 PST 文件。按一下“轉換”。
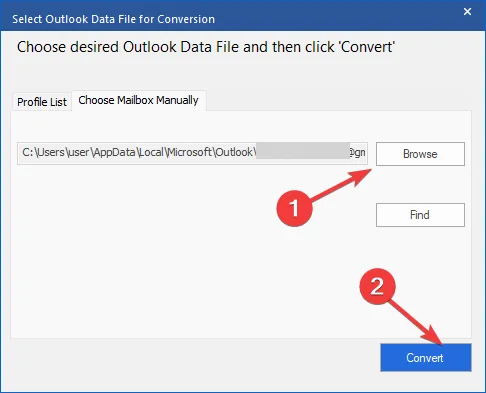
- 如果您不知道位置,請轉到「設定檔清單」標籤。按一下列出設定檔。它將顯示預設位置中與 Outlook 設定檔相關的所有 MSG 檔案。選擇 MSG 檔案並點擊“轉換”。
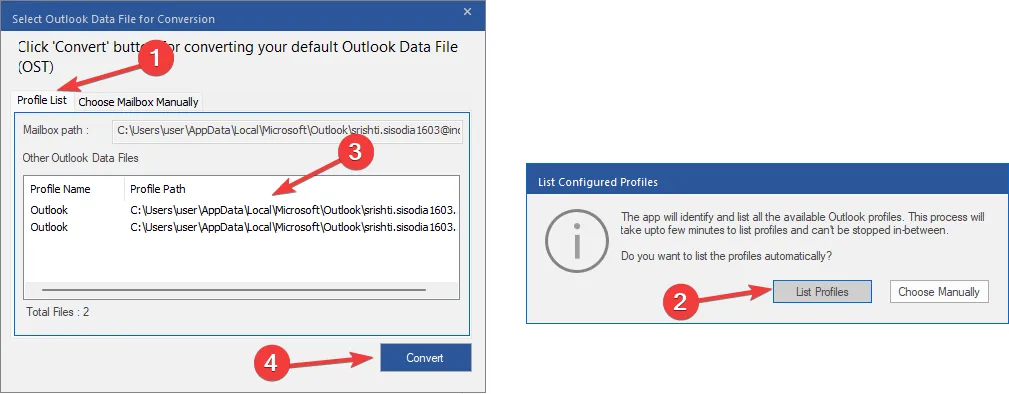
4.使用線上轉換器
除了下載線上工具之外,另一種簡單的方法是在線將 MSG 檔案轉換為 PST 格式。有一些網站只需要您上傳文件,只需點擊一個按鈕,它就會在幾秒鐘內轉換為 PST 格式。
我們發現Aspose 網站特別簡單,因此如果您不想下載程式並執行多個步驟,可以嘗試一下。
將 MSG 轉換為 PST 時的最佳實踐
- 進行測試– 在轉換大量 MSG 檔案之前,請先從測試範例開始並檢查準確性。這將節省您的時間並在初始階段發現任何問題。
- 建立備份– 無論您選擇哪種轉換路徑,請確保您有檔案的備份。任何事情都可能發生,因此當發生資料損壞時您需要一份副本。
- 小批量轉換– 小批量轉換過程更容易成功完成。
成功轉換 MSG 檔案後,打開它並確保它沒有問題。如果是這樣,您隨時可以修復 PST 檔案。
我們關於如何轉換 MSG 檔案的文章就到此結束。您嘗試過這些方法嗎?哪一種對您來說最簡單、最有效?請在下面的評論部分告訴我們。



發佈留言