在 Windows 11 中清理註冊表的 4 種簡單方法
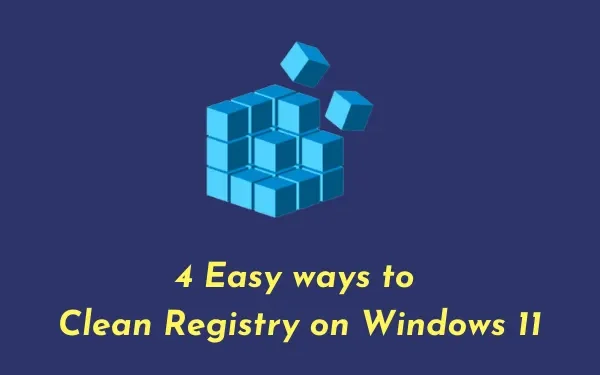
註冊表是我們在 Windows 11 或 10 PC 上執行的所有進程或操作背後的支柱。每當出現問題時,您只需調整註冊表即可解決問題。但是,如果註冊表本身損壞並且時不時地出現故障怎麼辦?本指南介紹了四種可以幫助清理 Windows 11/10 上的註冊表項的工作方法。
通過清除註冊表,我們的意思是恢復其原始狀態或乾淨安裝後的工作方式。這樣做不僅可以解決損壞的註冊表問題,還可以解決諸如不需要的應用程序安裝、損壞/過時/過時的數據刪除等問題。讓我們探討一下如何清理 Windows 11 上的註冊表
我應該定期清理我的註冊表嗎?
任何問題背後的根本原因都可以通過清理註冊表來解決。這就是為什麼人們應該在 Windows 11 操作系統上定期清理它的原因。
如何創建註冊表備份?
按照以下說明在 Windows 11 或 10 PC 上創建註冊表備份 –
- 按“ Windows 鍵 + R ”調用“運行”對話框。
regedit在“運行”命令中鍵入“ ”,然後單擊“確定”。- 轉到文件並選擇選項 –導出。
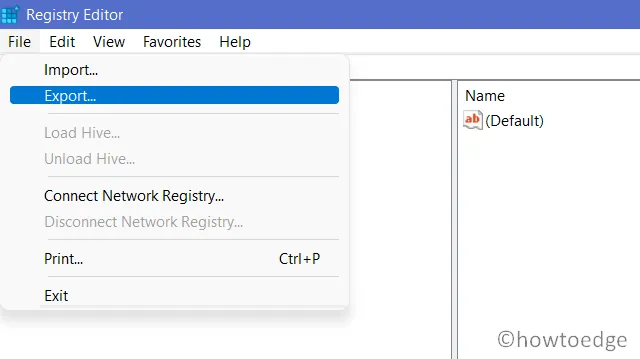
- 為此備份命名,然後點擊“保存”。
整個備份過程大約需要 5-10 分鐘,具體取決於註冊表中有多少條目。
如何在 Windows 11/10 上清理註冊表?
現在您已經創建了註冊表備份,請使用以下任一方法來清除註冊表 –
1]通過使用備份註冊表文件
如果您在電腦運行正常時生成了註冊表備份,則可以使用它來解決當前的問題。為此,請按照以下說明進行操作。
- 同時按“ Windows 鍵 + R ”打開“運行”對話框。
regedit在運行對話框中輸入“ ”。- 點擊確定按鈕。
- 轉到頂欄上的“文件”菜單,然後選擇“導入”。
- 現在,瀏覽到舊註冊表備份所在的文件夾。
- 選擇該文件並點擊按鈕 –打開。
所選文件現在將開始替換註冊表中當前的文件。我希望僅此方法就可以解決您正在處理的問題。
2]執行Windows啟動修復(在安全模式下)
如果您在最近的問題發生之前沒有任何註冊表備份,您可以在 Windows 11/10 上啟動啟動修復。為此,您需要先啟動進入安全模式。以下是工作的基本步驟——
- 右鍵單擊 Windows 圖標並選擇“設置”。
- 在“設置”頁面上,單擊“系統”,然後單擊“恢復”(右窗格)。
- 單擊立即重新啟動,您的設備將啟動至 WinRE。
現在,您已進入 Windows 恢復環境 (WinRE),請執行以下操作 –
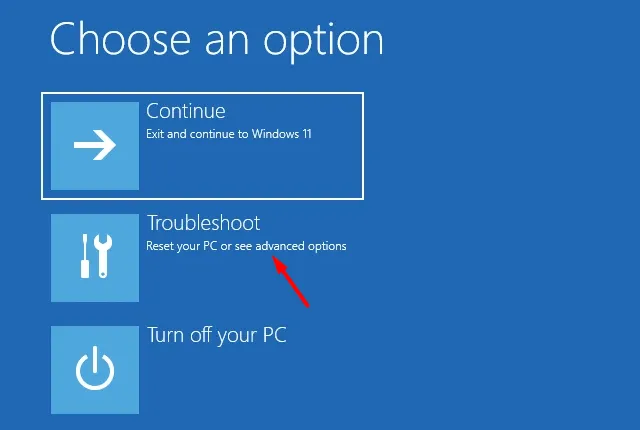
- 單擊“疑難解答”,然後單擊“高級選項”。
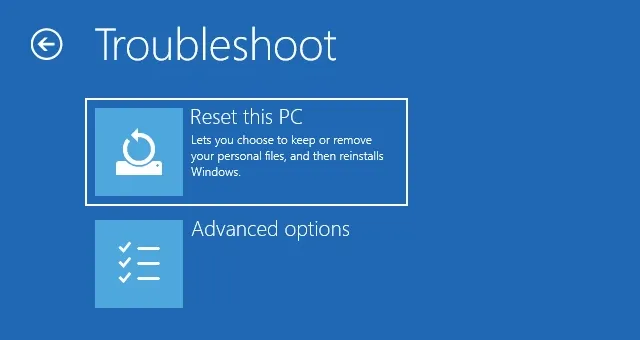
- 總共有 6 個選項,選擇啟動設置。

- 單擊再次重新啟動。
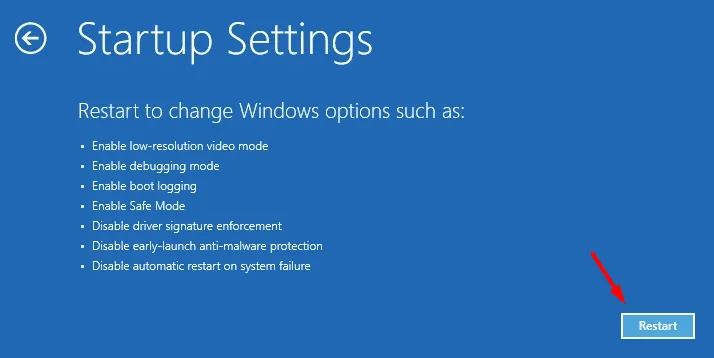
- 使用鍵盤按“5”鍵,啟用網絡安全模式。
- 您的設備現在將啟動進入安全模式。這基本上是一種不同的狀態,所有第三方應用程序和服務都無法運行。
- 接下來啟動註冊表編輯器,然後轉到下面的路徑 –
計算\HKEY_CURRENT_USER\SOFTWARE
- 在此位置,您將看到可能已卸載的應用程序列表。如果您在此處找到此類應用程序,請右鍵單擊該應用程序,然後點擊“刪除”。如果出現任何確認窗口,請單擊“是”。
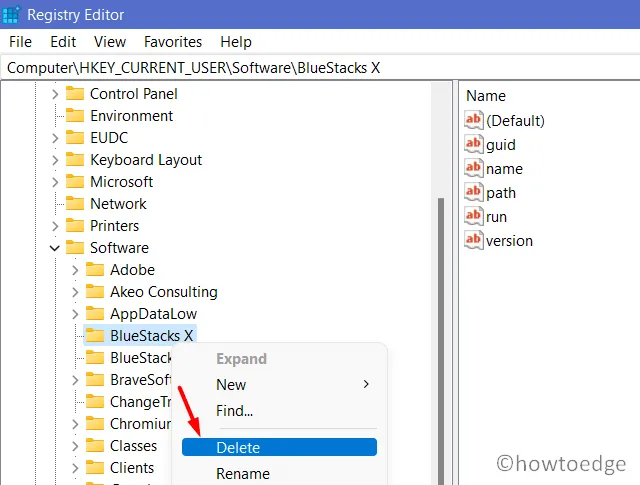
- 這樣做將刪除已卸載程序的任何剩餘或殘留文件。
對您確定未在計算機上運行的所有應用程序執行相同的操作。刪除任何已在使用的文件夾將嚴重影響您的設備。因此,請謹慎行事。
3]通過使用磁盤清理工具
Microsoft 修復損壞註冊表的另一個有用工具是運行磁盤清理工具。使用此功能,您可以輕鬆刪除不必要的緩存、舊的安裝文件和其他一些非必要的文件。以下是如何運行這個實用程序 –
- 使用Win + S啟動搜索窗口。
- 在搜索框中鍵入磁盤清理,然後按 Enter 鍵。
- 使用下拉菜單,選擇 C:\ 驅動器,然後單擊“確定”。
- 讓該工具運行並分析它可以釋放的空間。
- 分析完成後,點擊選項 –清理系統文件。
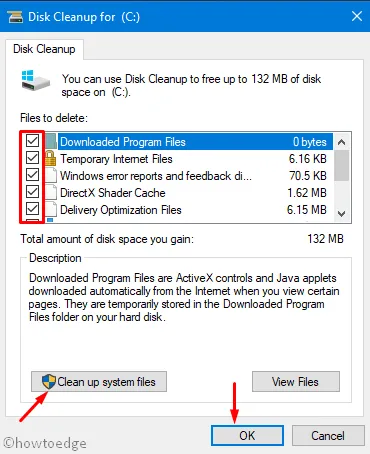
- 重做您已經執行的步驟,即選擇 C:\ 驅動器,並讓它分析可以釋放的系統空間。整個掃描過程將需要幾分鐘才能找到損壞的數據、臨時文件或舊的安裝文件。
- 勾選所有復選框,然後點擊“確定”。
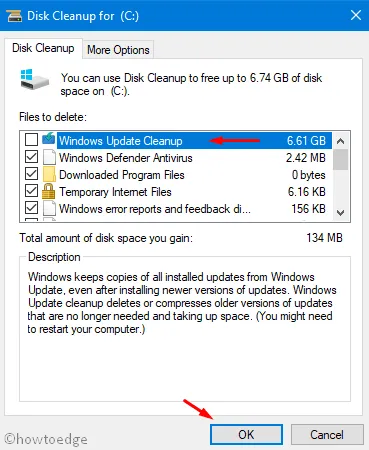
- 如果彈出任何確認窗口,請點擊刪除文件。
完成後,重新啟動您的電腦,以便最近的更改在下次登錄時生效。
4]通過使用DISM命令
要解決 Windows 11/10 映像內部的任何損壞,您還可以藉助命令行程序(即 DISM)。運行此工具將有助於掃描和修復所有過時或已損壞的文件。以下是如何在 Windows 11 中使用 DISM 工具 –
- 以管理員身份啟動命令提示符。
- 在提升的控制台上,鍵入以下內容,然後按 Enter –
DISM /在線/清理圖像/ScanHealth
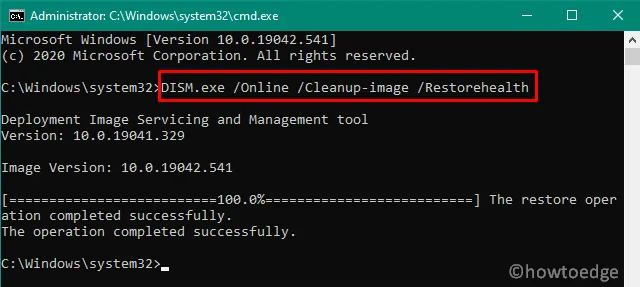
- 該程序將需要 15-20 分鐘來查找並修復 Windows 11 映像內的任何損壞。在某些情況下,時間也可能會增加,具體取決於需要修復的損壞文件的數量。不用擔心,只要讓這段代碼做它最擅長的事情即可。
- 此過程結束後,重新啟動計算機,以便所做的更改在下次登錄時生效。
現在,您已經應用了上述所有四種解決方法,請檢查您的設備是否正常工作。



發佈留言