從 Windows Insider 計畫中取消 PC 註冊的 3 種方法
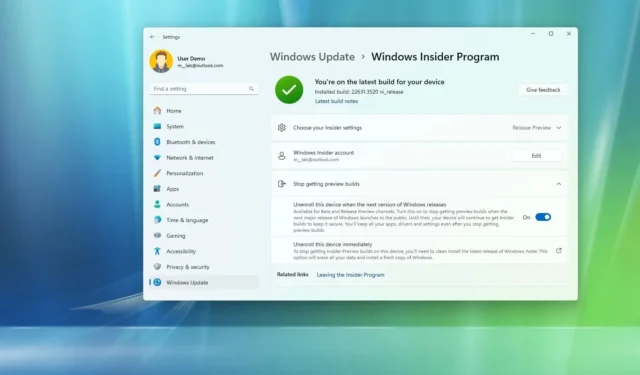
- 若要退出 Windows 預覽體驗計劃,請開啟“設定” > “Windows 更新” > “Windows 預覽體驗計劃” ,按一下“停止取得預覽版本”,然後開啟“在下一個版本的 Windows 發佈時取消註冊此裝置”切換開關。
- 或者,如果您錯過了寬限期或該選項呈灰色,您可以使用全新安裝或恢復設定。
- 這些說明適用於 Windows 11 的所有版本。
在 Windows 11 上,如果您將電腦註冊到 Windows Insider 計劃中,則至少可以透過三種方式取消註冊或退出該計劃,但您必須使用的選項將取決於作業系統的開發情況。讓我解釋。
Windows Insider 計劃是微軟設計的一個“計劃”,旨在讓開發人員和愛好者儘早獲得該公司正在為下一版本甚至當前版本的作業系統開發的功能和更改。
在撰寫本文時,最新開發的是 Windows 11 的版本 24H2(或 2024 更新)。
該計劃包括四個頻道:Canary、Dev、Beta 和 Release Preview,每個頻道預覽不同的開發階段。Canary 頻道包含開發週期早期最新平台變更的預覽。這些版本可能不穩定,不包含太多文檔,並且僅推薦給技術含量高的使用者。開發頻道也適用於高級用戶,因為此版本通常包含錯誤且不穩定。
另一方面,Beta 頻道適用於任何想要測試即將推出的功能或驗證應用程式的人,而發布預覽頻道通常會在向所有人提供下一版本 Windows 11 之前提供最終版本。
該計劃的唯一問題是選擇退出並不簡單。通常,隨著新版本作業系統的開發即將結束,微軟會透過其Windows Insider部落格網站通知用戶短期內可以安全地將電腦從特定管道中刪除而無需重新安裝並保留檔案設定和應用程式。
如果您錯過了窗口期或想立即取消註冊,您可以執行作業系統的全新安裝。此選項還涉及從備份還原檔案、重新安裝應用程式和重新配置設定。
如果您想暫時退出該計劃或需要電腦執行其他項目,則可以透過多種方法取消註冊 Windows Insider 計劃,即使您已經安裝了下一個 Windows 開發的預覽版。
在本指南中,我將教您從 Windows Insider 計劃中刪除筆記型電腦或桌上型電腦的步驟。
這些說明適用於任何版本的 Windows 11,包括版本 24H2、23H2、22H2 和 21H2。
1. 取消註冊 Insider 計畫而不遺失文件
若要優雅地選擇退出 Windows Insider 計劃而不遺失檔案或重新安裝,請使用下列步驟:
-
開啟Windows 11 上的「設定」 。
-
按一下「Windows 更新」。
-
按一下Windows 預覽體驗計畫頁面。
-
按一下“停止取得預覽版本”設定。
-
開啟「下一版本 Windows 發佈時取消註冊此裝置」切換開關。

完成這些步驟後,電腦將繼續接收 Windows 預覽,但一旦最終版本到達,裝置將正常選擇退出該計劃。
此時,電腦將擁有作業系統的最終版本,只要支援新版本,它就會繼續接收更新。
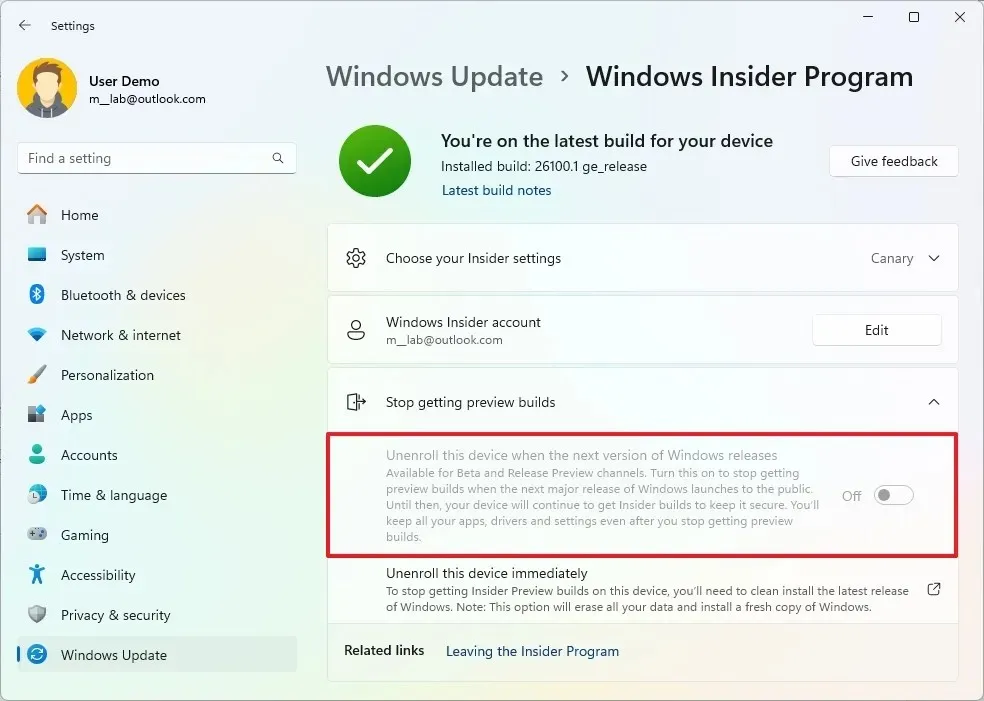
如果該選項呈灰色,並且您的電腦已註冊到開發頻道或金絲雀頻道,則從程式中移除裝置的唯一方法是使用全新安裝。
2. 透過重新安裝取消註冊 Insider 計劃
如果您錯過了選擇退出該計劃的寬限期,或者取消註冊選項呈灰色,您可以透過清除目前設定並開始全新安裝,將電腦從 Insider 計劃中刪除。
若要執行全新安裝以從 Insider 計畫中取消註冊您的電腦,請使用以下步驟:
-
使用Windows 11 USB 隨身碟啟動電腦。
-
按任意鍵繼續。
-
點選下一步按鈕。
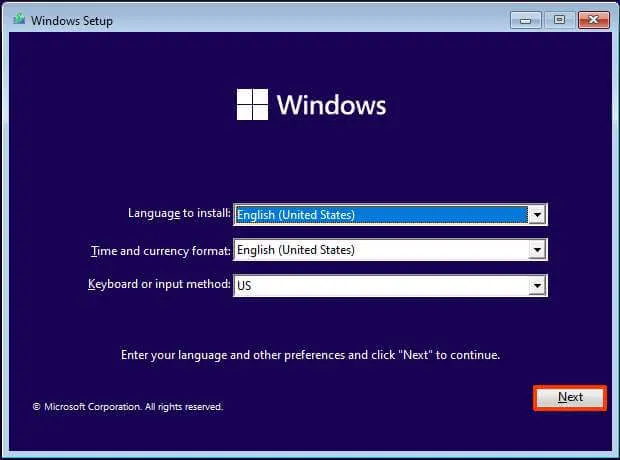
-
點選立即安裝按鈕。
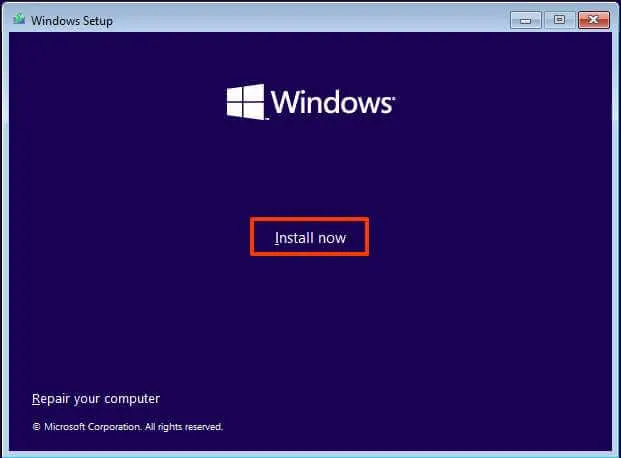
-
點擊“我沒有產品金鑰”選項。
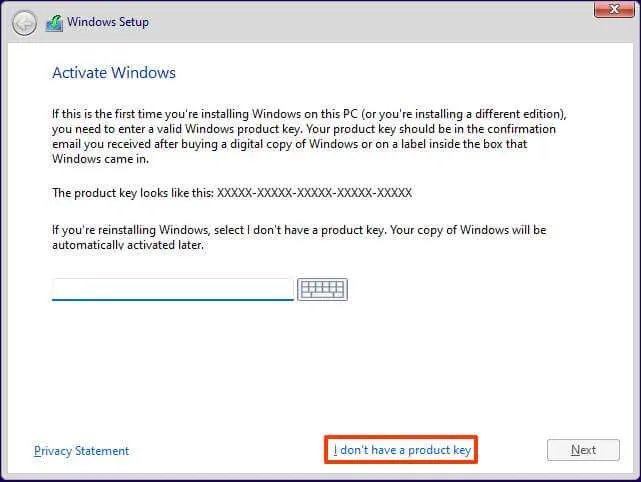
-
選擇您的許可證金鑰已啟動的「Windows 11」版本(如果適用)。
-
選取“我接受許可條款”選項。
-
點選下一步按鈕。
-
選擇“自訂:僅安裝 Windows(進階)” 選項。
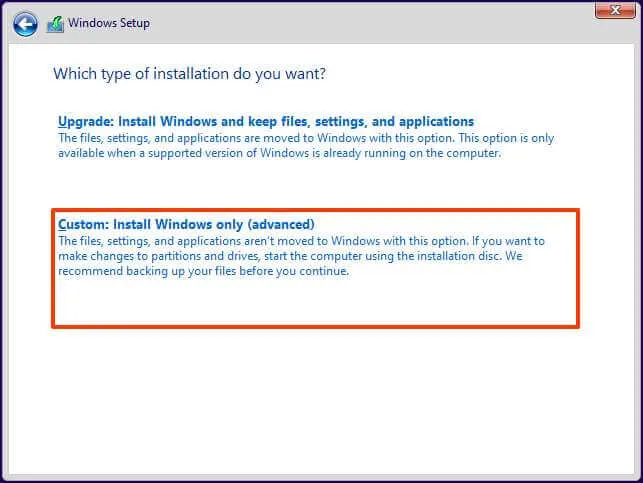
-
選擇硬碟上安裝 Windows 11 的每個分割區,然後按一下「刪除」按鈕。 (通常,「磁碟機 0」是包含所有安裝檔案的磁碟機。)
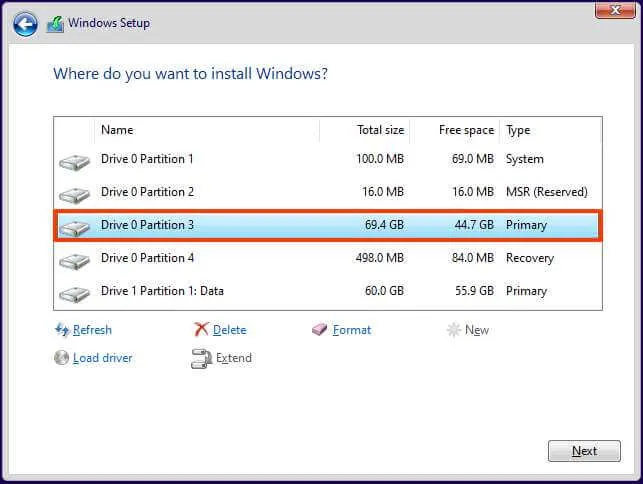 警告:刪除分割區時,也會刪除磁碟機上的所有資料。此外,不需要從輔助硬碟中刪除分割區。
警告:刪除分割區時,也會刪除磁碟機上的所有資料。此外,不需要從輔助硬碟中刪除分割區。 -
選擇硬碟(磁碟機 0 未分配空間)來安裝作業系統的全新副本。
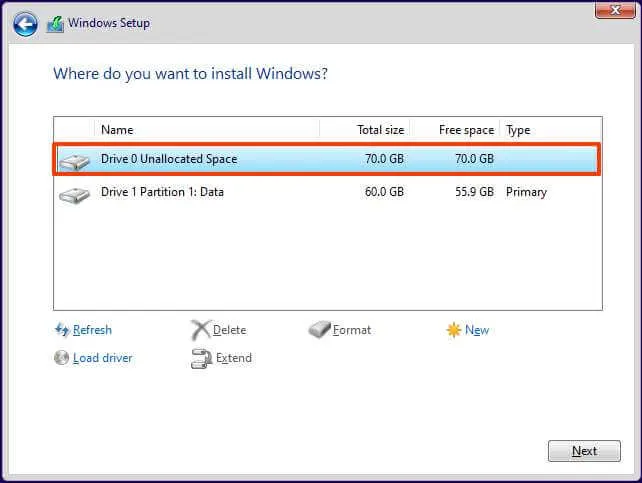
-
點選下一步按鈕。
-
繼續按照螢幕上的指示完成開箱即用體驗 (OOBE)。
完成這些步驟後,電腦將從穩定通道開始全新安裝 Windows 11。
「穩定通路」並不是真正的通路。這是指非預覽版 Windows 正式版本的一種方式。
您也可以使用 ISO 檔案、WinRE 或媒體建立工具繼續進行全新安裝。我的另一篇指南更詳細地解釋了這些安裝方法。
3. 安裝其他版本後從 Insider Program 取消註冊
或者,如果您還沒有安裝下一版本 Windows 11 的第二個預覽版,並且不想重新安裝作業系統,則可以使用恢復設定回滾到先前的版本,然後使用「Windows Insider」設定」以優雅地選擇退出該計劃。
即使在安裝了下一版本的第一個預覽版後,若要從 Windows Insider 計劃中刪除您的計算機,請使用以下步驟:
-
打開設定。
-
按一下“系統”。
-
點選右側的恢復頁面。
-
按一下“恢復選項”部分下的返回按鈕。
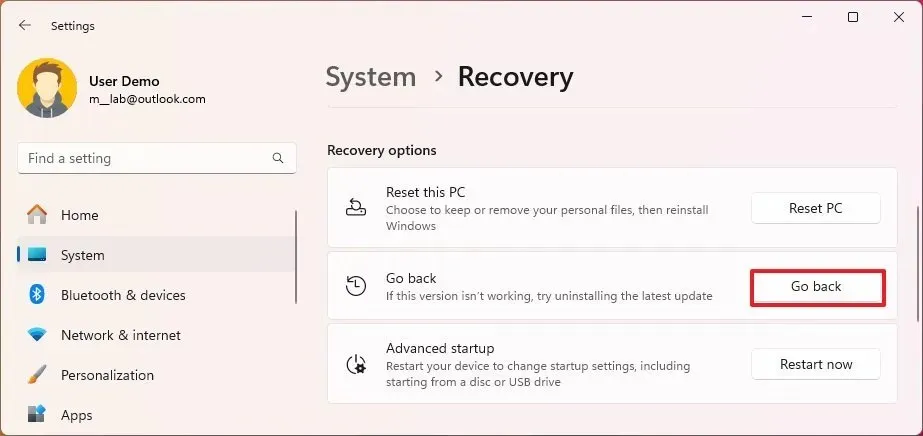
-
點選下一步按鈕。
-
點擊“不,謝謝”按鈕。
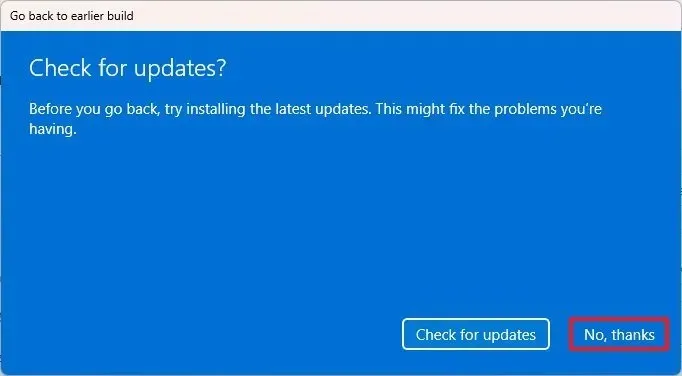
-
點選下一步按鈕。

-
再次點選“下一步”按鈕。
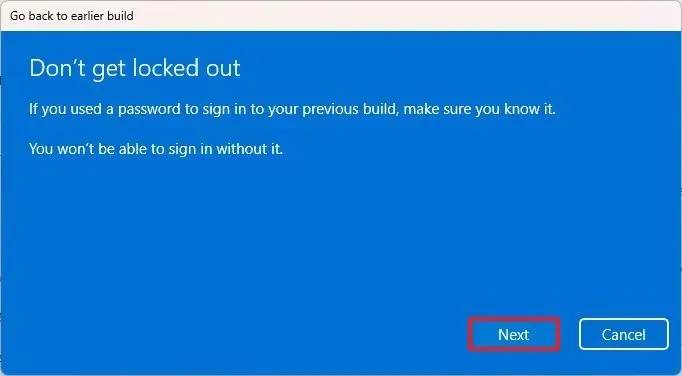
-
點選返回按鈕。
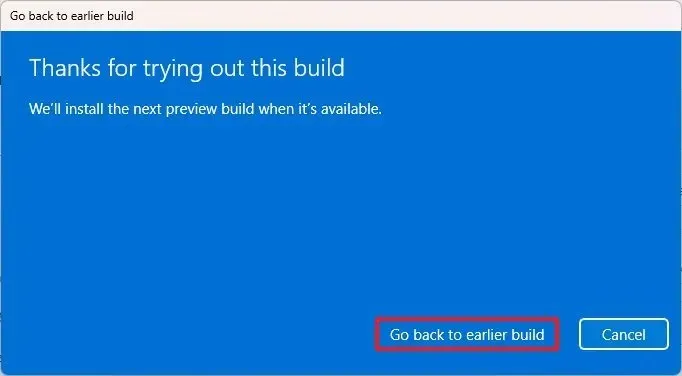
-
開啟Windows 11 上的「設定」 。
-
按一下「Windows 更新」。
-
按一下Windows 預覽體驗計畫頁面。
-
按一下“停止取得預覽版本”設定。
-
開啟「下一版本 Windows 發佈時取消註冊此裝置」切換開關。
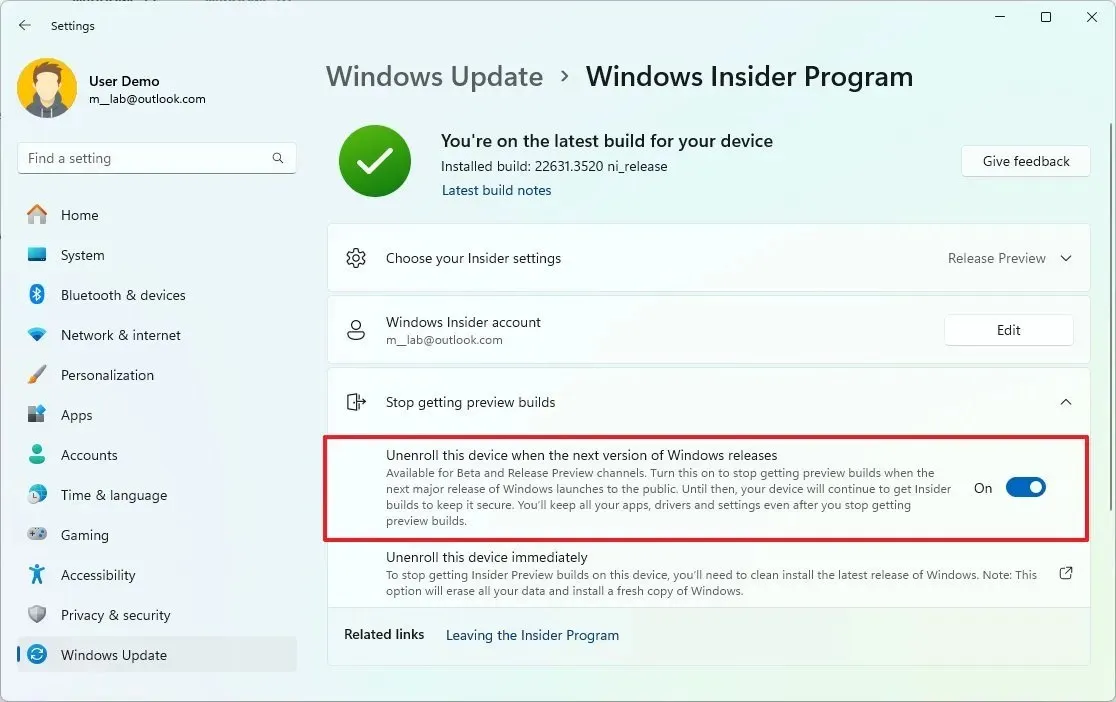
完成這些步驟後,系統將從 Insider 計劃中刪除該設備,同時保留安裝和支援的最新版本的 Windows 11。
無論您選擇哪種取消註冊方法,您始終可以透過「Windows Insider 計畫」設定頁面並使用「開始」按鈕重新註冊到該計畫。
如果您有任何疑問,請在下面的評論中告訴我。



發佈留言