重設 Windows 密碼的 3 種方法
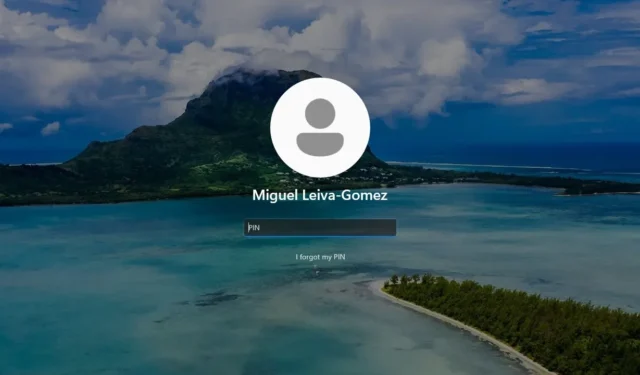
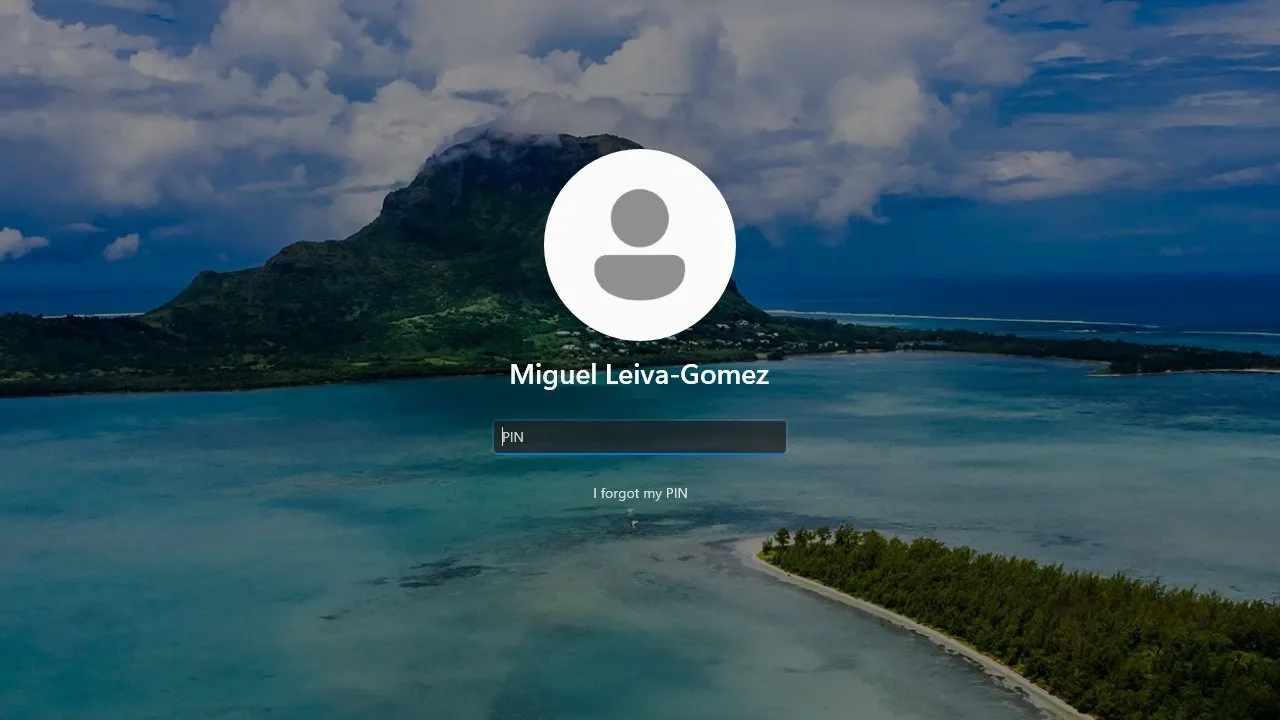
您忘記 Windows 登入密碼的原因有很多。如果您遇到這種情況,本指南將介紹如何執行 Windows 密碼重設。
1. 從登入畫面恢復您的密碼
Windows 有一個方便的功能,可讓您從初始啟動畫面還原登入密碼。重設密碼的過程會有所不同,具體取決於您使用的是 PIN 還是帳戶密碼。
如果您使用 PIN 碼登入…
如果您遺失了 PIN,但有一個 Microsoft 帳戶連接到您的 Windows 安裝,只需按下「我忘記了 PIN」按鈕即可重設密碼。
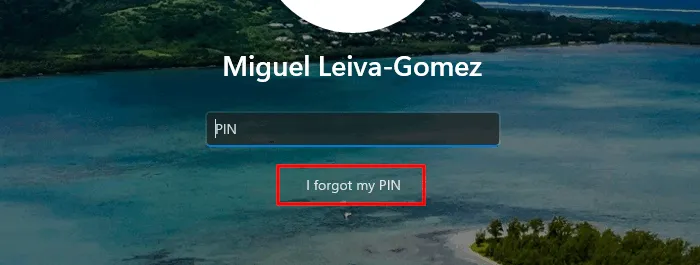
您的系統可能需要一段時間才能顯示 Microsoft 帳戶登入畫面。您可以透過 Microsoft 的電子郵件取得可用於登入的程式碼(更方便,尤其是在您可能忘記的情況下),或按一下「改為使用您的密碼」以使用您的帳戶密碼登入。
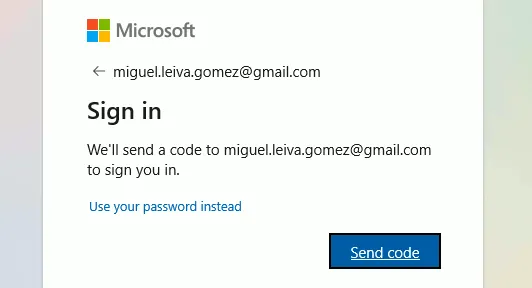
輸入收到的驗證碼或密碼後,該對話方塊會詢問您是否確定要重設 PIN,警告您某些應用程式可能需要您重新登錄,並顯示有關您的某些資料可能會遺失。按一下繼續以重設您的 PIN。
在 PIN 重設視窗中,設定新的 PIN,然後按一下「確定」。
如果您使用其他方法登入…
如果您使用 Microsoft 帳戶密碼或其他方法登入 Windows,請按一下「我忘記了密碼」以開始復原帳戶的程序。
您接收安全代碼的替代通訊方法(電子郵件、電話號碼等)大部分會被星號遮蓋。輸入電子郵件或電話號碼以及隱藏的部分以確認您的身分。
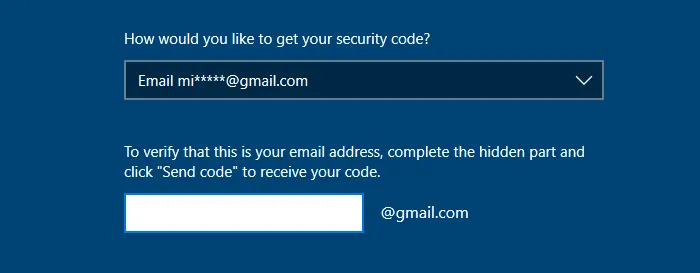
在下一個畫面上,輸入您的程式碼,然後按一下「下一步」。您將進入一個螢幕,要求您輸入新密碼。
2. 使用密碼重設磁碟
使用密碼重設磁碟是重設忘記的 Windows 密碼最簡單的方法之一。唯一的缺點是您需要事先建立密碼重設盤。
建立密碼重置盤
可能為時已晚,但萬一您在丟失密碼之前正在閱讀本文,說明非常簡單。
首先,將 USB 隨身碟插入您的系統。確保它是一個不會丟失的驅動器,因為如果您丟失了密碼,它將是必需的。插入並偵測到磁碟機後,按一下「開始」功能表,然後鍵入「密碼重設磁碟」。
找到建立密碼重設磁碟控制面板應用程式。
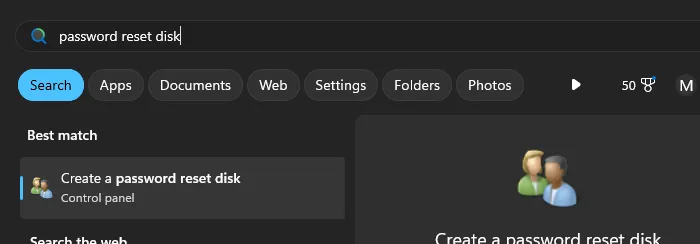
單擊該應用程式。如果精靈在幾分鐘內沒有打開,請按+ +重新啟動Windows 資源管理器進程,在工作管理員的進程清單中尋找Windows 資源管理器,然後按一下視窗頂部附近的「重新啟動」按鈕。CtrlShiftEsc
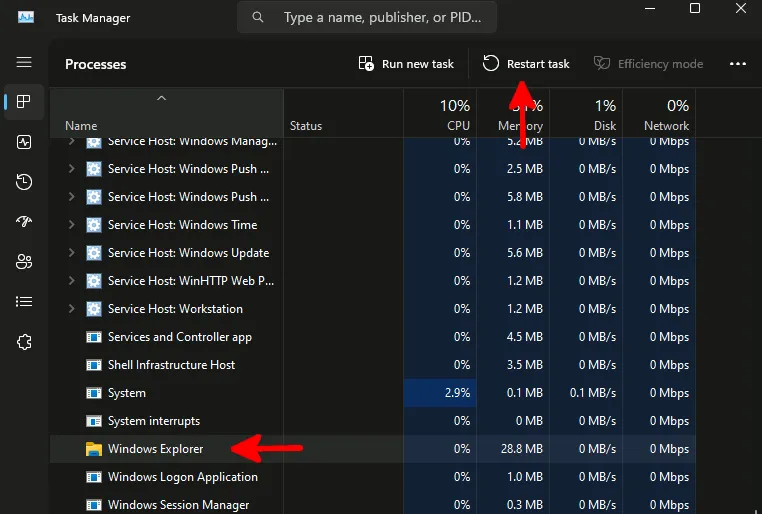
重新啟動 Windows 資源管理器會在工作列中顯示一個先前不存在的額外圖示。那就是巫師。按一下它,然後按一下下一步。
在精靈的第二個窗格中選擇您的拇指驅動器。輸入您目前的密碼(如果您使用登入 PIN 碼,則不是您的登入 PIN 碼)。
等待密碼恢復盤完成,然後完成精靈。如果您查看驅動器的內容,您將看到一個.psw檔案。這是一個 RSA2 金鑰,用於對您進行身份驗證,並且對於您的系統來說是唯一的。
使用密碼重設磁碟
這僅適用於本機帳戶,不適用於 Microsoft 管理的帳戶。如果您使用的是 Windows 的 Microsoft 帳戶,請參閱上面的方法。
再次嘗試您的密碼。如果失敗,請按一下「確定」,然後插入密碼重設磁碟。按一下「重設密碼」,完成精靈,直到您可以選擇「密碼重設磁碟」作為您的方法,然後按一下「下一步」。
輸入您的新密碼,確認它,為其建立提示,然後就完成了!
3.透過破解「輕鬆存取」按鈕來重設密碼
這個巧妙的技巧是一種鮮為人知的重設 Windows 密碼的方法。如果您錯過了製作密碼重設盤並且不想使用額外的軟體,這會有所幫助,但它需要修改一些系統文件,這會損害您使用輔助工具的能力,至少暫時如此。
雖然從意外刪除的重要文件中恢復並非不可能,但這確實不是您想要添加到日常生活中的事情。
若要重設密碼,請造訪登入畫面並點選電源按鈕。按住Shift鍵盤並點擊“重新啟動”以進入恢復選單。
前往疑難排解 -> 進階選項 -> 命令提示字元。
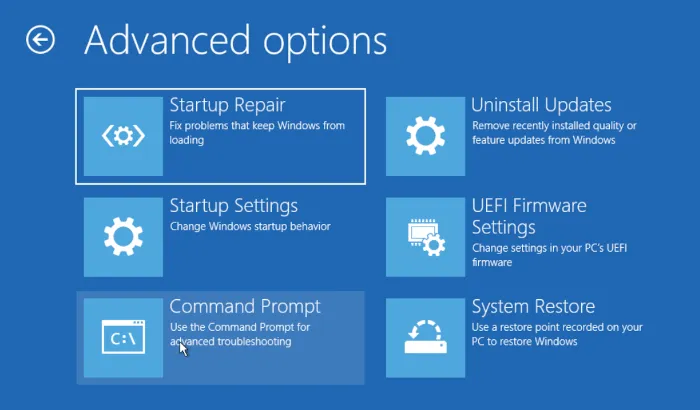
仔細輸入以下命令,然後逐一執行。
您要將utilman.exe替換為cmd.exe,以便按下「輕鬆存取」按鈕將出現命令提示字元並建立utilman.exe的備份以供再次使用。
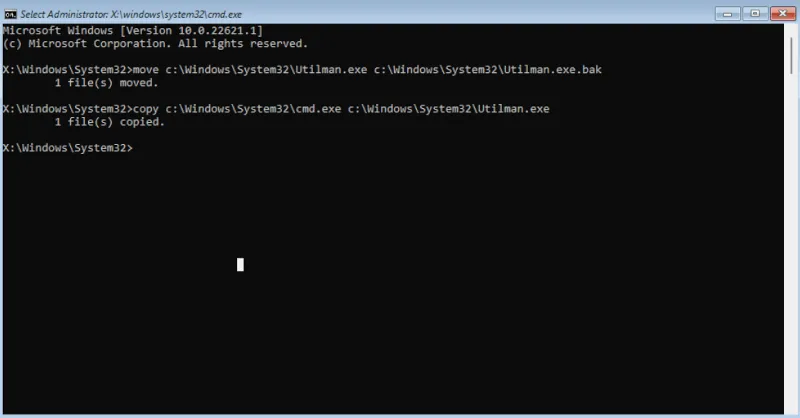
關閉命令提示符,然後按一下「繼續」再次啟動進入 Windows。點選Windows 登入畫面底角的「輕鬆存取」按鈕。此操作將啟動命令提示字元。
我們的目標是在您的登入畫面上建立一個具有更高權限的新本機管理員帳戶。
在命令提示字元中,依序使用以下命令,同時將<username>替換為您選擇的新使用者名稱。就我而言,我使用“testuser”作為我的新用戶名。
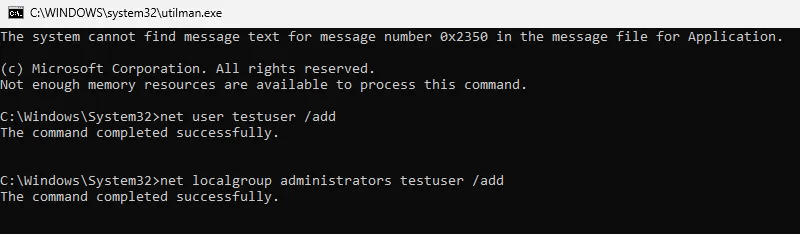
將建立一個具有新使用者名稱的新使用者帳戶。從登入畫面中選擇新帳戶,然後登入您的 Windows 系統。

登入後,您可以從「本機使用者和群組」視窗重設其他帳戶的密碼。透過在「開始」功能表中搜尋lusrmgr.msc來存取它。
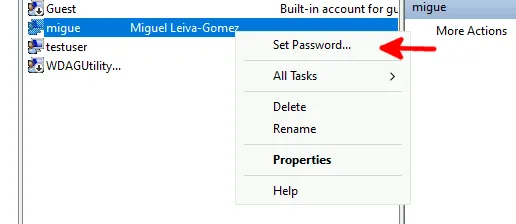
雖然許多較舊的駭客方法已不復存在,但這些 Windows 密碼重設方法(尤其是最後一種)仍然是確保您可以重新登入系統的可靠方法。如果您遇到其他類型的登入錯誤,請了解如何修復 Windows 上的「登入選項已停用」錯誤!
所有圖像和螢幕截圖均由 Miguel Leiva-Gomez 提供。



發佈留言