刪除 Windows 10 密碼的 3 種方法
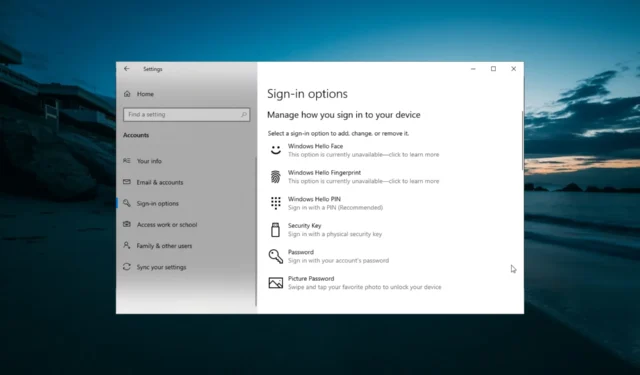
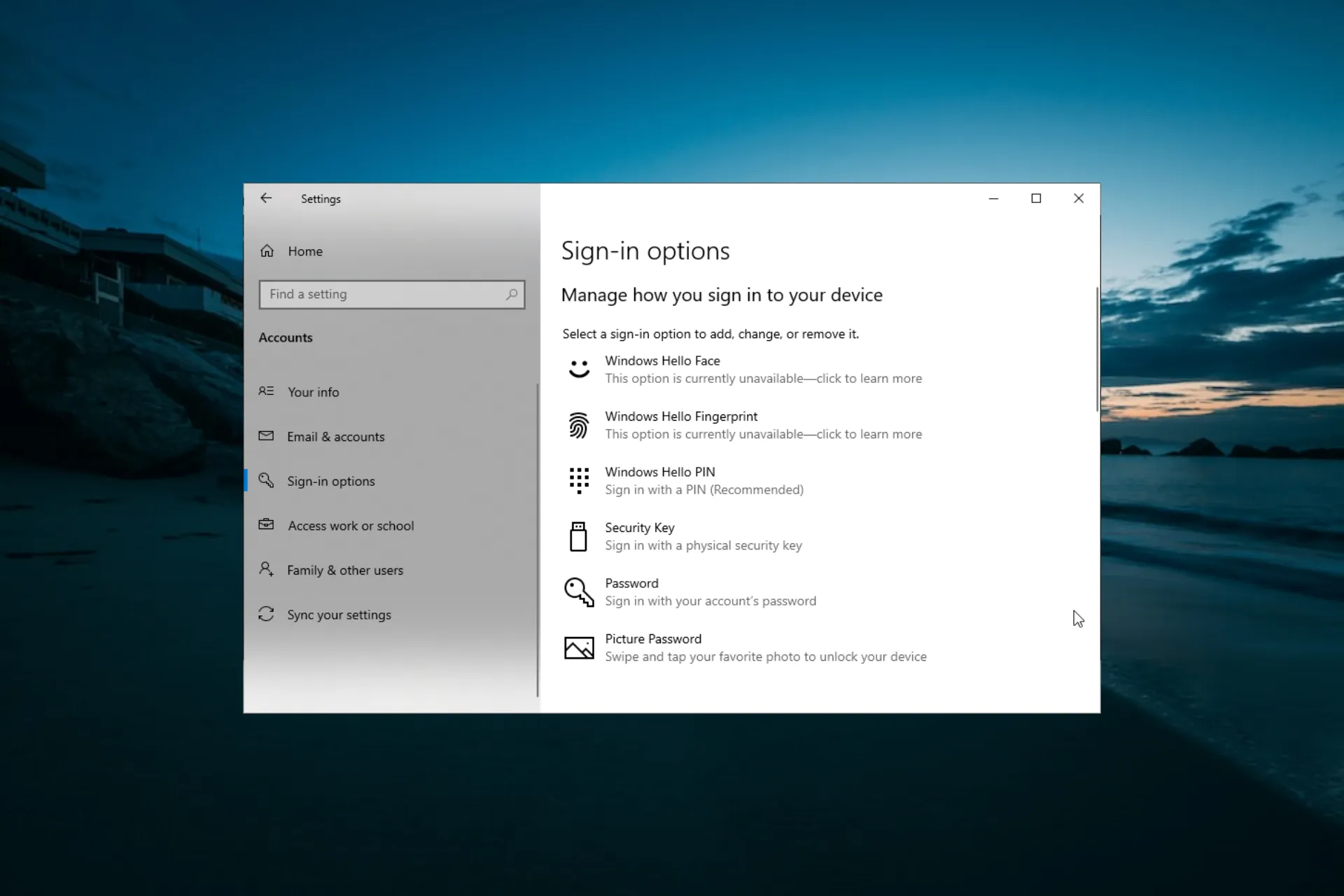
雖然使用密碼和 PIN 碼有助於防止未經授權存取 PC,但並不是每個人都喜歡它們,尤其是在家用電腦上。從大量尋求刪除Windows 10 密碼的使用者中可以看出這一點。
如果您也不想每次都提供登入信息,本指南將向您展示如何永久刪除安全功能。
刪除我的 Windows 10 密碼安全性嗎?
刪除 Windows 10 密碼是否安全取決於您使用裝置的地點和方式。例如,具有受控存取權限的家用電腦可以不設定密碼。
但是,如果您在訪問不受限制的公共場所使用計算機,出於隱私考慮,建議使用密碼或 PIN。
如何刪除 Windows 10 密碼?
1. 使用“設定”應用程式
- 按Windows + 鍵I 並選擇帳戶選項。
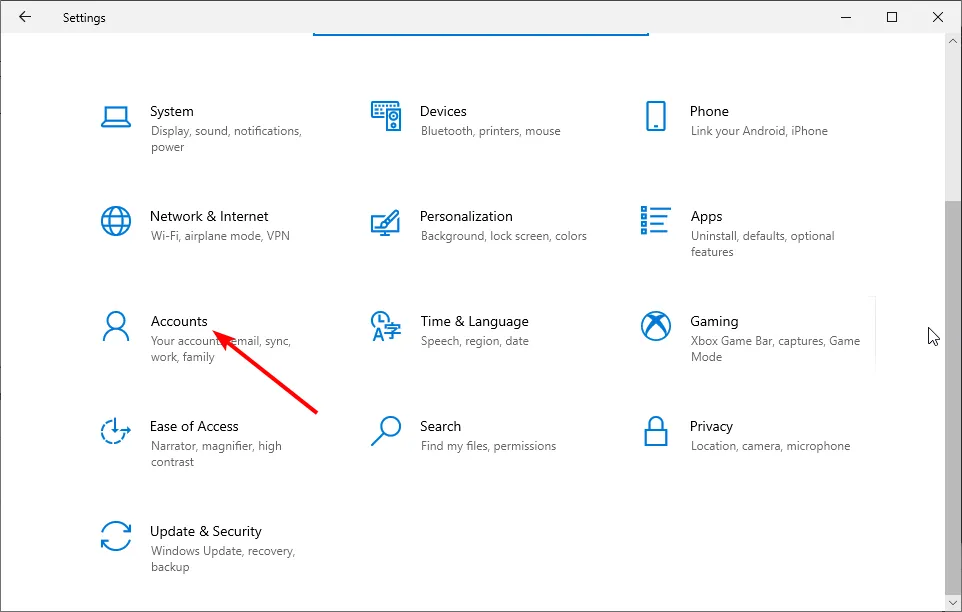
- 按一下左側窗格中的登入選項。
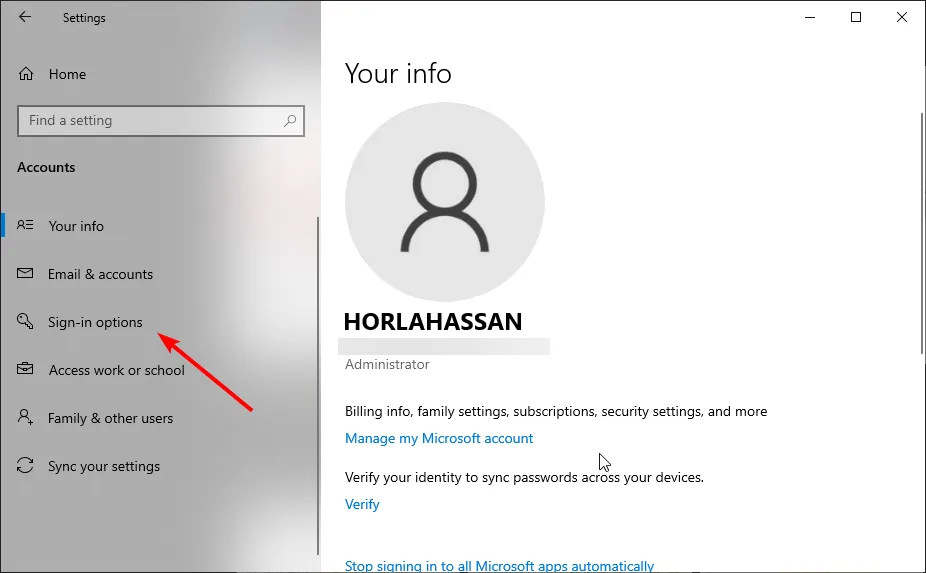
- 現在,點擊“需要登入”部分下的下拉式選單。
- 最後,選擇從不選項。
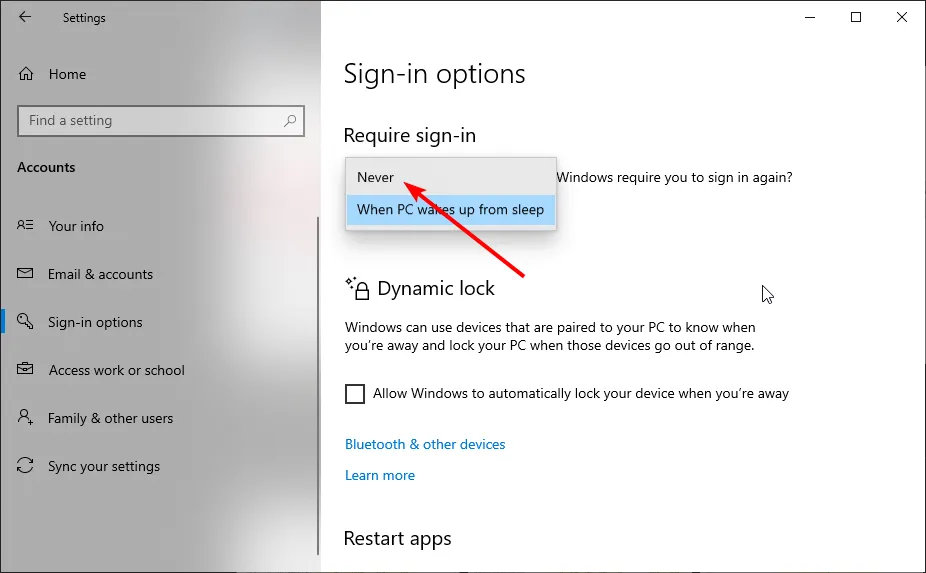
刪除 Windows 10 密碼的第一種方法是透過「設定」應用程式。但是,如果您使用 Microsoft 帳戶,事情可能不會那麼簡單。
此時,您需要先切換到本機帳戶,具體操作步驟如下:
- 按Windows + 鍵I 並選擇帳戶選項。
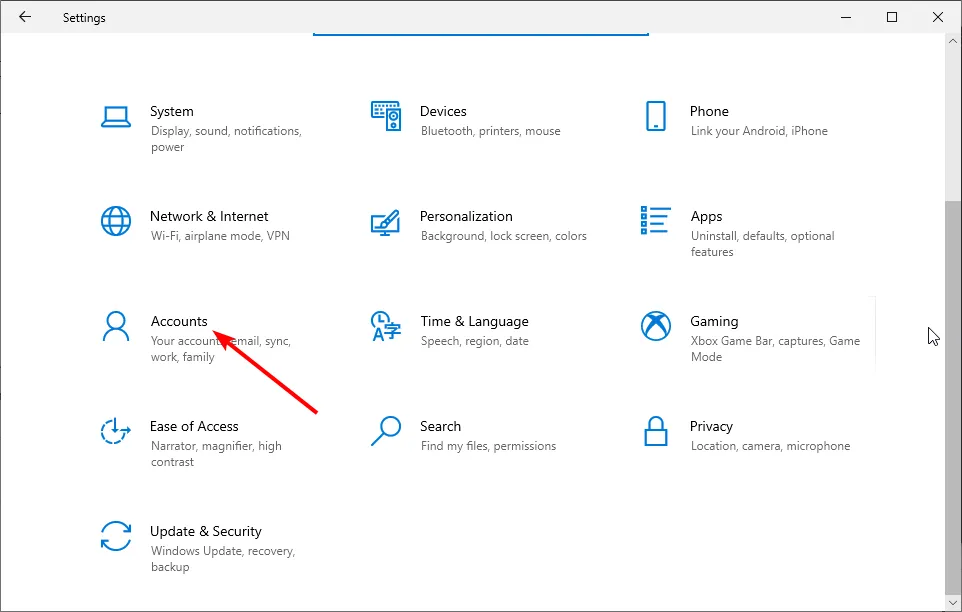
- 按一下左側窗格中的您的資訊。
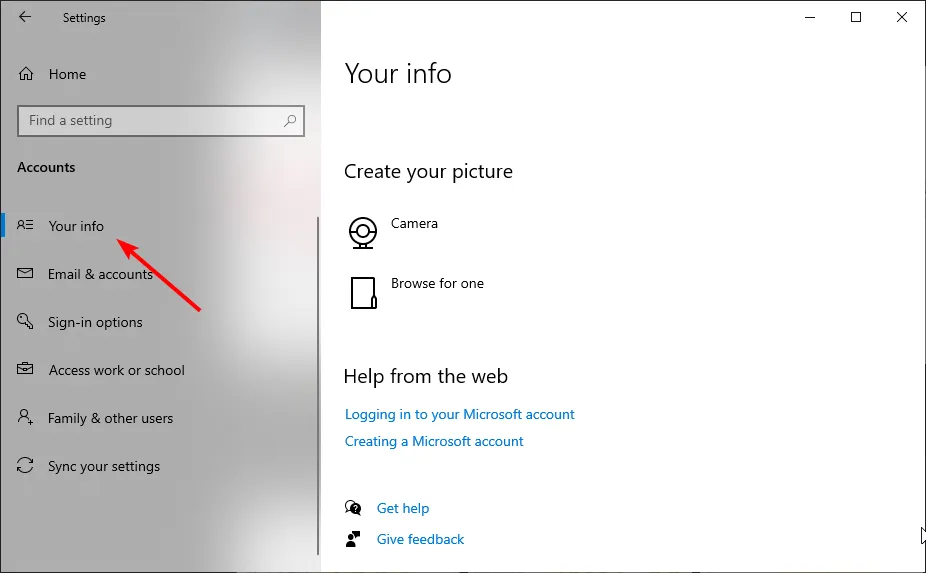
- 現在,選擇使用本機帳號登入選項。
- 接下來,輸入您的詳細資訊和密碼提示。
- 點選下一步按鈕。
- 最後,選擇退出並完成。
切換到本機帳戶後,現在可以繼續刪除 Windows 10 密碼。
2. 透過用戶帳戶
- 按Windows + 鍵R ,輸入 netplwiz,然後按一下「確定」按鈕。
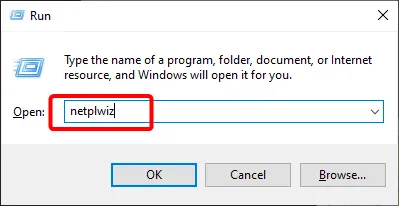
- 現在,取消選取「使用者必須輸入使用者名稱和密碼才能使用此電腦」方塊。
- 點選“應用”按鈕。
- 接下來,在出現提示時輸入您的使用者名稱和密碼。
- 按一下「確定」按鈕儲存所做的變更。
- 最後,重新啟動您的電腦。
刪除 Windows 10 密碼的另一個有效方法是透過使用者帳戶功能。這提供了執行此任務的更快選項。
如果您使用本機帳戶而不是 Microsoft 帳戶,這會更容易。
3. 使用命令提示符
- 按Windows + 鍵S ,鍵入 cmd,然後選擇「命令提示字元」下的「以管理員身分執行」。
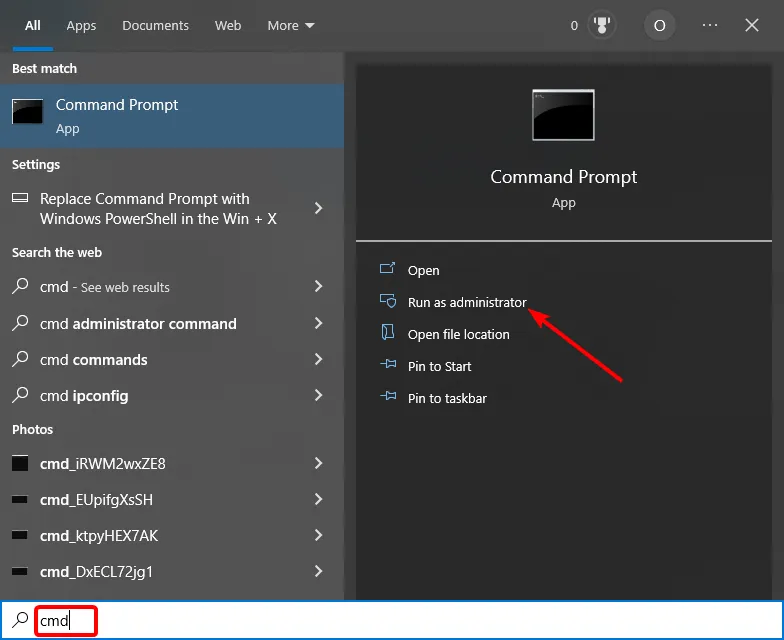
- 輸入以下命令並按Enter 運行它:
control userpasswords2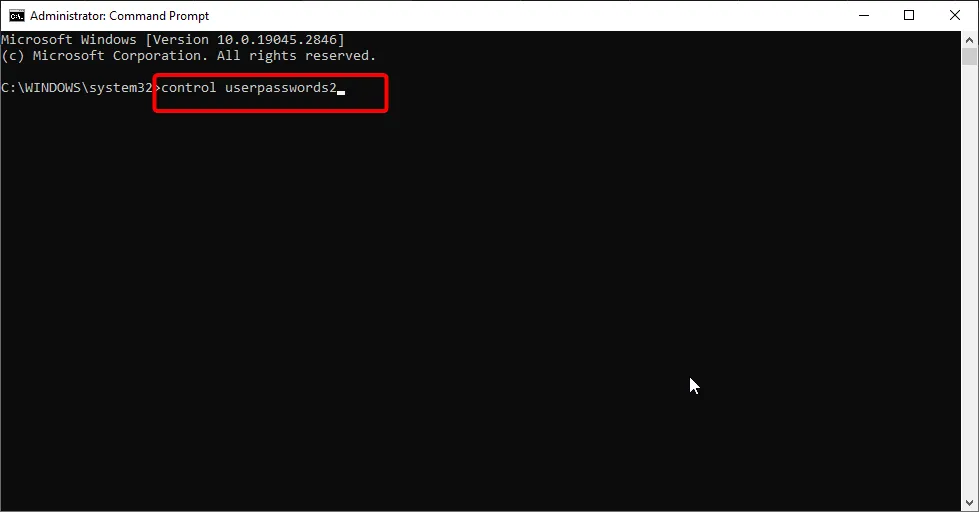
- 最後,取消勾選「使用者必須輸入使用者名稱和密碼才能使用此電腦」方塊,然後按照螢幕上的指示完成流程。
最後一個可用選項是使用命令提示字元來使用 Windows 10 密碼。這將帶您進入用戶帳戶頁面,您可以在其中停用該功能。
隱私和安全性是 Windows 作業系統的可愛功能之一,因此為用戶提供多種選項來保護其 PC 也就不足為奇了。
但是,如果您想要刪除 Windows 10 密碼,可以使用本指南中的多個選項之一。
如果您遺失了密碼並需要Windows 10 密碼復原工具,請查看我們的指南以了解可用的最佳選項。
請隨時在下面的評論中告訴我們您喜歡使用的選項。



發佈留言