在 Windows 10 上鏡像硬盤驅動器的 3 種方法
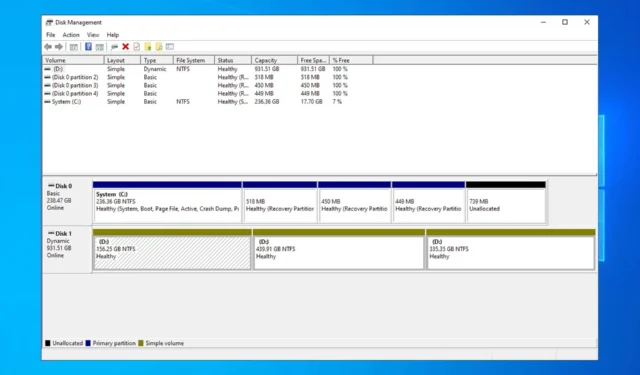
硬盤驅動器故障是一個嚴重的問題,因為您可能會永久丟失數據,這就是為什麼許多人選擇在 Windows 10 中鏡像硬盤驅動器作為備份數據的方式。
鏡像硬盤驅動器並不像您想像的那麼複雜,在今天的指南中,我們將向您展示在 PC 上執行此操作的幾種方法。
硬盤鏡像的好處
- 您的所有數據都會實時寫入備份驅動器,並且與克隆過程不同,鏡像過程不需要計劃。
- 如果磁盤突然出現故障,您可以繼續使用備份驅動器而不會造成任何中斷。
- 大大減少任何系統的停機時間,如果您維護本地服務器,這可能很重要。
- 磁盤鏡像是可擴展的,您可以無縫添加更多驅動器以用於額外的恢復分區。
如何在 Windows 10 上克隆硬盤?
1.使用磁盤管理
- 按Windows + 鍵X 並選擇“磁盤管理”。

- 選擇要用作源的主驅動器,右鍵單擊它,然後選擇“添加鏡像”。
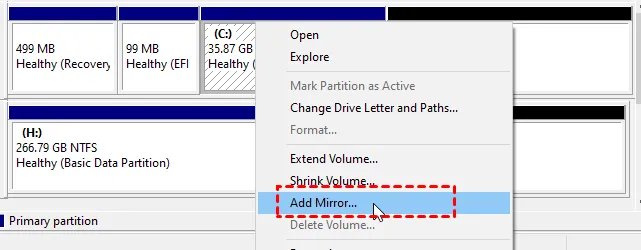
- 選擇要用於鏡像的輔助驅動器的驅動器號,然後選擇“添加鏡像”。
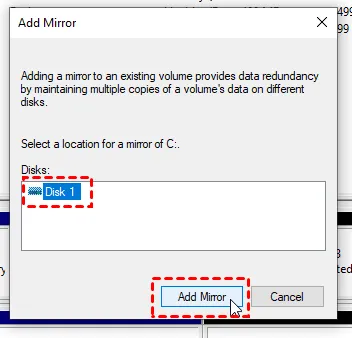
- 系統會要求您將基本磁盤轉換為動態磁盤。單擊“是”繼續。
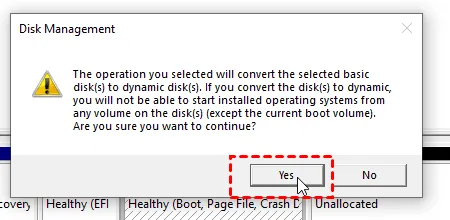
- 等待幾分鐘,讓該過程完成。
2. 使用存儲空間
- 按Windows + 鍵S 並輸入存儲空間。選擇管理存儲空間。
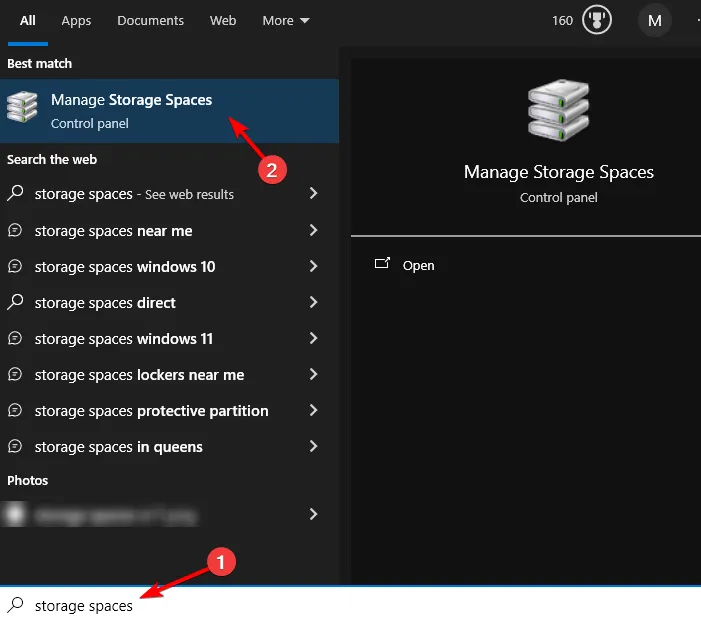
- 導航至創建新池和存儲空間。

- 選擇您要使用的驅動器。
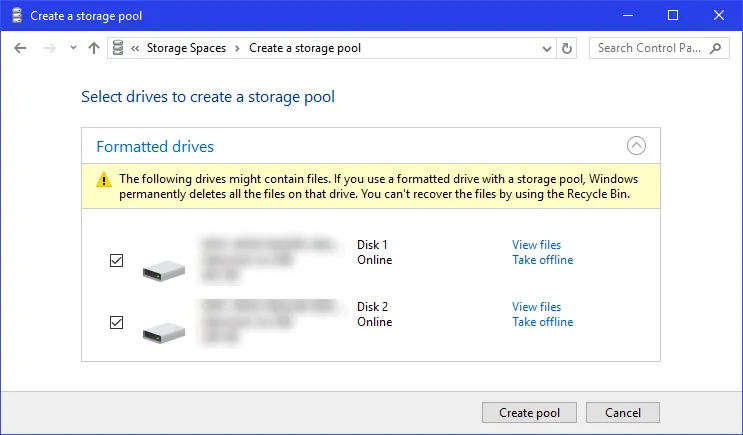
- 接下來,配置鏡像驅動器的大小並將彈性類型設置為雙向鏡像。
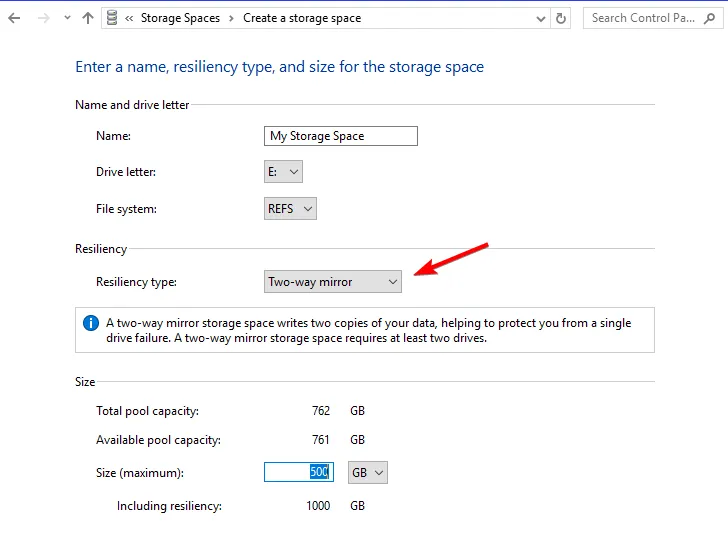
- 單擊創建存儲空間並等待該過程完成。
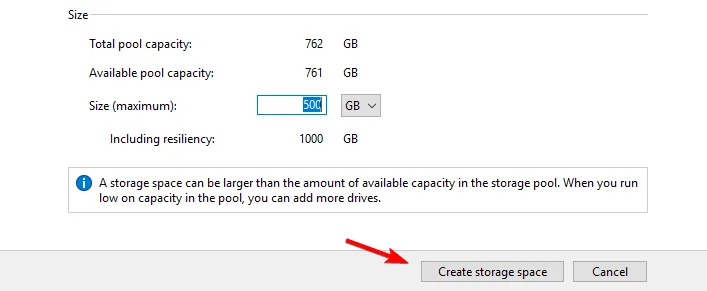
3.使用磁盤部分
- 按Windows + 鍵X 並選擇PowerShell(管理員)。

- 啟動後,輸入diskpart並按Enter鍵。

- 輸入磁盤列表以顯示 PC 上的所有驅動器。
- 找到要用作源磁盤的驅動器。我們在本例中使用磁盤 1:
select disk 1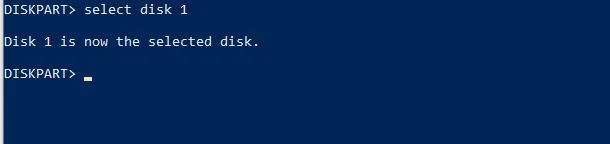
- 接下來,運行以下命令:
convert dynamic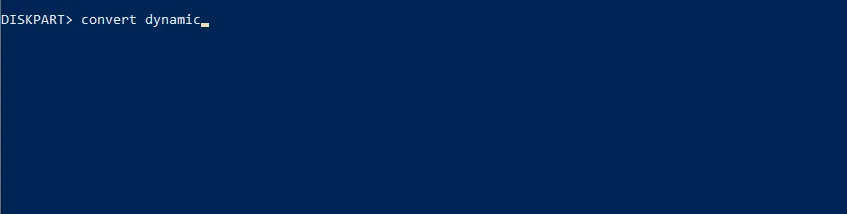
- 現在,對要用作目標磁盤的磁盤重複前兩個步驟。
- 執行以下命令創建鏡像卷:
create volume mirror disk=1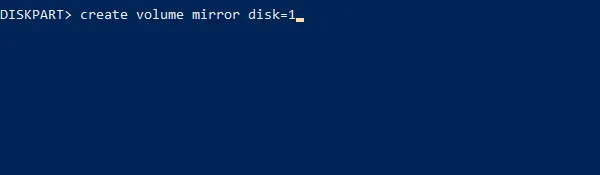
- 最後,您需要使用以下命令添加另一個磁盤:
add disk=0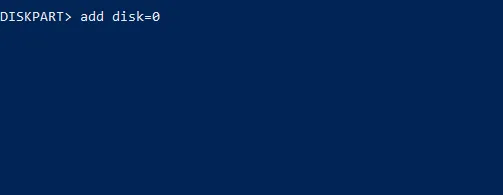
解決 Windows 10 上鏡像硬盤驅動器的常見問題
1. 使用 chkdsk 修復驅動器克隆錯誤和損壞的文件
- 按Windows+ 鍵X並選擇PowerShell(管理員)。
- 運行以下命令
chkdsk c: /r
- 如果驅動器損壞,損壞的扇區可能會導致克隆問題。
2.使用磁盤管理修復克隆後未分配的空間
- 打開磁盤管理。
- 找到有未分配空間的磁盤,右鍵單擊它,然後選擇“擴展”。
- 配置要添加到驅動器的空間量,然後單擊“下一步”。按照屏幕上的說明完成該過程。

在 Windows 10 上優化鏡像驅動器的其他提示
- 為了使鏡像正常工作,輔助磁盤的大小必須與源驅動器相同或更大。
- 如果您需要更高的可靠性,請考慮使用三個驅動器而不是兩個驅動器進行鏡像並創建兩個副本。
- 使用來自可靠製造商的高質量驅動器來延長驅動器的使用壽命。
- 如果可能,請使用硬件 RAID,因為它提供更好的性能,並且與軟件選項不同,它不依賴於您的操作系統。
鏡像是防止突發硬件故障的好方法,並且由於它是內置的 Windows 功能,因此不需要克隆軟件。
您曾經在 PC 上使用過磁盤鏡像嗎?如果是這樣,請在下面的評論中與我們分享您的經驗。



發佈留言