在 Windows 10 和 11 上隱藏已安裝程序的 3 種方法
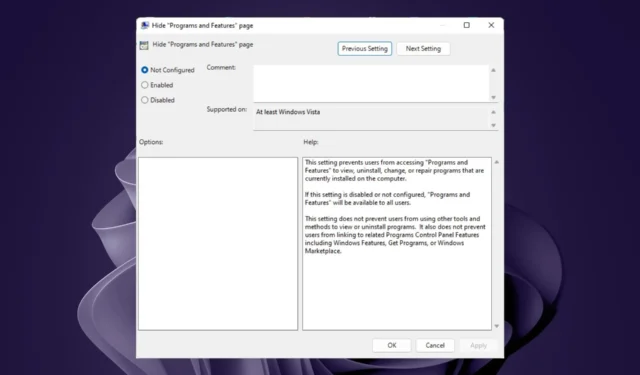
為什麼要隱藏已安裝的程序而不是卸載它們可能令人困惑。但是,有些人在“開始”菜單或桌面中找不到自己喜歡的應用程序時會感到惱火,因為太多不必要的應用程序佔用了空間。
那麼如何隱藏 Windows 設備上已安裝的程序呢?這是一篇文章,詳細介紹了實現此目標的所有不同方法。
為什麼要隱藏已安裝的程序?
您可能想知道為什麼有人會下載一個應用程序只是為了隱藏它。但是,有令人信服的理由,例如:
- 清理您的桌面– 凌亂的桌面或“開始”菜單會降低您的 PC速度,並使您更難找到所需內容。
- 將它們放在視線之外,直到您需要它們– 如果您偶爾使用其中一些應用程序,可能每月一次,則無需始終將它們放在您的“開始”菜單或桌面上。您還可以始終避免內存不足。
- 快速訪問優先應用程序——有些應用程序是您每天使用的,您需要快速訪問它們而無需搜索。隱藏很少使用的應用程序可以為您的優先應用程序創造空間。
- 家長控制——如果您與孩子共用您的 PC,某些應用程序可能不適合他們的年齡,因此出於隱私和保護目的需要將它們隱藏起來。
如何隱藏 Windows 中的所有程序?
在開始隱藏應用程序之前,您需要先執行一些預備步驟。這是您需要做的:
- 確保您有所有重要數據的備份。
- 確保您要隱藏的應用程序沒有運行。
- 確認您的計算機上沒有其他同名文件。
- 使用具有管理權限的帳戶對 PC 進行更改。
此外,如果你想整理你的空間,你可以從桌面刪除應用程序圖標,將其從任務欄中取消固定或從開始菜單中隱藏它。
否則,如果您正在尋找更永久的方法來隱藏已安裝的程序,請按照以下步驟操作。
1.使用組策略編輯器
- 點擊Windows+R鍵打開運行命令。
- 在對話框中鍵入 gpedit.msc,然後點擊Enter 打開組策略編輯器。

- 導航到以下位置:
User Configuration/Administrative Templates/Control Panel/Programs - 找到隱藏“程序和功能”頁面選項,右鍵單擊它,然後選擇編輯。
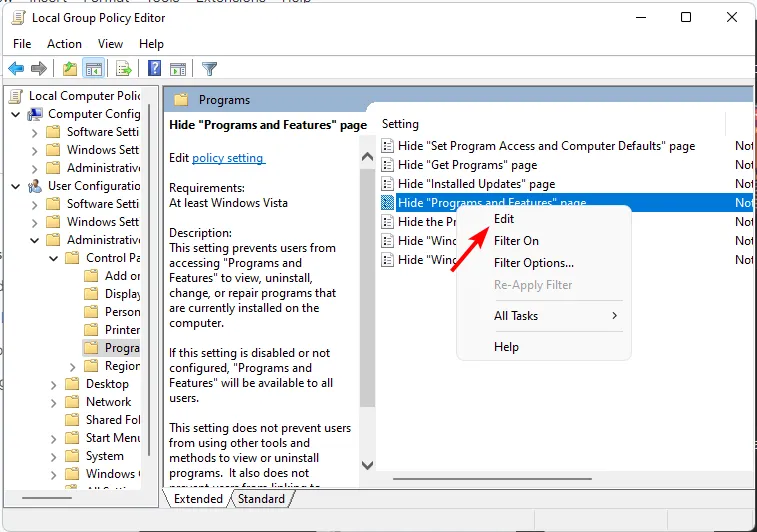
- 將打開一個新窗口。檢查已啟用選項並單擊應用和確定以保存更改。
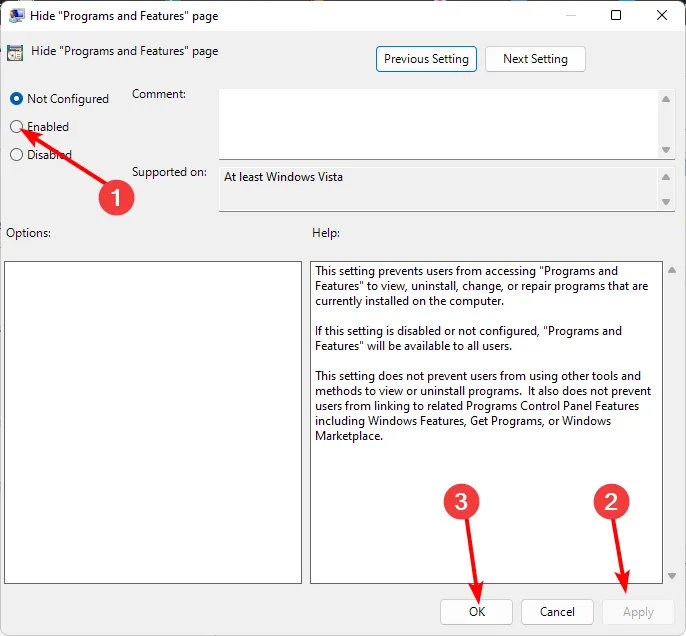
- 要恢復更改,只需選中未配置框,然後單擊應用和確定以保存更改。
這種方法的唯一缺點是它隱藏了所有已安裝的程序。因此,如果您在使用某個應用程序時遇到任何問題,您將無法卸載、更改或修復該程序。
任何試圖訪問您安裝的應用程序之一的人都會收到“您的系統管理員已禁用程序和功能”消息。
2.使用註冊表編輯器
- 點擊Windows+R鍵打開運行命令。
- 在對話框中鍵入 regedit,然後點擊Enter 打開註冊表編輯器。
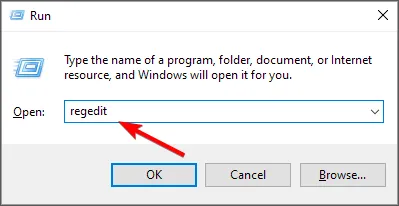
- 如果出現 UAC 提示,請單擊是繼續。
- 根據目標應用程序的位置導航到以下位置:
HKEY_LOCAL_MACHINE\SOFTWARE\Microsoft\Windows\CurrentVersion\Uninstall或HKEY_LOCAL_MACHINE\SOFTWARE\Wow6432Node\Microsoft\Windows\CurrentVersion\Uninstall - 輸入SystemComponent作為新的值名稱。
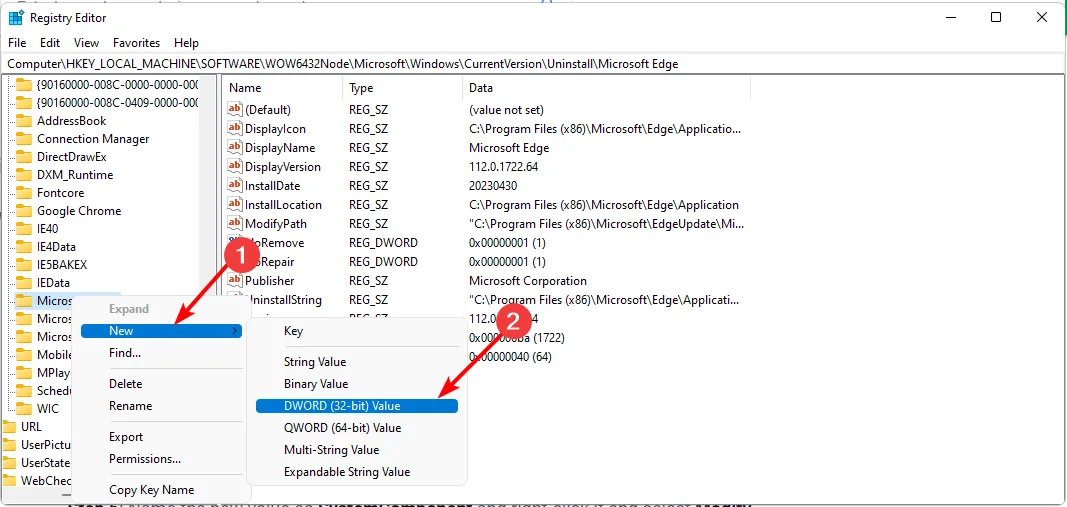
- 雙擊它並將值數據設置為1。
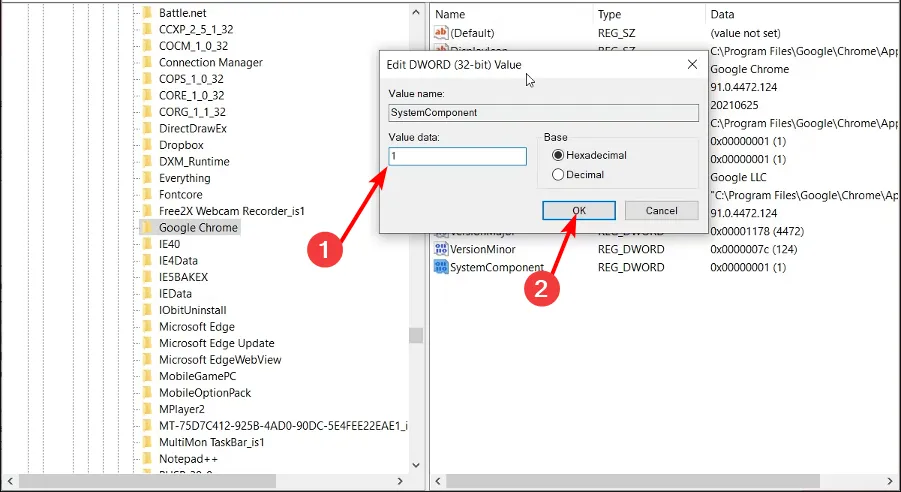
- 現在返回控制面板並確認該應用程序已被隱藏。
- 要取消隱藏應用程序,請重複步驟 1 到 4 並刪除 SystemComponent 條目。
該應用程序只會從控制面板的卸載列表中隱藏。但是,如果需要訪問它,可以通過任務欄上的搜索實用程序進行搜索。
雖然這是可以隱藏單個已安裝應用程序的方法,但編輯註冊表是一件非常冒險的事情。此外,隱藏許多應用程序會很乏味,而且您很容易出錯。
您之前必須已經創建了備份或創建了還原點。否則,如果出現任何問題,後果可能是災難性的,您的 PC 可能無法運行。
3.使用第三方應用
鑑於在 Windows 中隱藏應用程序的內置方法有其局限性,您可能需要考慮第三方應用程序。與上述兩個應用程序相比,這些應用程序提供了更多的功能並且步驟更少。
選擇應用來完成這項工作時,請確保它來自 Microsoft Store 或至少來自受信任的站點。例如,Hide from Uninstall 應用程序或Apphide。這樣,您就可以使您的計算機更有條理和乾淨,而無需從這些站點導入惡意軟件。
一些用戶還建議隱藏安裝程序所在的驅動器分區。儘管如此,如果有人發現驅動器分區被隱藏並恢復它,應用程序也會重新出現。
在其他地方,如果您的 RAM 不足或想要整理屏幕,您還可以隱藏任務欄圖標。
這就是本文的全部內容。在下面的評論部分告訴我們您隱藏應用程序的首選方法以及原因。



發佈留言