建立 USB 可啟動媒體來安裝 Windows 8.1 (2024) 的 3 種方法
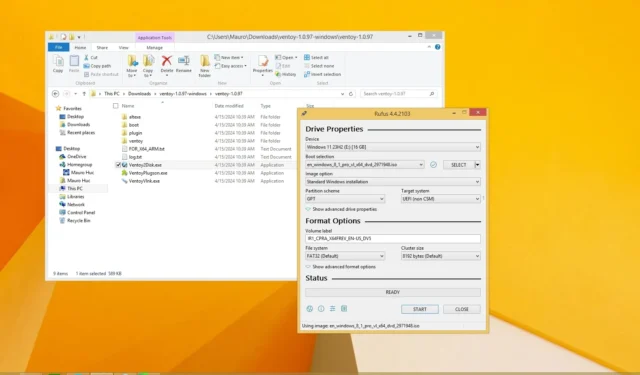
- 若要建立 Windows 8.1 可啟動 USB,您可以使用 Rufus 和 Ventoy 等第三方工具。
- 您也可以手動下載官方 Windows 8.1 ISO 並使用命令提示字元建立可啟動媒體。
您仍然可以建立 USB 可啟動隨身碟來安裝 Windows 8.1。在本指南中,我將概述完成此過程的三種方法。 Windows 8.1早在 2023 年 1 月就終止了支持,儘管由於作業系統不再接收安全更新或支援而建議使用受支援的版本(例如 Windows 11 或 10),但您可能仍然有正當理由進行安裝它。
例如,就我而言,由於工作性質,我有時需要訪問舊版本的 Windows 來測試軟體相容性、存取遺留功能、檢查作業系統跨版本的演進等。 ,可能需要安裝Windows 8.1、不支援較新版本的特定硬體配置,或者您可能會好奇。
如果您需要建立可啟動 USB 隨身碟來安裝 Windows 8.1,您有多種選擇,包括 Rufus、Ventoy 和命令提示字元。
在本指南中,我將教您如何建立 USB 可啟動媒體以在舊硬體或虛擬機器上安裝 Windows 8.1。 (您可以按照這些說明下載 Windows 8.1 ISO 檔案。)
從 Rufus 建立 Windows 8.1 可啟動 USB
若要使用 Rufus 建立 Windows 8.1 的可啟動 USB,請連接具有足夠空間(4GB 或更多)的隨身碟並使用下列步驟:
-
點擊“下載”部分下的鏈接下載最新版本。
-
雙擊可執行檔以啟動該工具。
-
點擊頁面底部的“設定”按鈕(左起第三個按鈕)。
-
使用“檢查更新”下拉式選單,然後選擇“設定”部分下的“每日”選項。
-
點選關閉按鈕。
-
再次點選關閉按鈕。
-
再次打開魯弗斯。
-
使用下拉式選單並選擇 USB 隨身碟在「裝置」部分下建立安裝媒體。
小提示:您必須連接至少 4GB(或 8GB)的 USB 隨身碟才能建立可啟動磁碟機。另外,請記住,此過程將刪除隨身碟上的所有內容,因此請確保在繼續之前備份所有資料。 - 點擊向下箭頭按鈕(位於右側)並選擇“下載”選項。
-
點選下載按鈕。
-
選擇Windows 8.1選項。
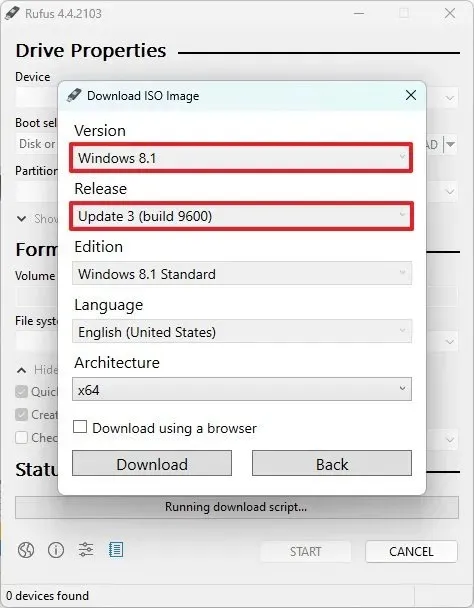
-
點選繼續按鈕。
-
選擇「發布」部分下可用的最新更新版本。
-
點選繼續按鈕。
-
選擇“Windows 8.1 標準”選項。
-
點選繼續按鈕。
-
選擇Windows 11的安裝語言。
-
點選繼續按鈕。
-
為作業系統架構選擇x64(64 位元) (或 x86(32 位元))選項。
-
點選下載按鈕。
-
選擇自動儲存 Windows 8.1 ISO 檔案的位置。
-
選擇「映像選項」設定下的「標準 Windows 安裝」選項。
-
(可選)下載後繼續使用預設設定。
-
(可選)在「卷標」設定下,指定磁碟機的名稱,例如Windows 8.1 Setup。
-
點選“開始”按鈕。
-
按一下“確定”按鈕。
完成這些步驟後,工具將使用 Windows 8.1 安裝媒體建立可啟動媒體。
從 Ventoy 建立 Windows 8.1 可啟動 USB
Ventoy 是一款第三方工具,可安裝在 USB 隨身碟上,並使任何 ISO 檔案可從幾乎任何平台(包括 Windows 8.1)啟動。
若要使用 Ventoy 建立 Windows 8.1 可啟動 USB,請連接具有足夠空間(4GB 或更多)的隨身碟並使用下列步驟:
-
在「資產」部分下,按一下ventoy-xxxx-windows.zip檔案並將其下載到您的電腦。
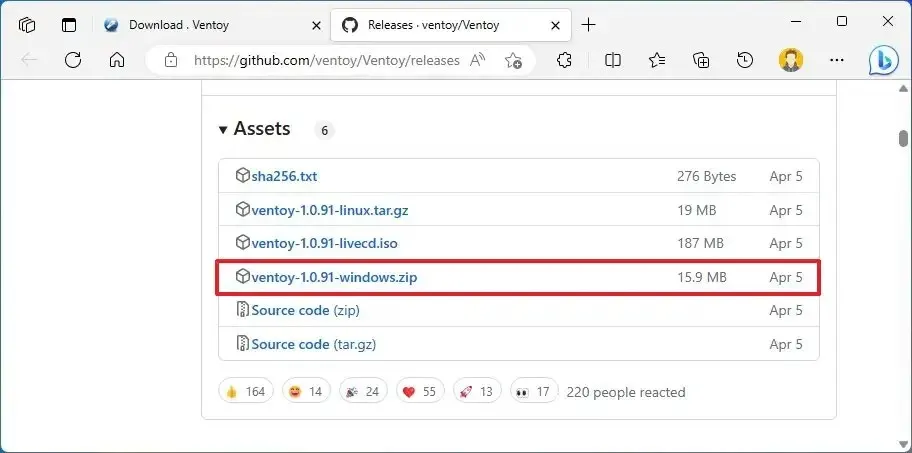 快速說明:您可能需要強制並保留該文件,因為瀏覽器可能會將其偵測為惡意文件。
快速說明:您可能需要強制並保留該文件,因為瀏覽器可能會將其偵測為惡意文件。 -
開啟檔案總管。
-
開啟 Zip 資料夾位置。
-
雙擊開啟ventoy-xxxx-windows.zip檔。
-
點選命令列中的全部提取按鈕。
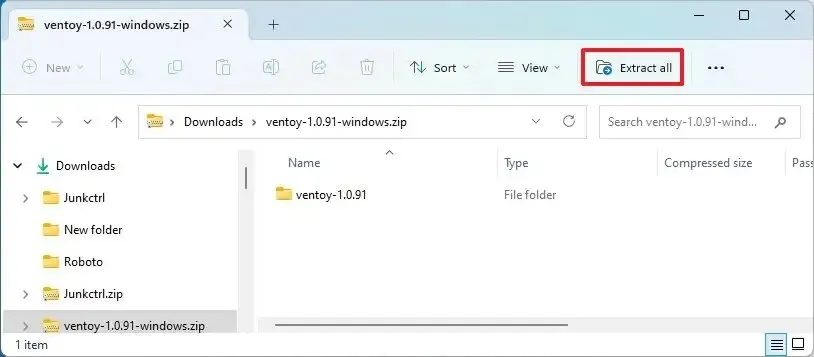
-
點選瀏覽按鈕。
-
選擇提取檔案的位置。
-
點選選擇資料夾按鈕。
-
單擊提取按鈕。
-
打開ventoy-xxxx資料夾。
-
雙擊Ventoy2Disk.exe檔啟動安裝程式。
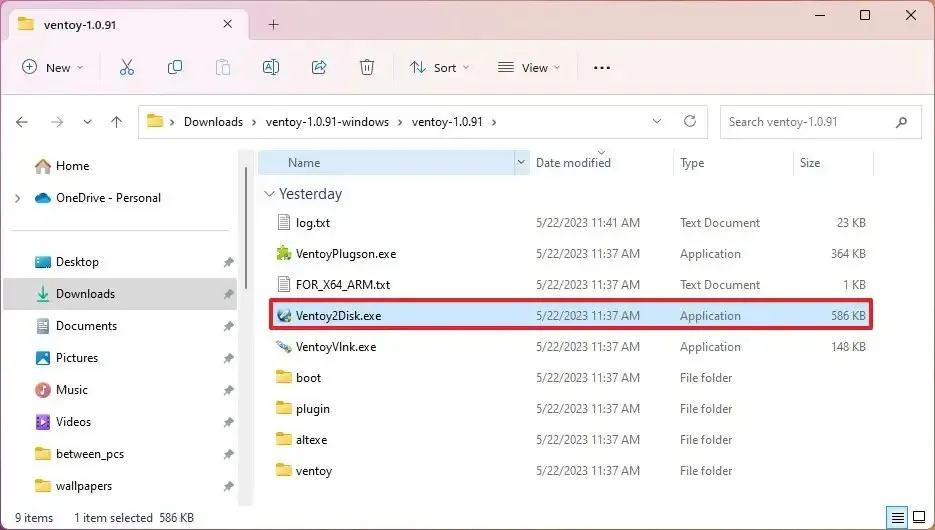
- 從「裝置」設定中選擇 USB 隨身碟。
-
點選“安裝”按鈕。
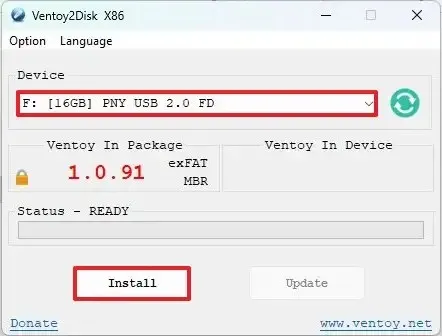
-
按一下“確定”按鈕。
-
使用檔案總管開啟Ventoy磁碟機。
-
在「選擇版本」部分下選擇Windows 8.1選項。

-
點選確認按鈕。
-
選擇安裝語言。
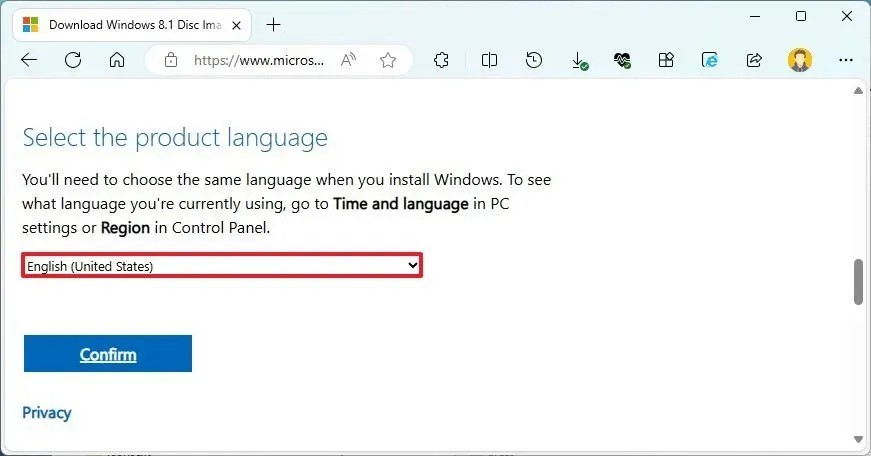
-
點選確認按鈕。
-
點選64 位元(或 32 位元)下載按鈕。

-
將 ISO 檔案複製並貼上到 Ventoy USB 隨身碟中以使其可啟動。
完成這些步驟後,您可以使用可啟動 USB 隨身碟透過 Ventoy 應用程式啟動設備,從中啟動 Windows 8.1 安裝程式。
從命令提示字元建立 Windows 8.1 可啟動 USB
如果您不想使用第三方工具,您仍然可以使用命令建立可啟動隨身碟,然後將安裝檔案傳輸到 USB 儲存裝置上。
若要建立可啟動 USB 隨身碟以透過命令提示字元安裝 Windows 8.1,請使用下列步驟:
-
在「選擇版本」部分下選擇Windows 8.1選項。
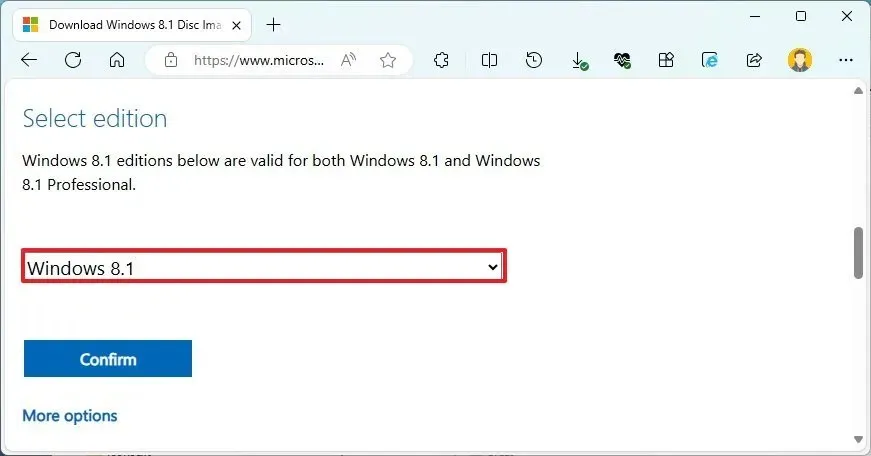
-
點選確認按鈕。
-
選擇作業系統安裝語言。
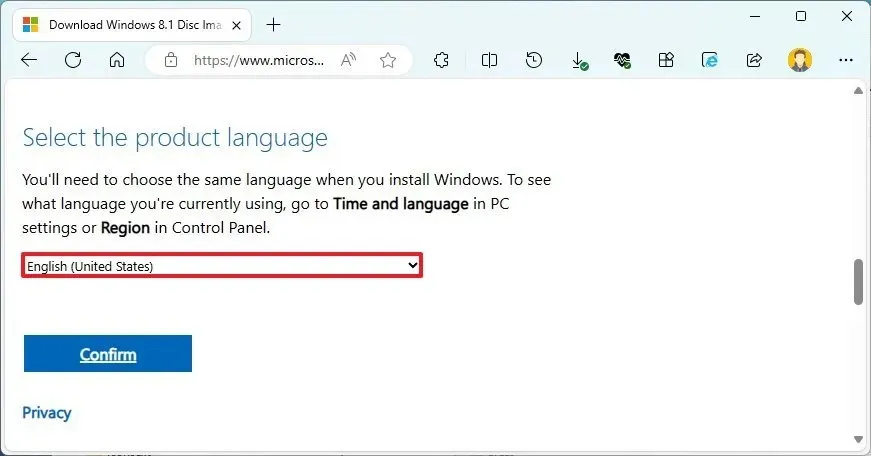
-
點選確認按鈕。
-
點選64 位元(或 32 位元)下載按鈕。
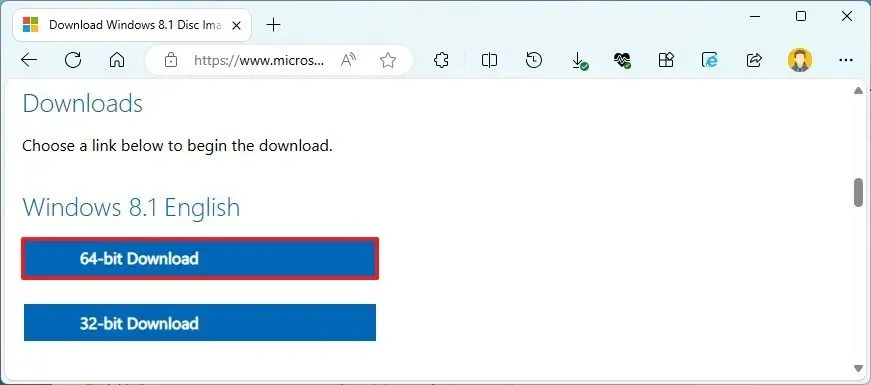
-
打開開始。
-
搜尋「命令提示字元」,右鍵點選頂部結果,然後選擇「以管理員身分執行」選項。
-
鍵入以下指令開啟 Diskpart 並按Enter:
diskpart -
鍵入以下命令以決定 USB 隨身碟,然後按Enter:
list disk -
鍵入以下命令以刪除 USB 隨身碟中的所有內容,然後按Enter:
clean
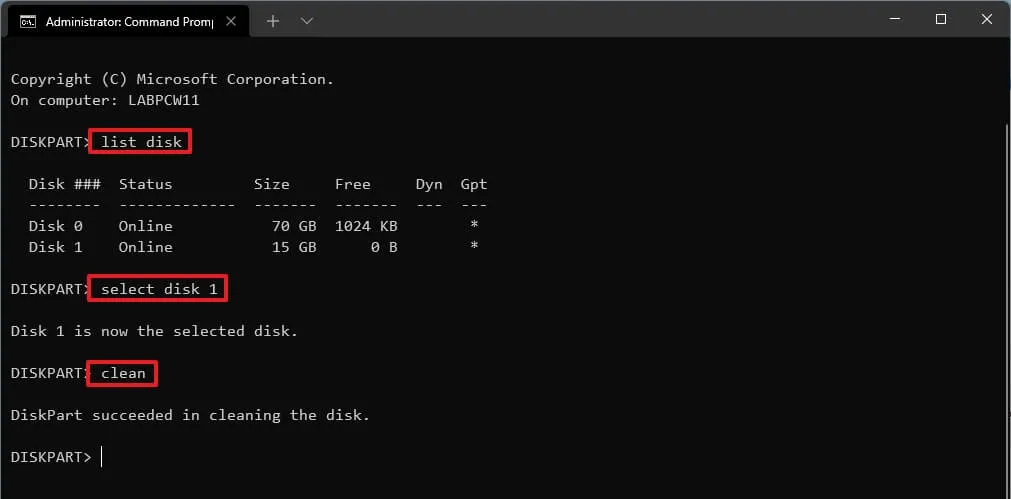
-
鍵入以下命令建立主分割區並按Enter:
create partition primary -
鍵入以下命令以選擇新分割區並按Enter:
select partition 1 -
鍵入以下命令以使 USB 隨身碟可引導,然後按Enter:
format FS=FAT32 quick -
鍵入以下指令為 USB 隨身碟指派磁碟區和磁碟機代號,然後按Enter:
assign letter=X

將X更改為要在命令中使用的任何可用字母。
-
鍵入以下命令退出該工具並按Enter:
exit -
鍵入以下命令掛載 Windows 8.1 ISO 檔案並按Enter:
PowerShell Mount-DiskImage -ImagePath "C:\path\to\Windows8.1.iso"
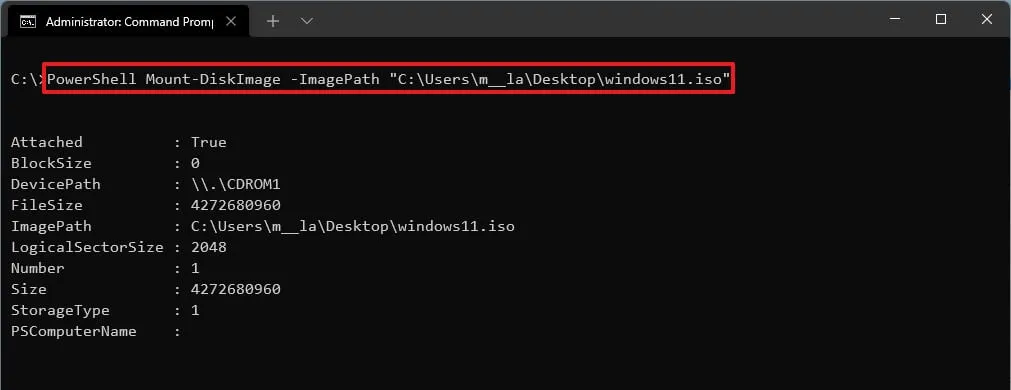
在命令中,將路徑更新為儲存 Windows 8.1 ISO 檔案的位置。
-
鍵入以下指令重新啟動 Diskpart 並按下Enter:
diskpart -
鍵入以下命令以決定已安裝的 Windows 8.1 ISO 檔案的磁碟機號,然後按Enter:
list volume -
鍵入以下指令退出 Diskpart 並按下Enter:
exit -
鍵入以下命令以存取 Windows 8.1 ISO 檔案並按Enter:
E: -
鍵入以下命令進入啟動資料夾並按Enter:
cd boot -
鍵入以下命令以更新 USB 隨身碟的磁碟區開機程式碼,然後按Enter:
bootsect /nt60 X: -
鍵入以下命令將所有 Windows 8.1 安裝檔案複製到 USB 隨身碟,然後按Enter:
xcopy E:*.* X: /E /F /H
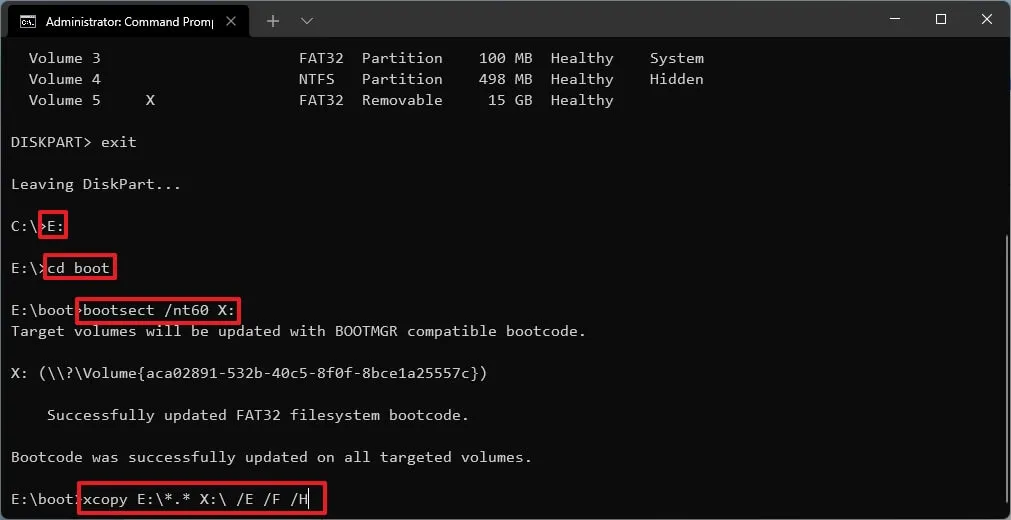
在指令中,將E和X磁碟機號碼分別變更為 Windows 8.1 ISO 映像和 USB 隨身碟的正確磁碟機號碼。
完成這些步驟後,您可以使用可啟動隨身碟安裝 Windows 8.1。
儘管仍然可以建立可啟動 USB 隨身碟,但您應該了解不再支援 Windows 8.1,這意味著不再有安全性更新。此外,使用不受支援的作業系統會使您的電腦和檔案面臨來自惡意軟體、病毒和其他漏洞的安全風險,並且您將遇到與較新應用程式的相容性問題。
如果硬體受支持,您應該考慮安裝最新版本的 Windows 10。
需要注意的是,我使用執行 Windows 11 的電腦來執行這組說明,但本指南中提到的工具應該適用於 Windows 10 和 8.1。
最後,您可以使用可啟動媒體作為復原磁碟機來啟動和修復裝置的安裝。



發佈留言