清除 Windows 中最近使用的檔案和資料夾的 3 種方法
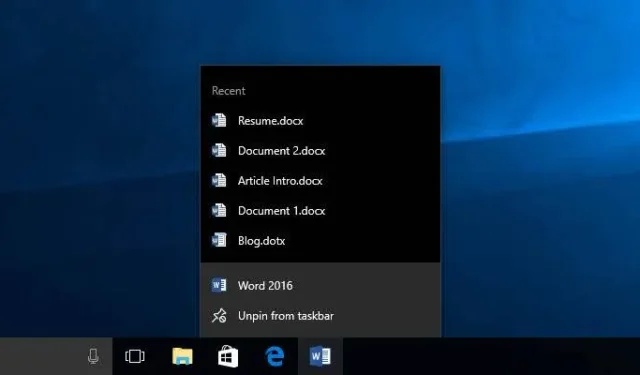
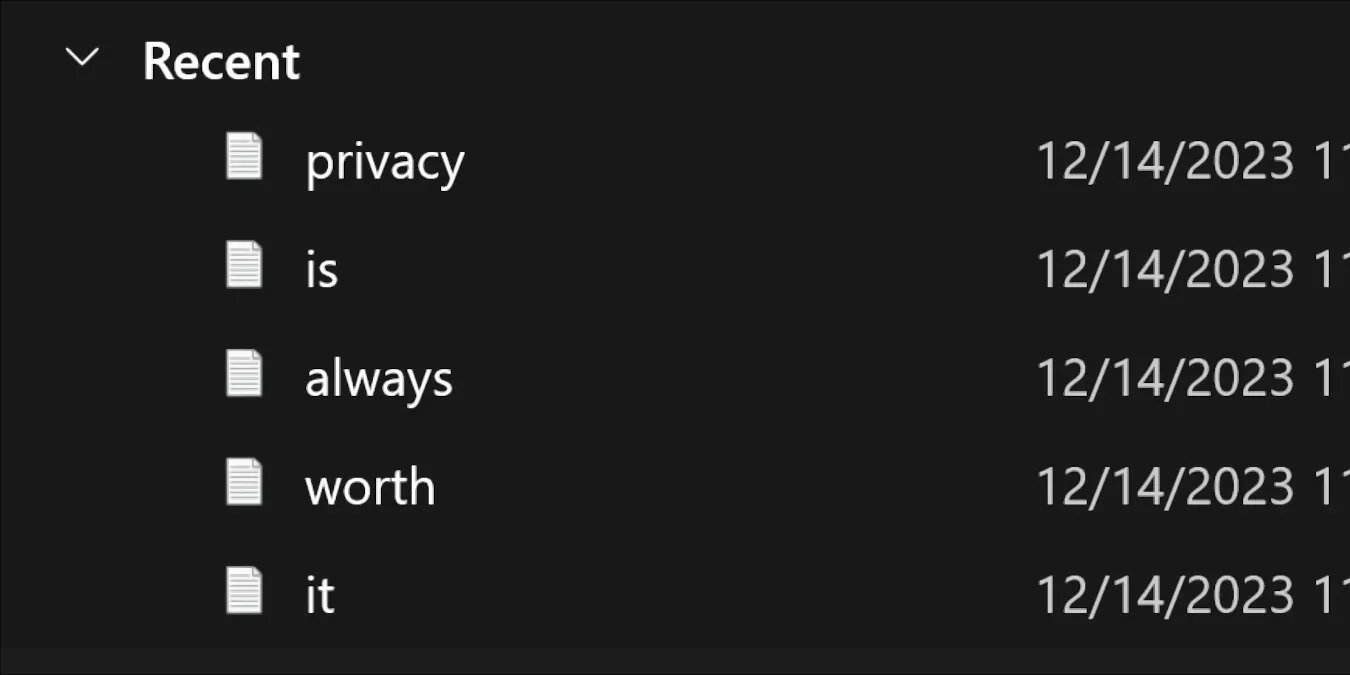
Windows 的每個後續版本都有許多功能可以存取您最近開啟的內容,例如允許您開啟您一直在使用某些應用程式處理的內容的跳躍清單。儘管這些功能很棒,但它們也給那些為隱私付出高昂代價的人帶來了嚴重的頭痛。如果您確實想清除 Windows 中所有最近的文件歷史記錄,本指南將顯示一些選項!
從檔案總管中清除最近的文件
檔案總管是您造訪過的所有內容的「神經中樞」。如果您想從 Windows 中清除所有最近的文件,這可能是您應該開始的地方。
您的歷史記錄將顯示在左側面板和主畫面螢幕快速下方存取< /span>部分。
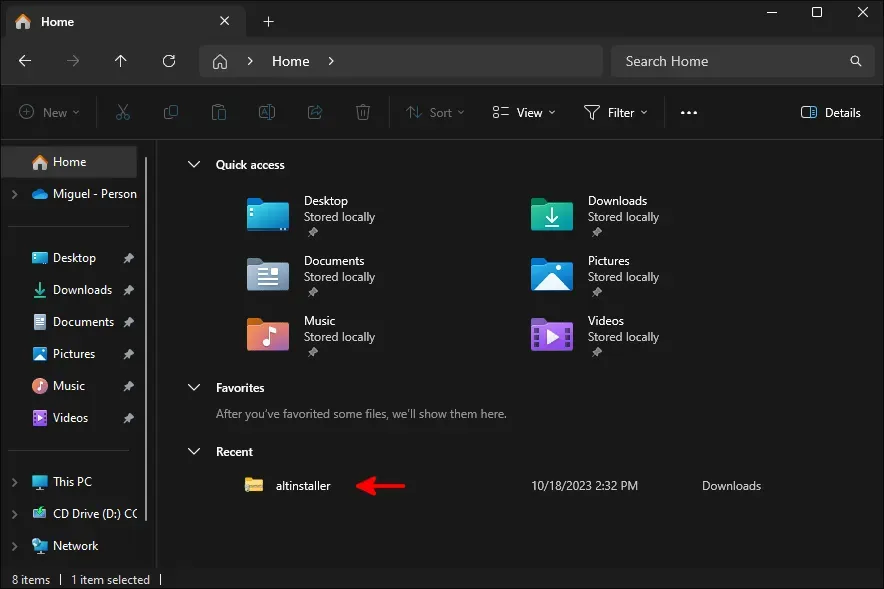
如果您只想清除一項,請右鍵點選該項目,然後點選從最近的項目中刪除。但你來這裡可能是為了永久刪除你的歷史記錄。
如果是這種情況,請點選檔案清單頂部附近的三個點,然後點選選項。
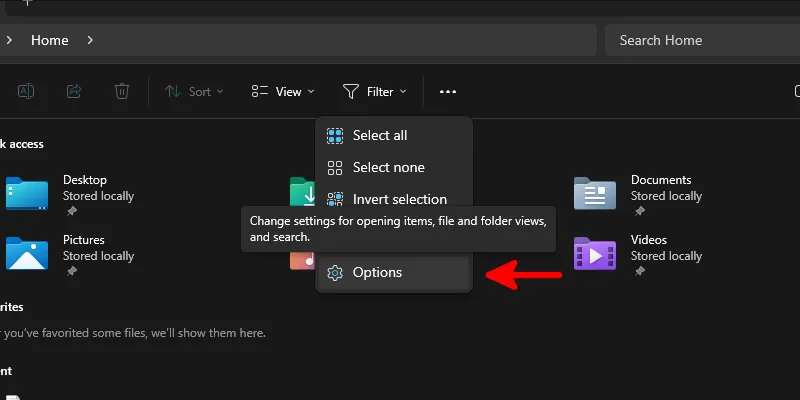
在Windows 資源管理器的選項對話方塊中的常規 標籤中,取消選擇部分,然後點選清除檔案旁的清除按鈕瀏覽器歷史記錄。
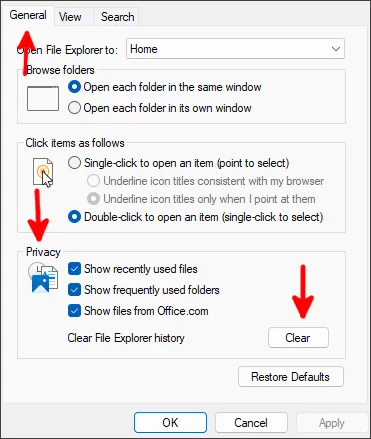
點選確定並觀看您的歷史記錄即時消失!
從登錄中刪除歷史記錄
除了檔案總管的最近清單之外,您的登錄檔還儲存包含您在其網址列中鍵入內容的歷史記錄的鍵正如您在 Run 視窗中執行的所有命令 (Win + R).
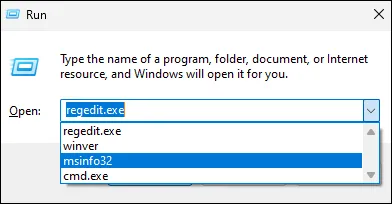
要存取註冊表,請前往「開始」選單,輸入regeditEnter < a i=4>,然後按 。
導航:
在Explorer註冊表部分中,找到一個帶有名為RunMRU<的資料夾圖標的項/span>。右鍵單擊它並刪除它。
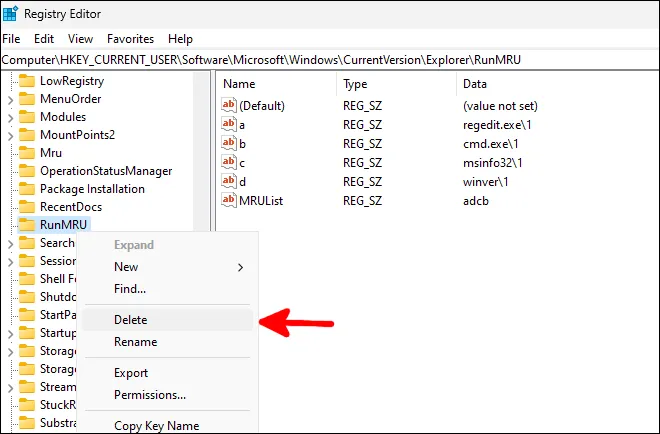
這將立即消除您所有的命令歷史記錄。
要刪除檔案總管中的路徑歷史記錄,請向下捲動至TypedPaths,然後像刪除一樣刪除該路徑< /span> 。 運行MRU
如果您想在此過程中引入一些自動化,請建立一個新的文字文件,在記事本中開啟它,並在其中添加以下內容:
要清除命令歷史記錄:
若要清除檔案總管中的路徑歷史記錄:
新增要新增至批次檔中的行後,將其儲存為 deletehistory.bat 或任何您想要的檔案喜歡呼叫它,並確保在保存類型所有檔案 6>.< /span>
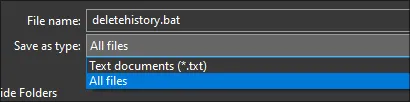
儲存後,只需雙擊該文件即可啟動。它將打開一個命令窗口,並在刪除歷史記錄條目後迅速消失。
如果您希望每次啟動系統時都執行此批次文件,請開啟執行視窗並執行shell:啟動。這將帶您進入包含啟動時運行的所有腳本和好東西的資料夾。將新製作的批次檔拖曳到那裡,每次登入 Windows 時都會自動刪除您的歷史記錄!
如果您想要按需刪除歷史記錄,則需要存取批次檔並手動執行它。為了方便起見,您可能希望在比啟動目錄更容易訪問的位置建立它的副本。
從設定中停用跳轉列表
除了儲存在註冊表和文件管理實用程式中的歷史記錄之外,您還擁有一些Microsoft 專門儲存的歷史記錄,用於在「開始」功能表、跳轉清單和文件資源管理器具有的其他快速導航功能中提供建議。
要刪除這些內容,請透過開始輸入設定套用< a i= 4> 選單,然後點選左側面板中的個人化。
在右側可用的選項中,向下捲動並選擇開始。
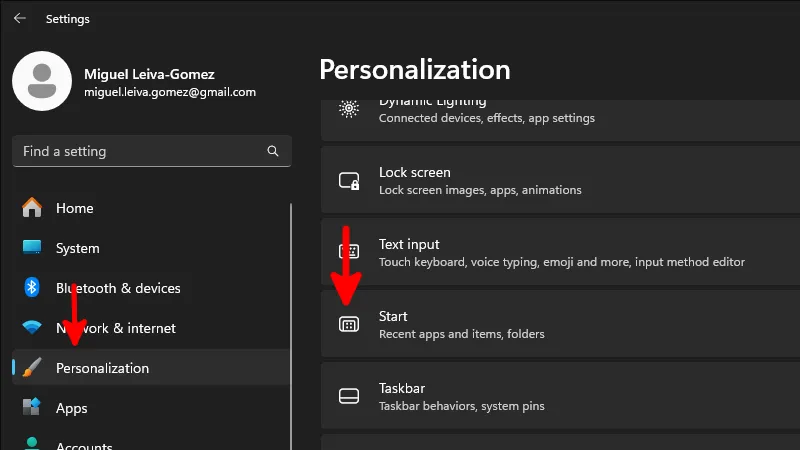
在此選單中,關閉該選項在「開始」、跳轉清單和檔案總管中顯示最近開啟的項目 。
就是這樣!您可以關閉設定窗口,然後繼續您的一天。 Windows 將刪除您剛剛停用的區域中的所有歷史記錄,並停止收集它以提供建議。
如果您使用的是 Windows 10,過程仍然相同,但介面看起來與 Windows 11 略有不同。
想要更多隱私嗎?
如果您打算在不位於非常值得信賴的環境(公共工作場所、與您不完全熟悉的室友的居住環境等)的系統上安裝 Windows,您可能需要考慮透過在沒有Microsoft 帳戶的情況下安裝它來為其添加另一層隱私。
不要忘記應用程式這些 Windows 隱私設定來進一步增強您的體驗,以增加更多保護。
所有螢幕截圖和圖像均由 Miguel Leiva-Gomez 提供。



發佈留言