阻止 Windows 11 中特定應用程式存取網際網路的 3 種方法
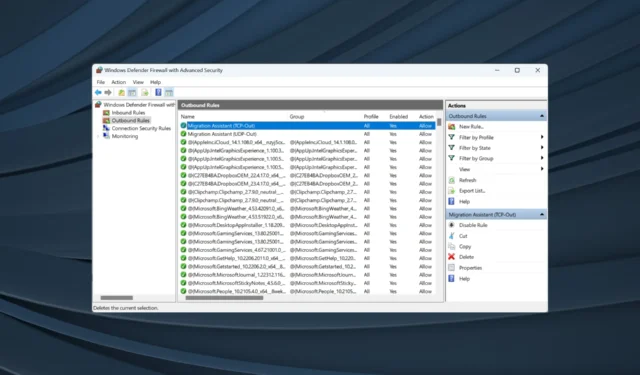
當 PC 上的網路速度較低但在其他裝置上正常時,很可能某個應用程式正在消耗大量資源。該應用程式可能正在執行背景更新或同步檔案。但您始終可以在 Windows 11 中封鎖特定應用程式的網路存取。
這並不像許多人想像的那樣是一項高階任務!在防火牆設定中設定很簡單。您可以停用某些應用程式的互聯網,包括 Google Chrome、Firefox、YouTube 或 Microsoft Store 等。
在 Windows 11 中阻止特定應用程式存取網際網路的好處:
- 提高網路速度
- 其他應用程式獲得所需的頻寬份額
- 在有限的互聯網計劃上節省網路資源
- 防止必要的下載並增強安全性
如何限制 Windows 11 中的應用程式的 Internet 存取?
1.透過Windows Defender防火牆
- 按Windows+S開啟「搜尋」選單,在文字欄位中鍵入「控制台」 ,然後按一下相關搜尋結果。
- 按一下“系統和安全性”。

- 按一下「Windows Defender 防火牆」。
- 從左側窗格中選擇進階設定。
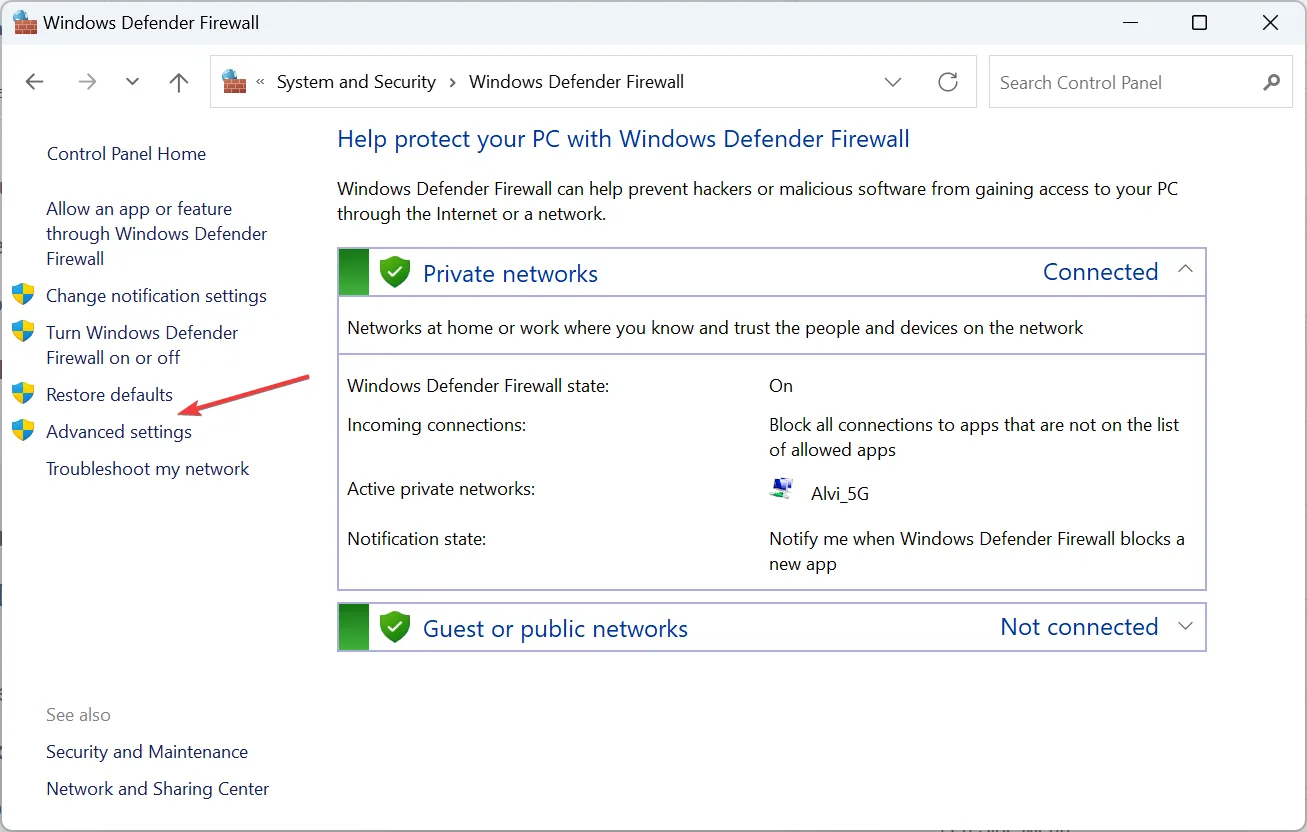
- 選擇出站規則,然後按一下右側的新規則。
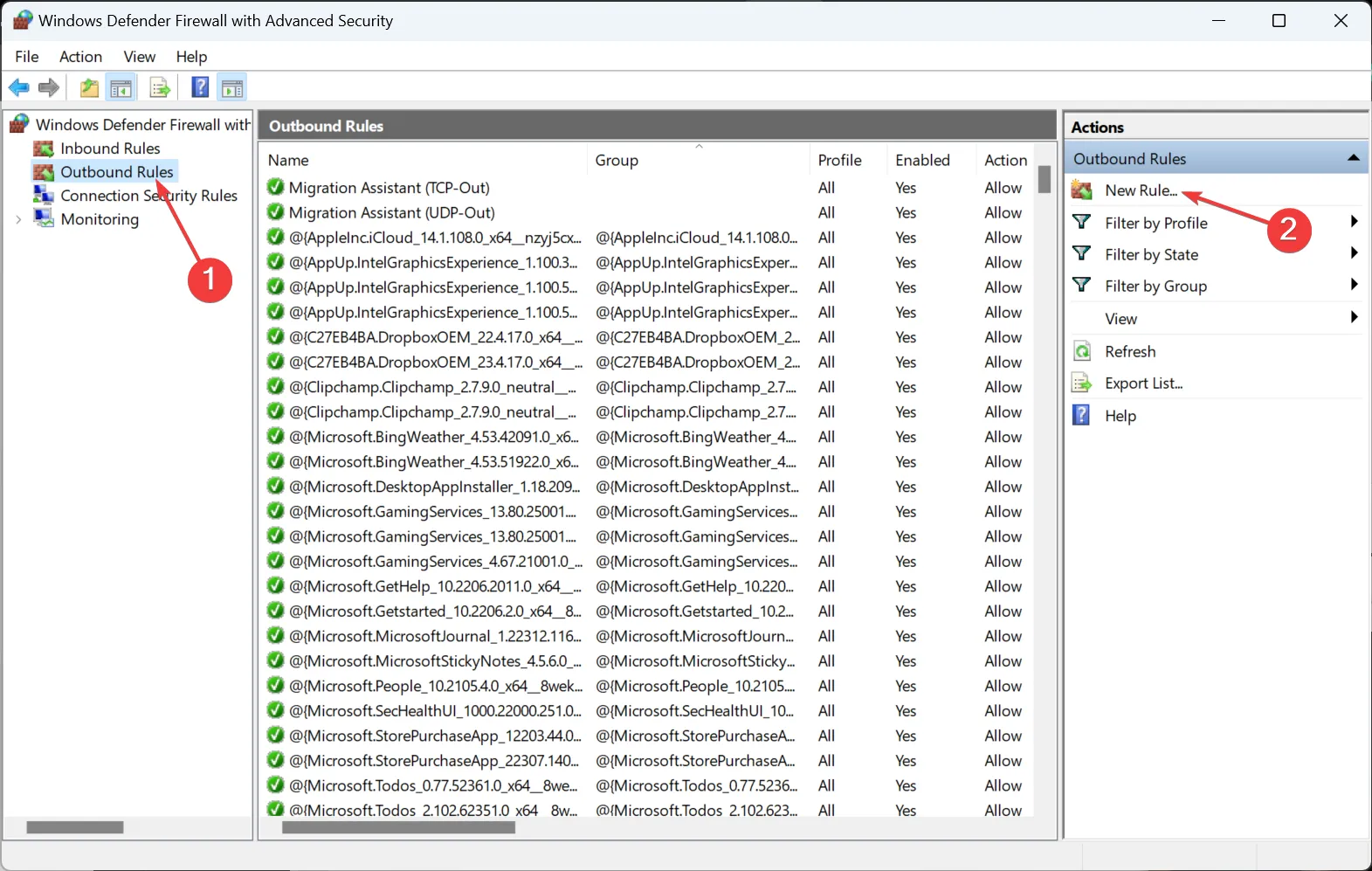
- 選擇程式並點擊下一步。

- 按一下“瀏覽”,然後找到要阻止其 Internet 存取的應用程序,選擇啟動器,按一下“開啟”,然後按一下“下一步”繼續。該應用程式應位於 ProgramFiles 或ProgramFile(x86)資料夾中。
- 選擇阻止連接單選按鈕,然後按一下下一步。
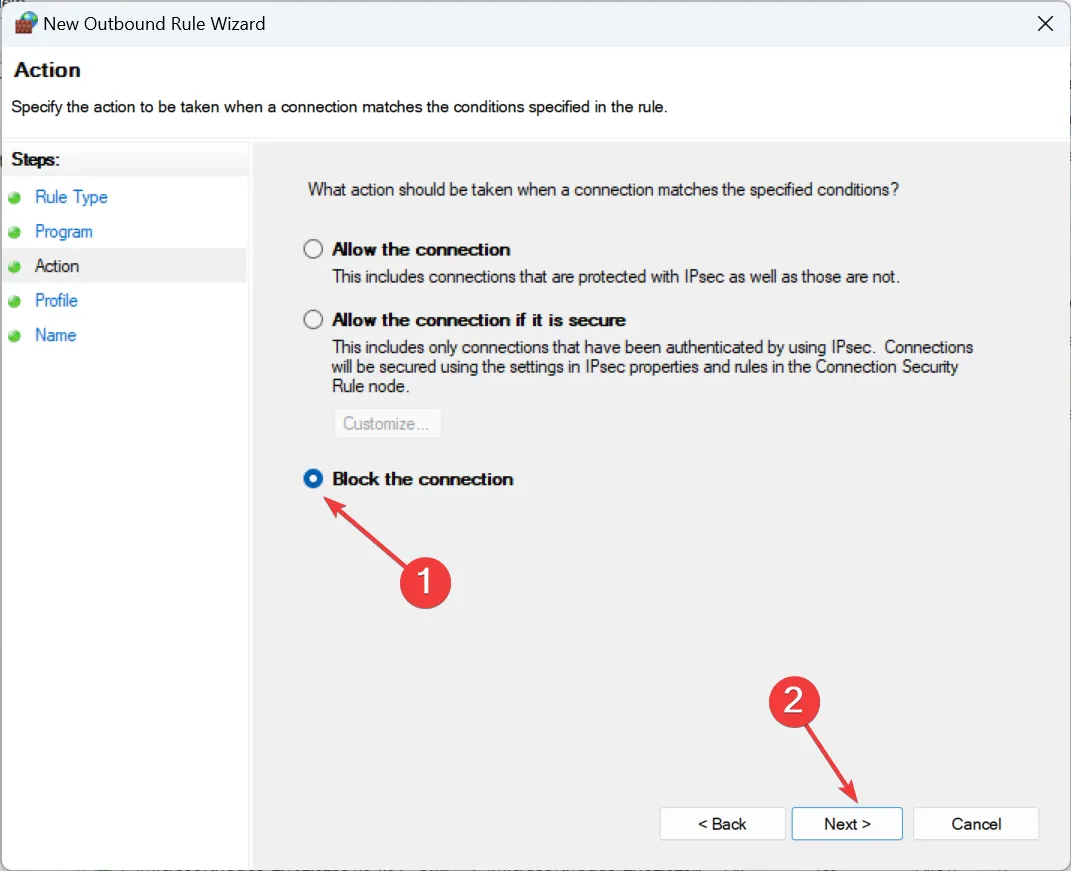
- 勾選所有三個網路設定檔的複選框,然後按一下下一步。
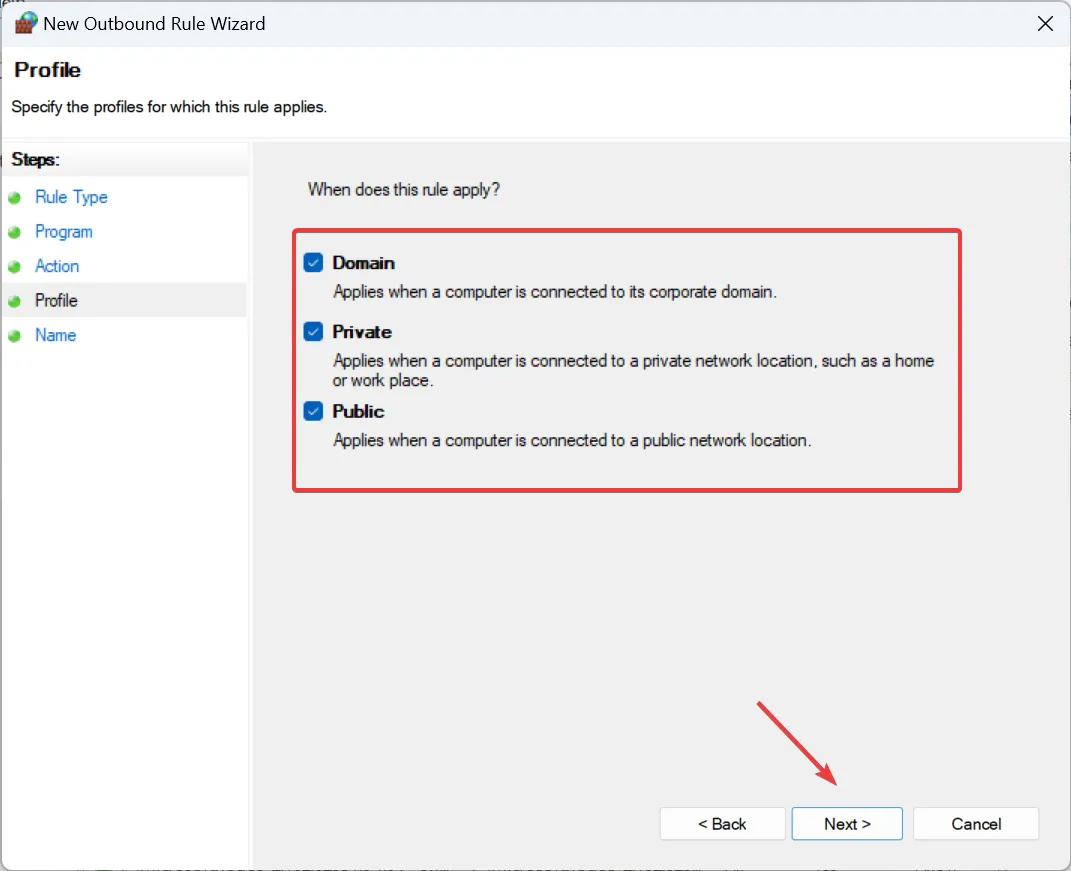
- 輸入規則的名稱和說明(可選),然後按一下「完成」。
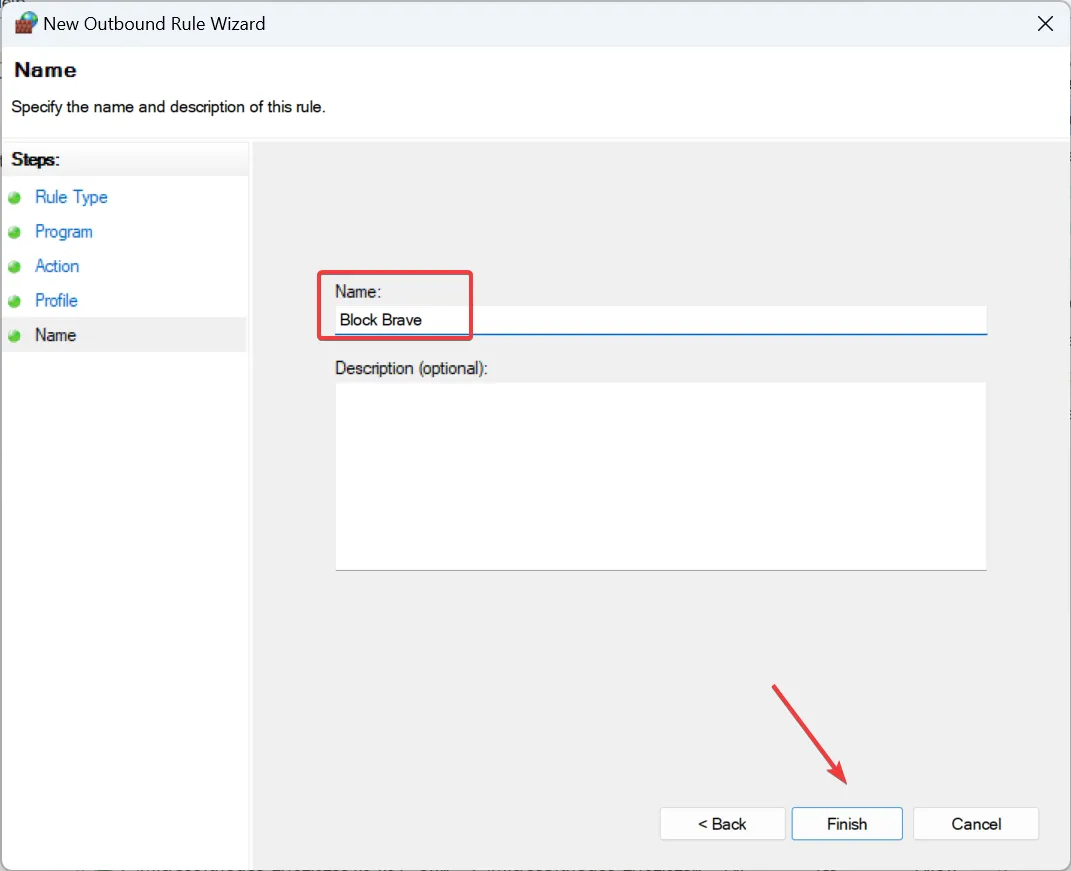
如果您封鎖了瀏覽器的網路訪問,則會顯示ERR_NETWORD_ACCESS_DENIED錯誤。
2. 使用命令提示符
- 按Windows +R 開啟“運行”,輸入cmd,然後點擊Ctrl + Shift + Enter。

- 在 UAC 提示中按一下「是」 。
- 貼上以下命令設定入站規則,同時將 Path 替換為應用程式的儲存位置,然後點擊Enter:
netsh advfirewall firewall add rule name="FF Block In"protocol=TCP dir=in action=block program="Path" - 例如,如果我們要阻止 Brave 瀏覽器,命令將是:
netsh advfirewall firewall add rule name="FF Block In"protocol=TCP dir=in action=block program="C:\Program Files\BraveSoftware\Brave-Browser\Application\brave.exe"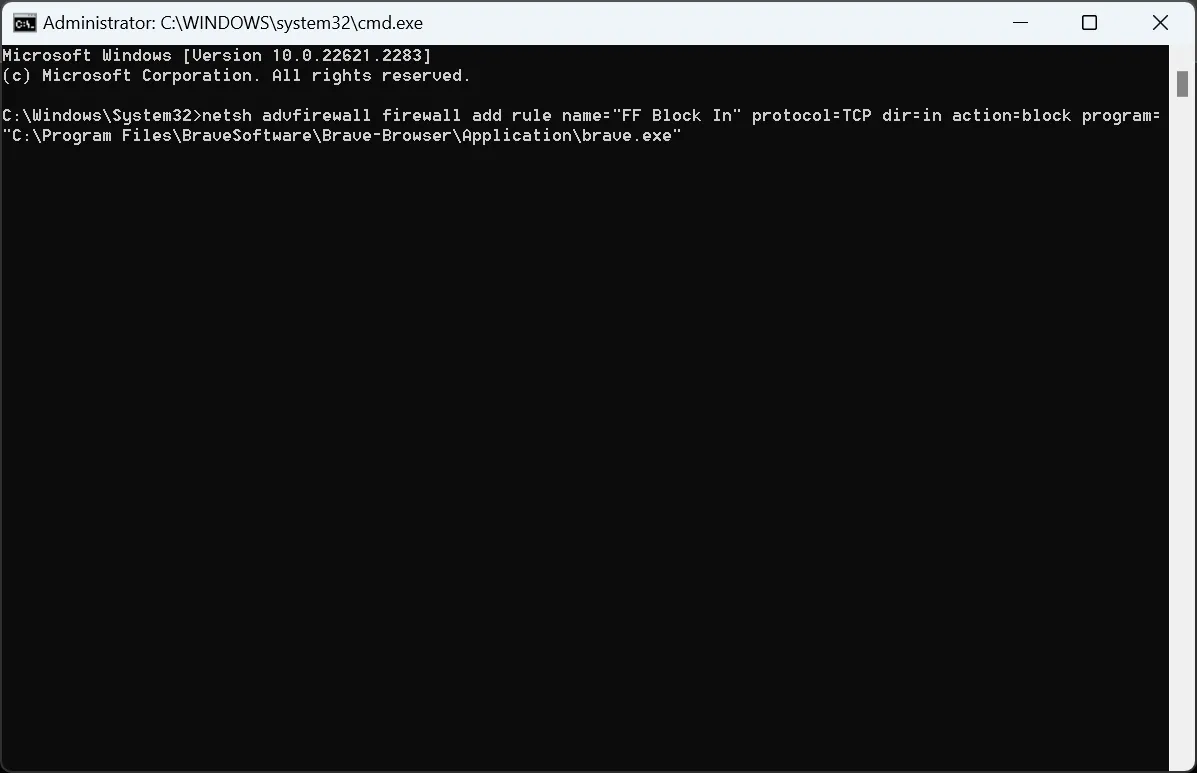
- 同樣,執行以下兩個命令,並將 Path 替換為檔案總管中找到的實際程式路徑:
netsh advfirewall firewall add rule name="FF Block TCP"protocol=TCP dir=out action=block program="Path"netsh advfirewall firewall add rule name="FF Block UDP"protocol=UDP dir=out action=block program="Path"
您可以使用命令列輕鬆關閉 Windows 11 中特定應用程式或可執行檔的網際網路。請記住,您建立的規則將顯示在具有進階安全性的 Windows Defender 防火牆中。
3.使用第三方應用程式
如果您想阻止除一個應用程式之外的所有應用程式訪問互聯網,並且發現手動方法相當乏味,那麼第三方工具可以提供幫助。
要簡單地阻止單一應用程式的 Internet 訪問,我們建議使用TinyWall,這是一種開源、非侵入式防火牆,佔用硬碟上的空間極小。
如果您想同時封鎖多個應用程式、查看網路統計資料並執行進階操作,NetLimiter可以滿足您的需求!它提供了一個用戶友好的介面,如果您想在應用程式消耗設定配額後阻止互聯網訪問,也可以使用它。
如何解鎖特定應用程式的網路存取?
- 刪除規則:開啟Windows Defender 防火牆> 從左側面板中選擇進階設置,前往出站規則 > 右鍵單擊相關規則 > 選擇刪除> 在確認提示中按一下是。
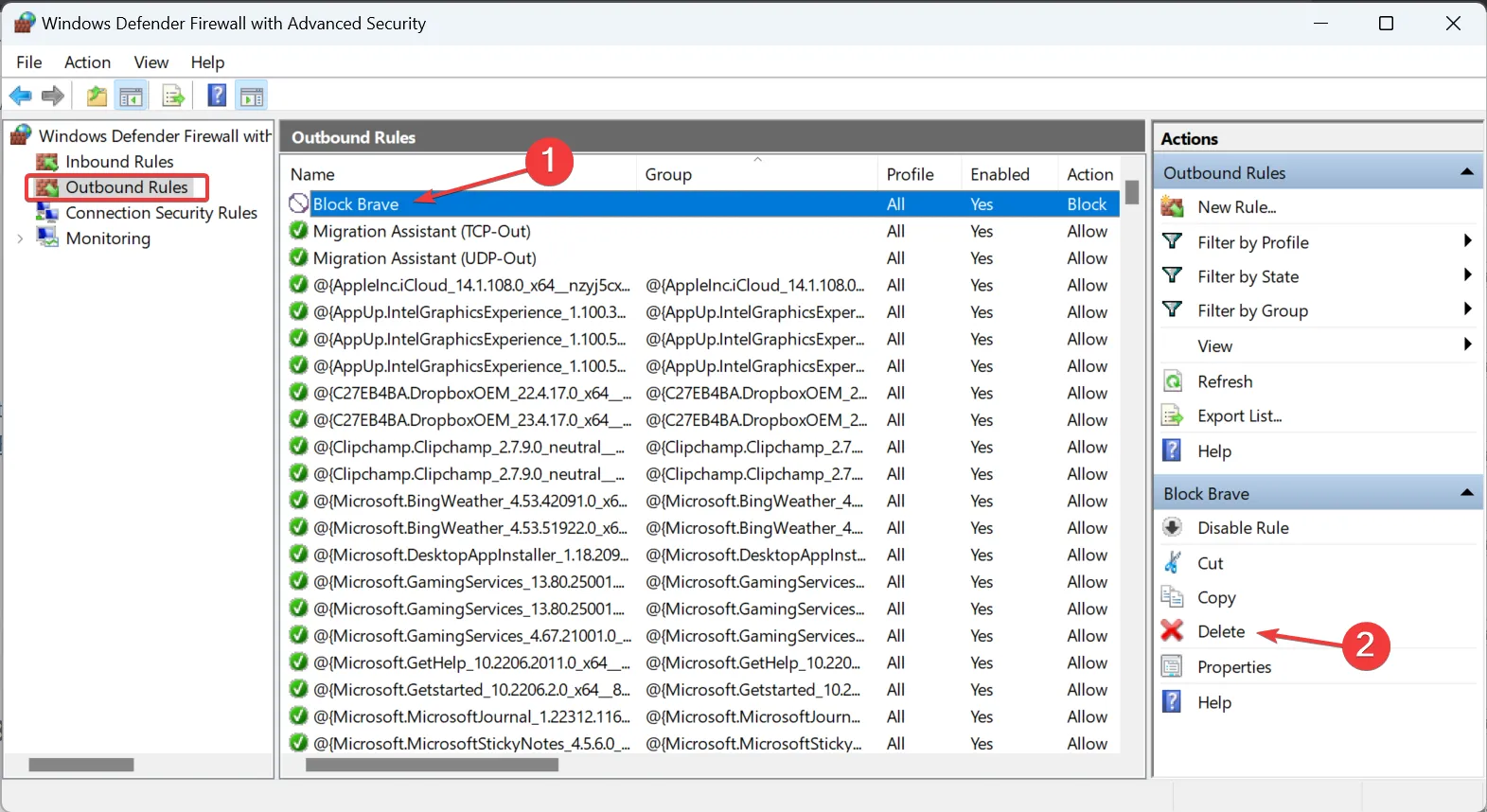
請記住,如果您遇到特定應用程式的連線問題,請檢查 Windows 防火牆是否封鎖該程序,然後刪除規則或重新配置設定。
一旦您知道如何在 Windows 11 中阻止特定應用程式的互聯網訪問,分配網路資源應該不會太麻煩!現在您可以享受高速的無縫連接。
此外,如果其他用戶正在運行佔用網路的應用程序,您始終可以限制用戶對程式的存取。
如有任何疑問或分享您最喜歡的方法,請在下面發表評論。



發佈留言